Нравится редактировать фотографию, загруженную в Powerpoint, чтобы сделать ее более привлекательной. Вот подробное руководство по обрезке изображения в круг в Microsoft Powerpoint.
Microsoft PowerPoint – широко используемое приложение для создания профессиональных презентаций. Он предлагает различные функции, которые вы можете использовать для улучшения своей презентации. Добавление изображений в презентацию необходимо для того, чтобы сделать документ более привлекательным и удержать внимание зрителя.
Многие пользователи предпочитают использовать круг, а не прямоугольник для изображения на соответствующих слайдах. Если вы хотите обрезать изображение в круг, то это руководство вам поможет. Здесь мы покажем вам различные способы обрезать изображение в круг в PowerPoint. Итак, без лишних слов, давайте сразу к делу.
Лучшие способы обрезать фотографию в круг в PowerPoint
Благодаря встроенным функциям в Microsoft PowerPoint довольно просто обрезать изображение в круг. Одним из таких полезных инструментов является Crop to Shape. Этот инструмент позволяет обрезать изображение в круг, прямоугольник, звезду, квадрат или любую другую форму, которую вы предпочитаете для своей презентации. Здесь мы описали четыре лучших способа обрезать изображение в круг, которые вы должны попробовать в Microsoft PowerPoint.
1. Обрезать изображение с помощью инструмента «Обрезать по форме»
Microsoft PowerPoint предлагает инновационный инструмент под названием «Обрезать по форме». Как уже упоминалось, этот инструмент позволяет обрезать изображение до круга и выбранной вами формы. Вот как вы можете использовать этот инструмент, чтобы придать изображению форму круга в PowerPoint:
- Нажмите кнопку Ключ Windows для перехода в меню поиска Windows.
- В меню поиска введите Силовая установка и нажмите ХОРОШО.
 Откройте презентацию PowerPoint, содержащую изображение, которое вы хотите преобразовать в круг.
Откройте презентацию PowerPoint, содержащую изображение, которое вы хотите преобразовать в круг.- Нажмите на картинку сразу. Откроется вкладка «Формат изображения».
- На вкладке «Формат изображения» нажмите кнопку Обрезать значок в правой части экрана.

- В контекстном меню выберите пункт Обрезать по форме вариант. Теперь на экране появится меню разных форм.
- Выберите круг или овал из списка фигур, чтобы превратить изображение в круг.
 Если исходное изображение имеет подходящее соотношение сторон, оно будет обрезано до идеального круга. В определенные моменты ваше изображение может иметь овальную форму, но вы можете преобразовать его в круг.
Если исходное изображение имеет подходящее соотношение сторон, оно будет обрезано до идеального круга. В определенные моменты ваше изображение может иметь овальную форму, но вы можете преобразовать его в круг.- Чтобы преобразовать изображение в круг, нажмите на маленький значок стрелки под Обрезать кнопка. Затем нажмите «Соотношение сторон» и выберите 1:1 соотношение.
 Затем переместите нужную часть изображения в круг, перетащив ее с помощью черных угловых полос, расположенных в ее углу.
Затем переместите нужную часть изображения в круг, перетащив ее с помощью черных угловых полос, расположенных в ее углу.
- Как только вы закончите с этим, щелкните экран в любом месте за пределами изображения, и оно преобразуется в форму круга.

Вот как вы можете легко обрезать изображение в круг, просто используя инструмент «Обрезать по форме» в PowerPoint. Это самый простой способ, который вы можете попробовать, если хотите преобразовать изображение в круг или любую отдельную фигуру.
2. Обрезать изображение, используя форму круга
Еще один простой способ обрезать изображение в круг — использовать инструмент «Форма круга». Вот как это сделать.
- Откройте презентацию или изображение, которое вы хотите преобразовать в форму круга, в Microsoft PowerPoint.
- Нажмите на Вставлять опция в верхней панели.
 Затем нажмите на Формы икона а затем выберите форму круга или овала из списка.
Затем нажмите на Формы икона а затем выберите форму круга или овала из списка.
- Перетащите кружок на слайд с помощью курсора мыши и поместите его.
- Нажмите на форму круга и выберите Заливка фигуры на вкладке «Формат фигуры».
 Теперь выберите Картина и выберите изображение, которое хотите преобразовать в круг.
Теперь выберите Картина и выберите изображение, которое хотите преобразовать в круг. Здесь вы получите Вставить изображения меню на экране. Выберите изображение из нужного места и импортируйте его в PowerPoint.
Здесь вы получите Вставить изображения меню на экране. Выберите изображение из нужного места и импортируйте его в PowerPoint. Поздравляем! Вы успешно превратили картинку в круг.
Поздравляем! Вы успешно превратили картинку в круг.
Используя инструмент «Форма круга», ваше изображение превратится в круг с контуром. Если вы хотите удалить контур, щелкните правой кнопкой мыши изображение и выберите «Контур», а затем «Без контура». Черный цвет контура теперь будет удален с вашего изображения.
3. Обрезайте несколько изображений, используя обрезку по форме.
Если вы хотите обрезать несколько изображений одновременно, вы можете легко сделать это с помощью инструмента обрезки по форме PowerPoint. Вот как.
- В Microsoft PowerPoint попробуйте вставить несколько изображений, которые вы хотите обрезать.
- Дважды щелкните любое изображение, чтобы выбрать его. Когда вы выберете изображение, на верхней панели появится опция «Формат изображения».
- Теперь нажмите и удерживайте кнопку клавиша Ctrl на клавиатуре и нажмите на другие картинки.
- Выбрав несколько изображений, нажмите на значок вариант обрезки значок стрелки.
 Теперь нажмите Обрезать по форме и выберите форму круга в меню.
Теперь нажмите Обрезать по форме и выберите форму круга в меню.
Выбранные вами изображения будут автоматически обрезаны в круг или овал. Однако вы можете настроить форму, перетащив ее в соответствии со своими предпочтениями.
4. Обрезайте несколько изображений по кругу, используя макет изображения
И последнее, но не менее важное: вы можете использовать функцию макета изображения PowerPoint. Он позволяет обрезать несколько изображений в круг и другие стили формата. Вот как это сделать.
- Сначала выберите несколько изображений для презентации PowerPoint.
- Нажмите на одну из картинок, чтобы выбрать ее.
- Затем нажмите и удерживайте кнопку клавиша Ctrl на клавиатуре вашего ПК и выберите другое изображение.
- В меню «Формат изображения» выберите Макет изображения опция из верхнего меню.
- Выберите макет круглой формы в меню списка.
 Здесь выбранные вами изображения будут превращены в круг. Если вы попытаетесь переместить круглые изображения, вы можете заметить, что не можете переместить их в определенный диапазон. К счастью, вы можете исправить это с помощью простого процесса.
Здесь выбранные вами изображения будут превращены в круг. Если вы попытаетесь переместить круглые изображения, вы можете заметить, что не можете переместить их в определенный диапазон. К счастью, вы можете исправить это с помощью простого процесса.- Нажмите на изображение, которое вы хотите переместить в определенное место, и нажмите Конвертировать в SmartArt Design.
- Теперь выберите Преобразовать в фигуры.

Теперь вы закончили с этим. Вот как вы можете обрезать несколько изображений в круг с помощью функции «Макет изображения». Однако этот инструмент в основном используется для создания профессиональной презентации в PowerPoint. Давай, попробуй!
Итог
Если вы придадите изображению круг или любую другую форму, ваша презентация станет более привлекательной. В PowerPoint мы описали различные способы обрезки изображения в круг.
Вы можете легко обрезать изображение в круг, воспользовавшись любым из упомянутых способов. Вы даже можете добавить несколько фотографий одновременно, чтобы обрезать их по кругу, что придаст вашей презентации заманчивый вид.
Если у вас есть какие-либо мысли по поводу Как обрезать изображение в круг в Microsoft PowerPointтогда смело заходите ниже поле для комментариев.

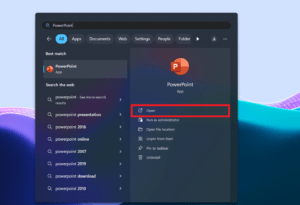 Откройте презентацию PowerPoint, содержащую изображение, которое вы хотите преобразовать в круг.
Откройте презентацию PowerPoint, содержащую изображение, которое вы хотите преобразовать в круг.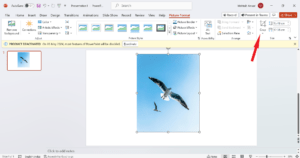
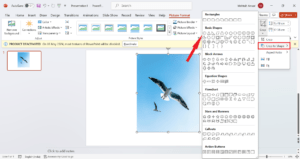 Если исходное изображение имеет подходящее соотношение сторон, оно будет обрезано до идеального круга. В определенные моменты ваше изображение может иметь овальную форму, но вы можете преобразовать его в круг.
Если исходное изображение имеет подходящее соотношение сторон, оно будет обрезано до идеального круга. В определенные моменты ваше изображение может иметь овальную форму, но вы можете преобразовать его в круг.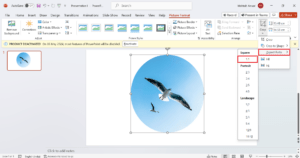 Затем переместите нужную часть изображения в круг, перетащив ее с помощью черных угловых полос, расположенных в ее углу.
Затем переместите нужную часть изображения в круг, перетащив ее с помощью черных угловых полос, расположенных в ее углу.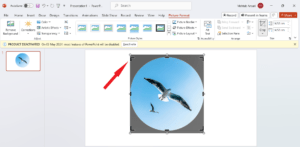
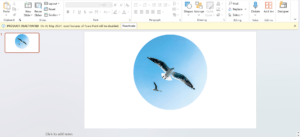
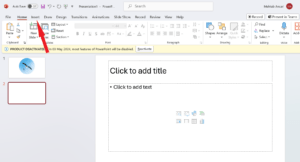 Затем нажмите на Формы икона а затем выберите форму круга или овала из списка.
Затем нажмите на Формы икона а затем выберите форму круга или овала из списка.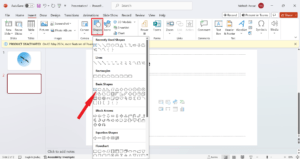
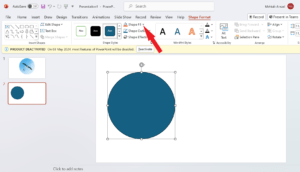 Теперь выберите Картина и выберите изображение, которое хотите преобразовать в круг.
Теперь выберите Картина и выберите изображение, которое хотите преобразовать в круг.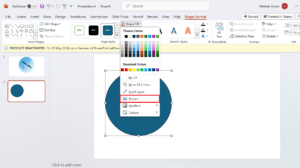 Здесь вы получите Вставить изображения меню на экране. Выберите изображение из нужного места и импортируйте его в PowerPoint.
Здесь вы получите Вставить изображения меню на экране. Выберите изображение из нужного места и импортируйте его в PowerPoint.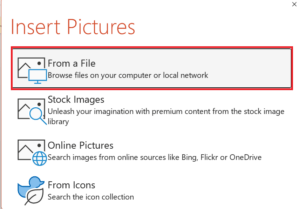 Поздравляем! Вы успешно превратили картинку в круг.
Поздравляем! Вы успешно превратили картинку в круг.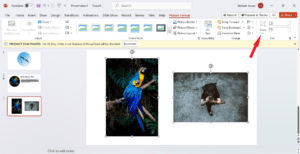 Теперь нажмите Обрезать по форме и выберите форму круга в меню.
Теперь нажмите Обрезать по форме и выберите форму круга в меню.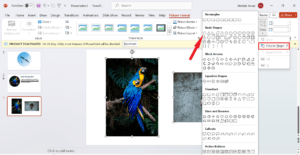
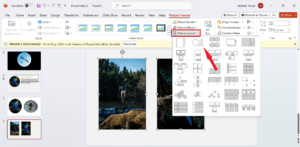 Здесь выбранные вами изображения будут превращены в круг. Если вы попытаетесь переместить круглые изображения, вы можете заметить, что не можете переместить их в определенный диапазон. К счастью, вы можете исправить это с помощью простого процесса.
Здесь выбранные вами изображения будут превращены в круг. Если вы попытаетесь переместить круглые изображения, вы можете заметить, что не можете переместить их в определенный диапазон. К счастью, вы можете исправить это с помощью простого процесса.