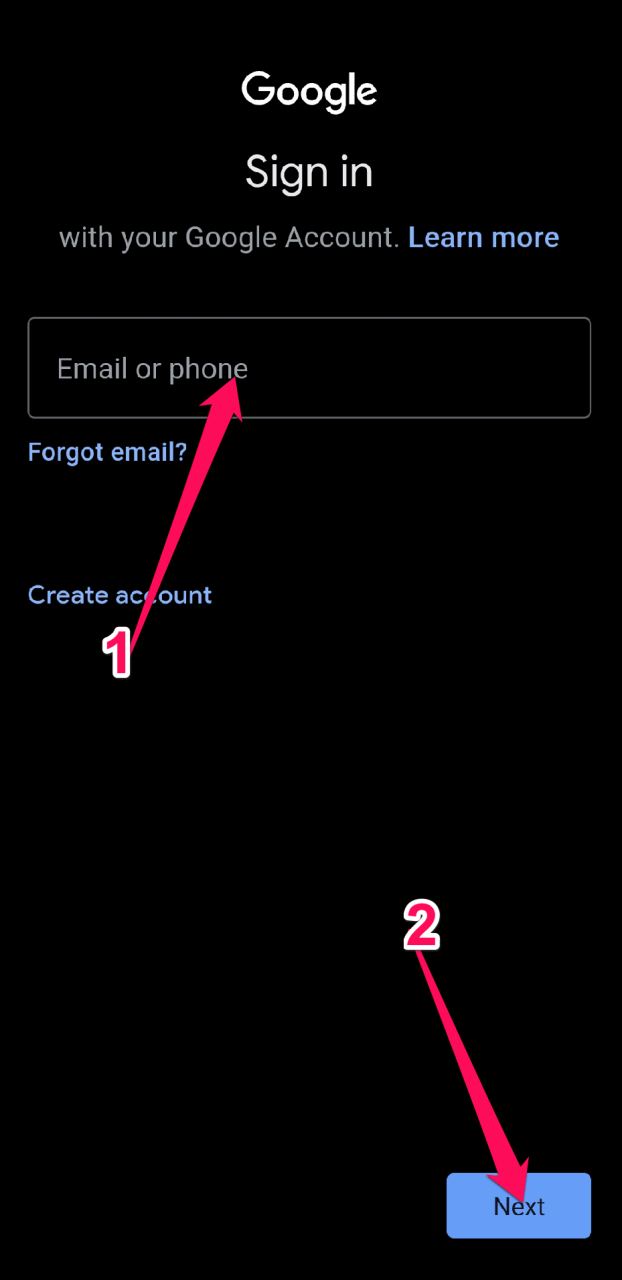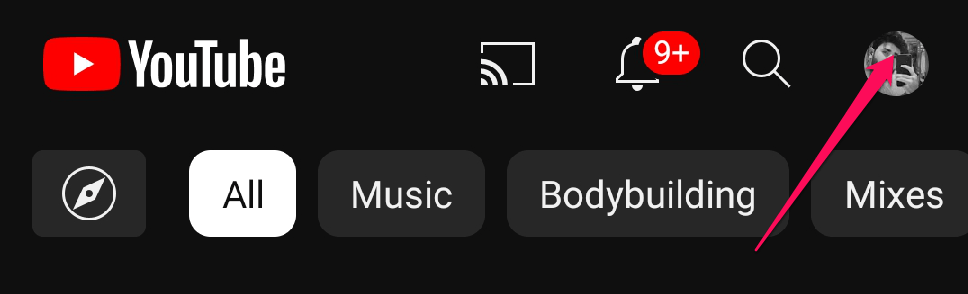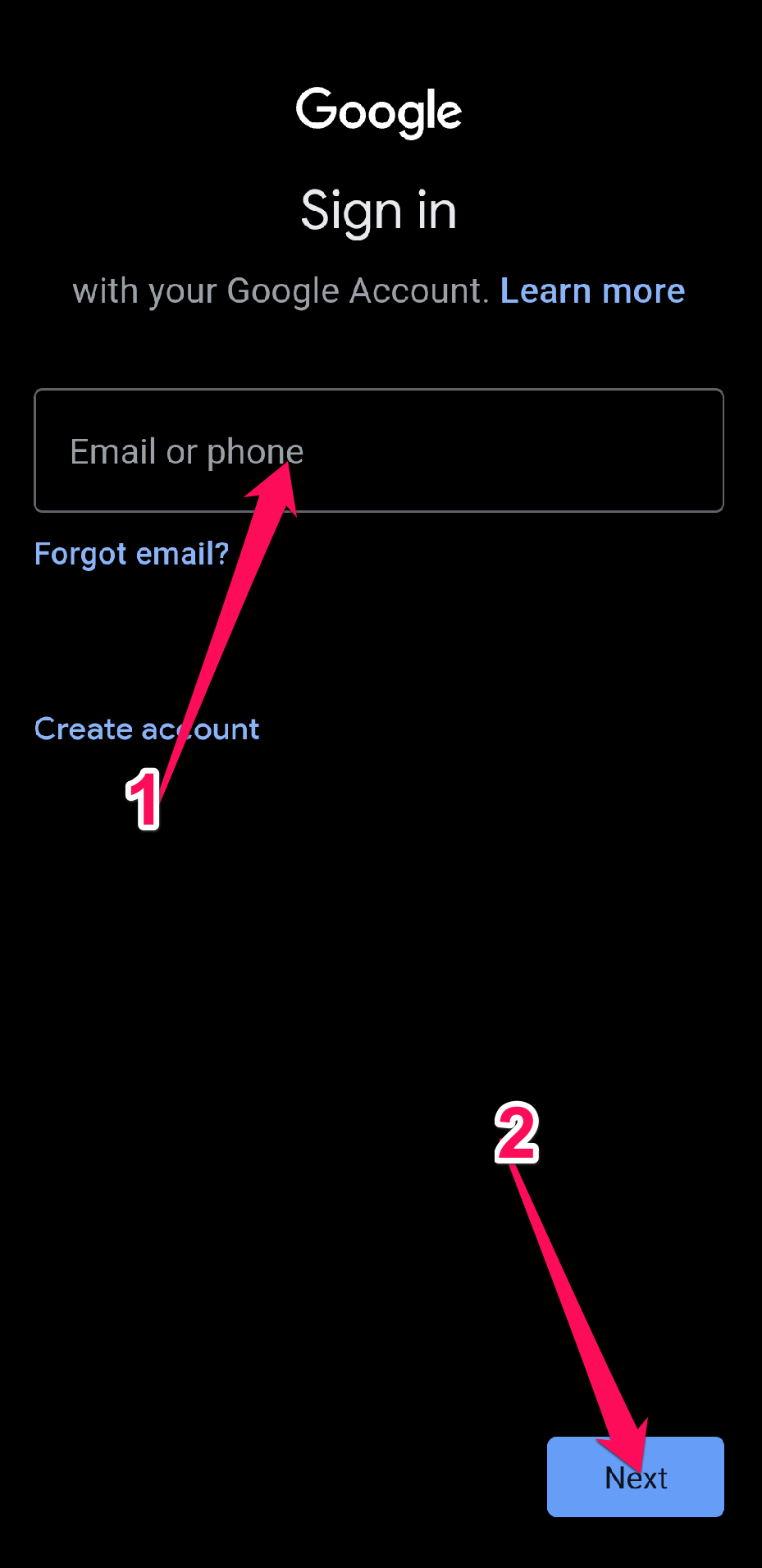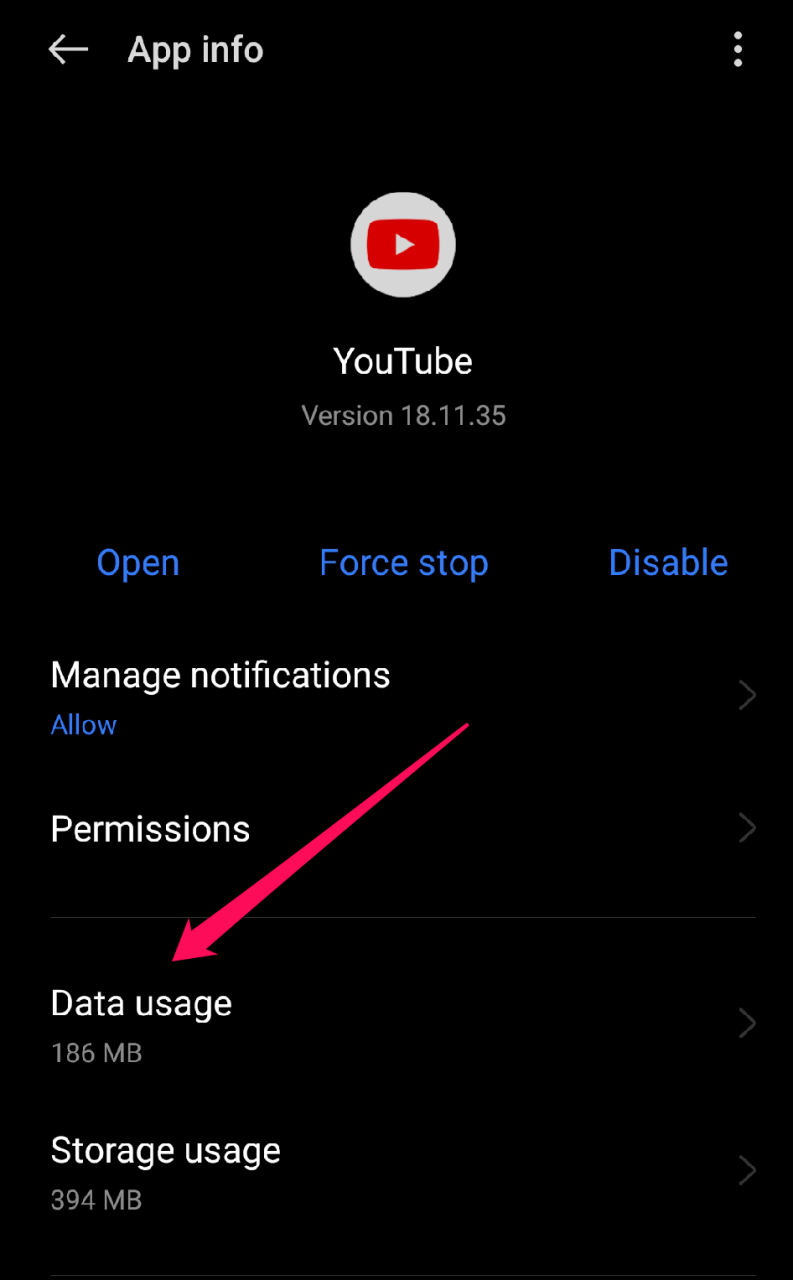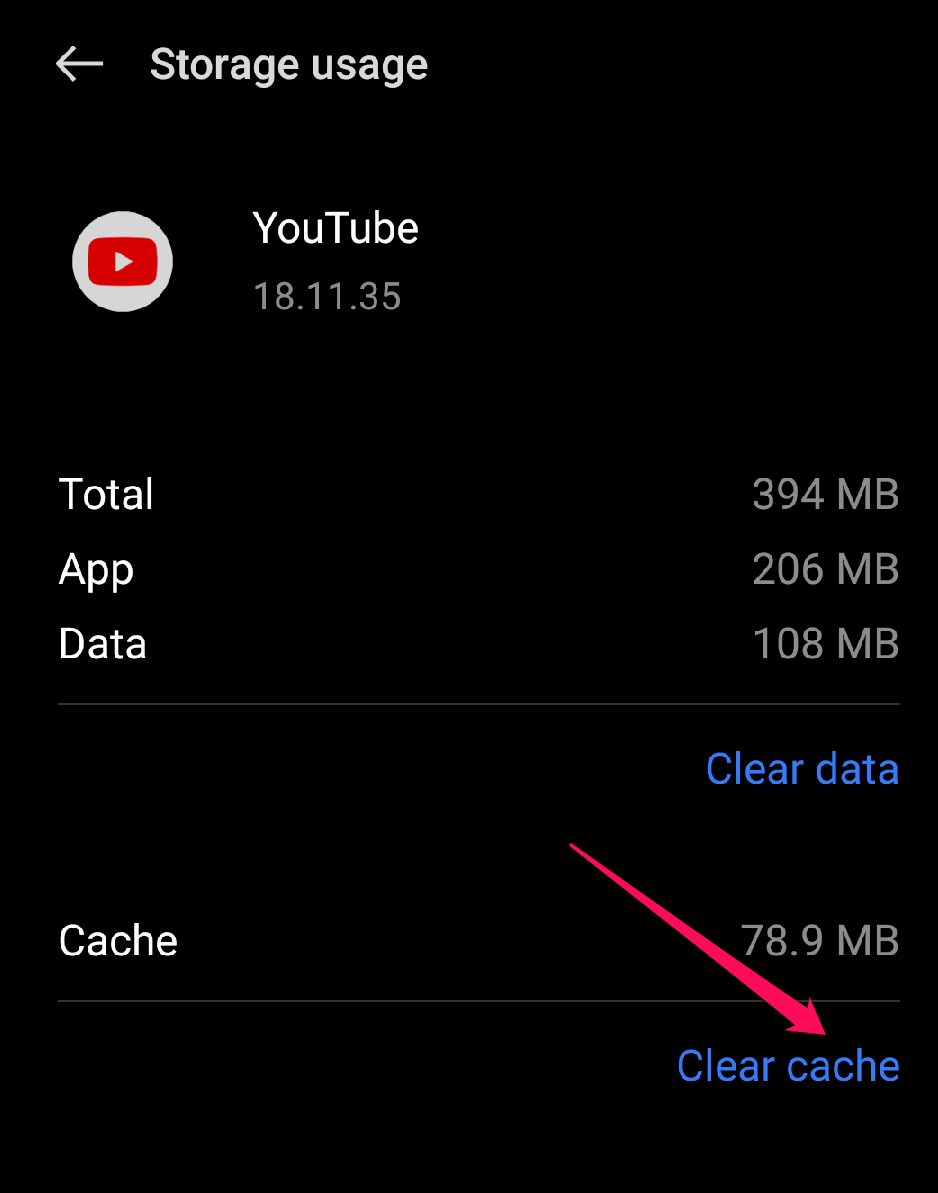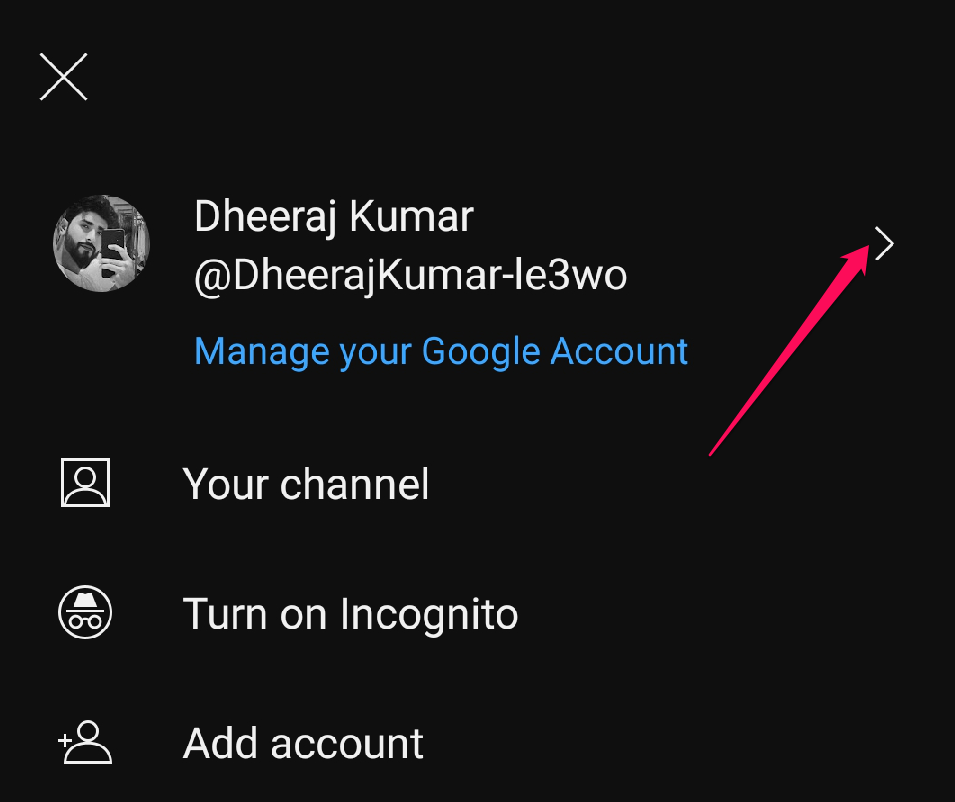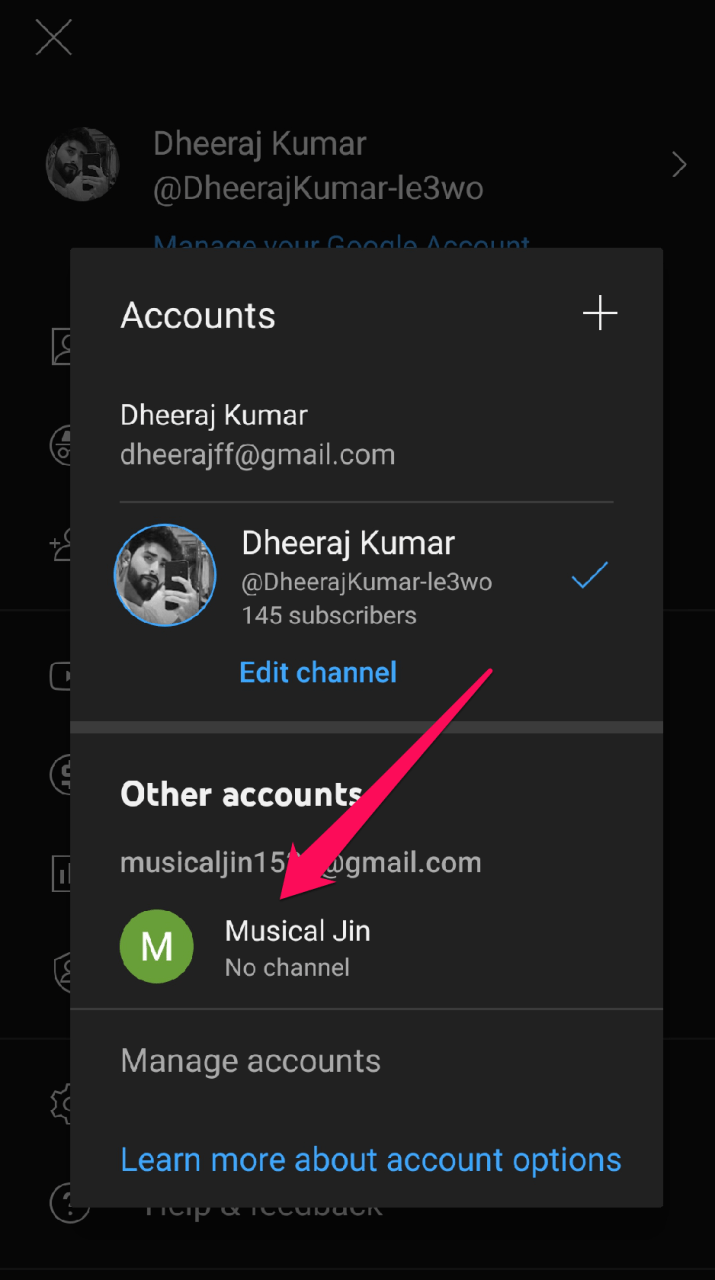Столкнулись с проблемой входа в свою учетную запись на YouTube для Android. Вот простое руководство по устранению проблемы со входом в вашу учетную запись.
Смартфоны, планшеты и другие устройства Android могут получить доступ к известному приложению для обмена видео YouTube. Тем не менее, для некоторых пользователей доступ к приложению YouTube на их устройстве Android может привести к сообщению об ошибке «При входе в вашу учетную запись возникла проблема».
Эта ошибка может вызвать разочарование и помешать вам получить доступ к своей учетной записи и контенту на платформе. Эта ошибка может быть чрезвычайно раздражающей для тех, кто зависит от YouTube для работы или развлечения, потому что это может испортить их ежедневное расписание и рабочий процесс. Пользователи, столкнувшиеся с проблемой, также могут беспокоиться о безопасности своих учетных записей или функциональности приложения.
Если вы также сталкиваетесь с той же ошибкой на YouTube и не можете получить доступ к своей учетной записи, не беспокойтесь. В этой статье мы рассмотрим некоторые возможные причины этой проблемы и обсудим, как ее решить, чтобы вы могли снова войти в систему. Итак, без дальнейших промедлений, давайте начнем.
Лучшие способы исправить ошибку подписи учетной записи на YouTube
Вот несколько способов устранения ошибки «При входе в учетную запись возникла проблема» в приложении YouTube для Android.
1. Выполнение некоторых предварительных проверок
Выполнение нескольких предварительных проверок может помочь в устранении неполадок и устранении ошибки «При входе в вашу учетную запись» в приложении YouTube для Android.
Эти проверки включают в себя:
- Перезагрузка устройства: Перезагрузите устройство Android, чтобы обновить программное обеспечение и исправить любые краткосрочные проблемы, которые могут быть источником ошибки.
- Проверка вашей учетной записи Google: Войдя в другие службы Google, такие как Gmail или Google Диск, вы можете подтвердить, что ваша учетная запись Google полностью функциональна.
- Проверка настроек даты и времени: Неправильная настройка времени может помешать вам войти в свою учетную запись YouTube, поэтому убедитесь, что в настройках даты и времени вашего устройства указан правильный часовой пояс.
- Проверка места для хранения: Приложение может работать некорректно и вызывать ошибки при попытке войти в свою учетную запись, если внутренняя память вашего смартфона заполнена или почти заполнена.
- Принудительно остановить приложение: Иногда временный сбой может привести к тому, что приложение перестанет работать или зависнет, что затруднит вход в вашу учетную запись. Вы можете принудительно закрыть приложение, чтобы устранить временные проблемы и снова войти в систему. Вот как быстро остановить приложение YouTube:
- Перейти к «Настройки» на вашем Android-устройстве.
- Прокрутите вниз и нажмите «Программы».

- Выберите вариант управления приложением.

- Найдите и коснитесь YouTube приложение.
- Нажать на “С.”

Если проблема не устранена, попробуйте использовать другие способы устранения неполадок, упомянутые ниже.
2. Проверьте подключение к Интернету
Первым шагом в устранении ошибки «Не удалось войти в вашу учетную запись» на YouTube для Android является проверка подключения к Интернету. Эта проблема может возникнуть, если ваше интернет-соединение не работает, а приложению не удается подключиться к серверам YouTube, чтобы войти в вашу учетную запись.
Вы можете использовать следующие методы, чтобы проверить подключение к Интернету:
- Убедитесь, что вы подключены к надежной сотовой сети или сети Wi-Fi.
- Используйте веб-сайт или приложение на своем смартфоне, чтобы проверить скорость вашего интернет-соединения.
- Попробуйте перезагрузить маршрутизатор или подключиться к другой сети, если ваше интернет-соединение медленное или нестабильное.
- Подумайте о том, чтобы перейти в место с лучшим покрытием сети, если вы используете сотовую связь.
Вы можете убедиться, что ваше устройство может подключиться к приложению YouTube и правильно войти в свою учетную запись, проверив и оптимизировав подключение к Интернету. Если ошибка все еще существует, вы можете попробовать другие решения, упомянутые ниже.
3. Обновите приложение YouTube.
Обновление приложения YouTube может помочь устранить ошибку «При входе в учетную запись возникла проблема» на YouTube для Android. Возможно, проблема возникла из-за ошибки или несовместимости с предыдущей версией приложения. Эти проблемы часто можно решить, установив обновление до самой последней версии.
Чтобы обновить приложение YouTube, выполните следующие действия:
- Перейти к Google Play магазин приложение на вашем устройстве.

- Нажмите на Значок учетной записи в правом верхнем углу приложения.

- Теперь в меню выберите Управление приложениями и устройствами.

- Нажмите на «Доступны обновления” вариант.

- Теперь в списке ожидающих обновлений найдите YouTube приложение.
- Нажмите Обновлять кнопка для обновления приложения.

Если обновление приложения не устраняет ошибку, попробуйте другие способы, перечисленные ниже.
4. Удалите и снова добавьте свою учетную запись Google.
Даже если ваша регистрационная информация верна, проблемы с вашей учетной записью Google могут иногда препятствовать входу в приложение YouTube. Удаление и повторное добавление учетной записи может помочь сбросить любые настройки или конфигурации, которые могут вызывать проблему.
Чтобы удалить и повторно добавить свою учетную запись Google на устройстве Android, выполните следующие действия:
- Открой “Настройки» на вашем Android-устройстве.
- Прокрутите вниз и нажмите «Пользователи и учетные записи».

- Найдите и коснитесь своего аккаунт Google.

- В правом верхнем углу экрана нажмите на три точки, затем выберите «Удалить учетную запись».
- Кран “Удалить учетную запись“еще раз к подтверждать что вы действительно хотите удалить учетную запись.

- Вернуться к «Пользователи и учетные записи” после удаления учетной записи.
- В списке типов учетных записей нажмите «Добавить аккаунт” и выберите “Google».
 Сейчас, Войти снова в свой аккаунт Google.
Сейчас, Войти снова в свой аккаунт Google.

Проверьте, устранена ли проблема, войдя в приложение YouTube еще раз после того, как вы еще раз добавили свою учетную запись Google.
5. Вход в учетную запись вручную
Вы можете устранить ошибку «Произошла проблема со входом в вашу учетную запись» в приложении YouTube для Android, войдя вручную в свою учетную запись Google один раз. Эта ошибка может иногда появляться, если приложение не может автоматически войти в вашу учетную запись из-за проблем с аутентификацией, проблем с сетевым подключением или по другим техническим причинам. Выполнив вход вручную, вы сможете избежать этих проблем и обеспечить правильную аутентификацию учетной записи.
Следуйте этим инструкциям, чтобы вручную войти в свою учетную запись Google на устройстве Android:
- Перейдите в приложение YouTube на своем устройстве Android.
- Затем нажмите на значок профиля в правом верхнем углу экрана.

- Нажать на “Войти” и введите данные своей учетной записи Google (адрес электронной почты и пароль) вручную.
- Нажать на “Следующий», чтобы войти в свою учетную запись.

После успешного входа в свою учетную запись попробуйте использовать функции приложения, чтобы убедиться, что ошибка устранена.
Если после входа в систему вручную ошибка по-прежнему возникает, попробуйте использовать следующий метод устранения неполадок, указанный ниже.
6. Очистите кеш приложения
Иногда очистка данных и кеша приложения YouTube может помочь устранить ошибку «Произошла проблема со входом в вашу учетную запись» в приложении YouTube. Любые поврежденные или устаревшие данные, которые могут быть источником проблемы, или любые временные файлы и данные, которые могут вызывать ошибку, можно удалить, очистив данные и кэш приложения и восстановив его настройки по умолчанию.
Чтобы очистить кеш приложения YouTube на устройстве Android, выполните следующие действия:
- Перейти к «Настройки» на вашем Android-устройстве.
- Прокрутите вниз и нажмите «Программы».

- Выберите вариант управления приложением.

- Найдите и коснитесь YouTube приложение.
- Теперь нажмите на «Хранение слишкоме.”

- Нажмите на «Очистить кэш” вариант.

В зависимости от размера данных это может занять некоторое время. Так что подождите, пока кеш приложения не будет очищен. После очистки кеша приложения попробуйте еще раз зайти в свою учетную запись YouTube, чтобы узнать, устранена ли проблема.
7. Используйте другую учетную запись
Если проблема связана с вашей текущей учетной записью, использование другой учетной записи может помочь вам исправить ошибку «При входе в вашу учетную запись возникла проблема» в приложении YouTube для Android. Используя другую учетную запись, вы можете проверить, связана ли проблема с вашей учетной записью или с самим приложением.
Следуйте приведенным ниже инструкциям, чтобы использовать другой аккаунт в приложении YouTube:
- Перейдите в приложение YouTube на своем устройстве Android.
- Затем нажмите на значок профиля в правом верхнем углу экрана.

- Теперь нажмите на имя или значок текущей учетной записи.

- Выберите учетную запись, на которую хотите переключиться, из списка доступных учетных записей.

После того, как вы переключились на новую учетную запись, попробуйте получить доступ к функциям приложения, чтобы убедиться, что ошибка устранена.
Заключительные слова
Если вы столкнулись с ошибкой «Произошла проблема со входом в вашу учетную запись» на устройстве Android, попробуйте описанные выше методы устранения неполадок, чтобы решить эту проблему. Если оно все еще существует, вы можете попробовать другие временные обходные пути, которые также могут быть полезны, например, использовать другое устройство, переустановить приложение или установить расширенную версию приложения.
Мы надеемся, что после прочтения этой статьи вы нашли решение. Если у вас есть дополнительные вопросы или предложения, пожалуйста, оставьте комментарий. Вы можете предоставить любые другие рекомендации, которые, по вашему мнению, будут полезны.
Если у вас есть мысли о Как исправить ошибку «Не удалось войти в вашу учетную запись» на YouTube для Android?то не стесняйтесь заглянуть ниже поле для комментариев.
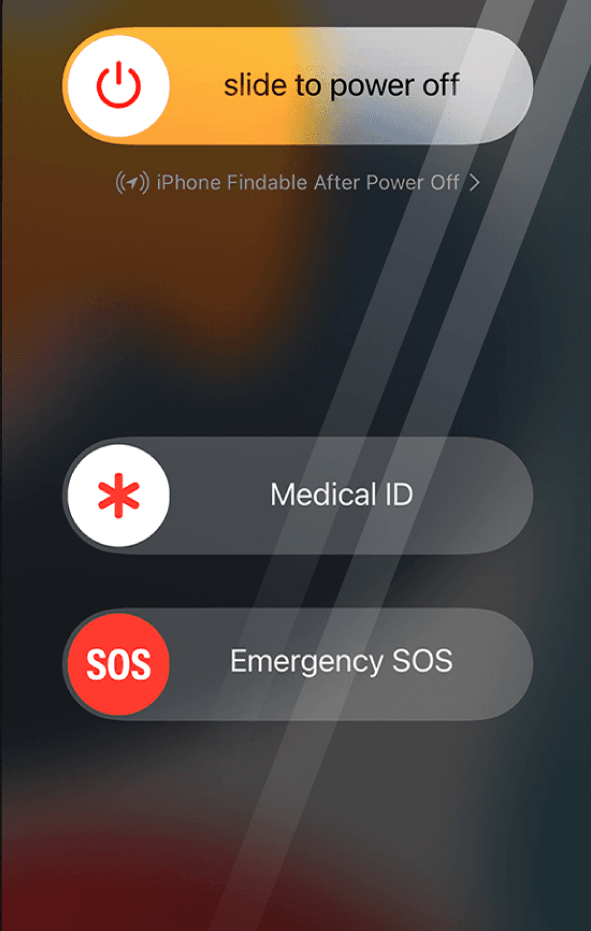
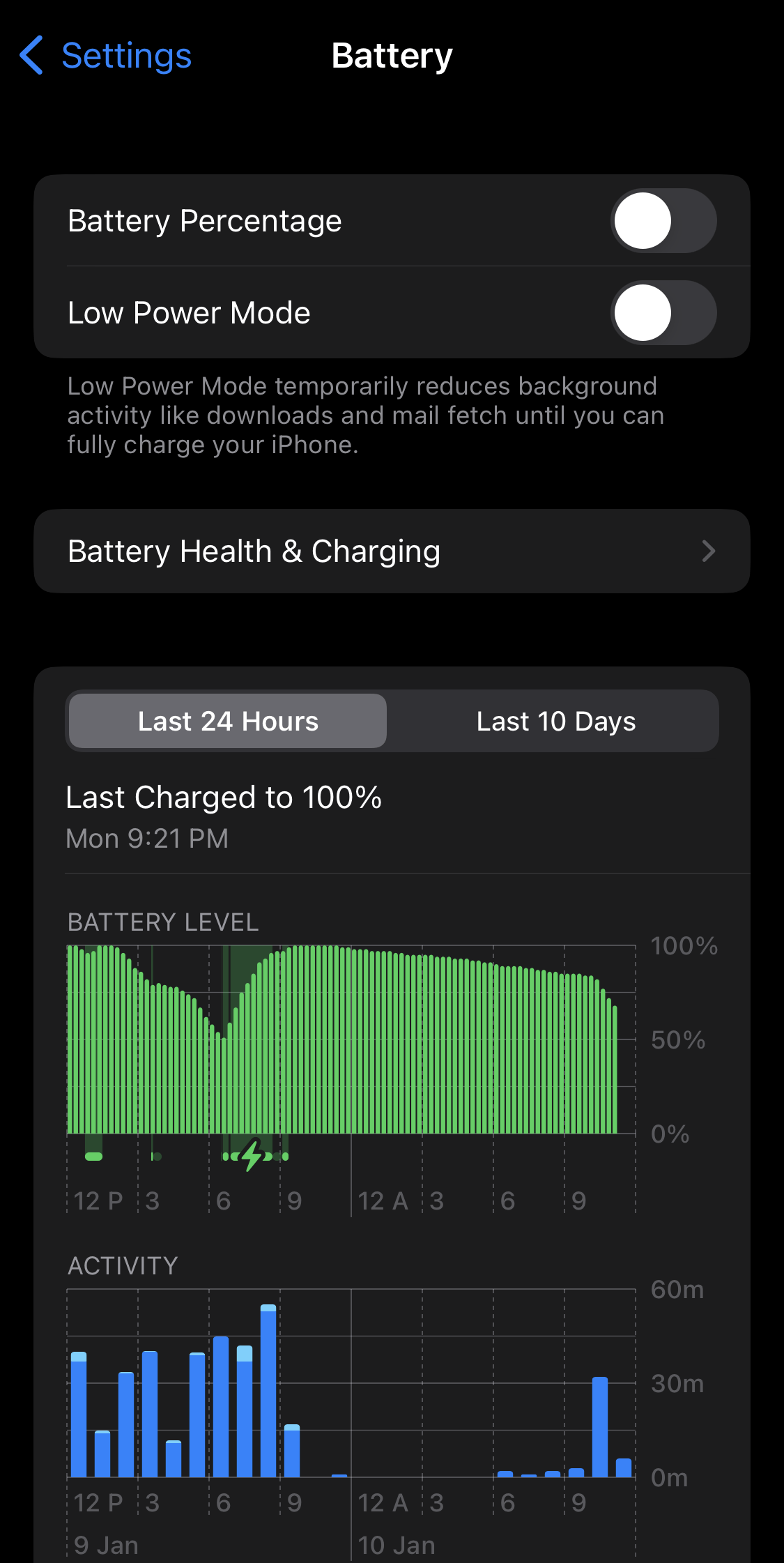


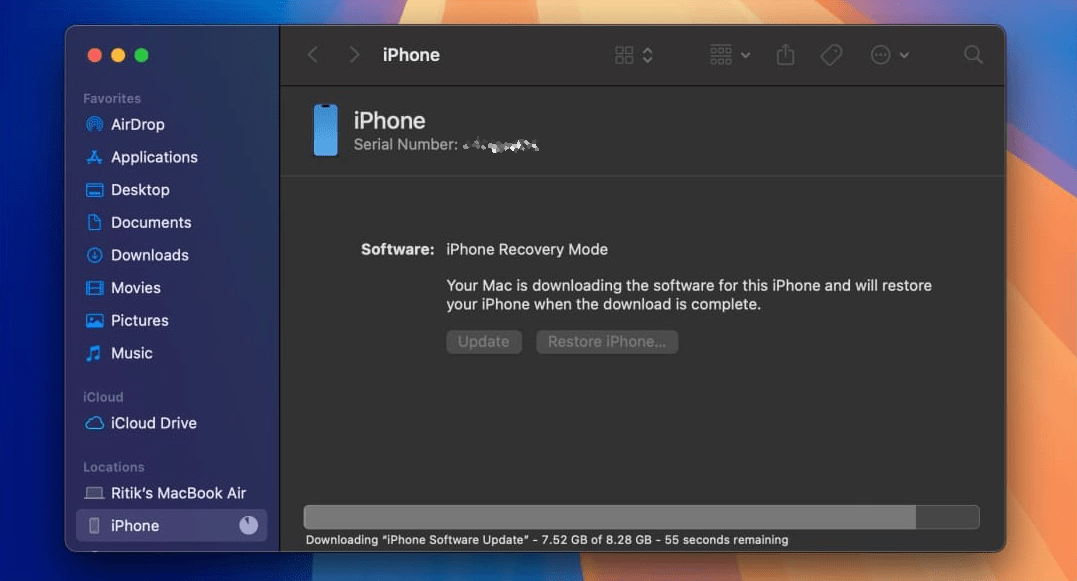
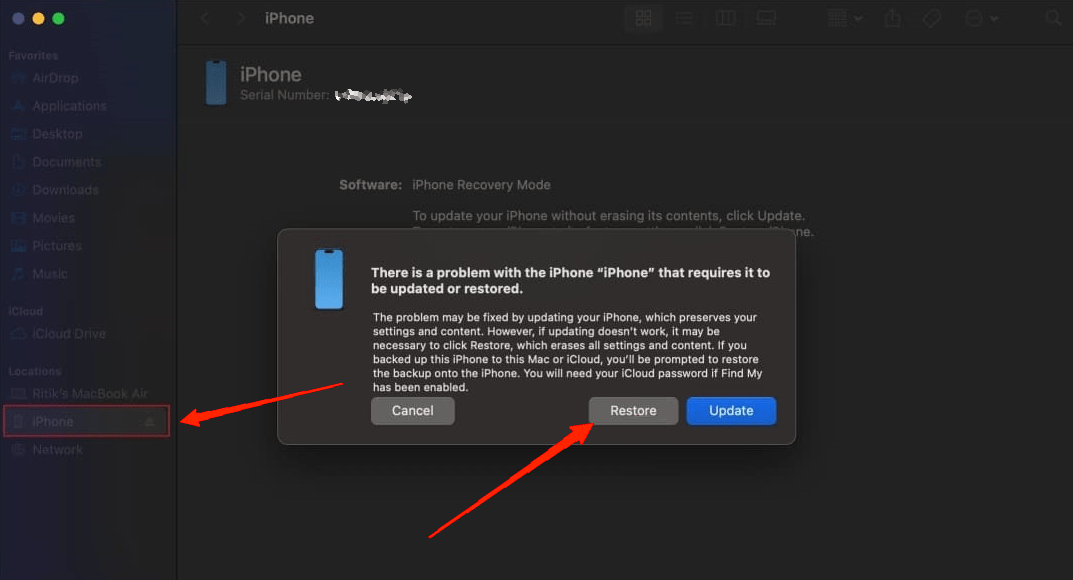
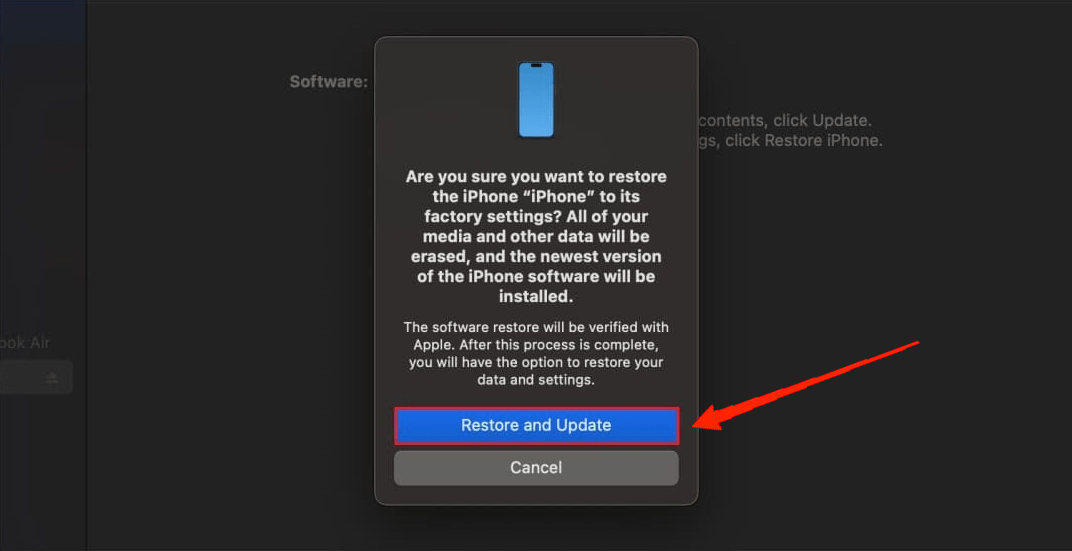

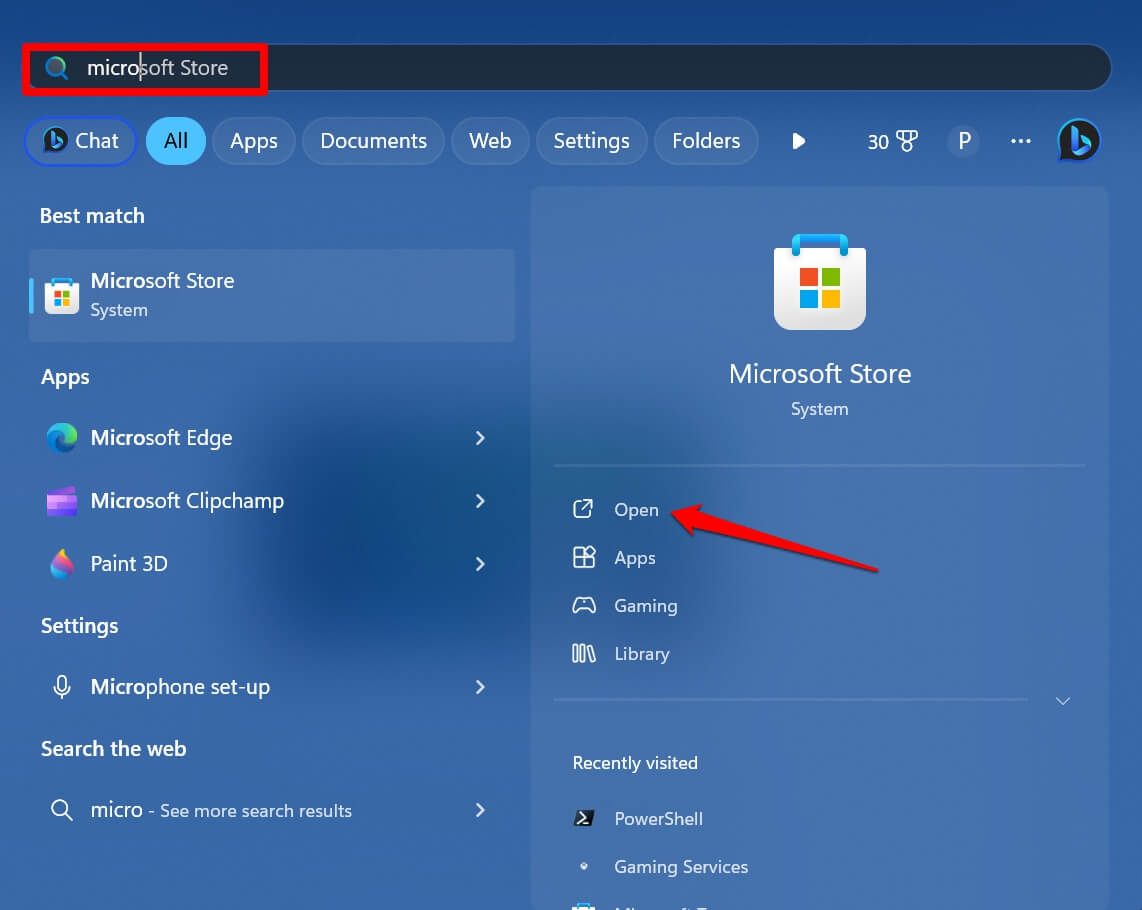
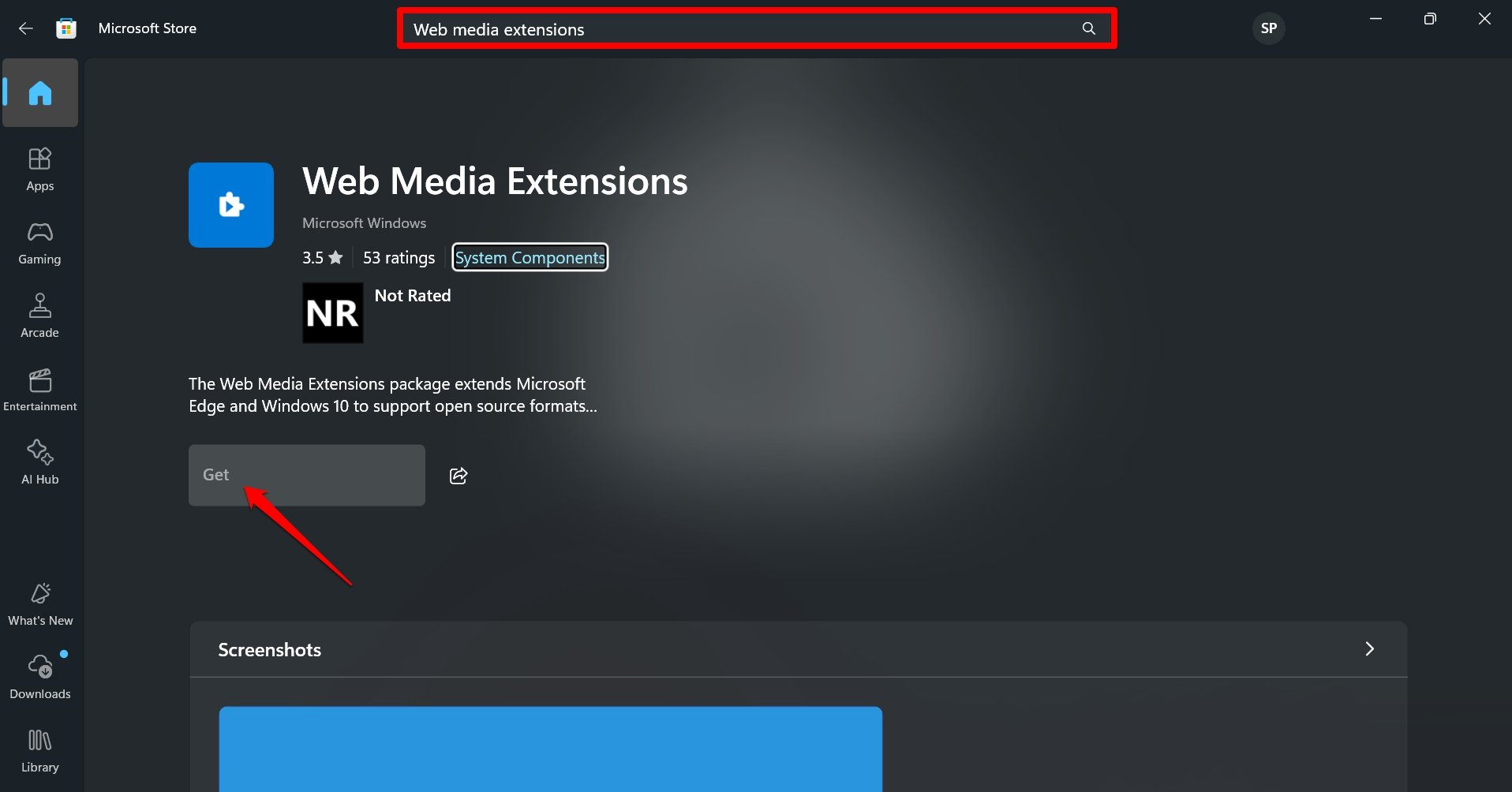
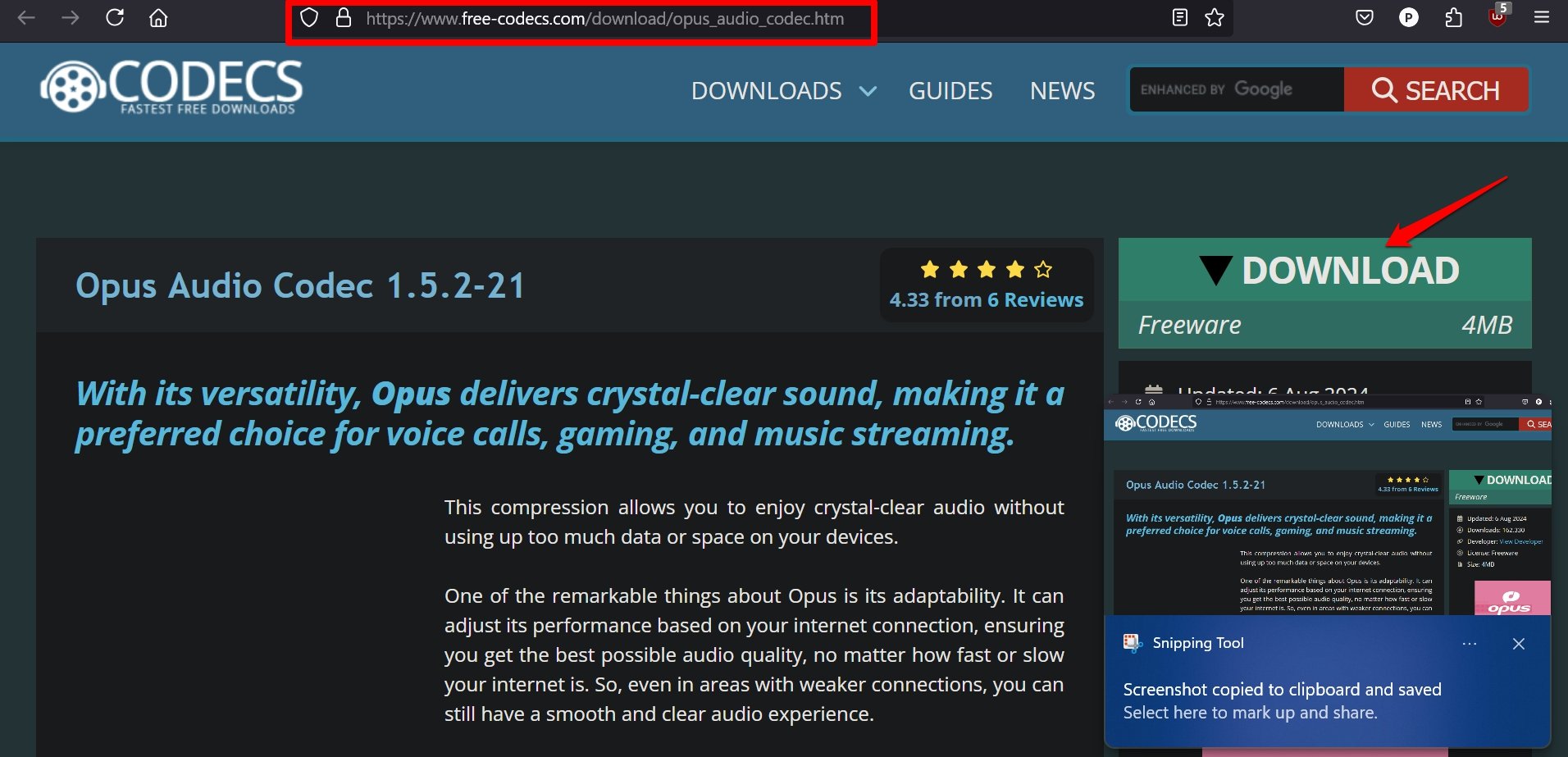
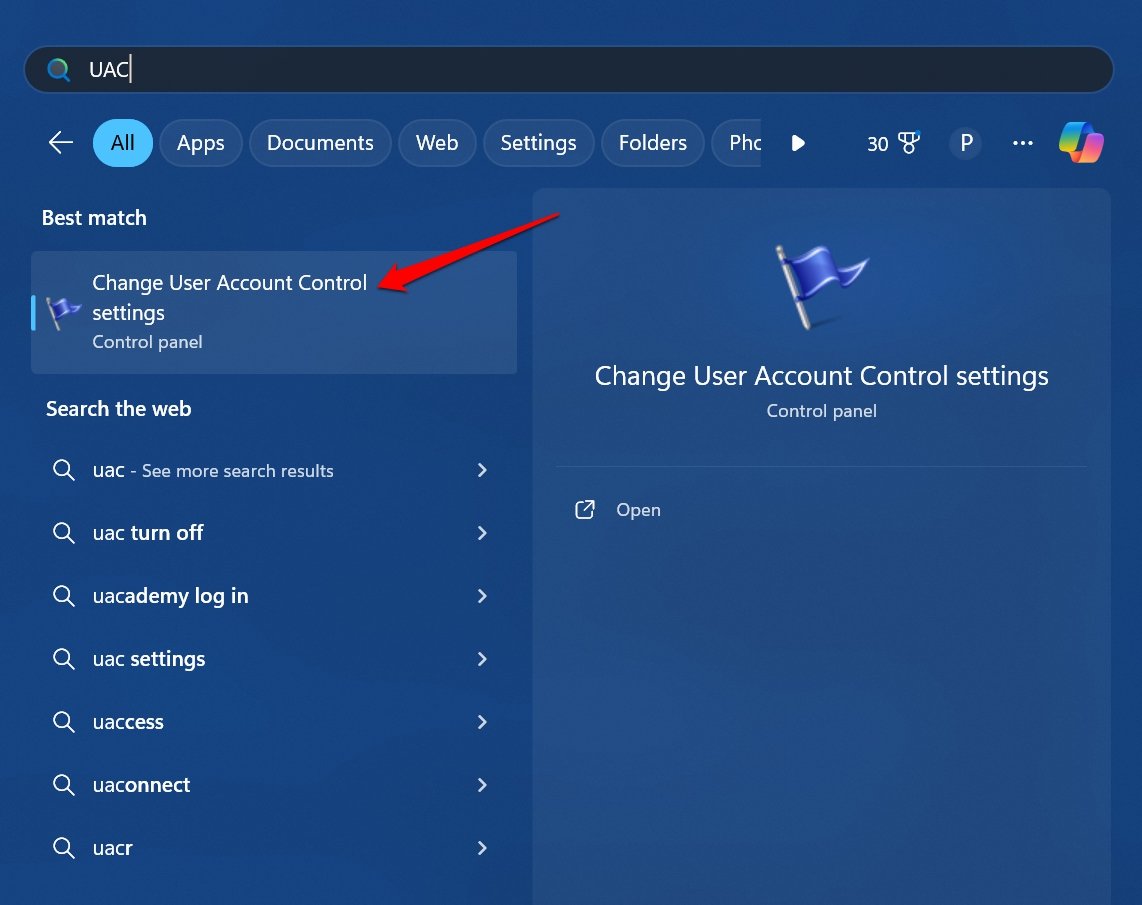
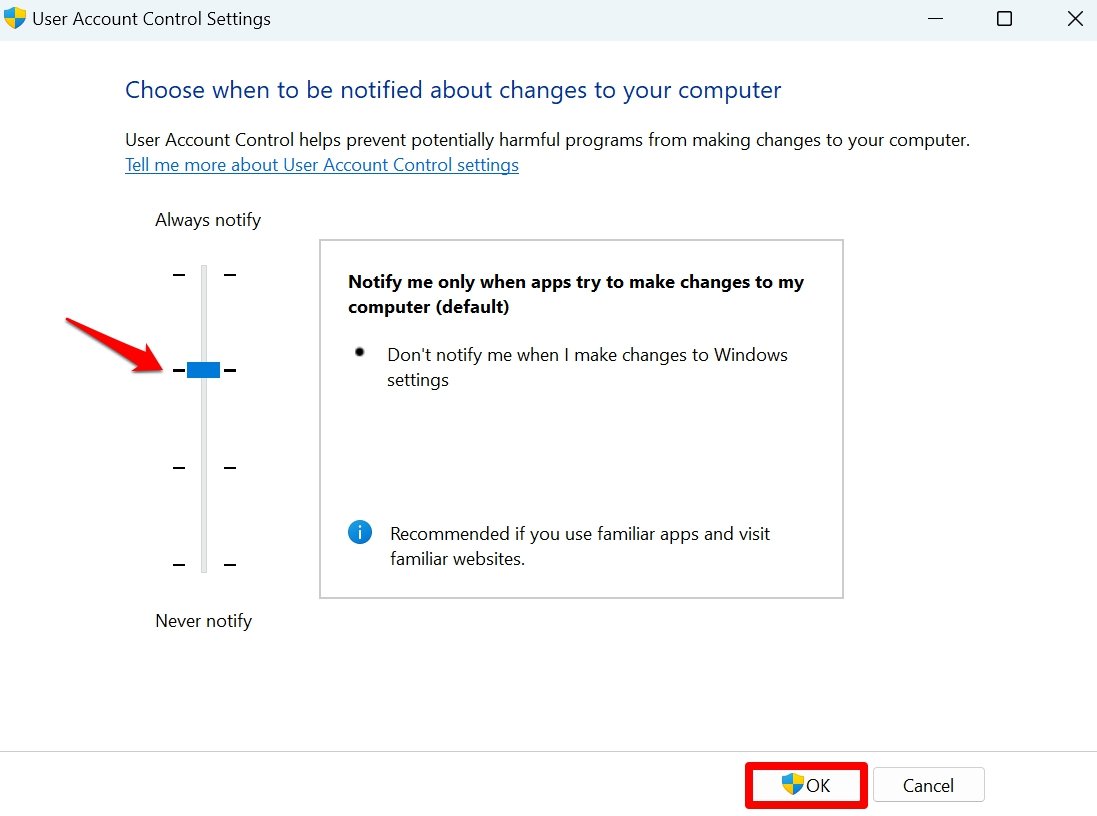

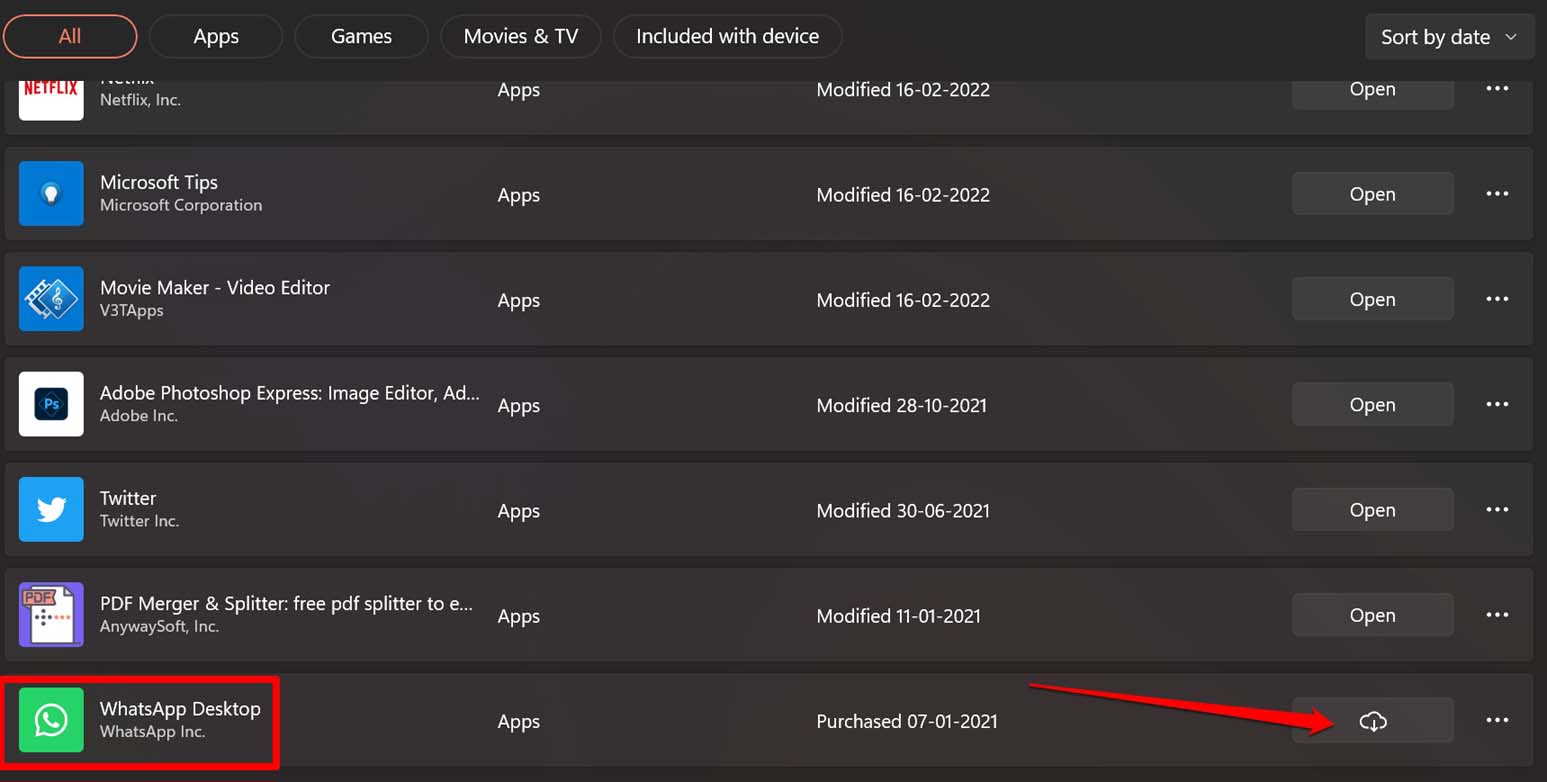
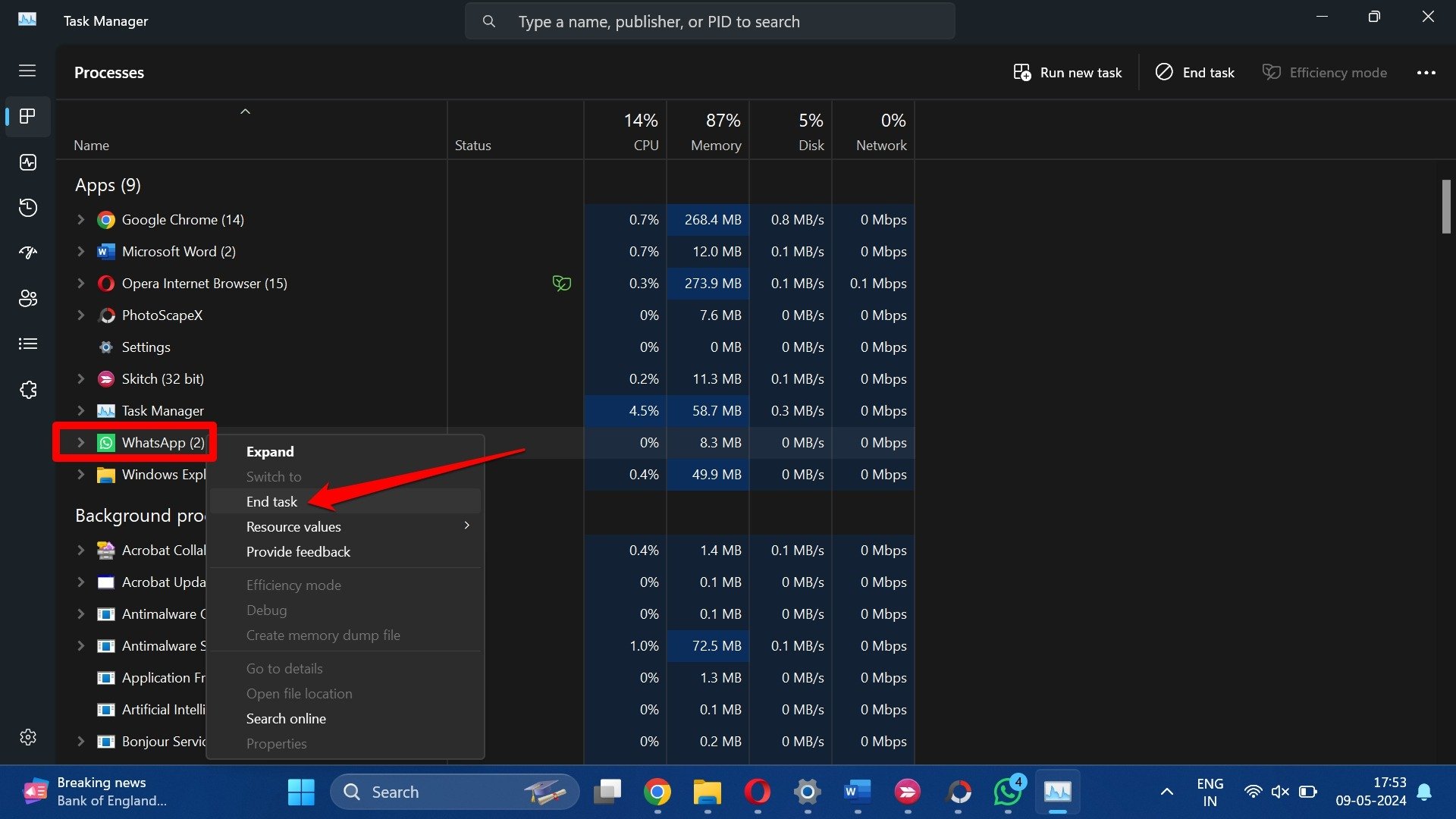
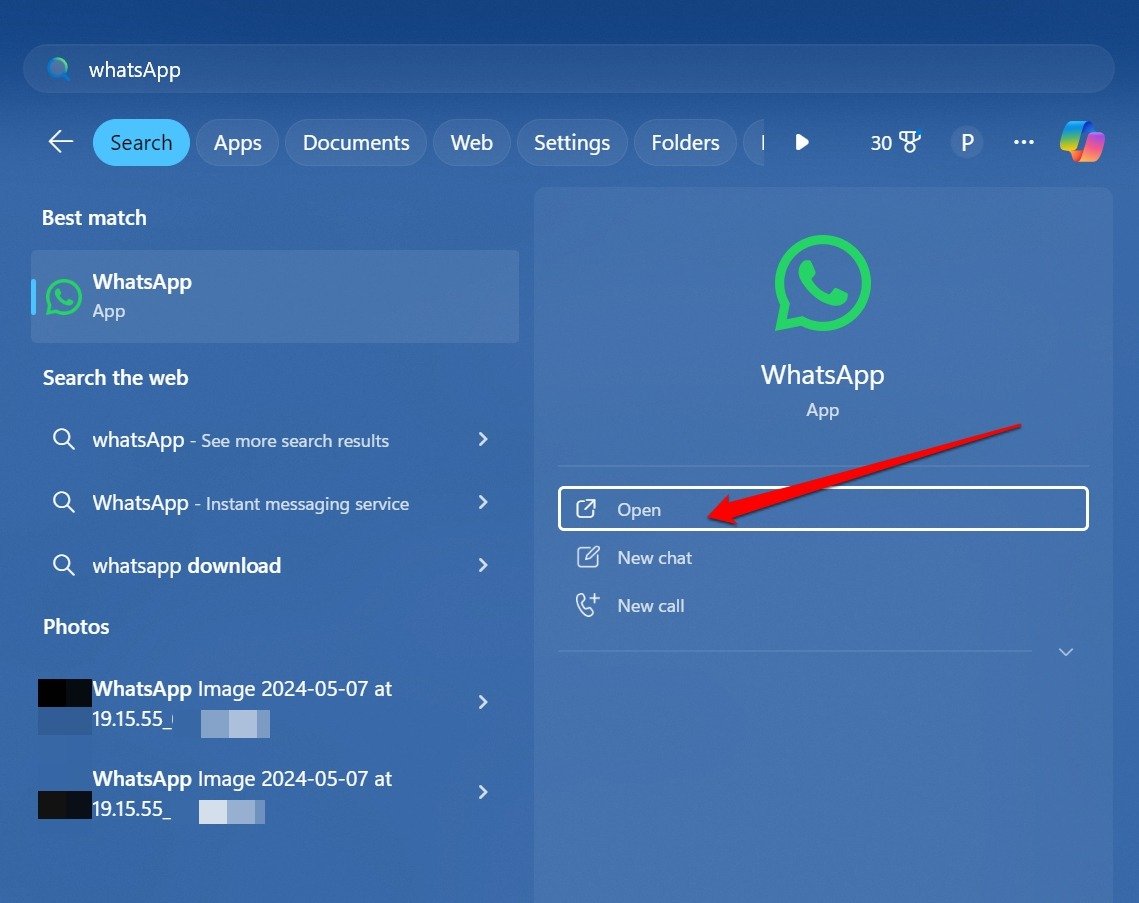
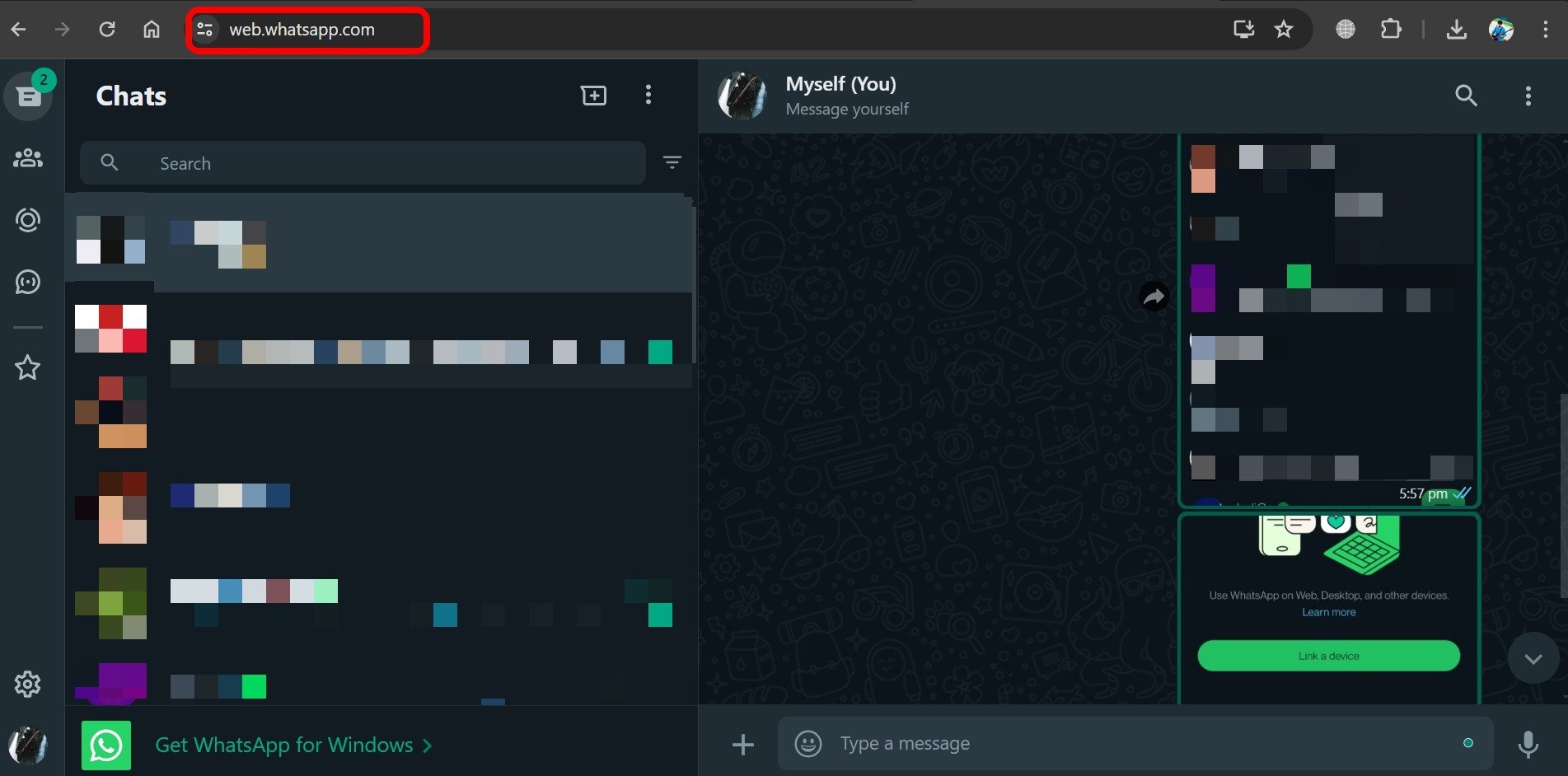
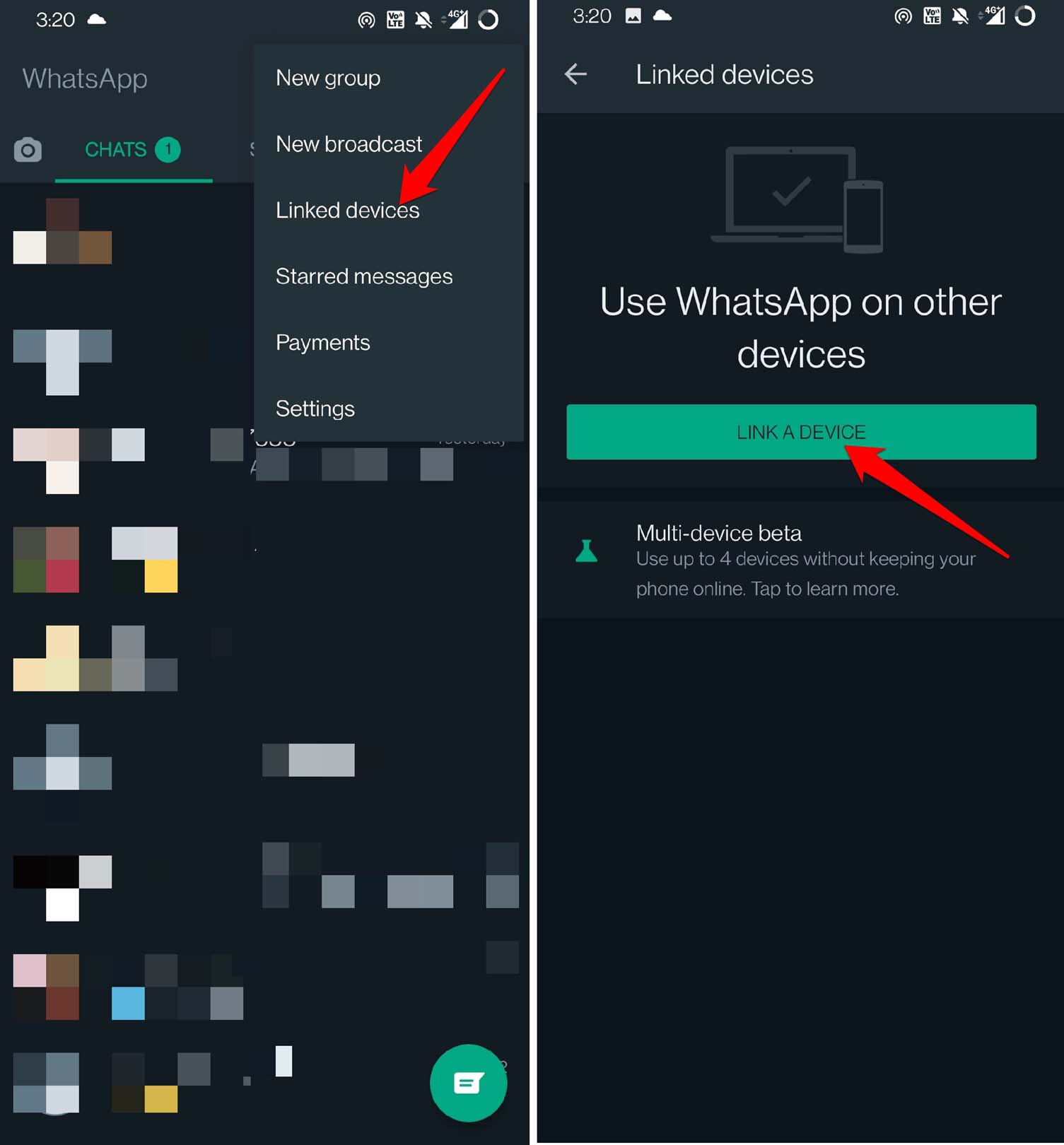

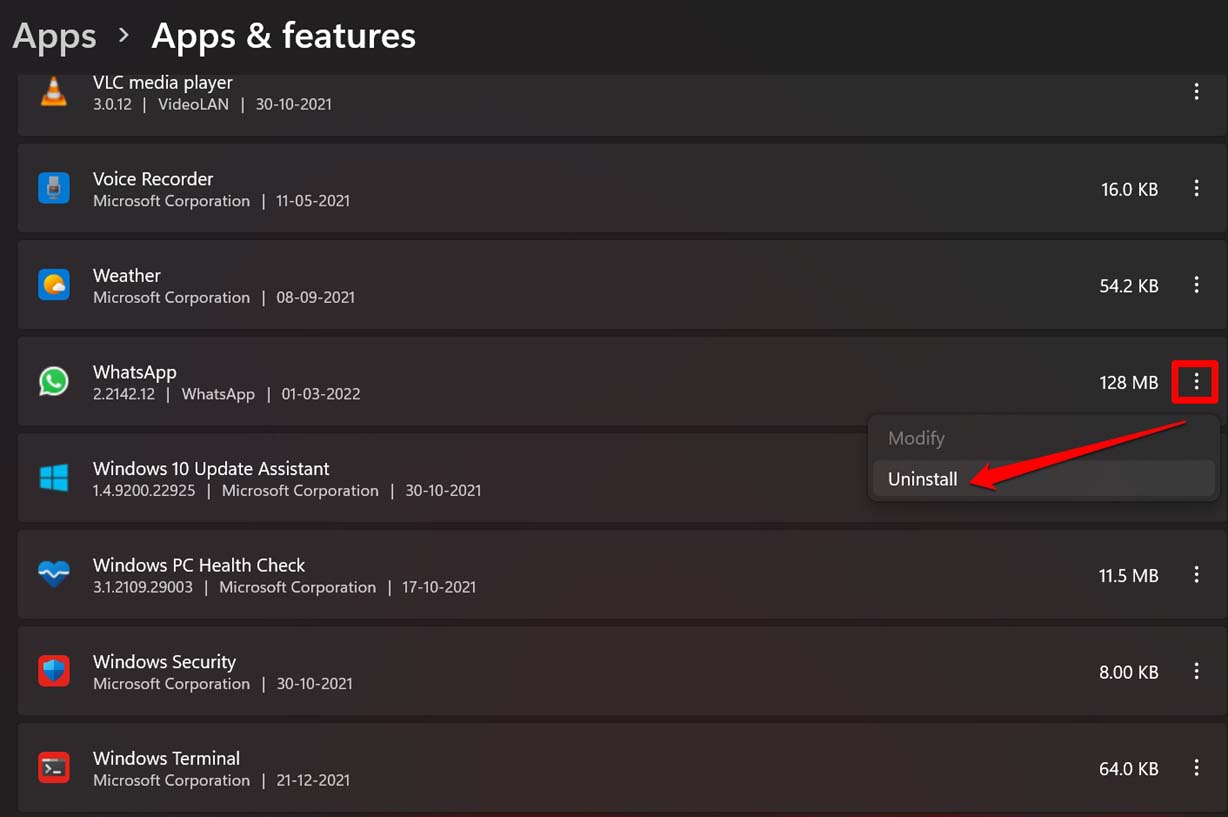
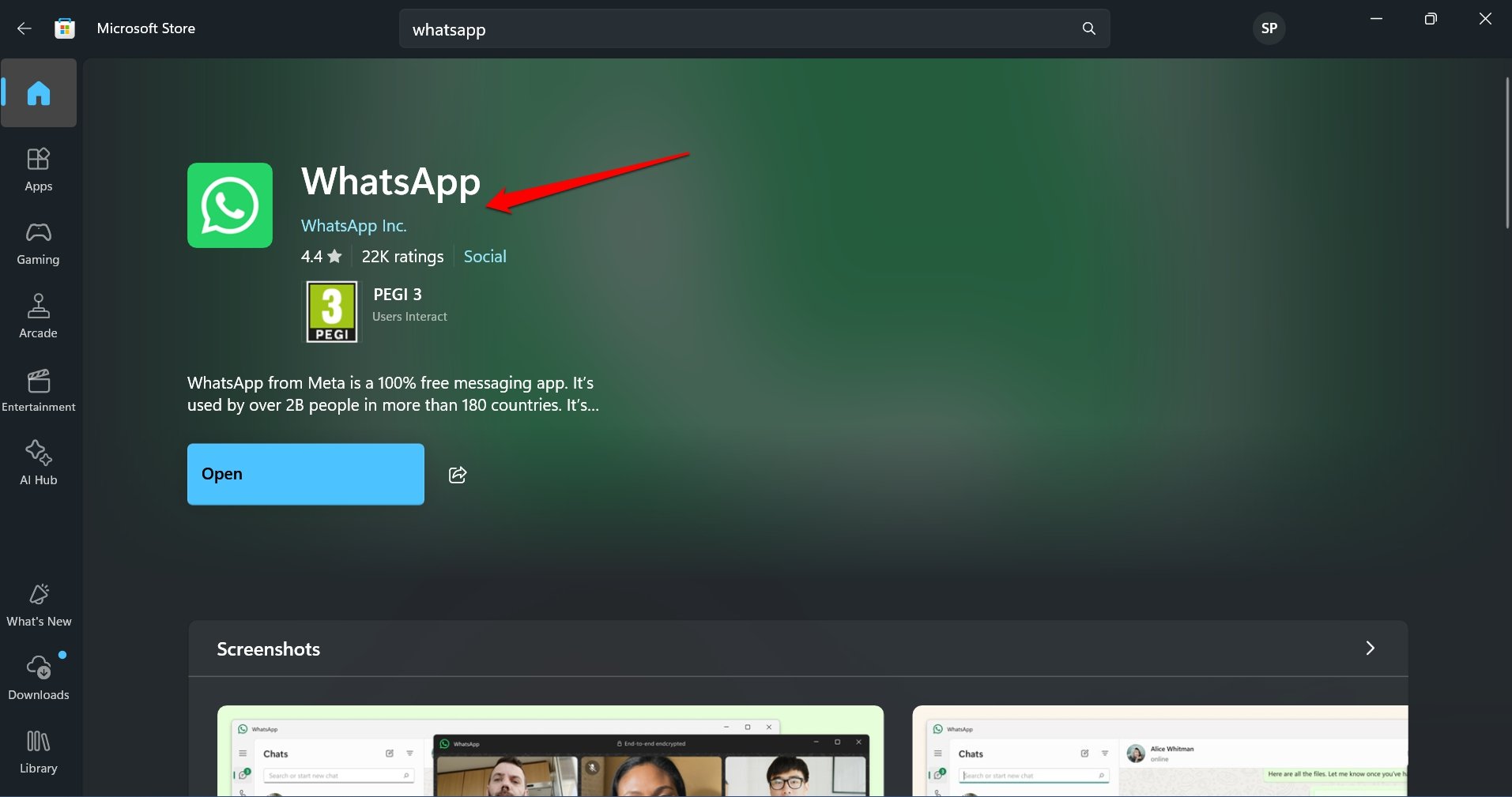
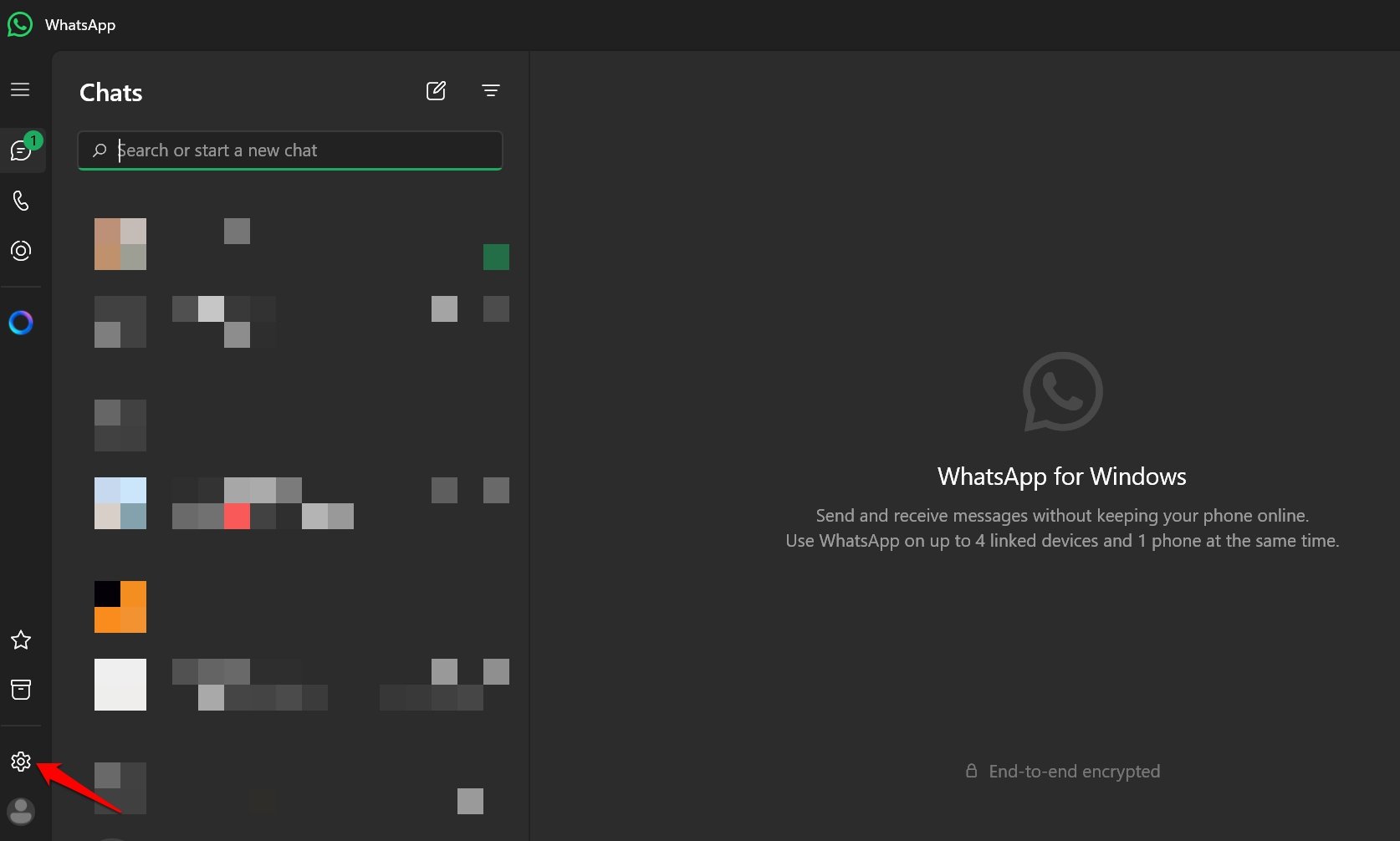
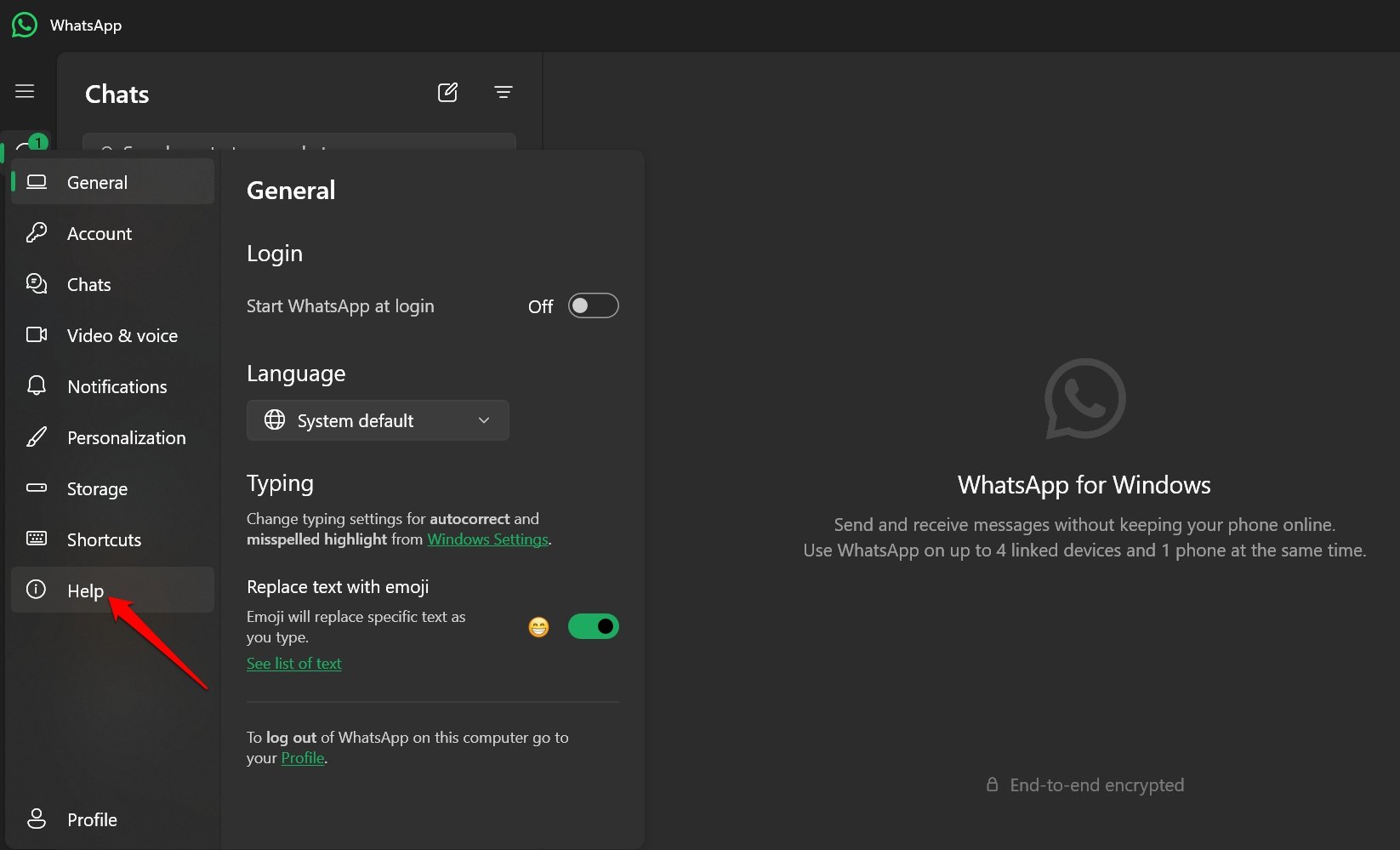
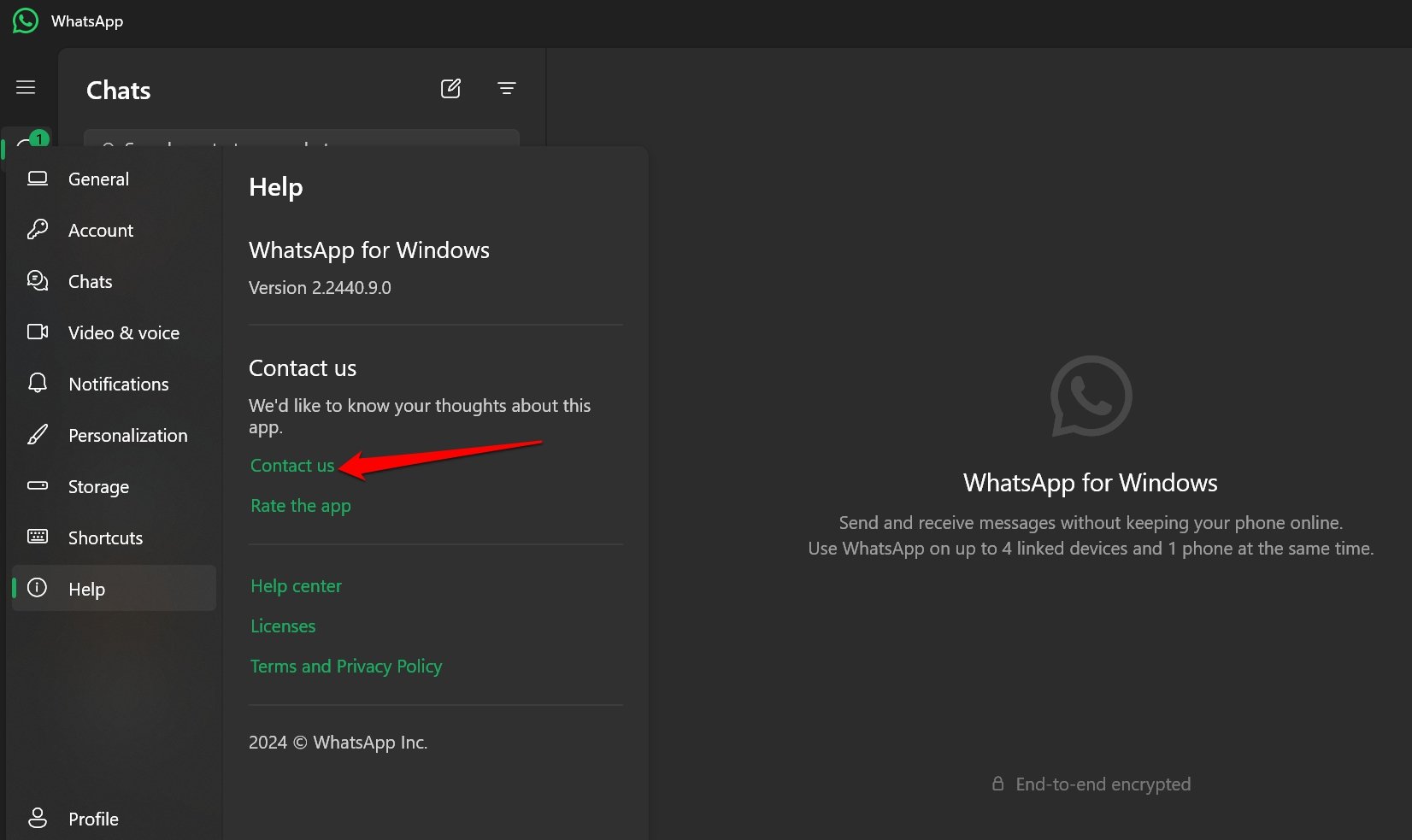
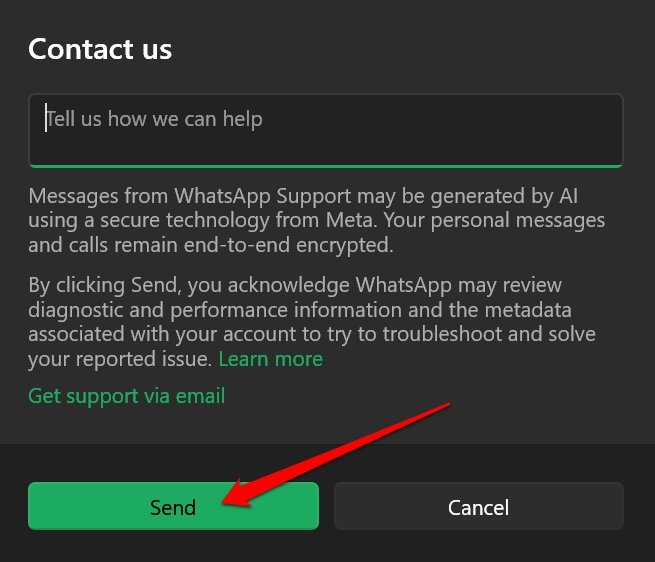
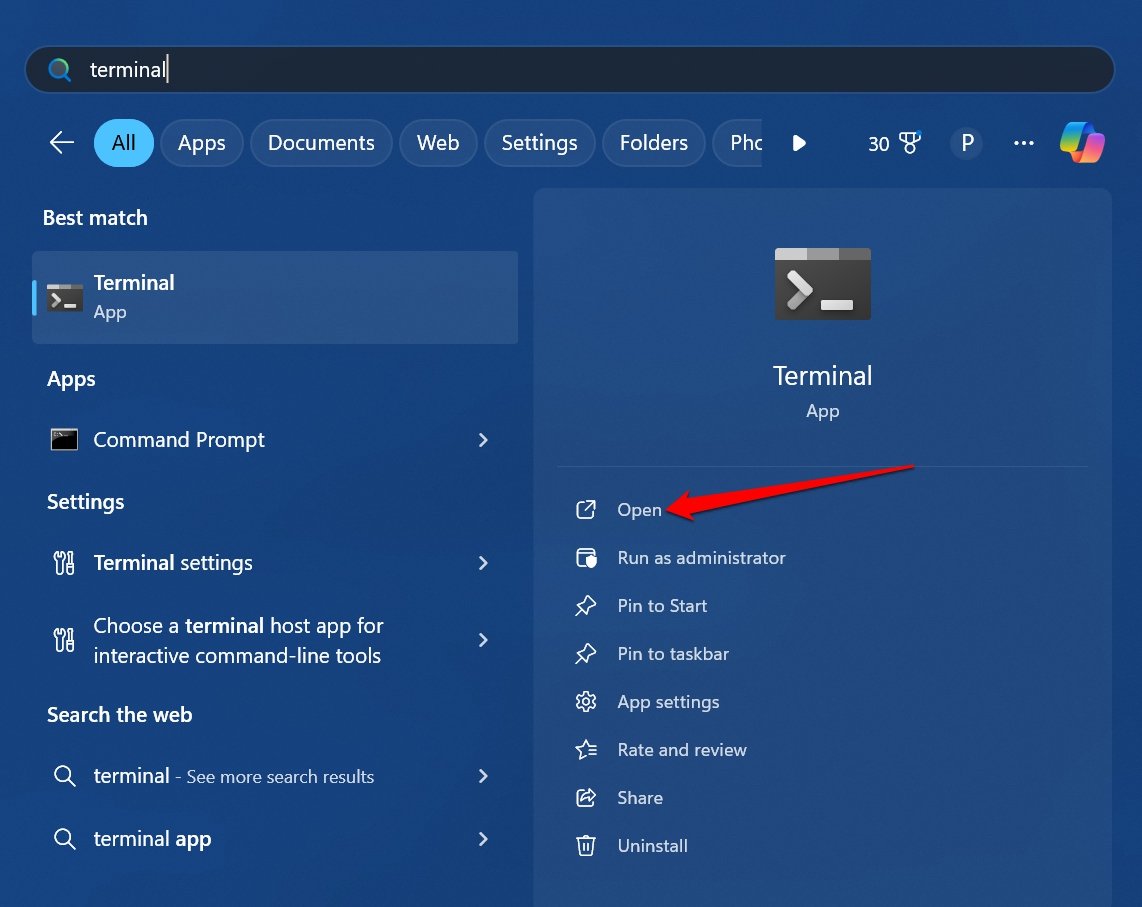

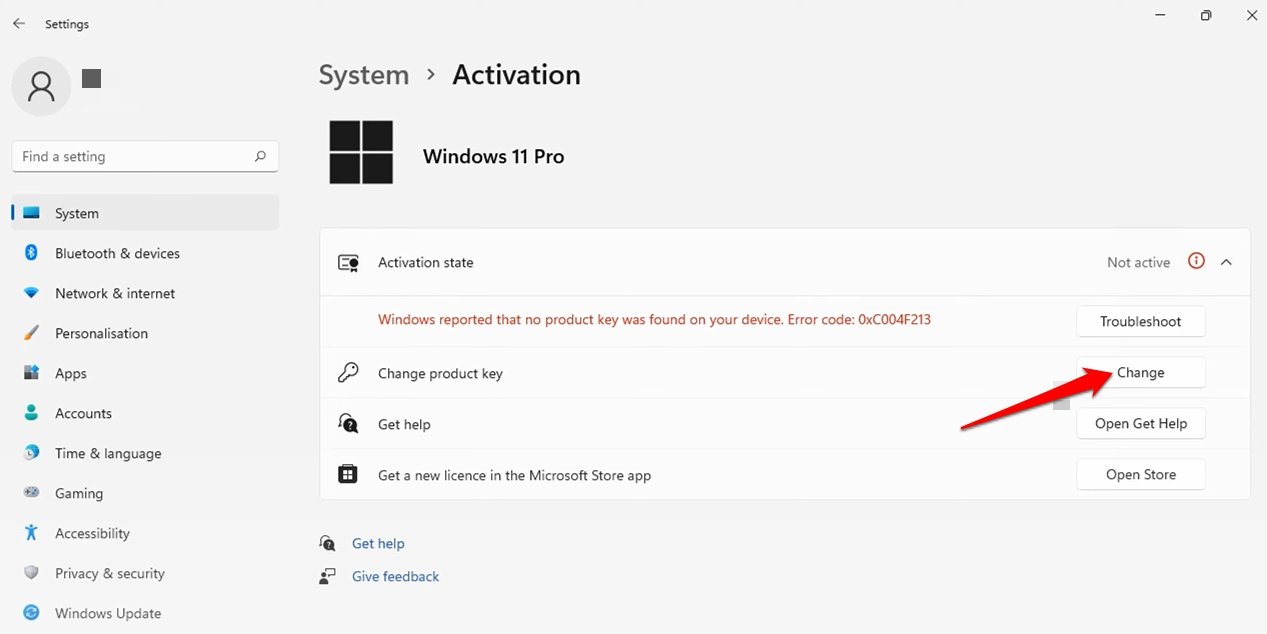


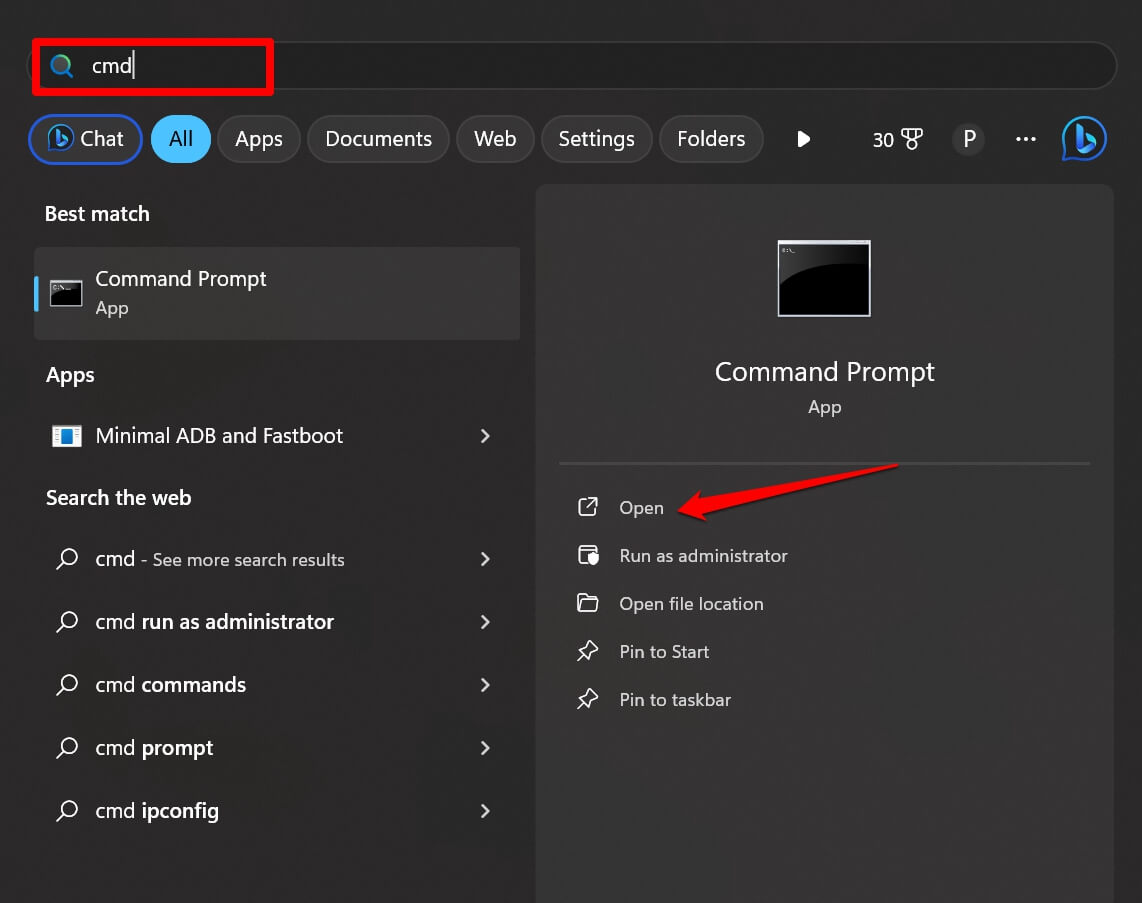


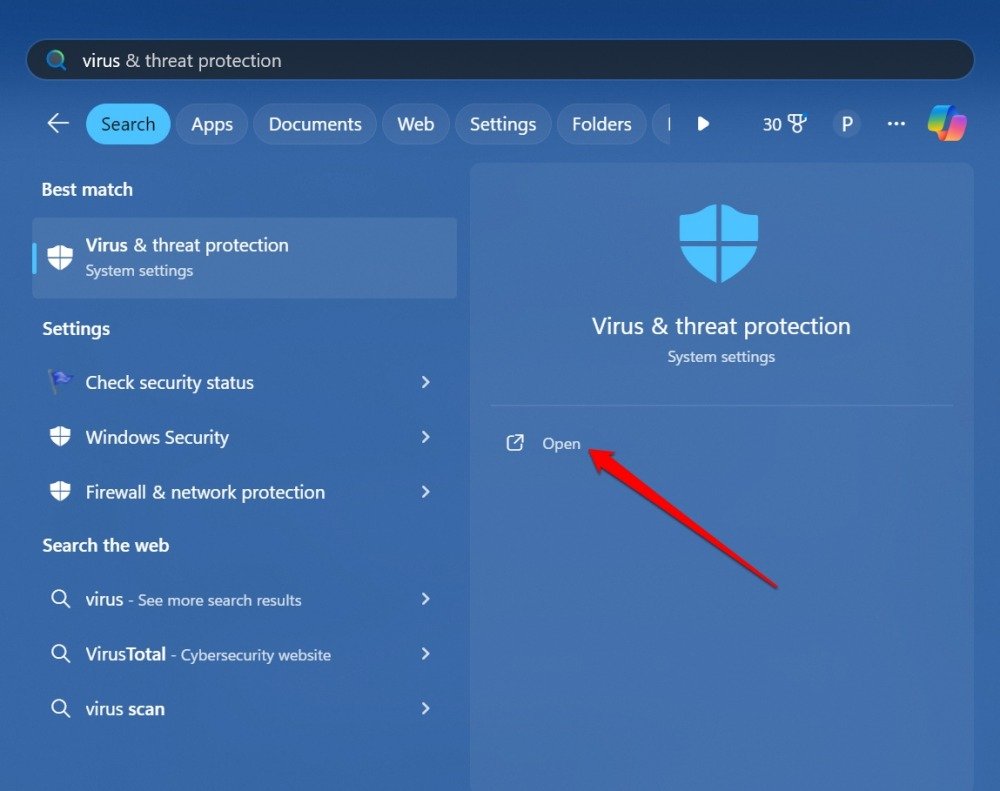
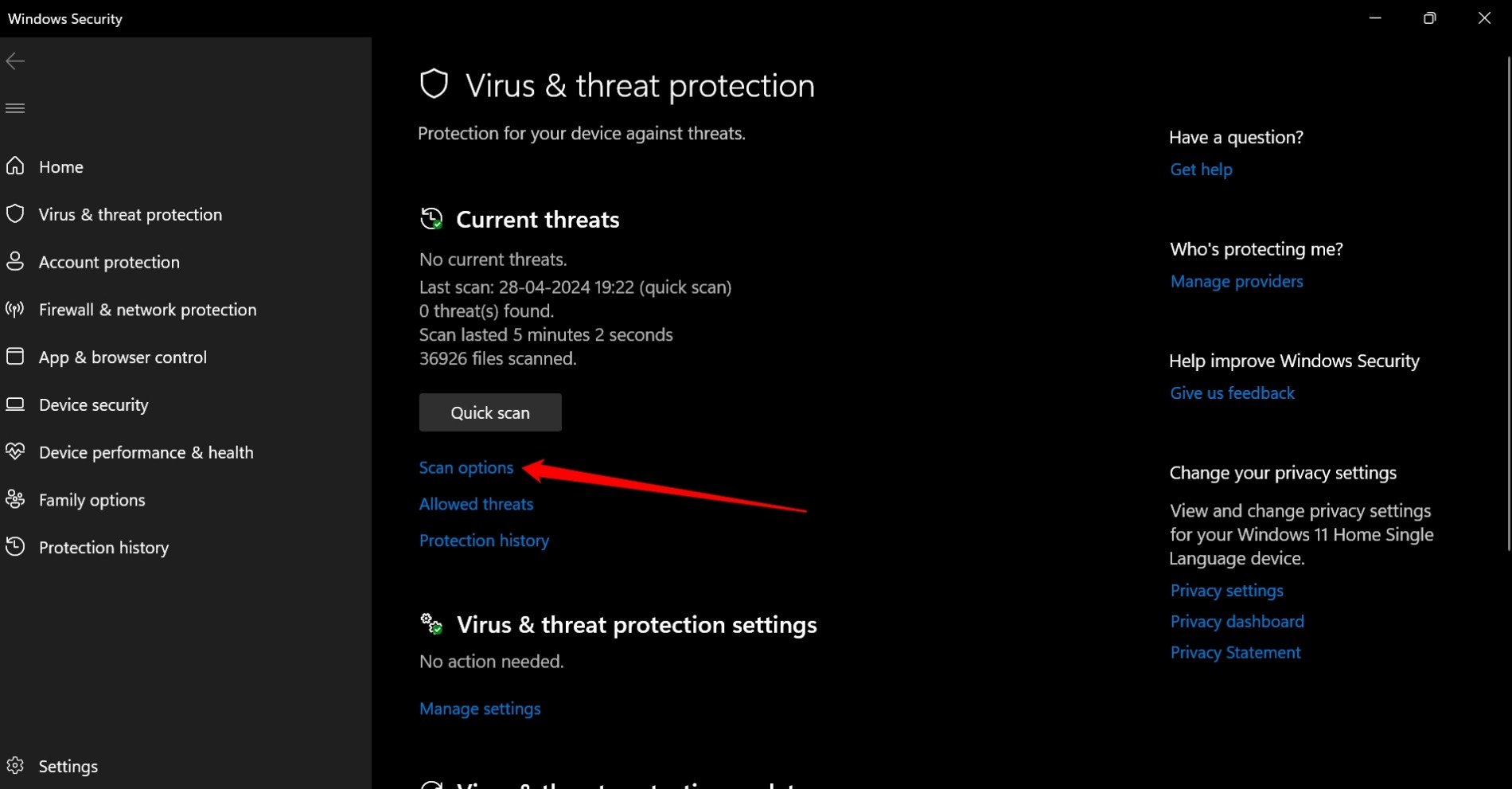
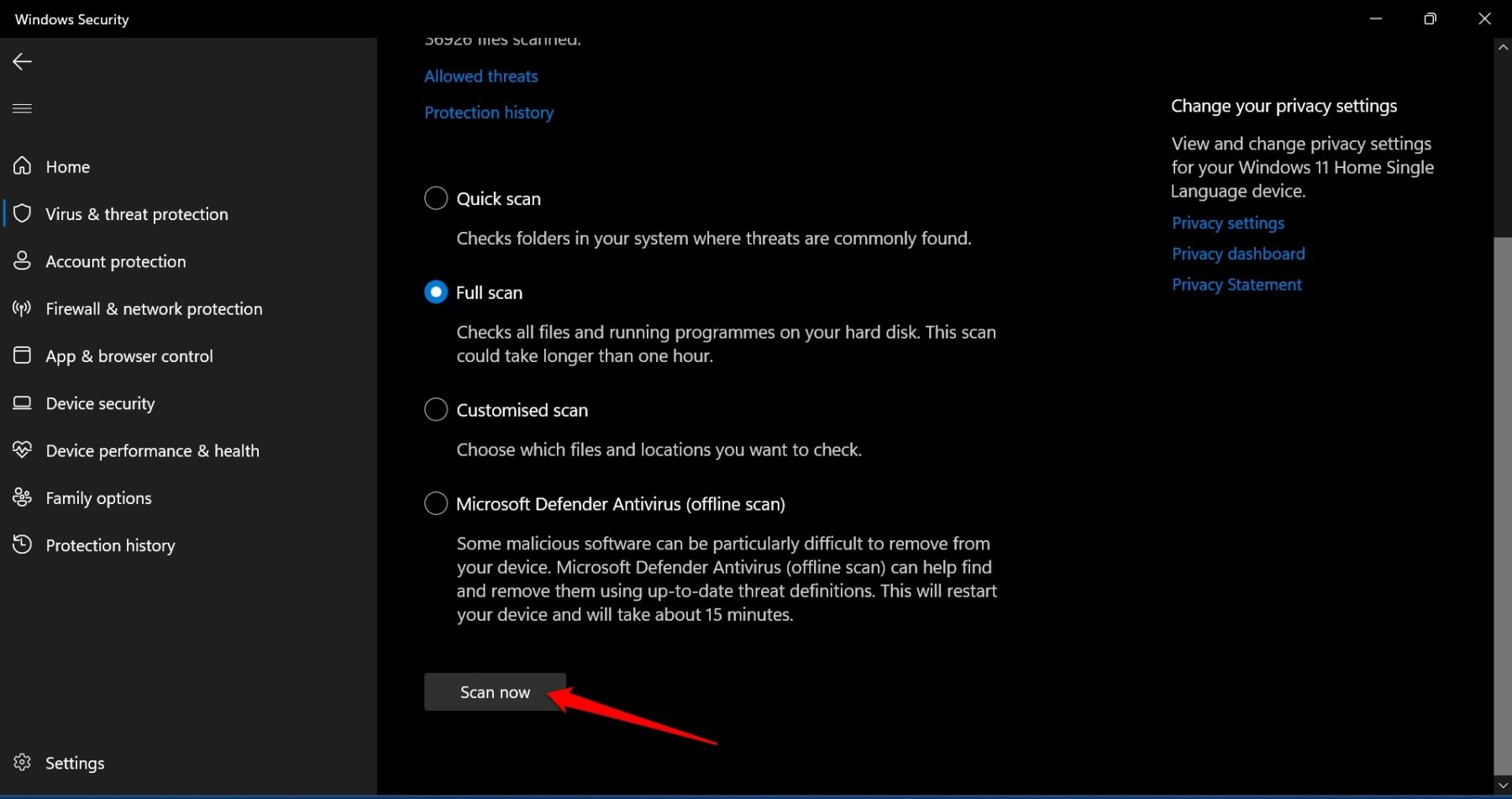


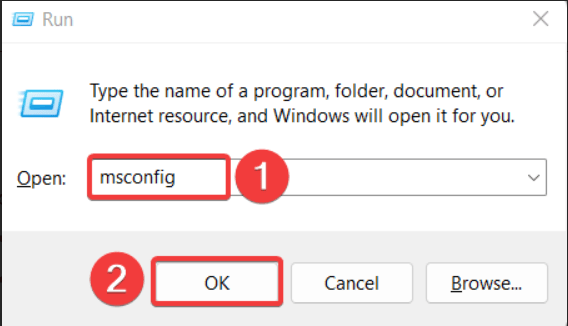
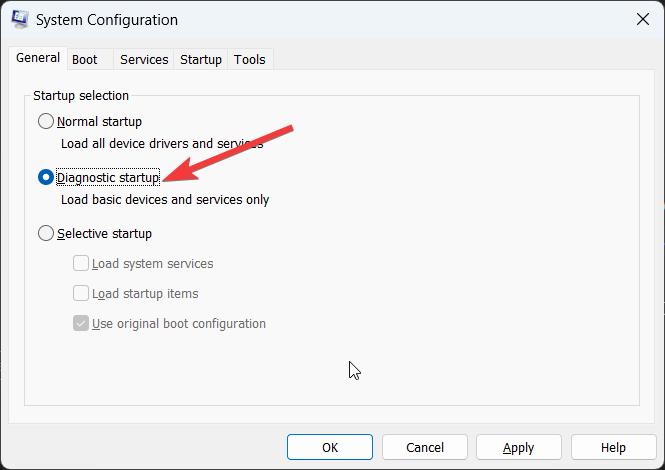
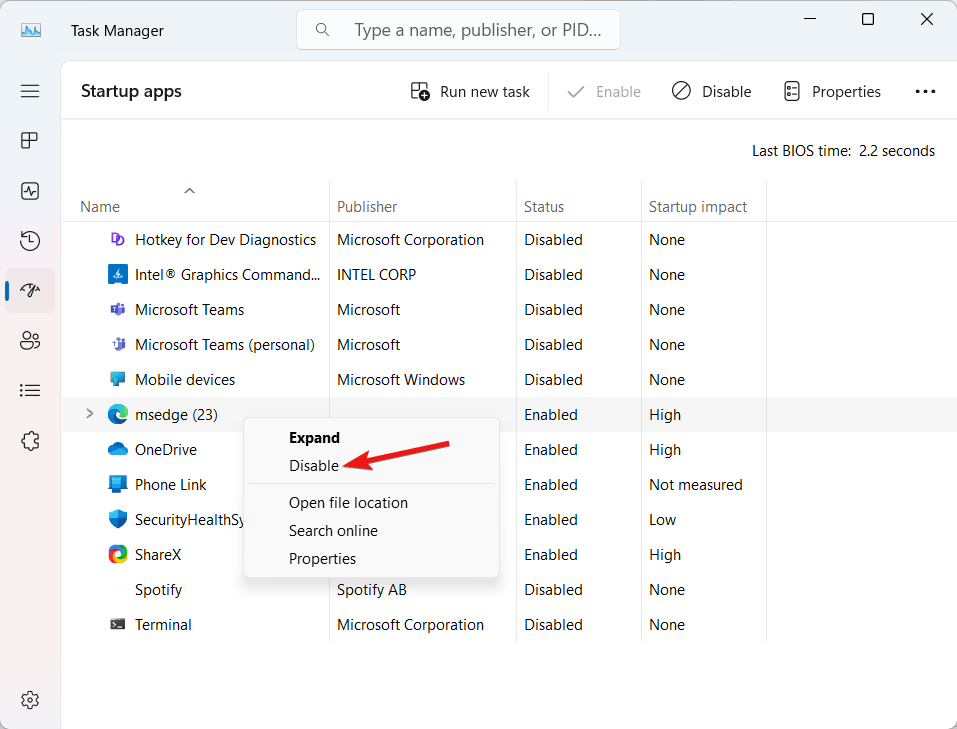
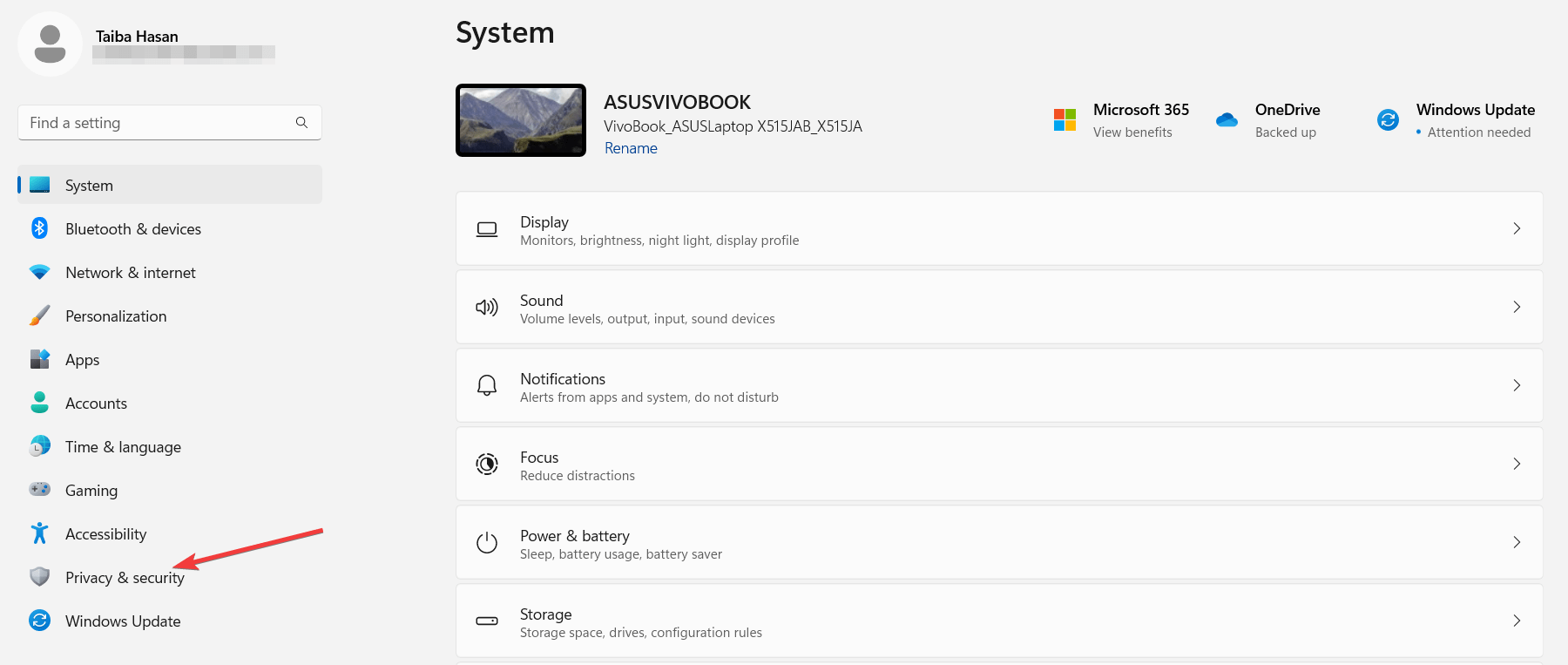
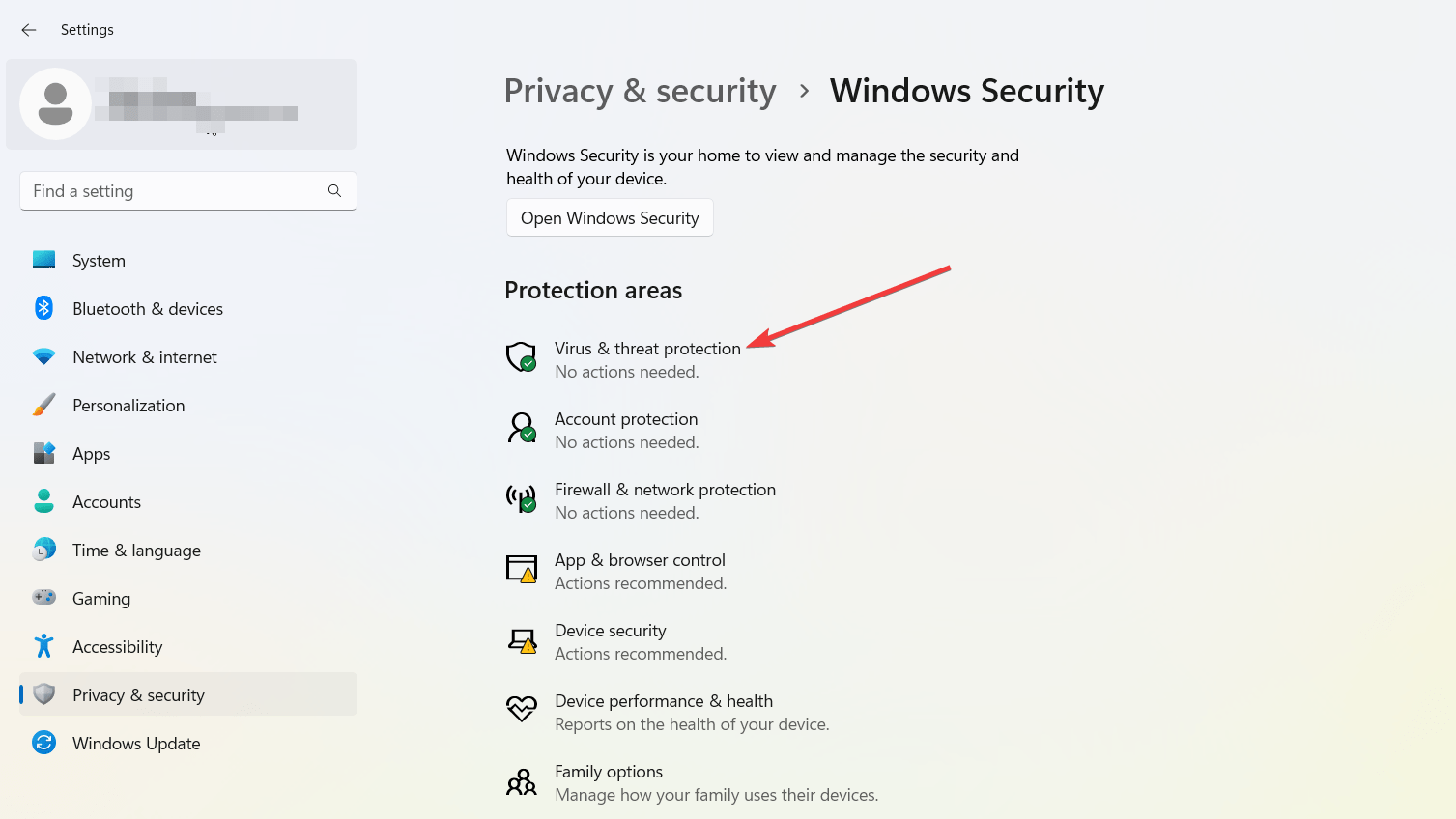
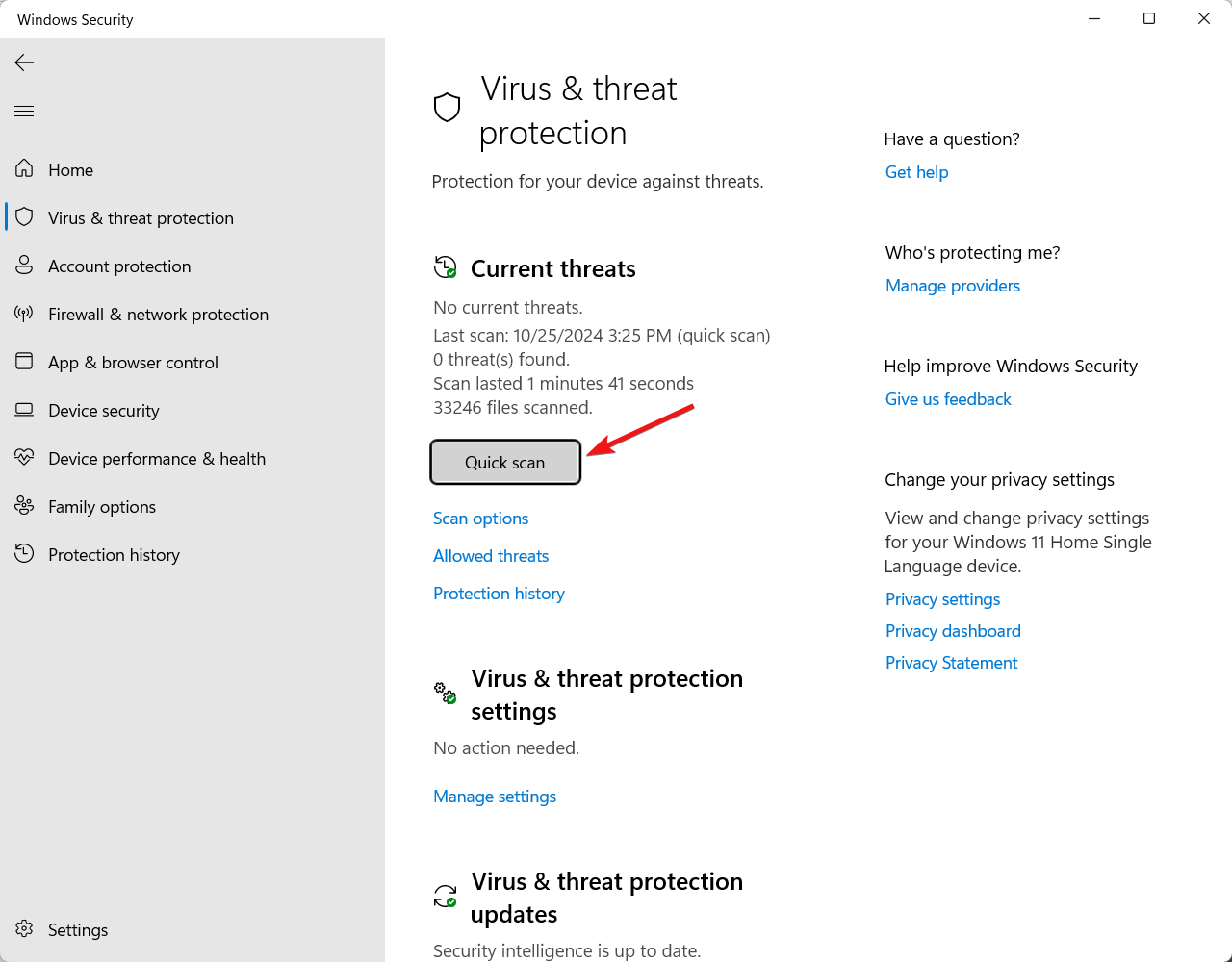
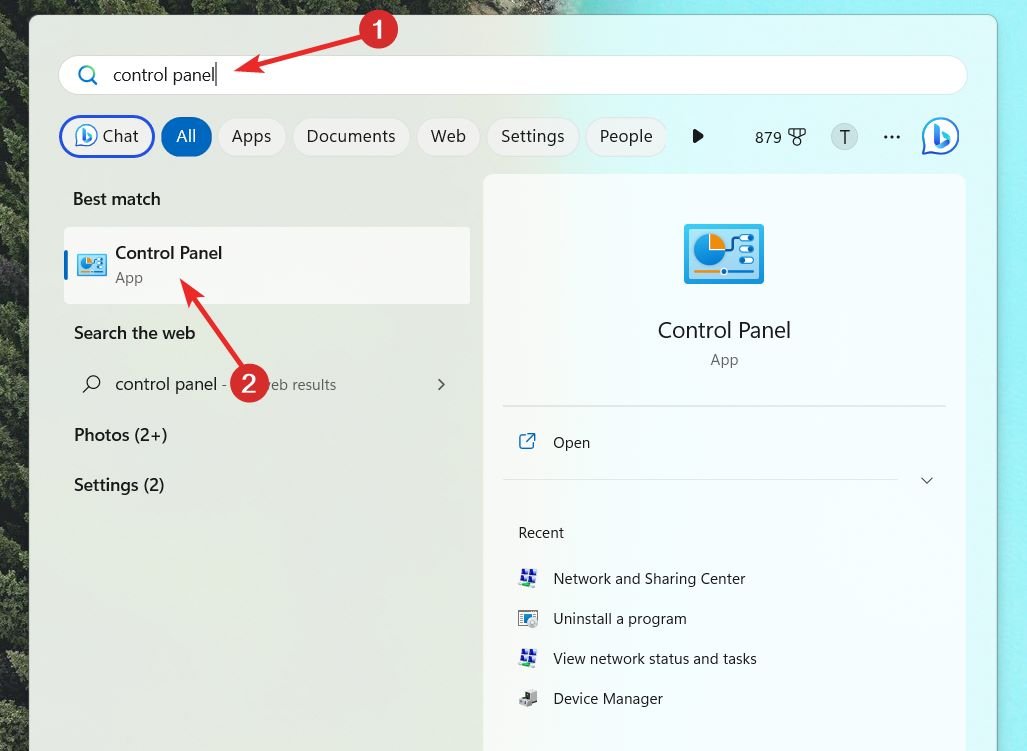
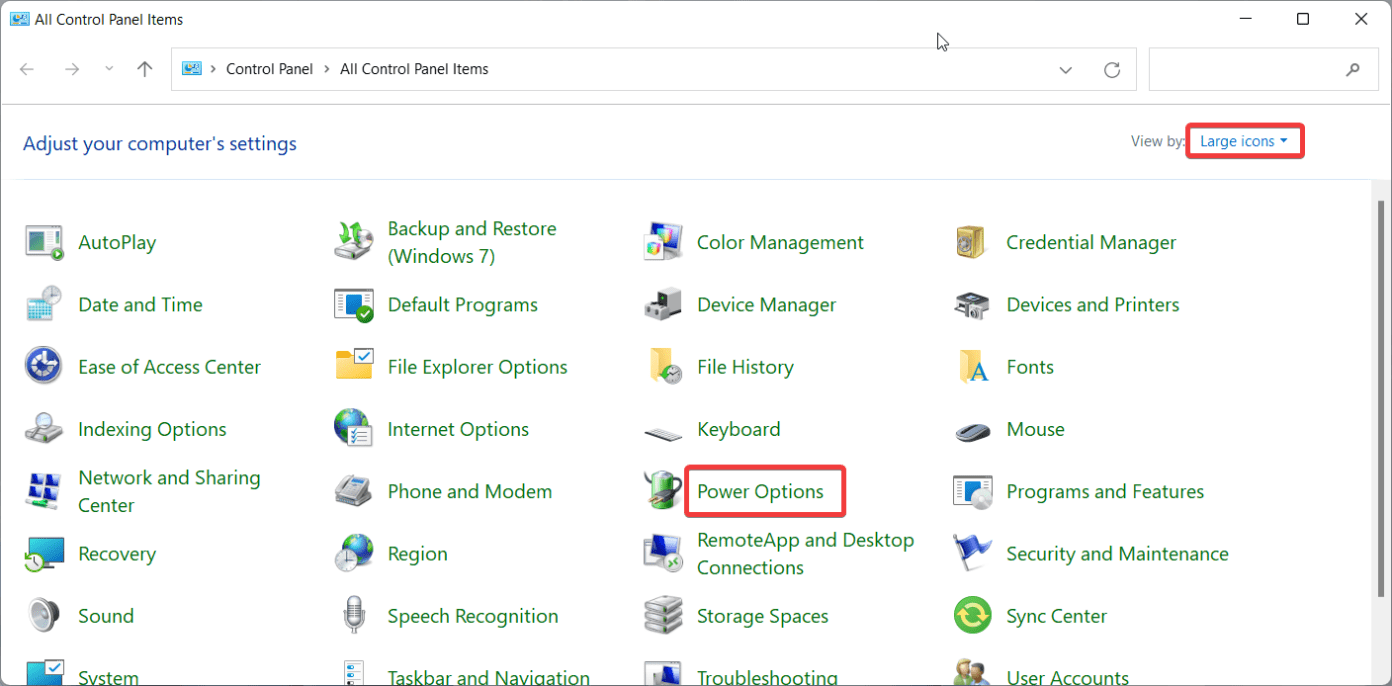
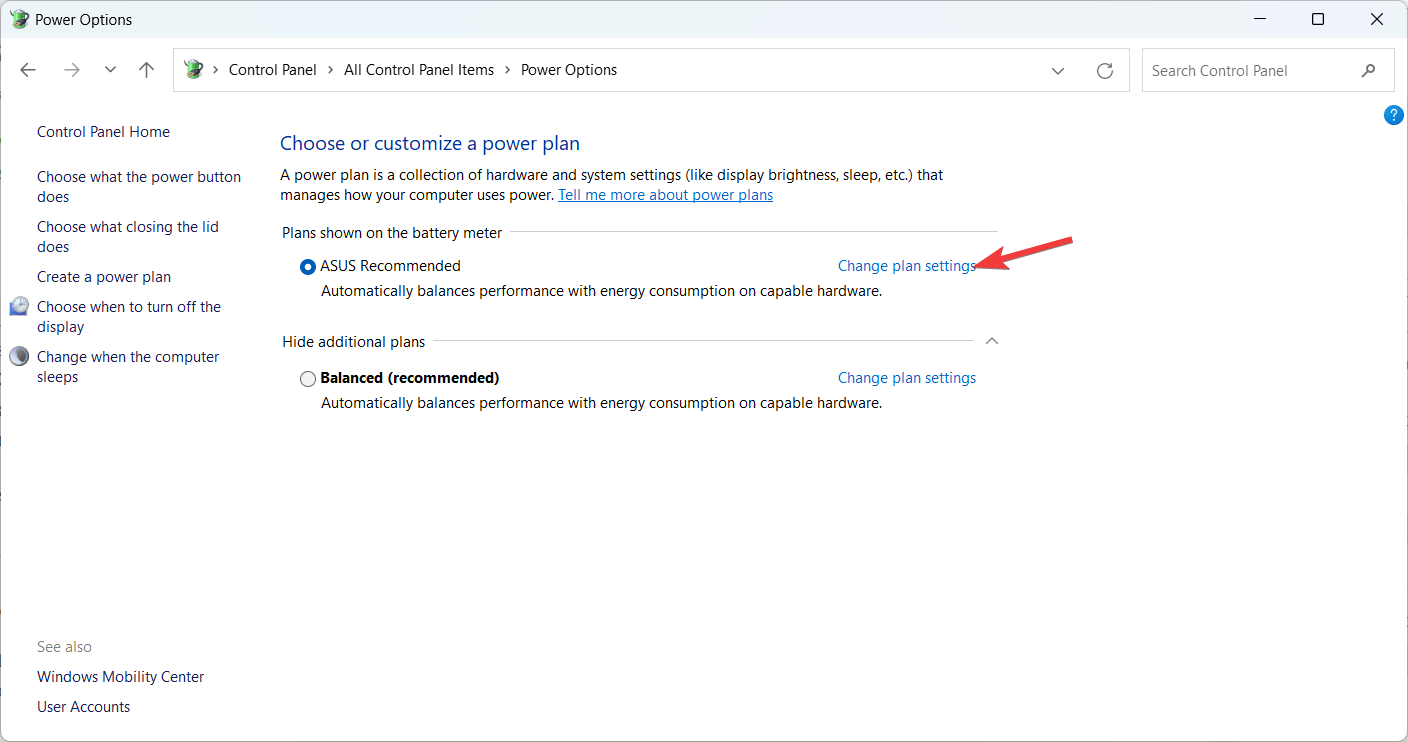
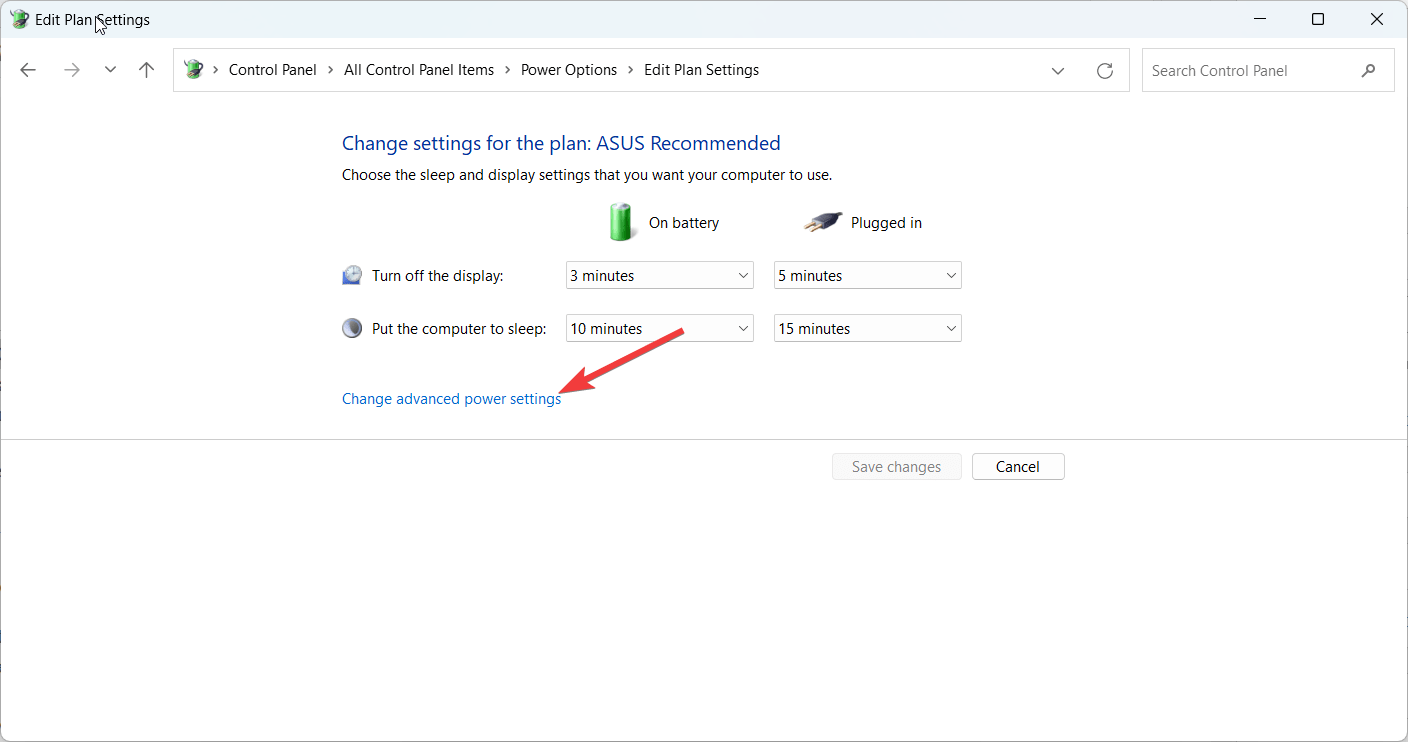

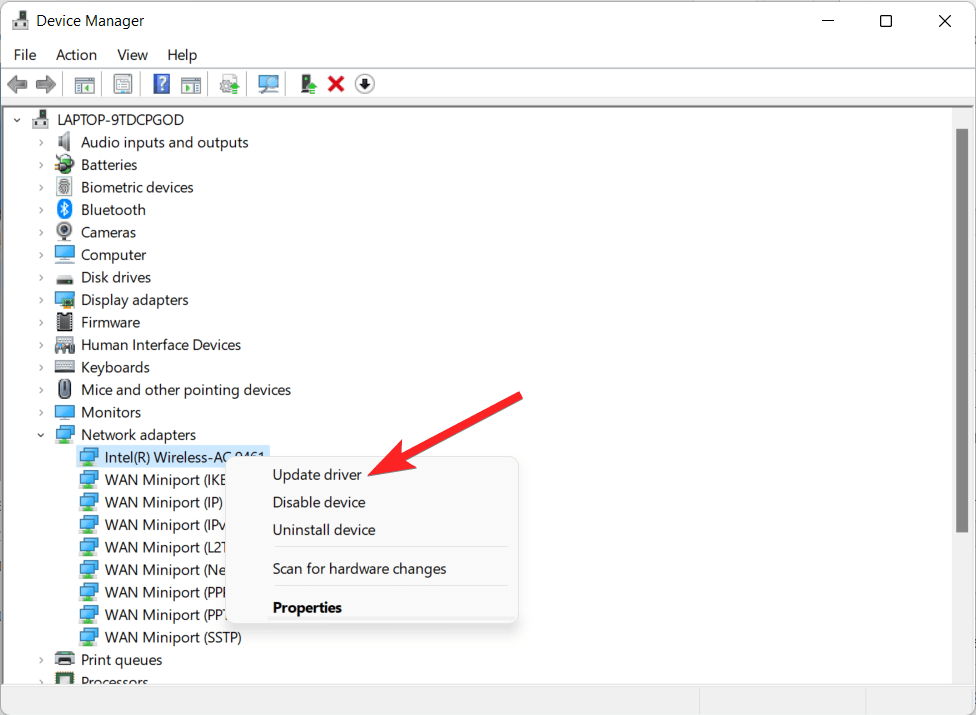
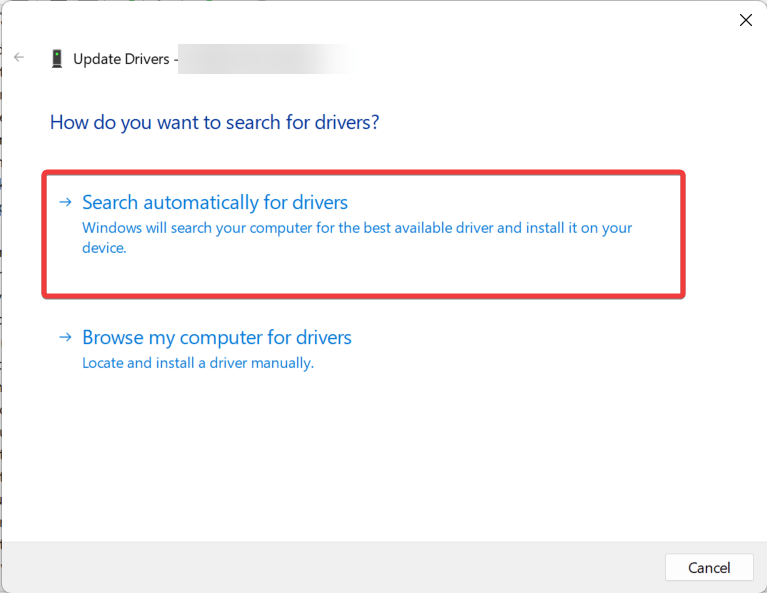
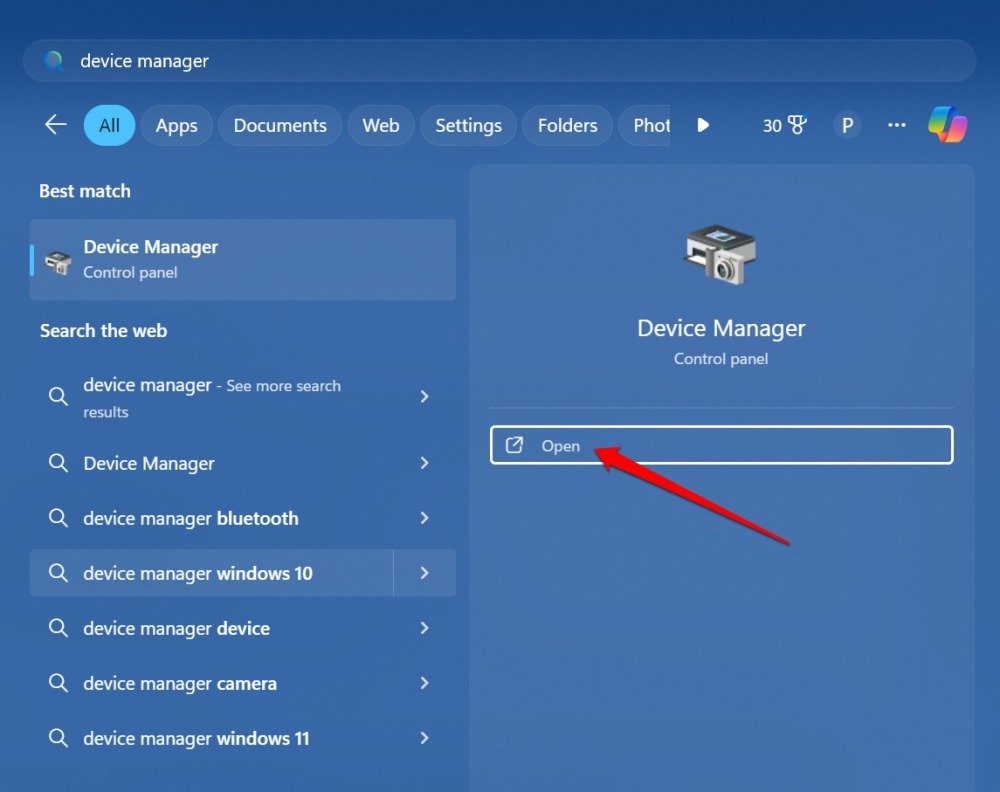


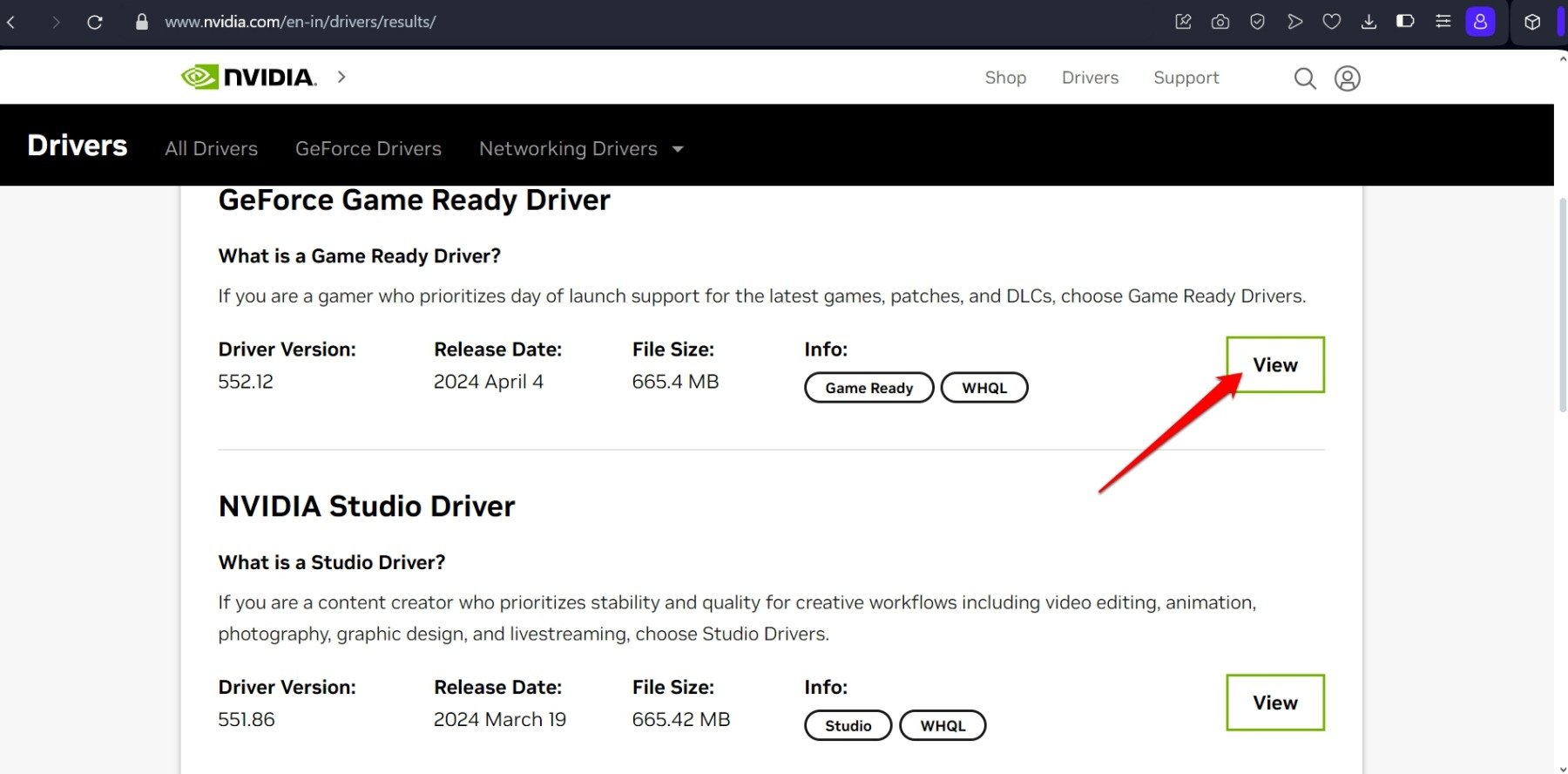
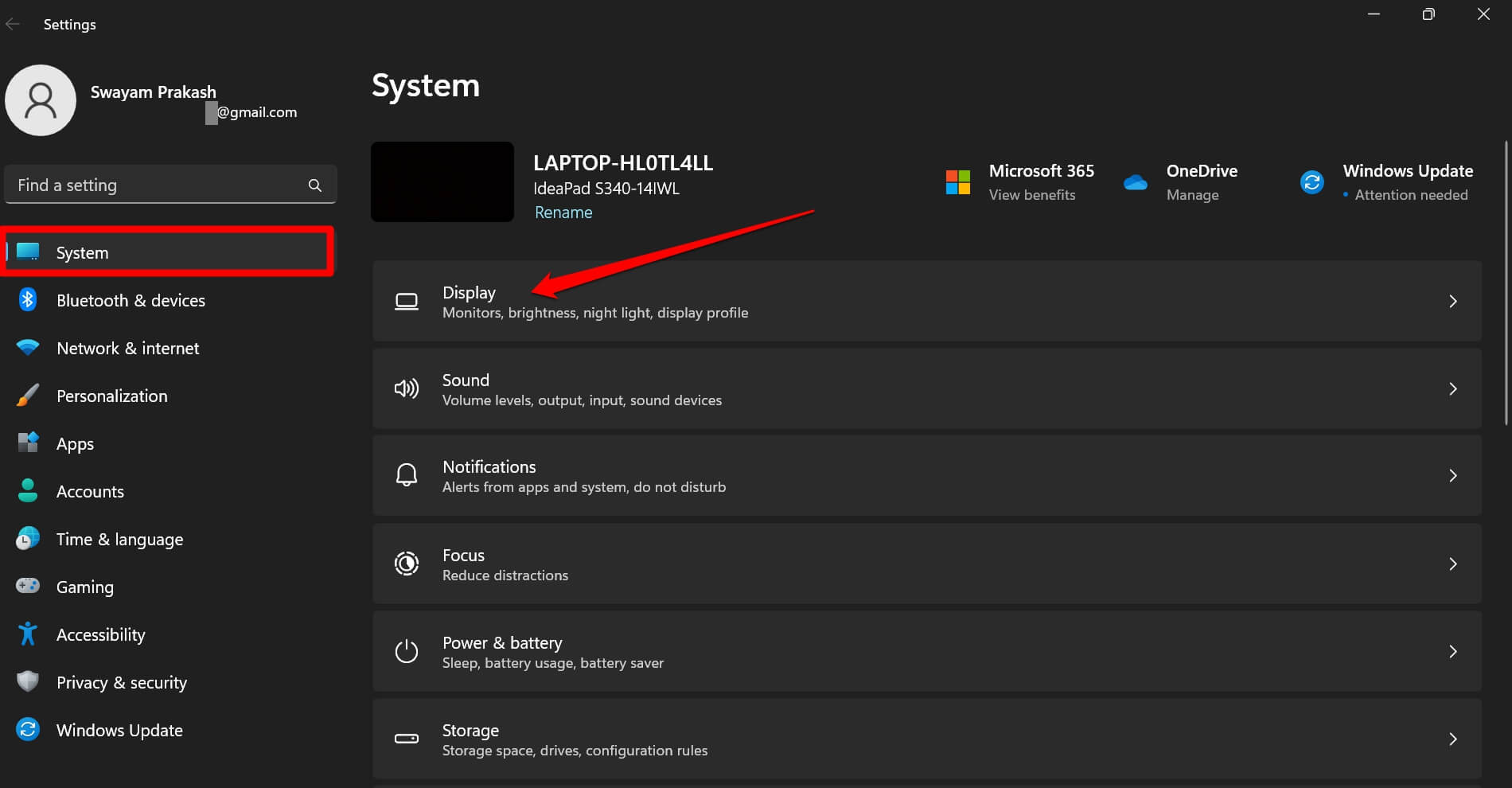
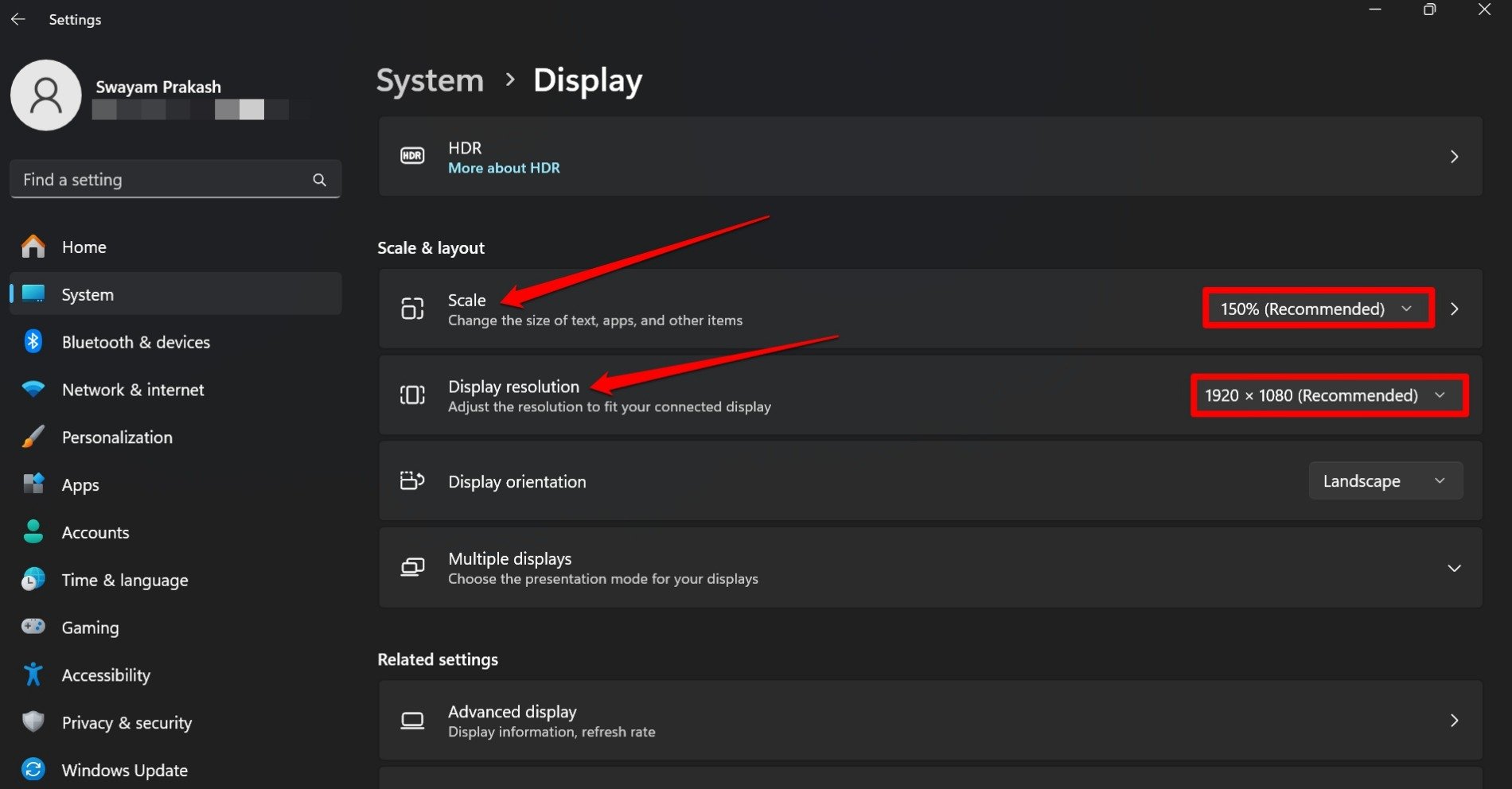
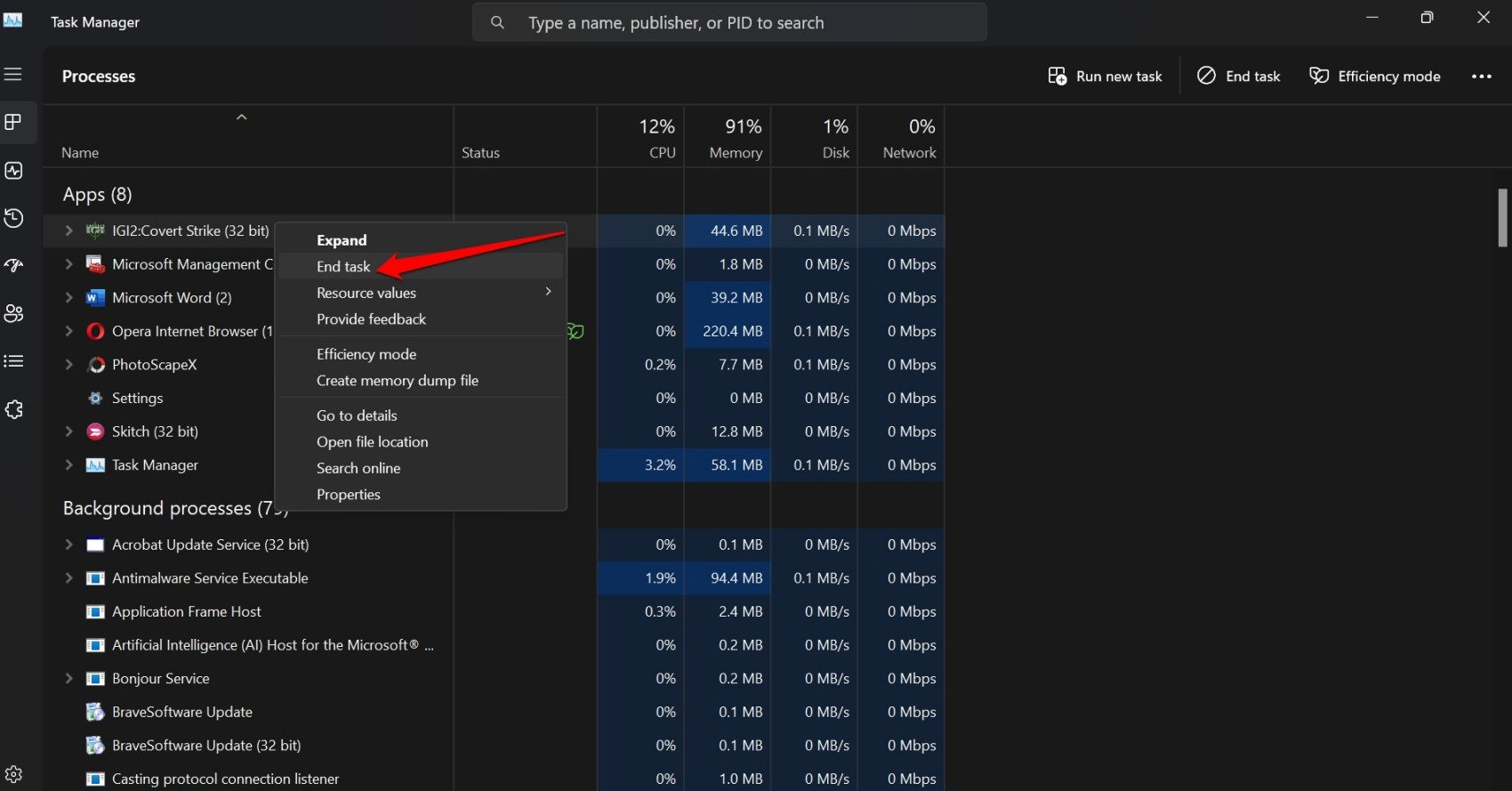
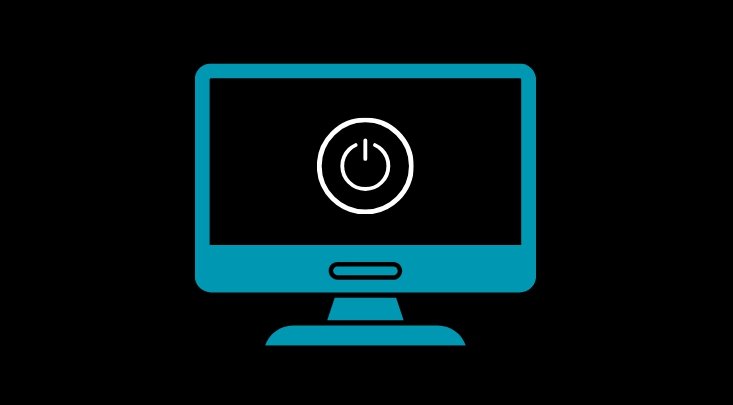
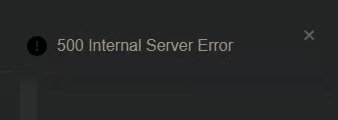
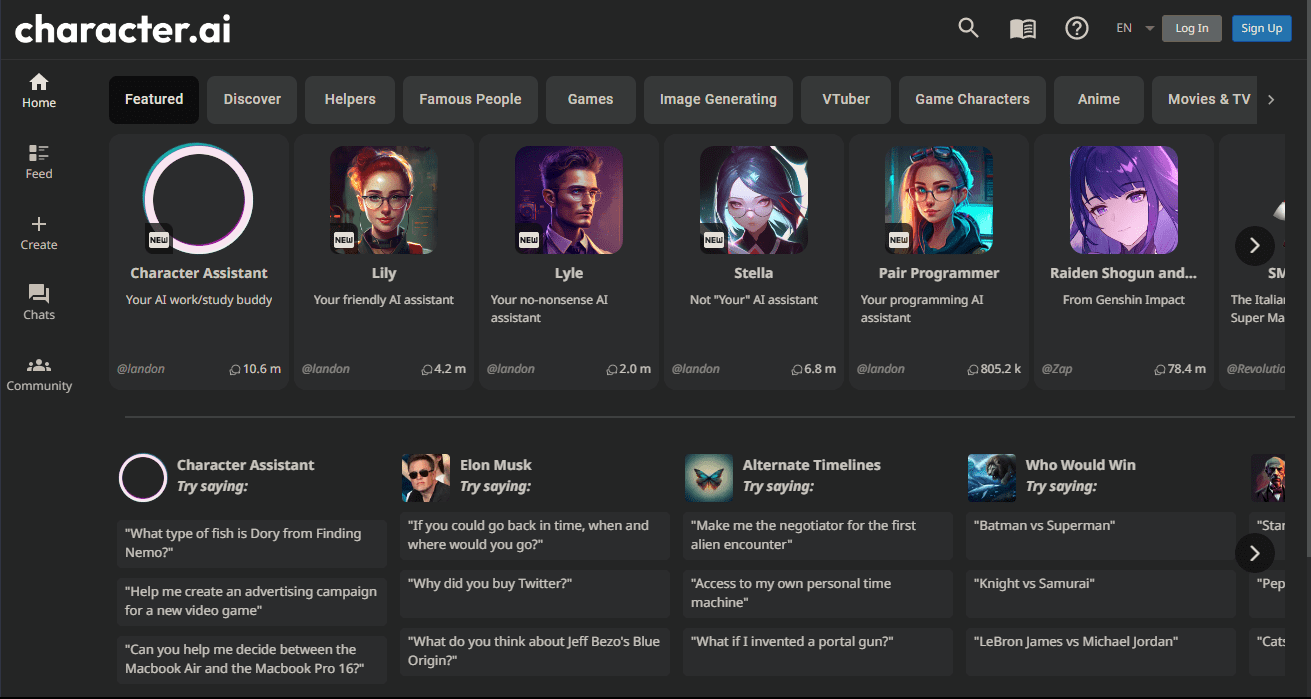




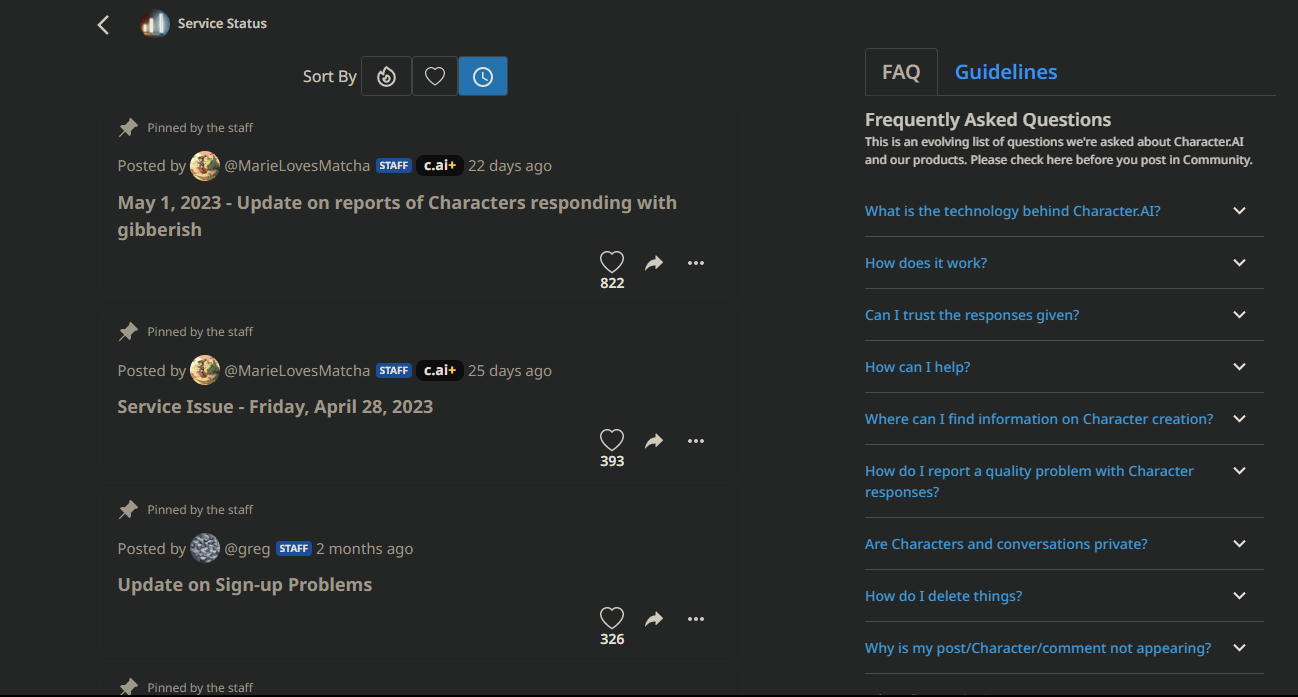
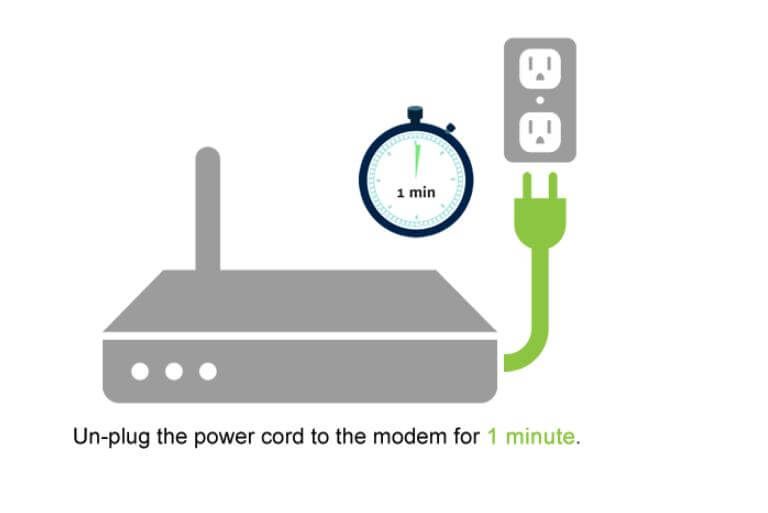
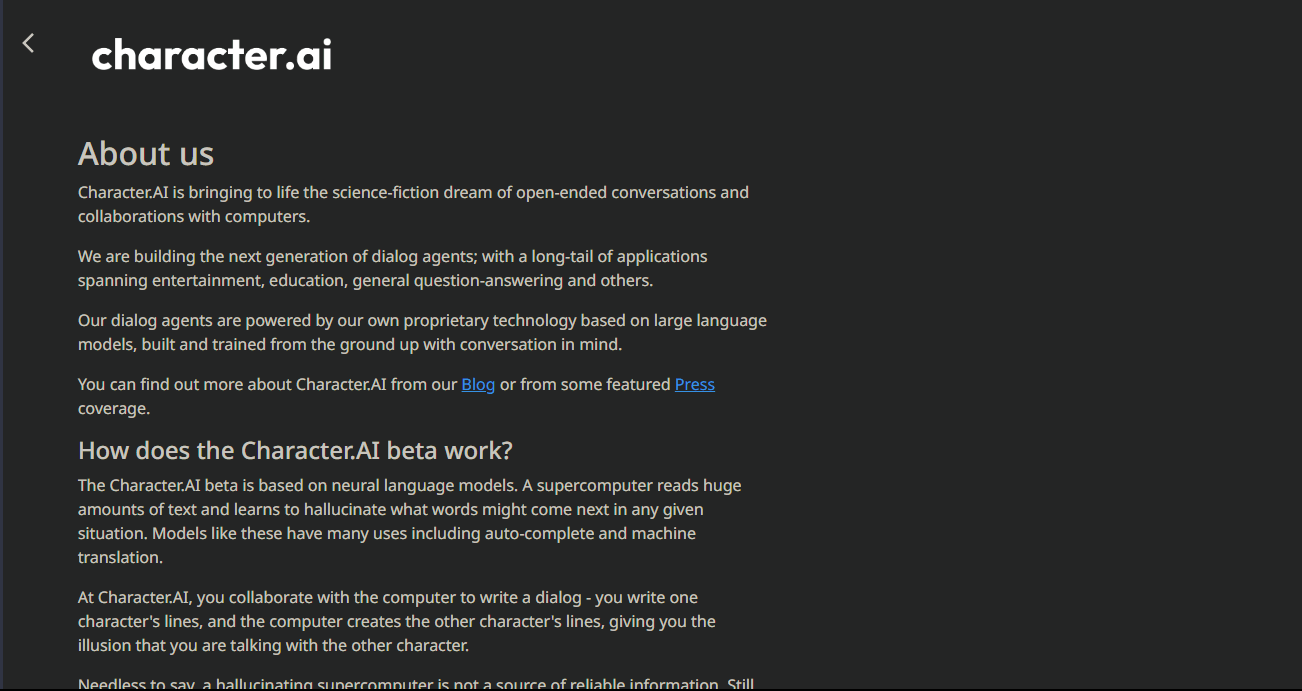
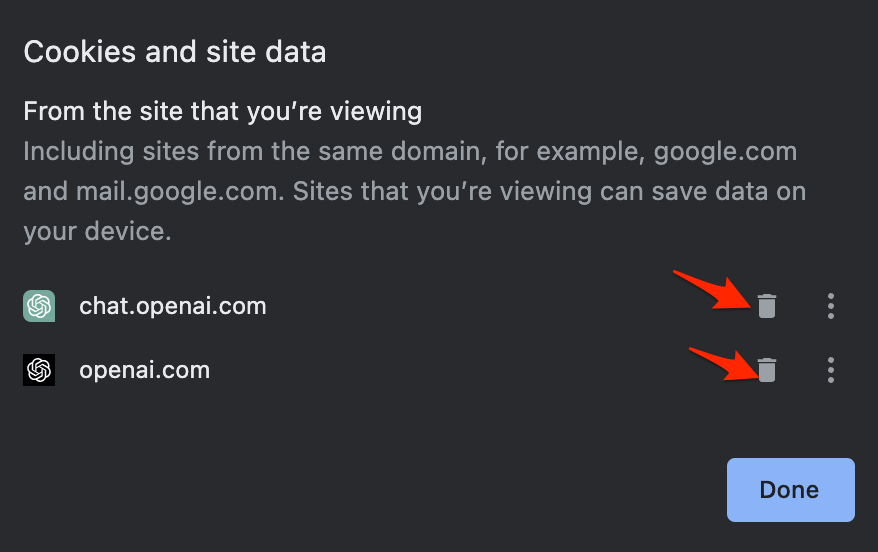
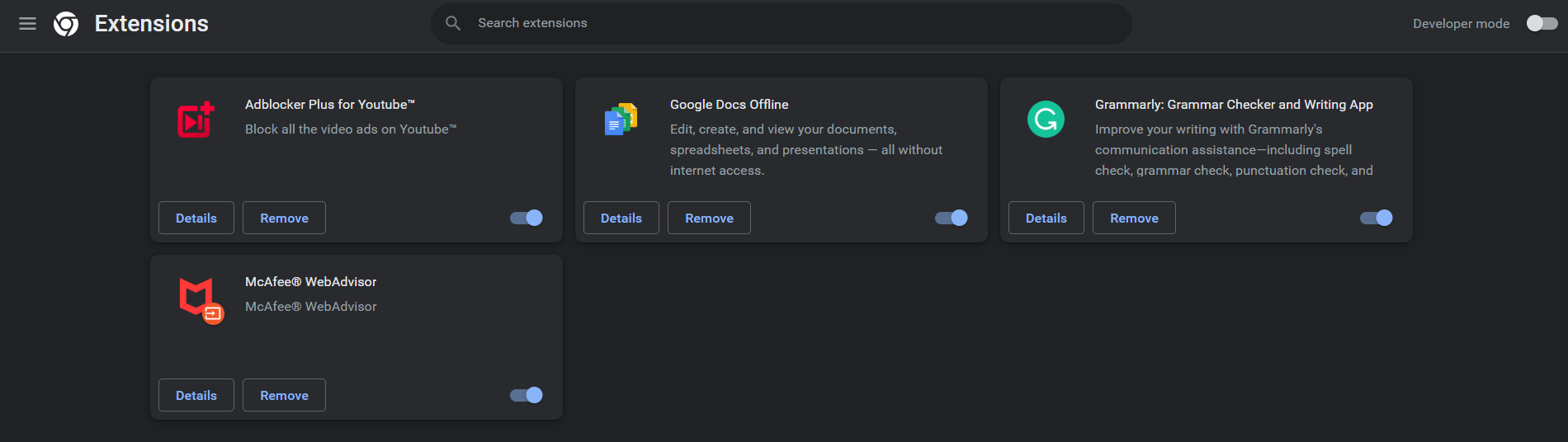


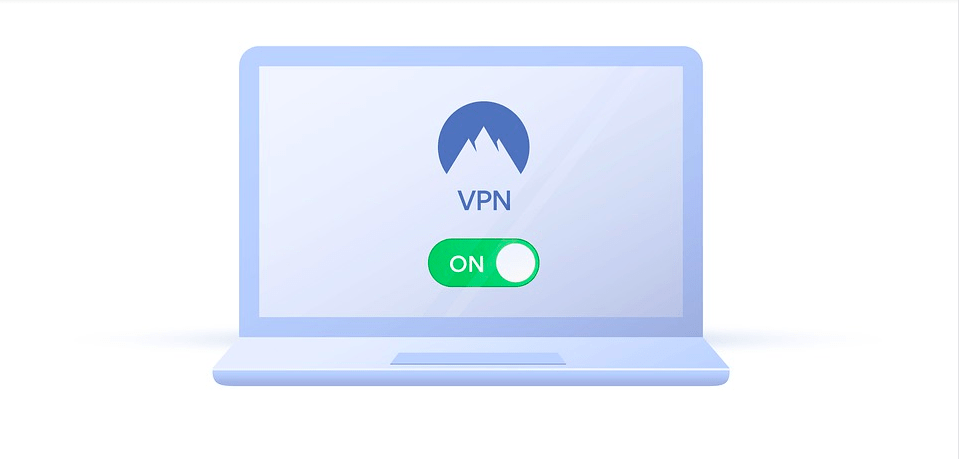
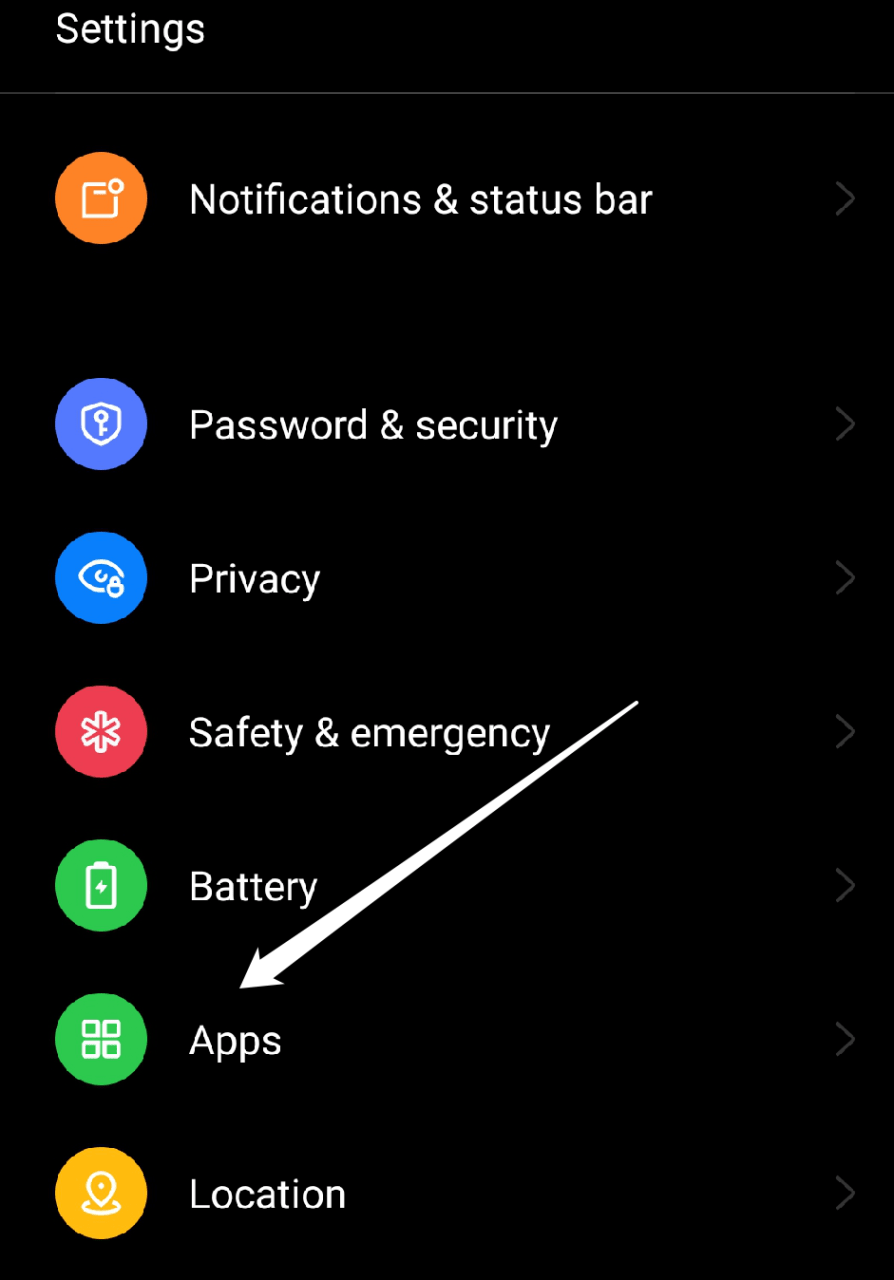
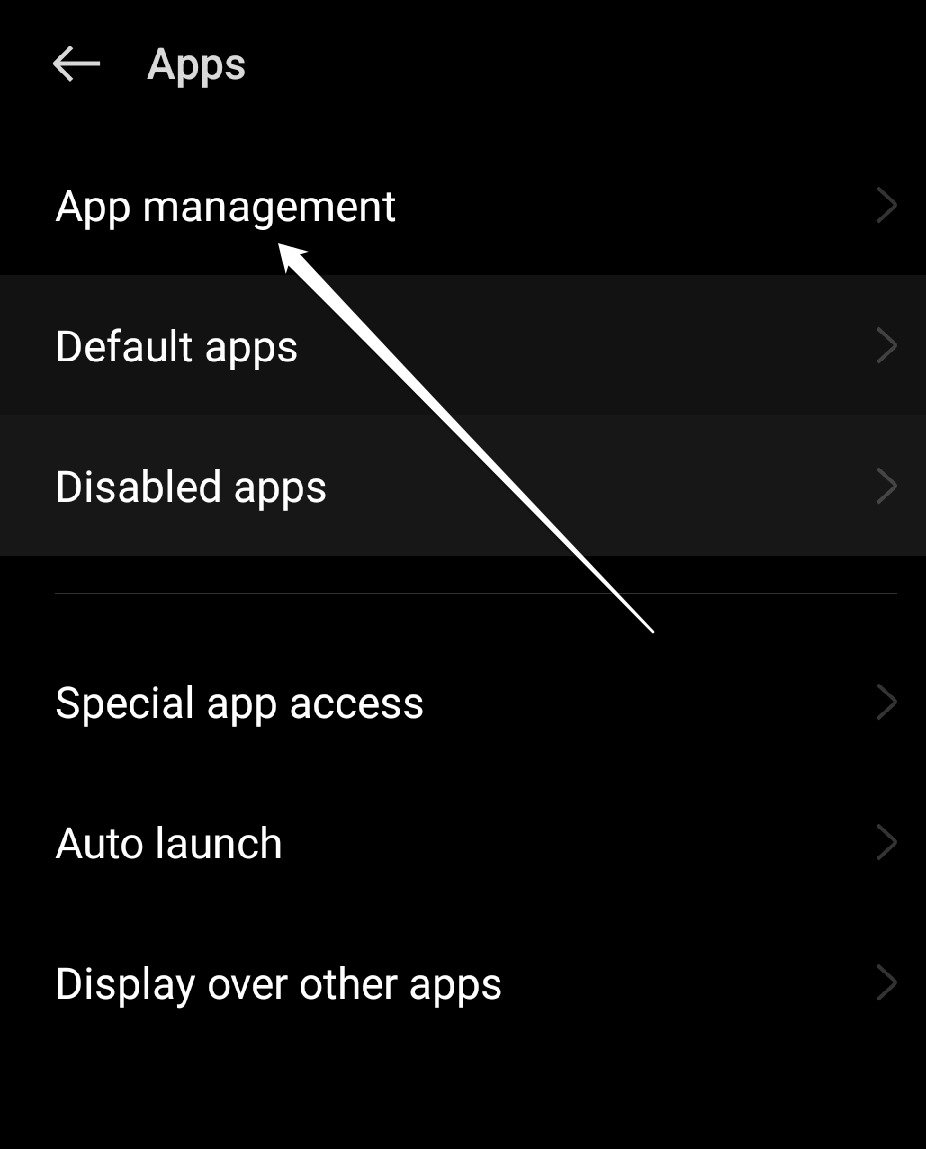
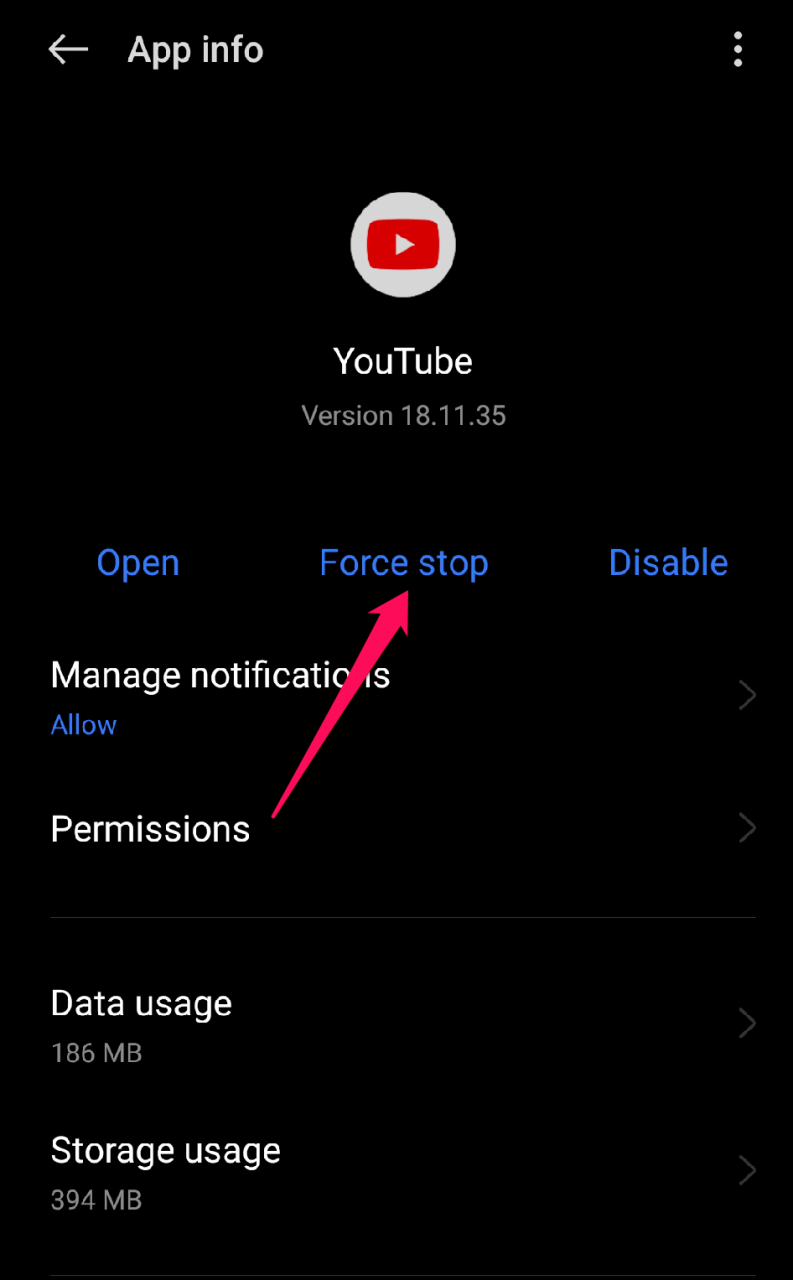
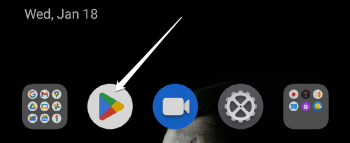
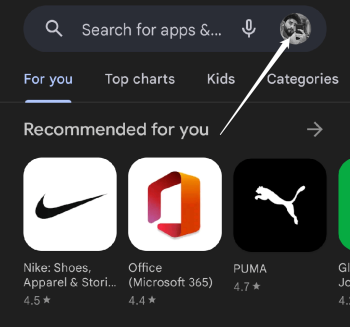
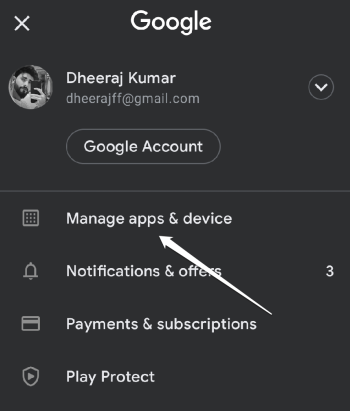


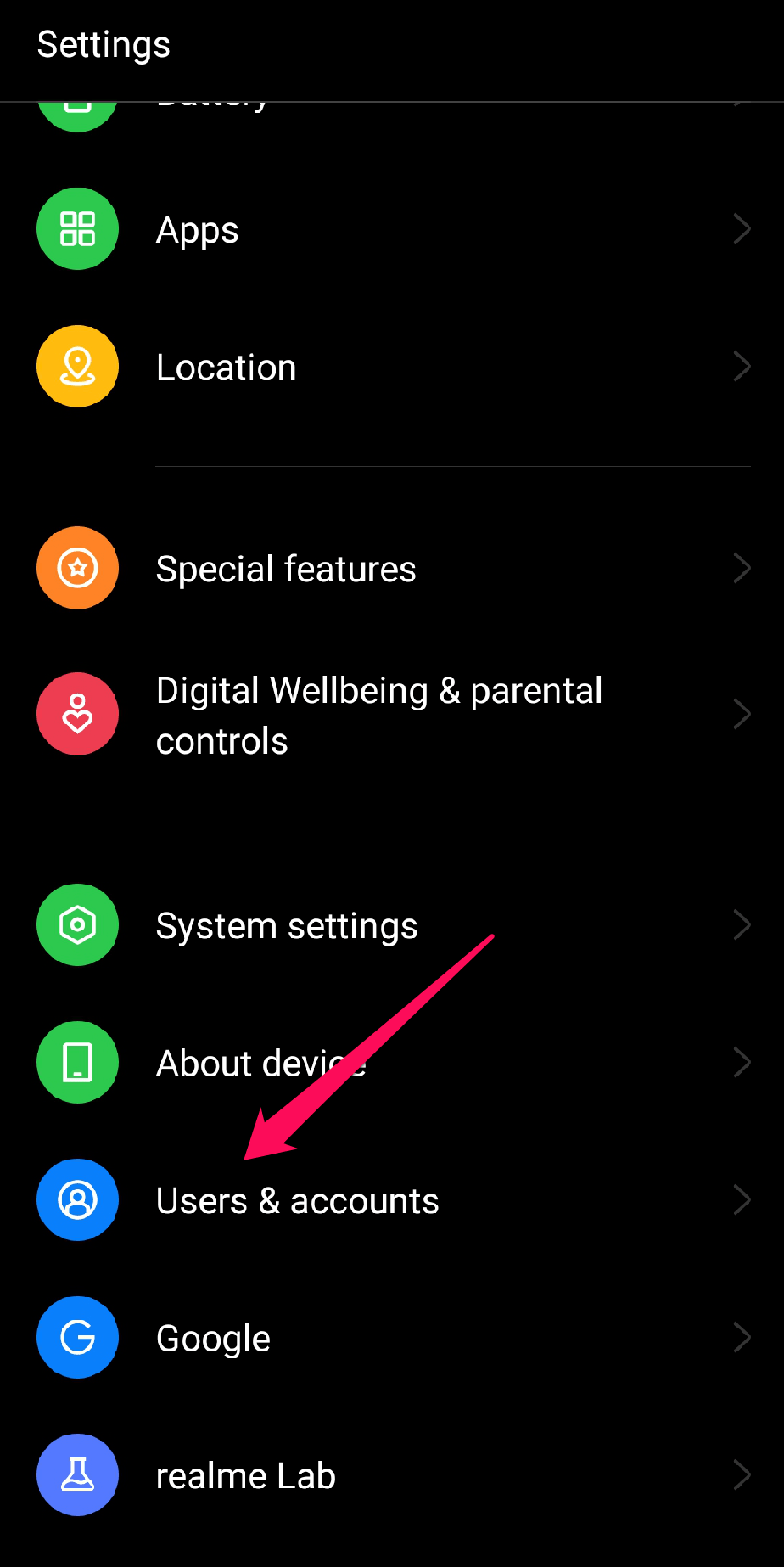
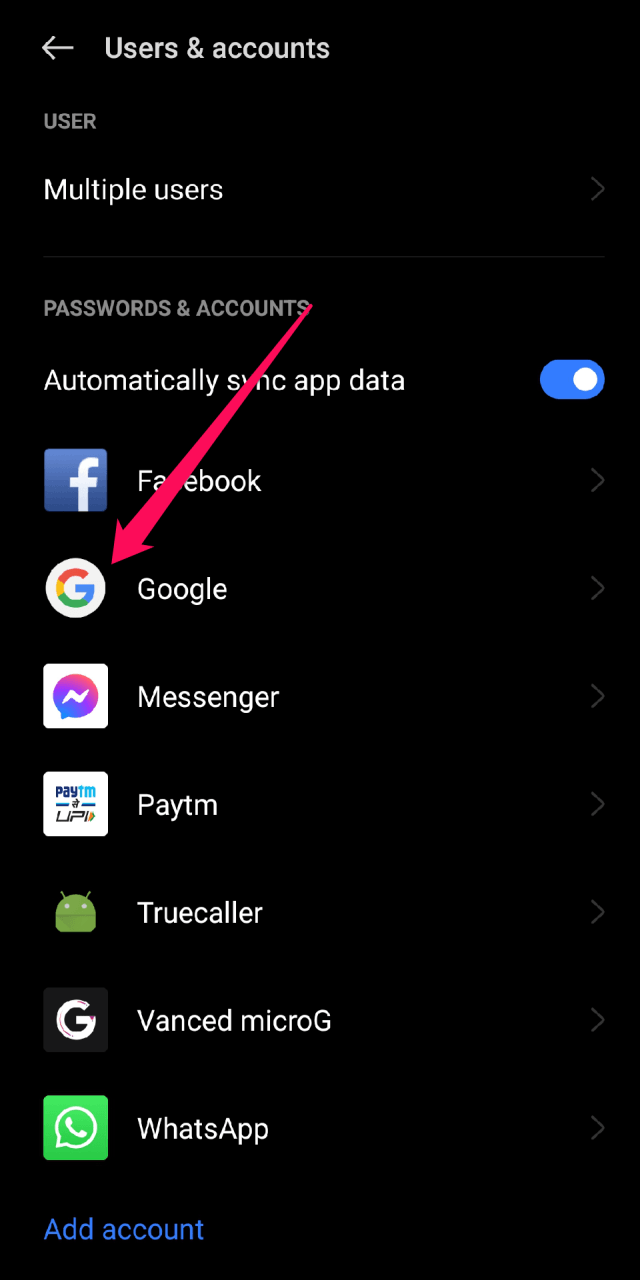
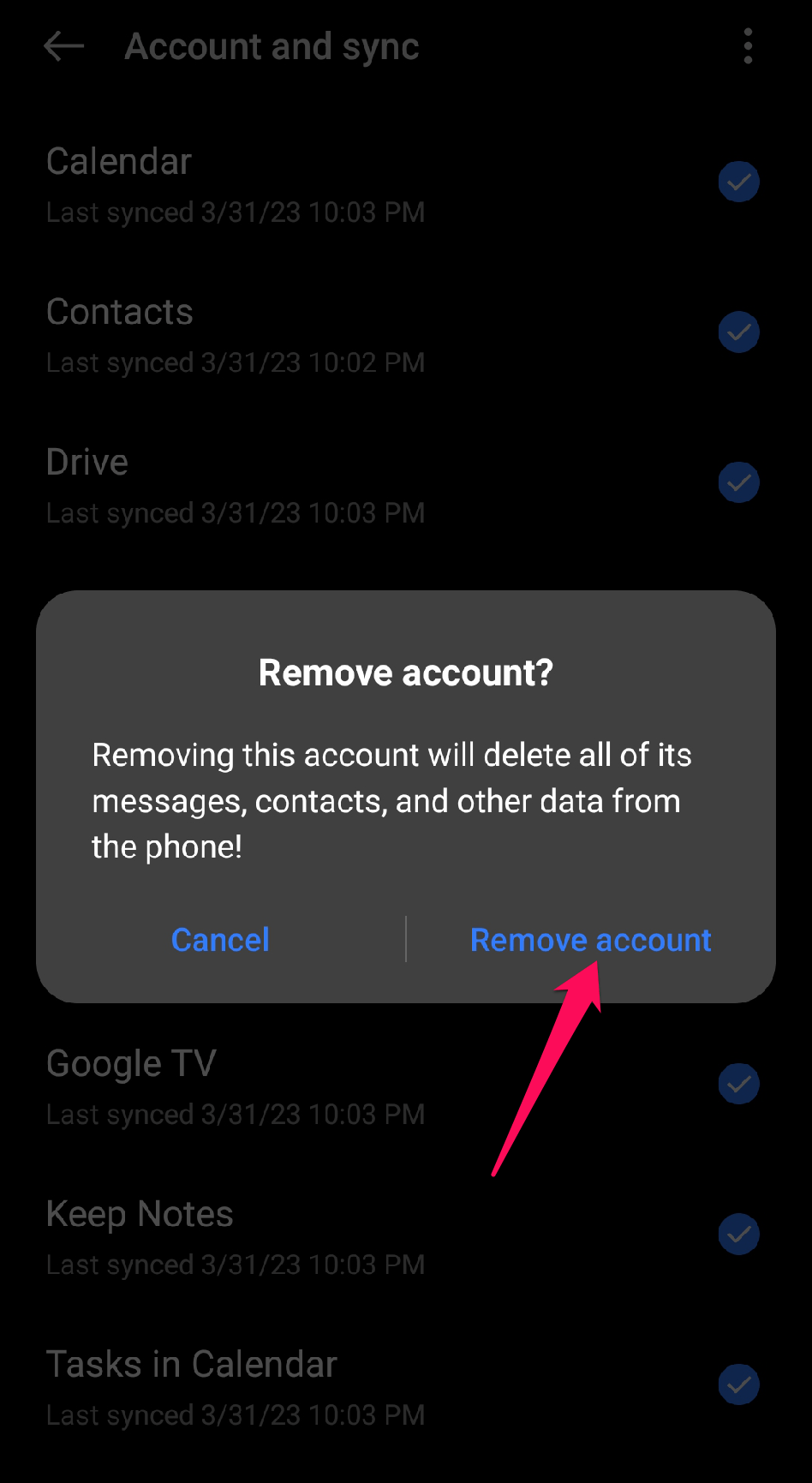
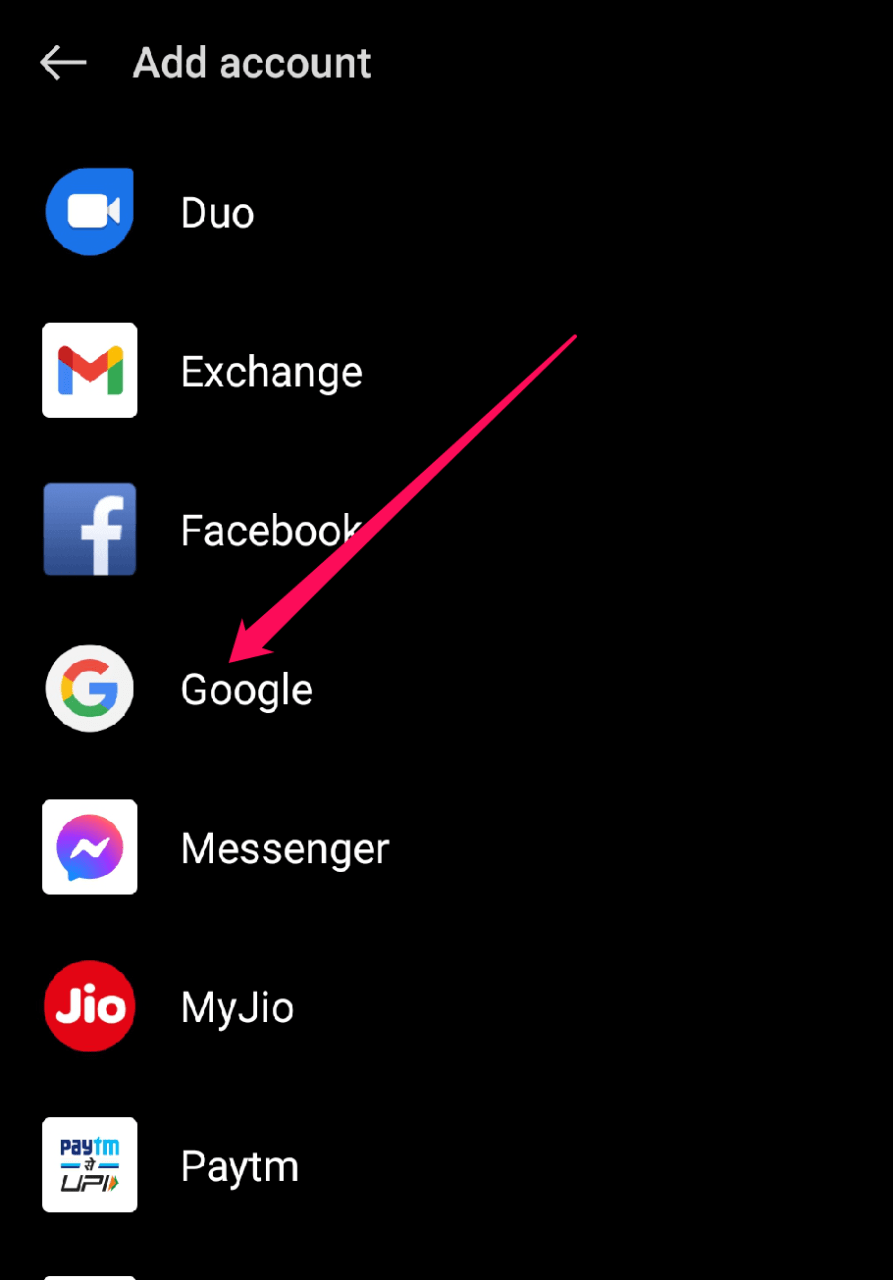 Сейчас, Войти снова в свой аккаунт Google.
Сейчас, Войти снова в свой аккаунт Google.