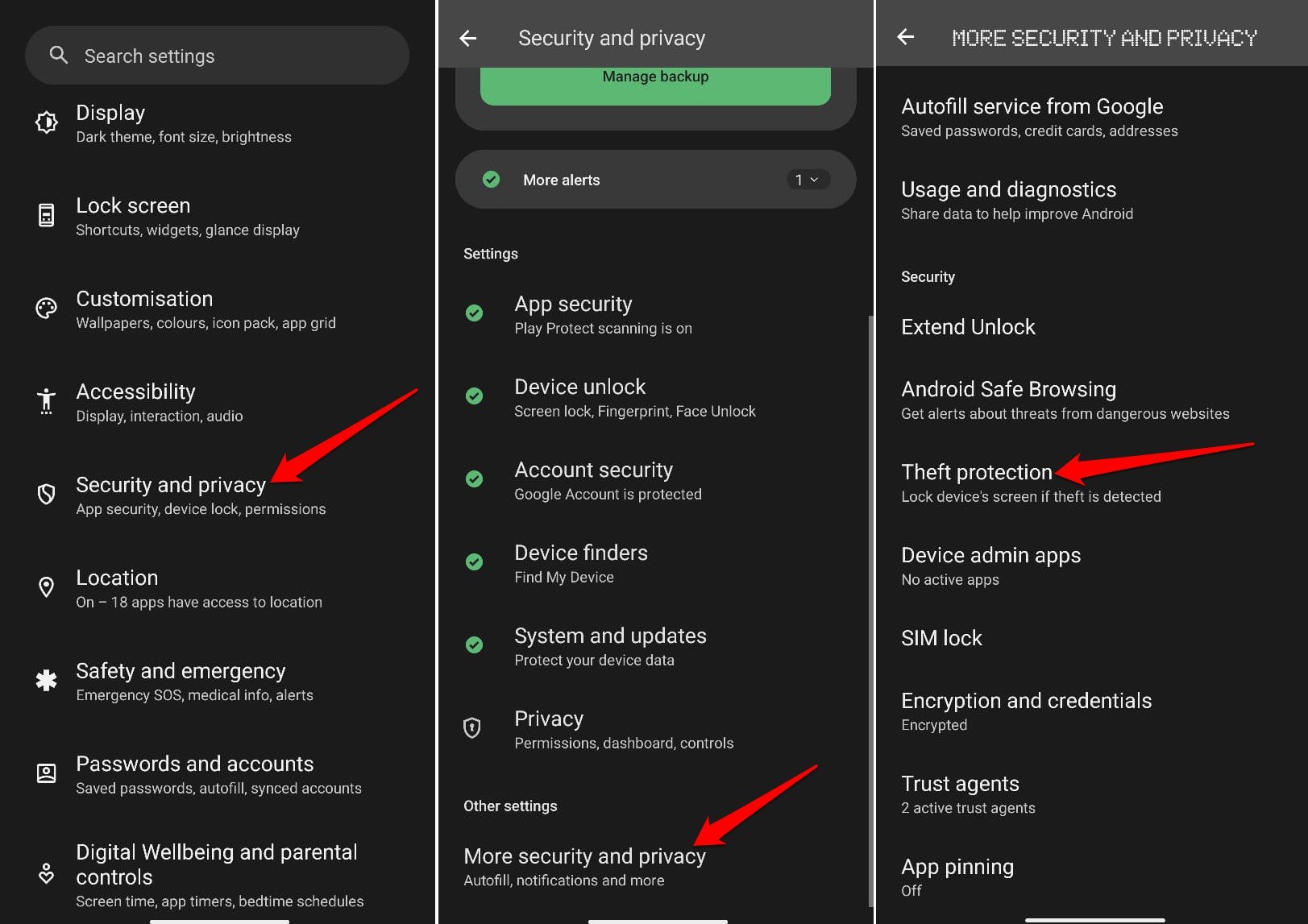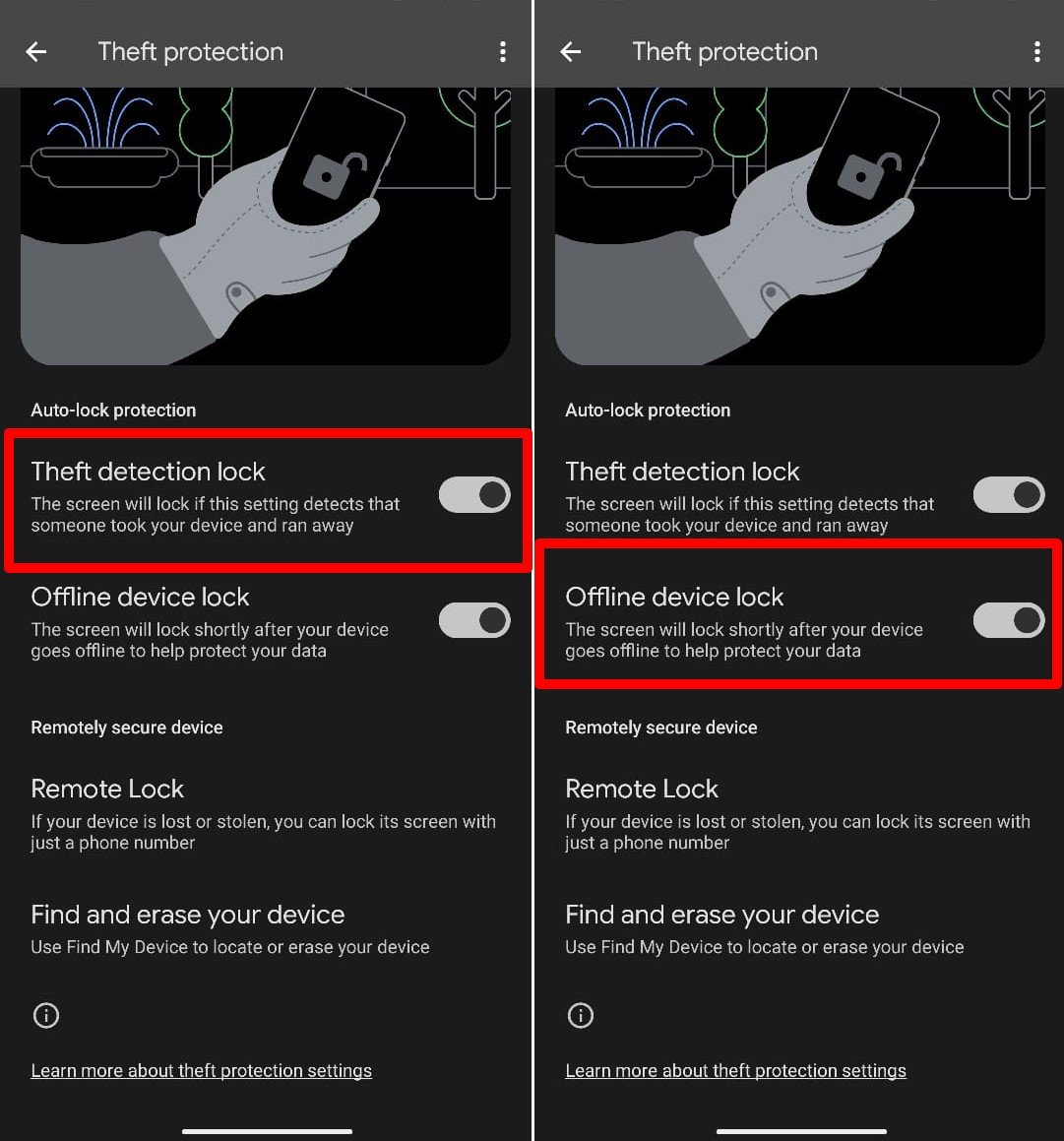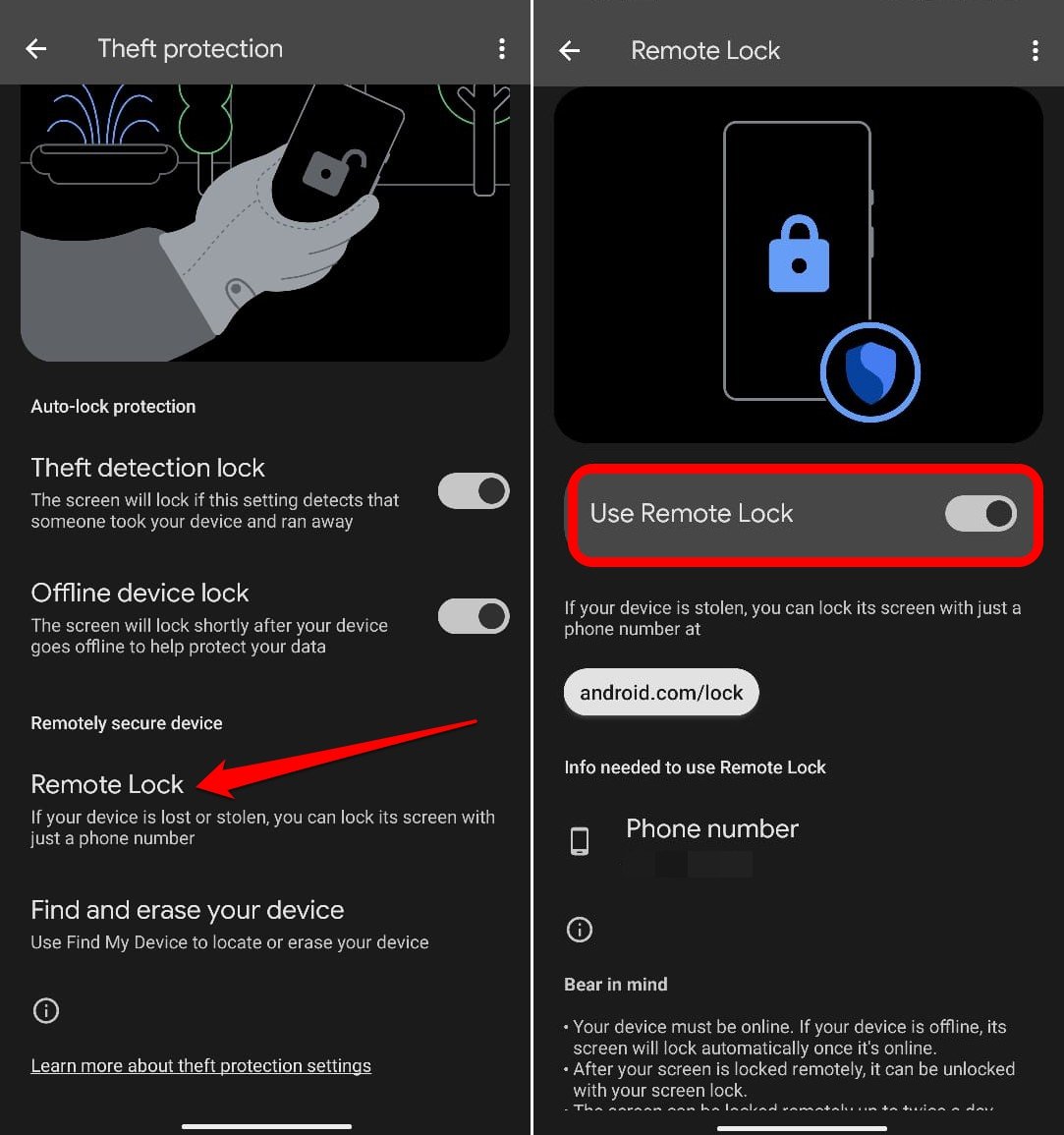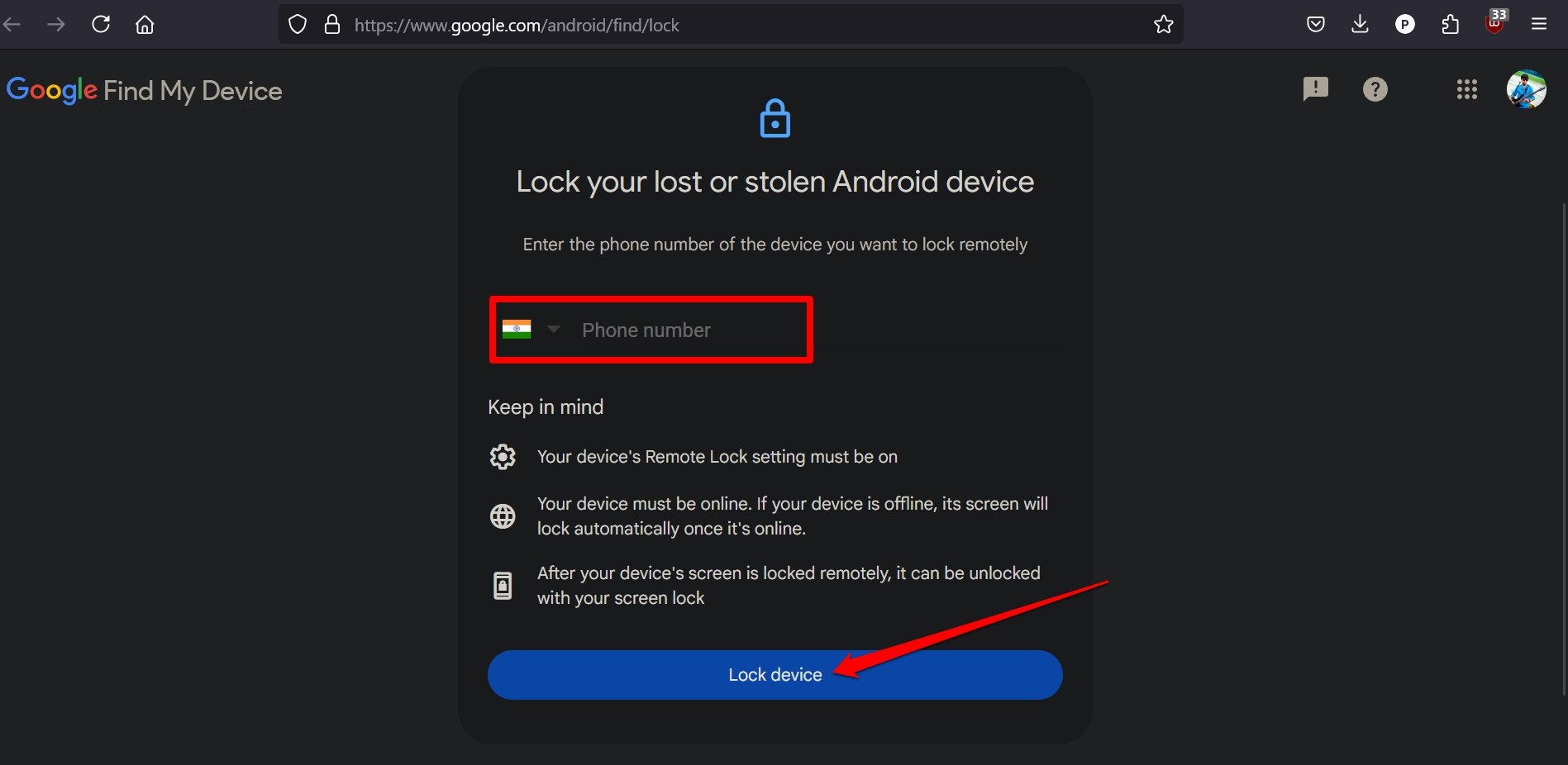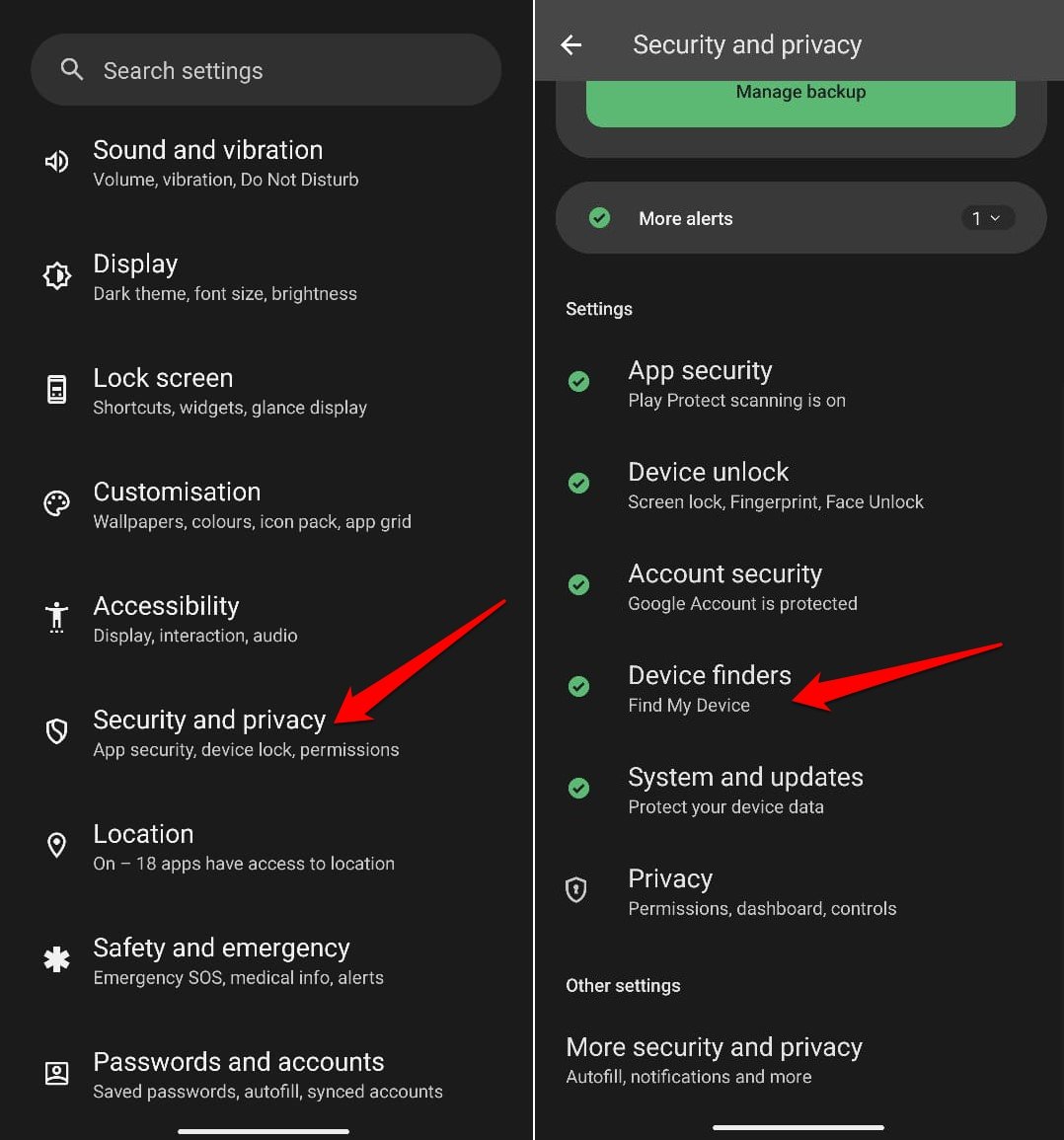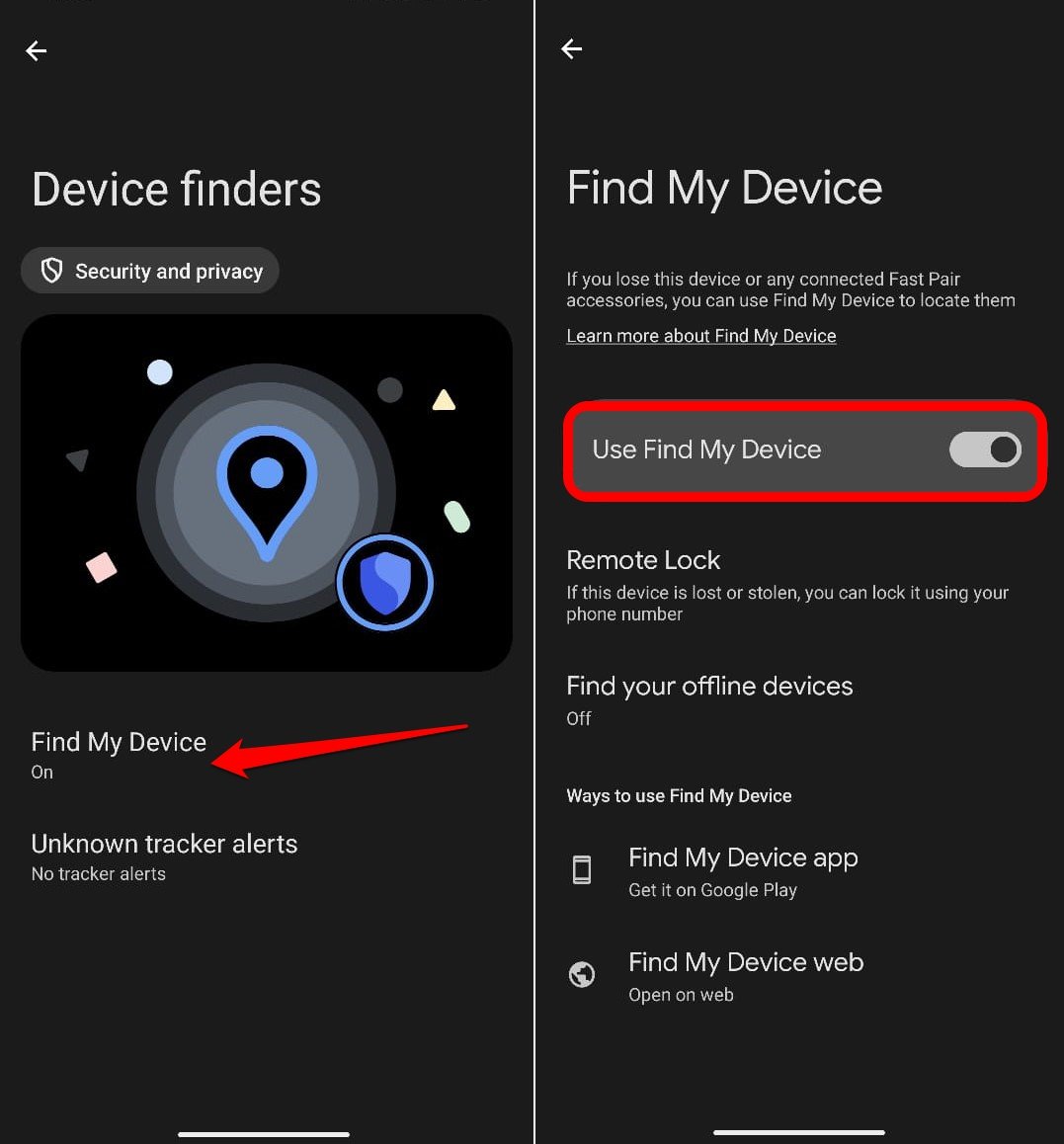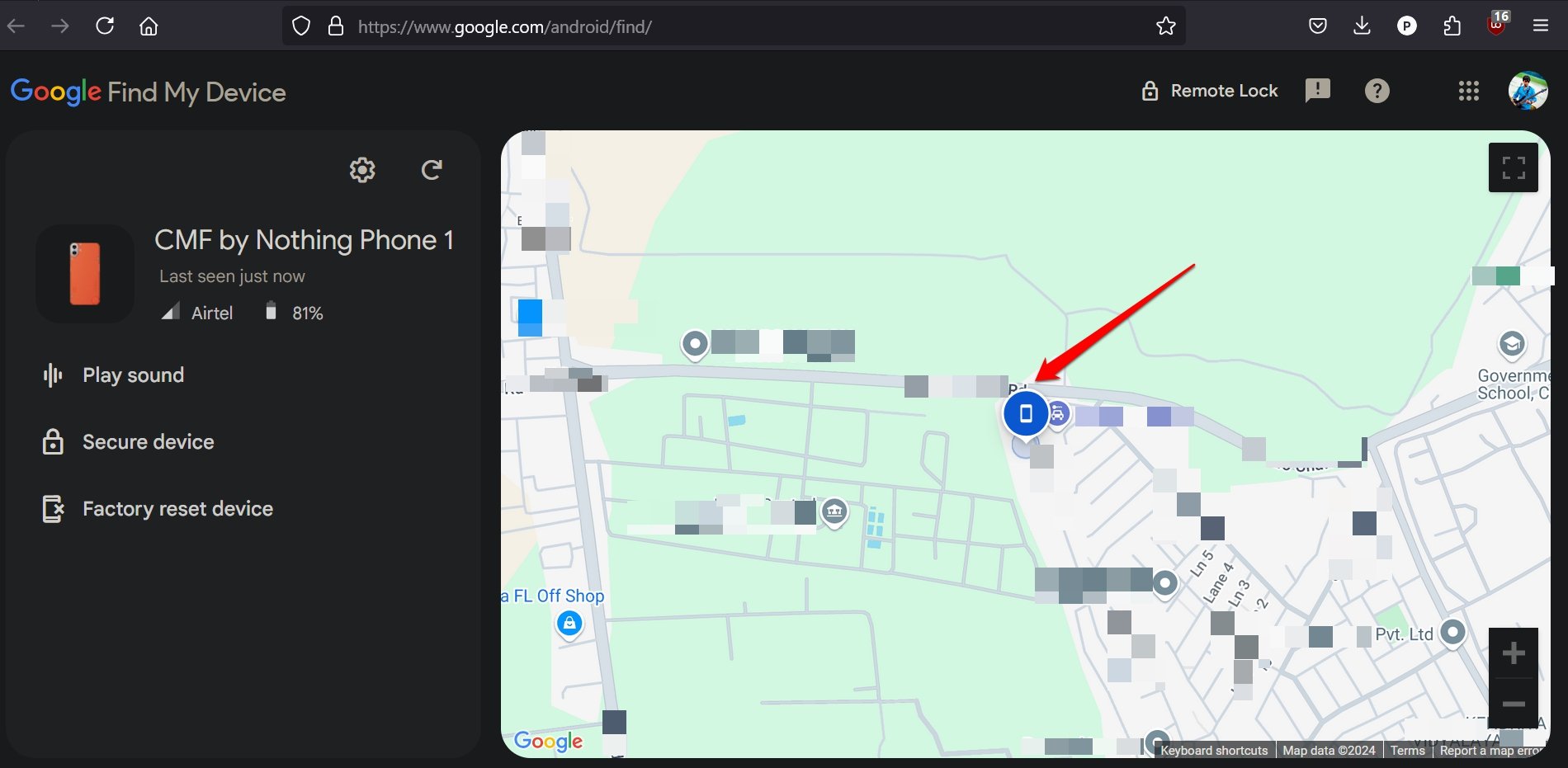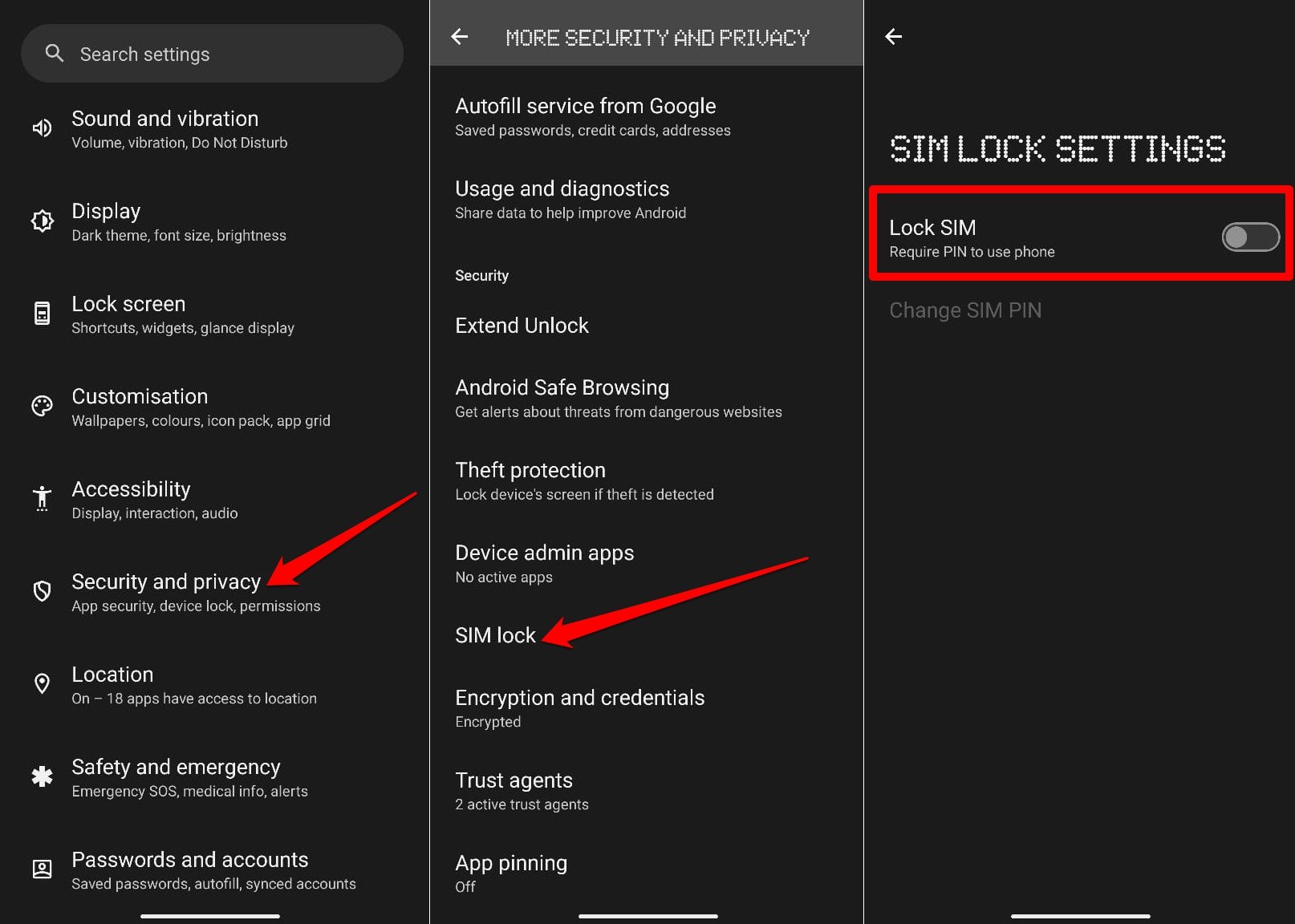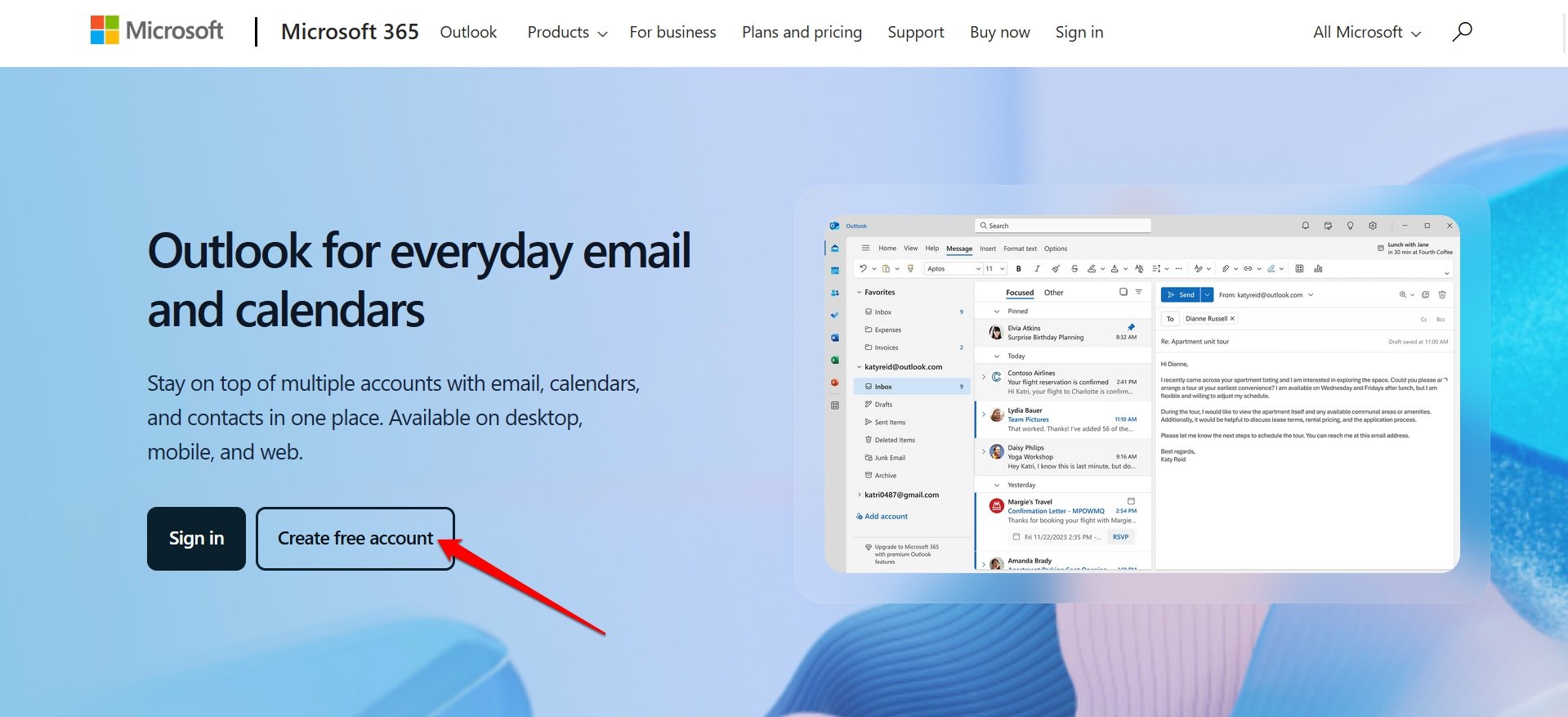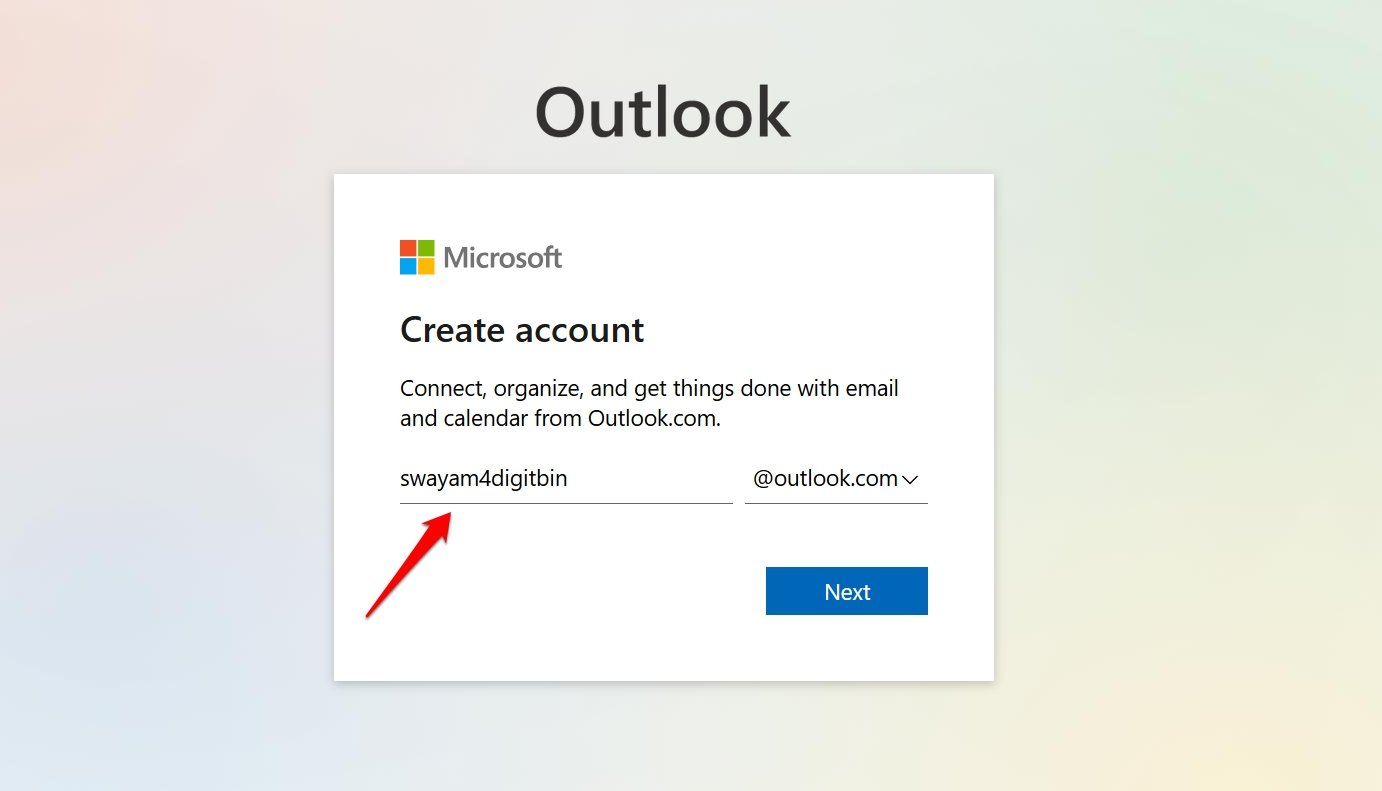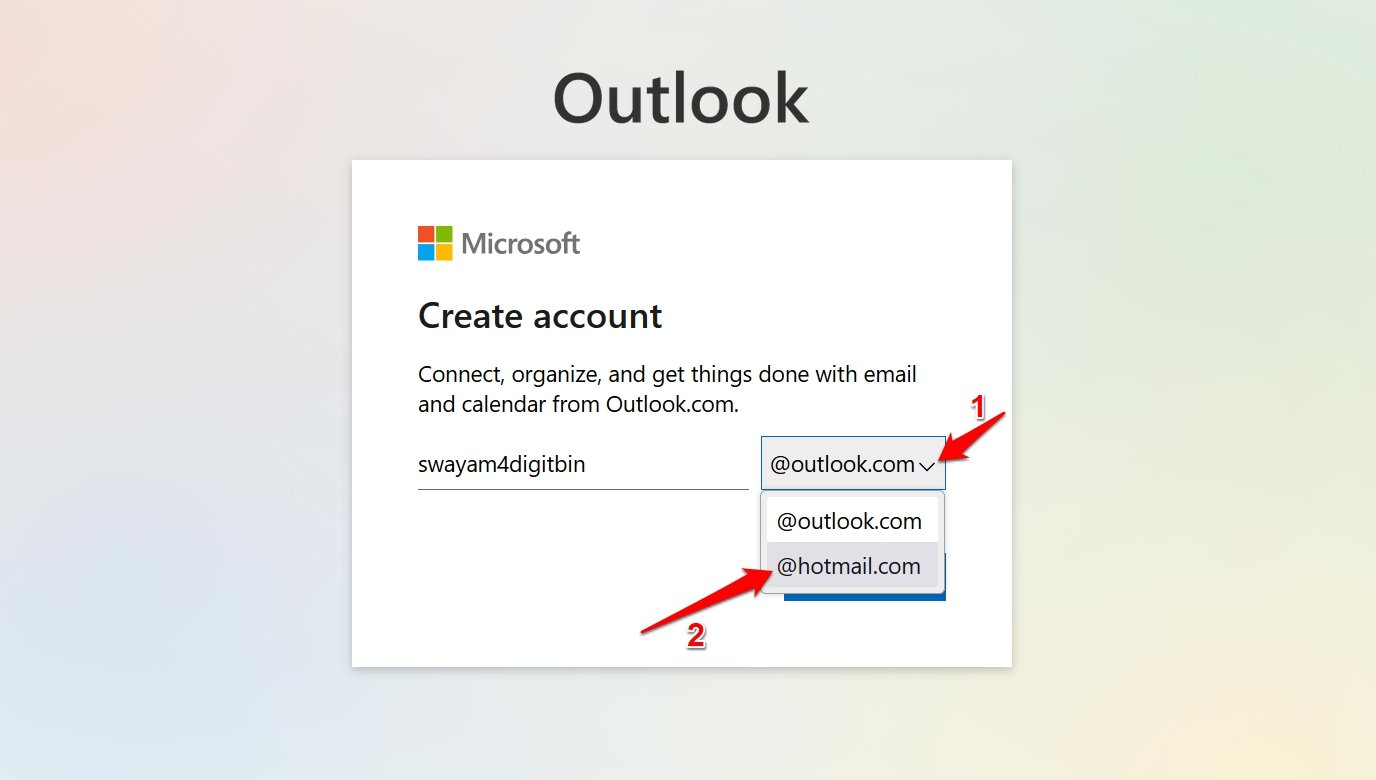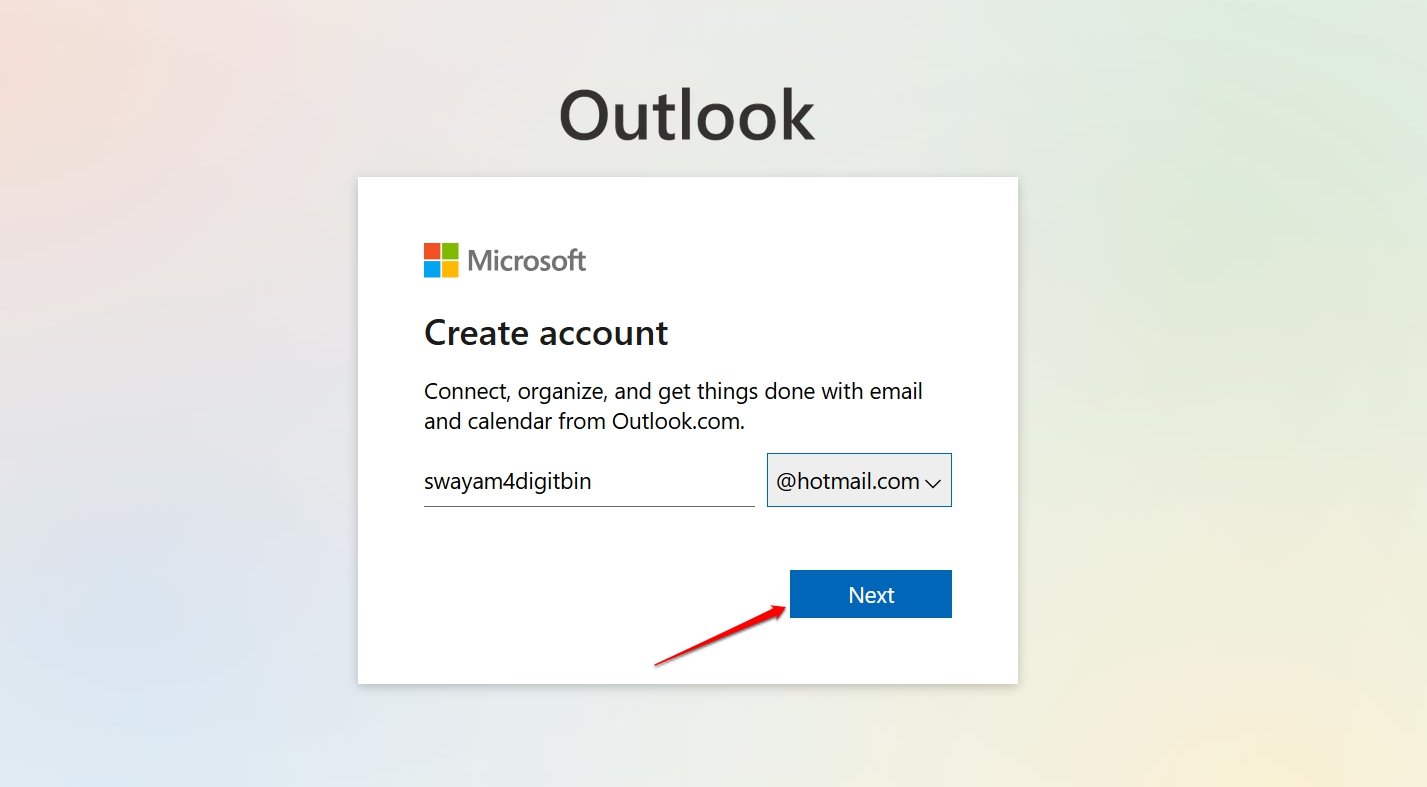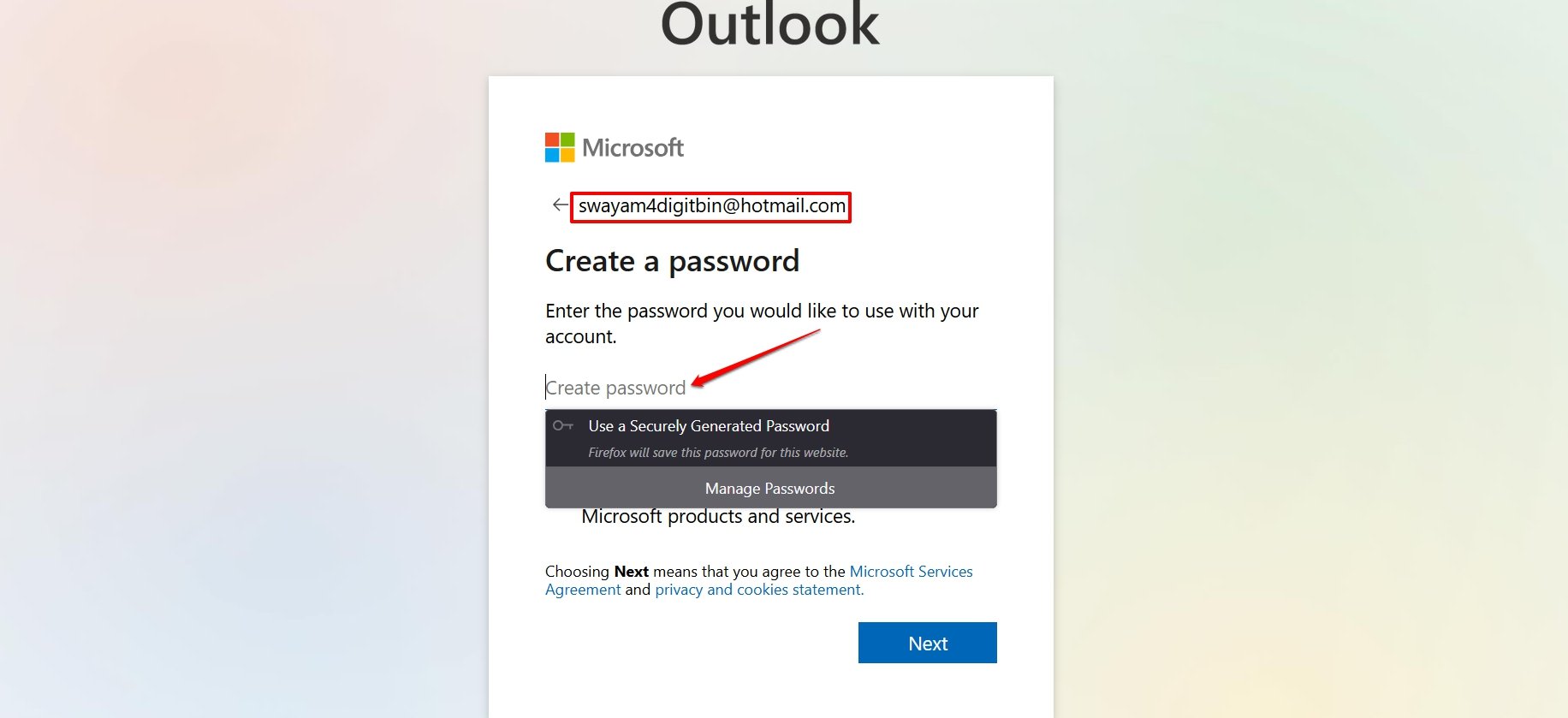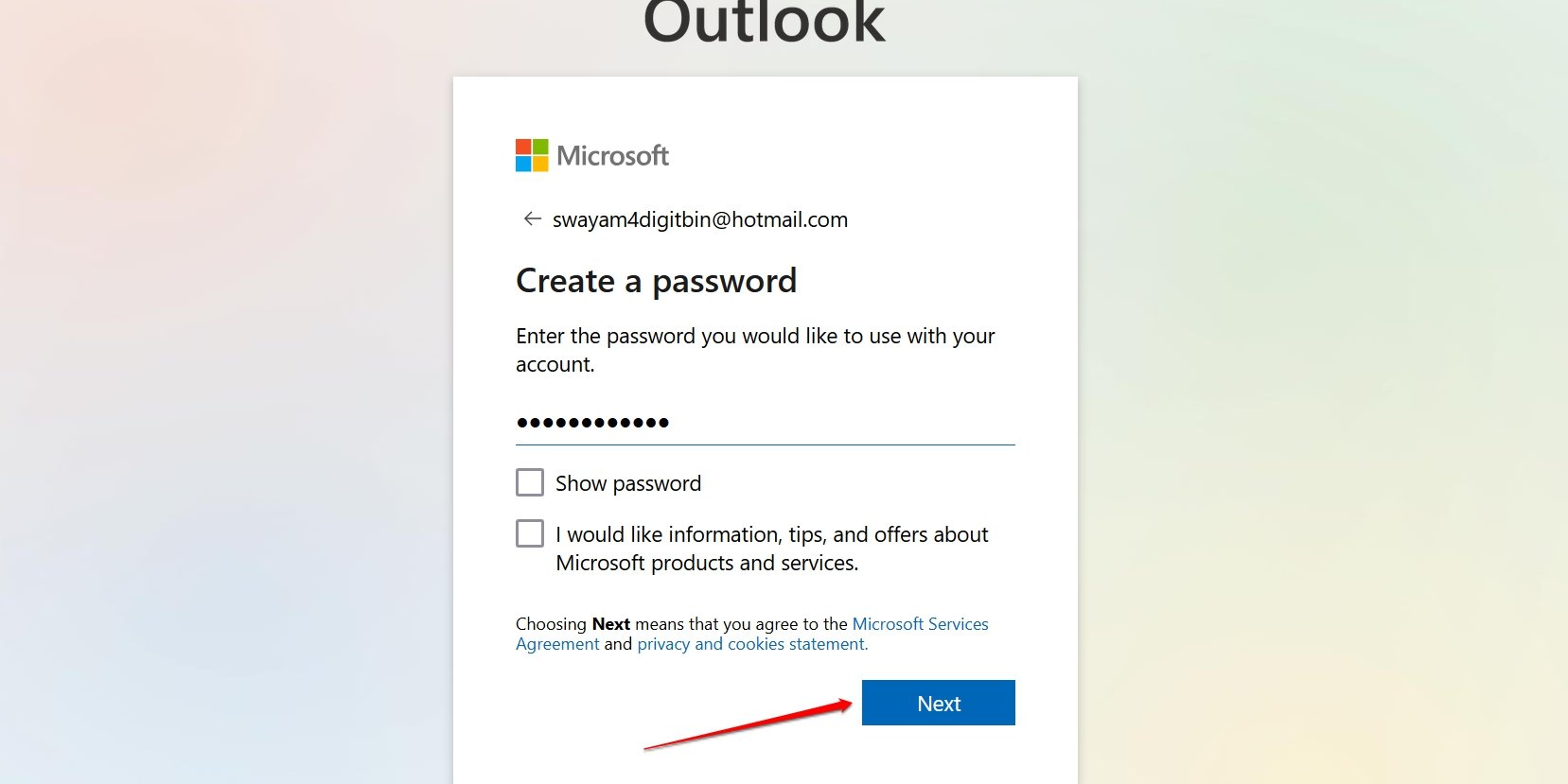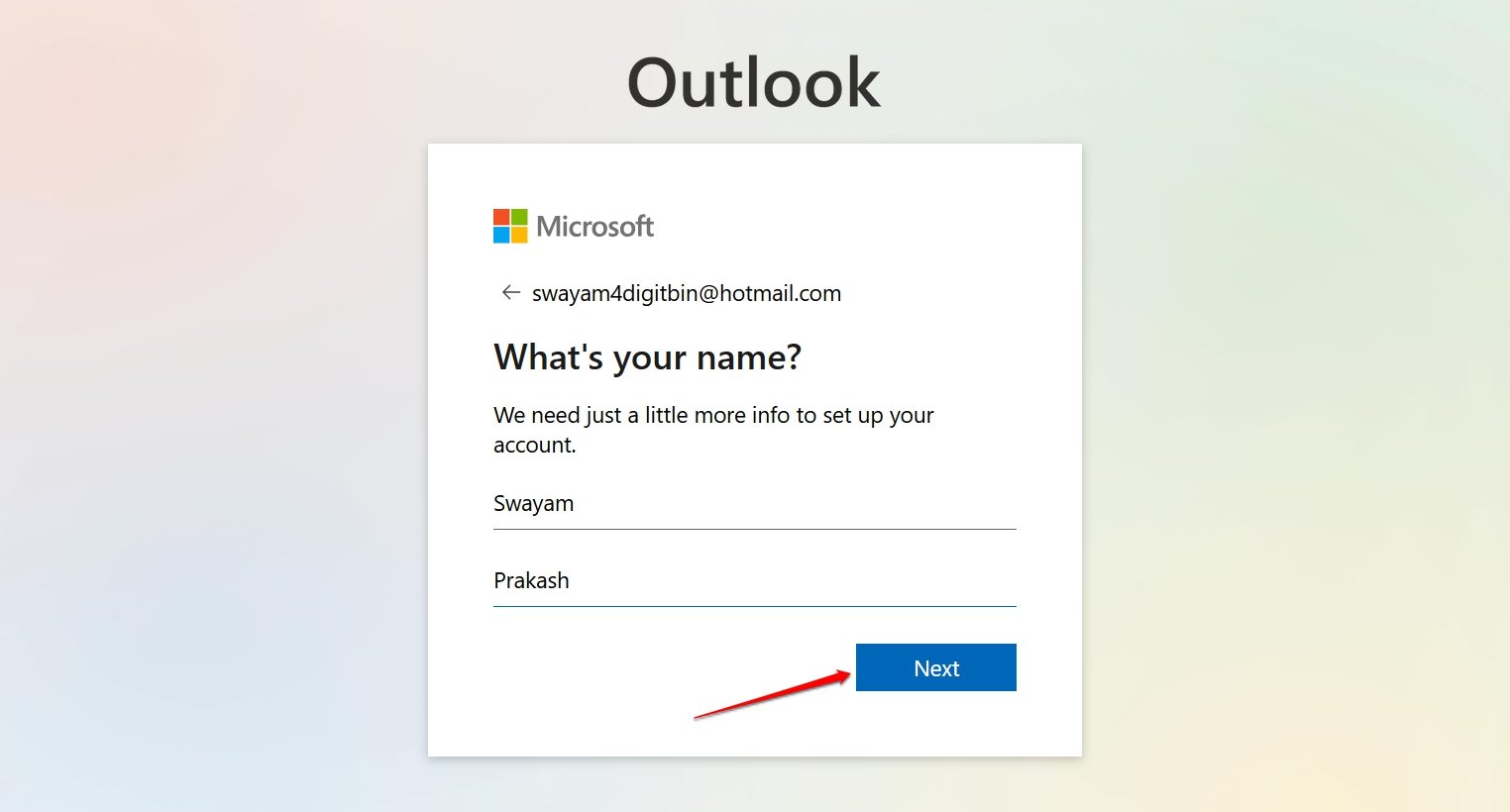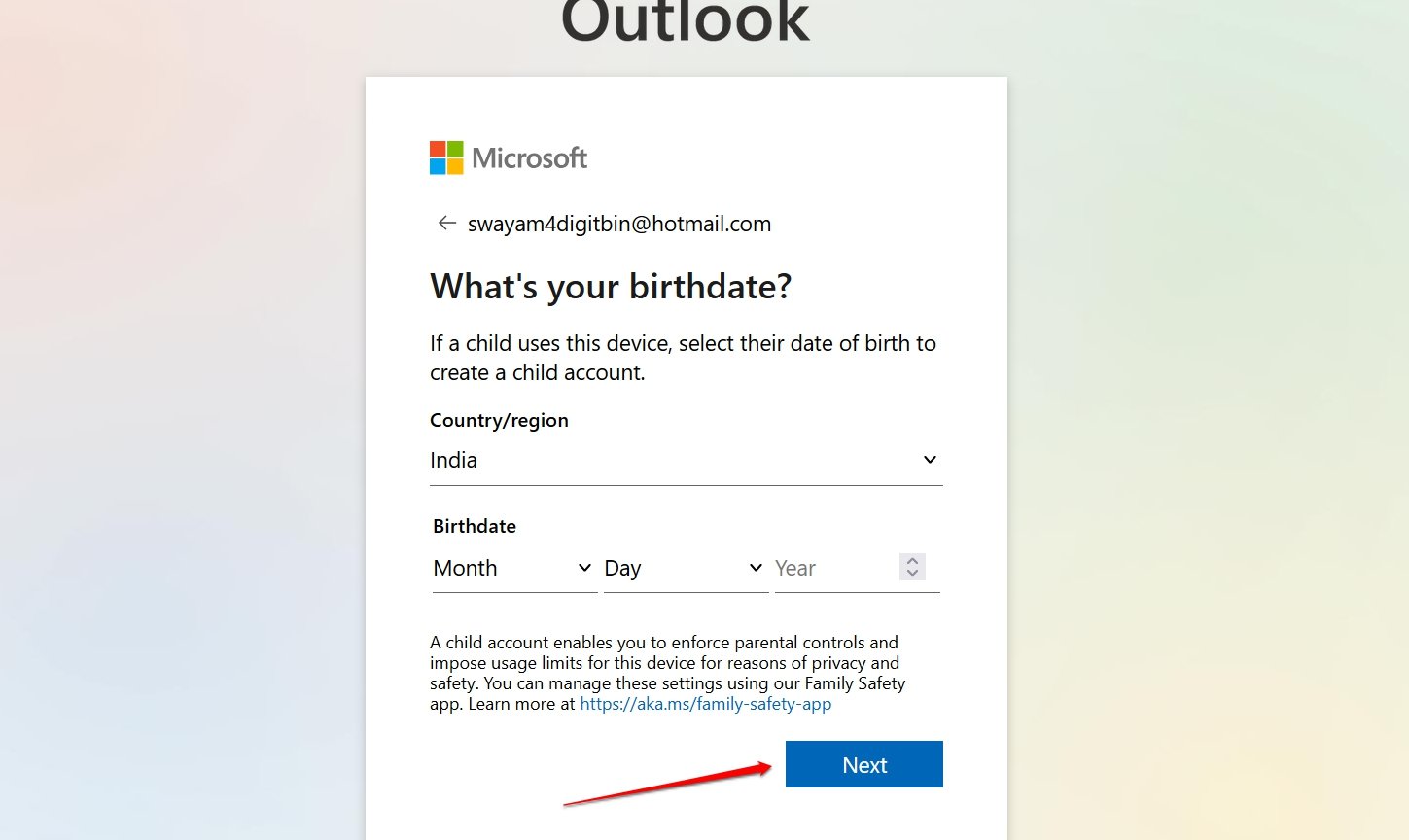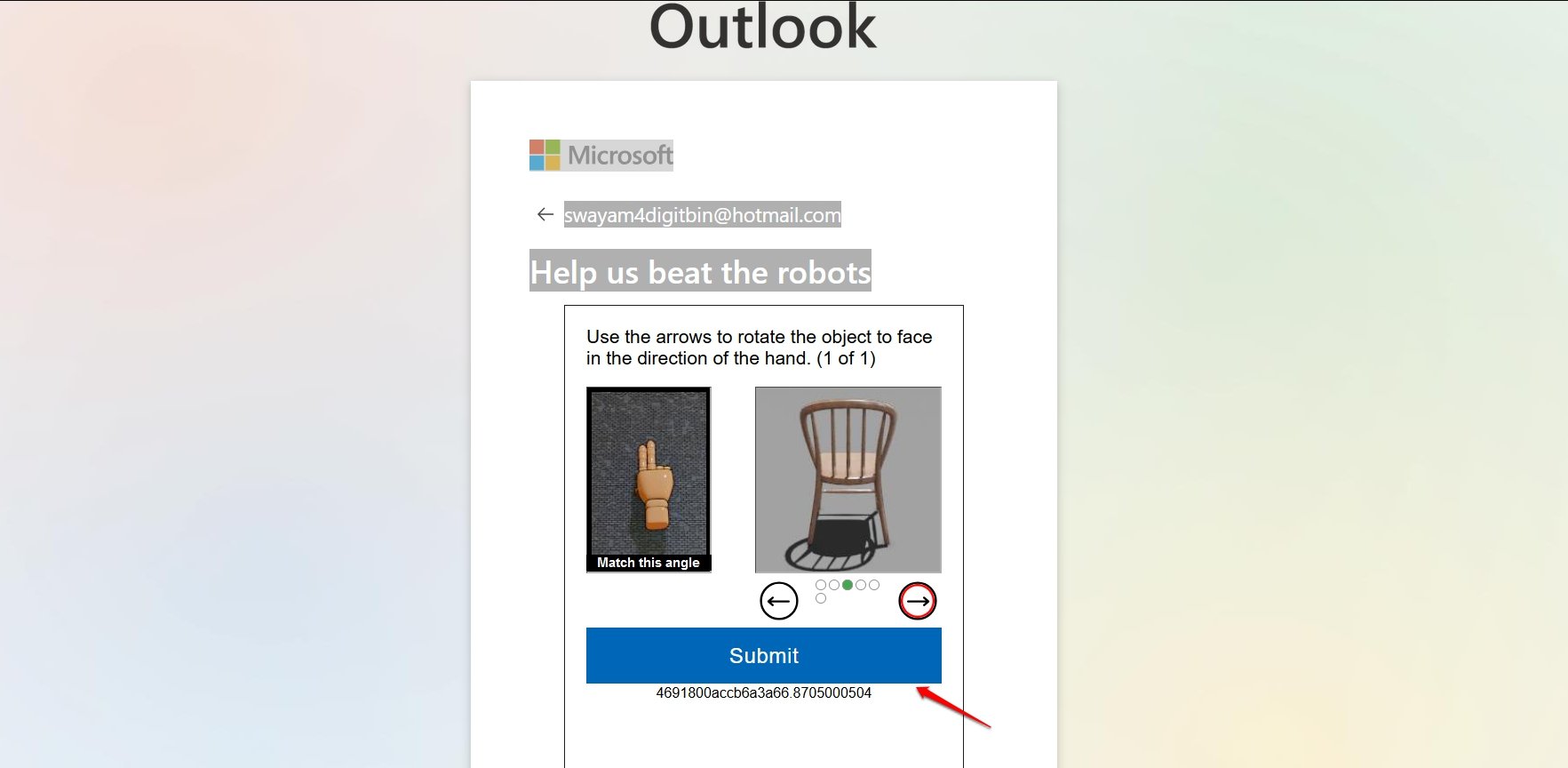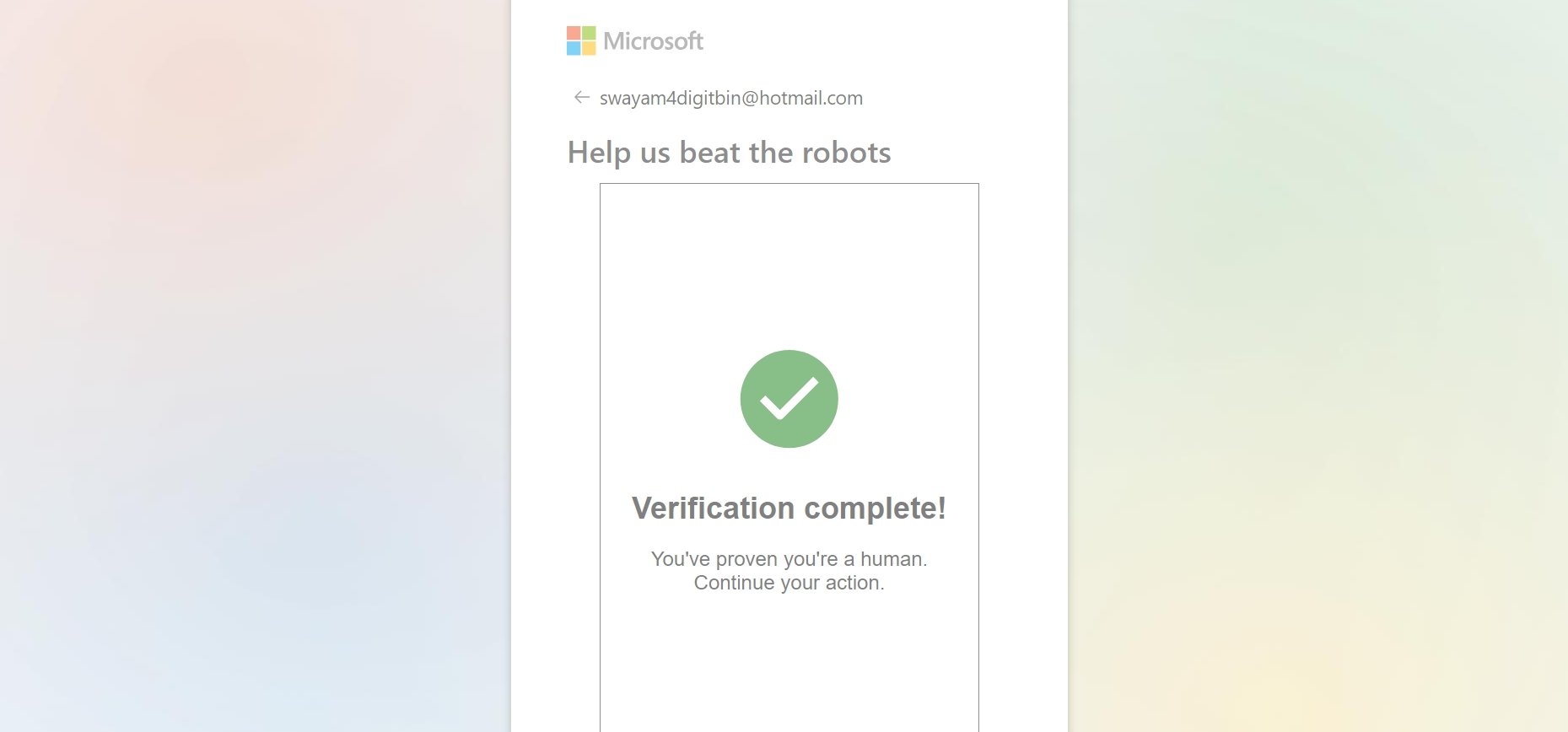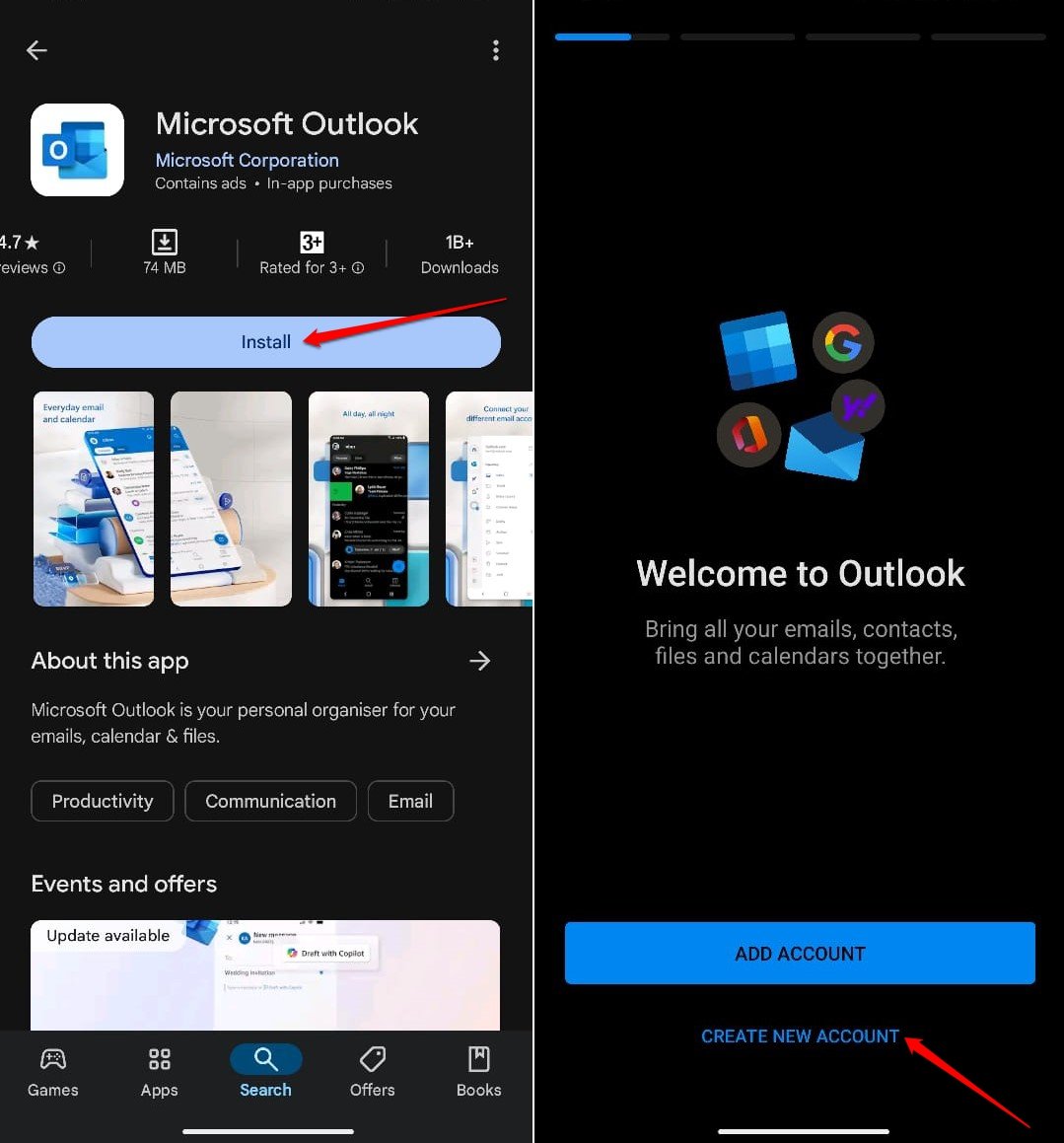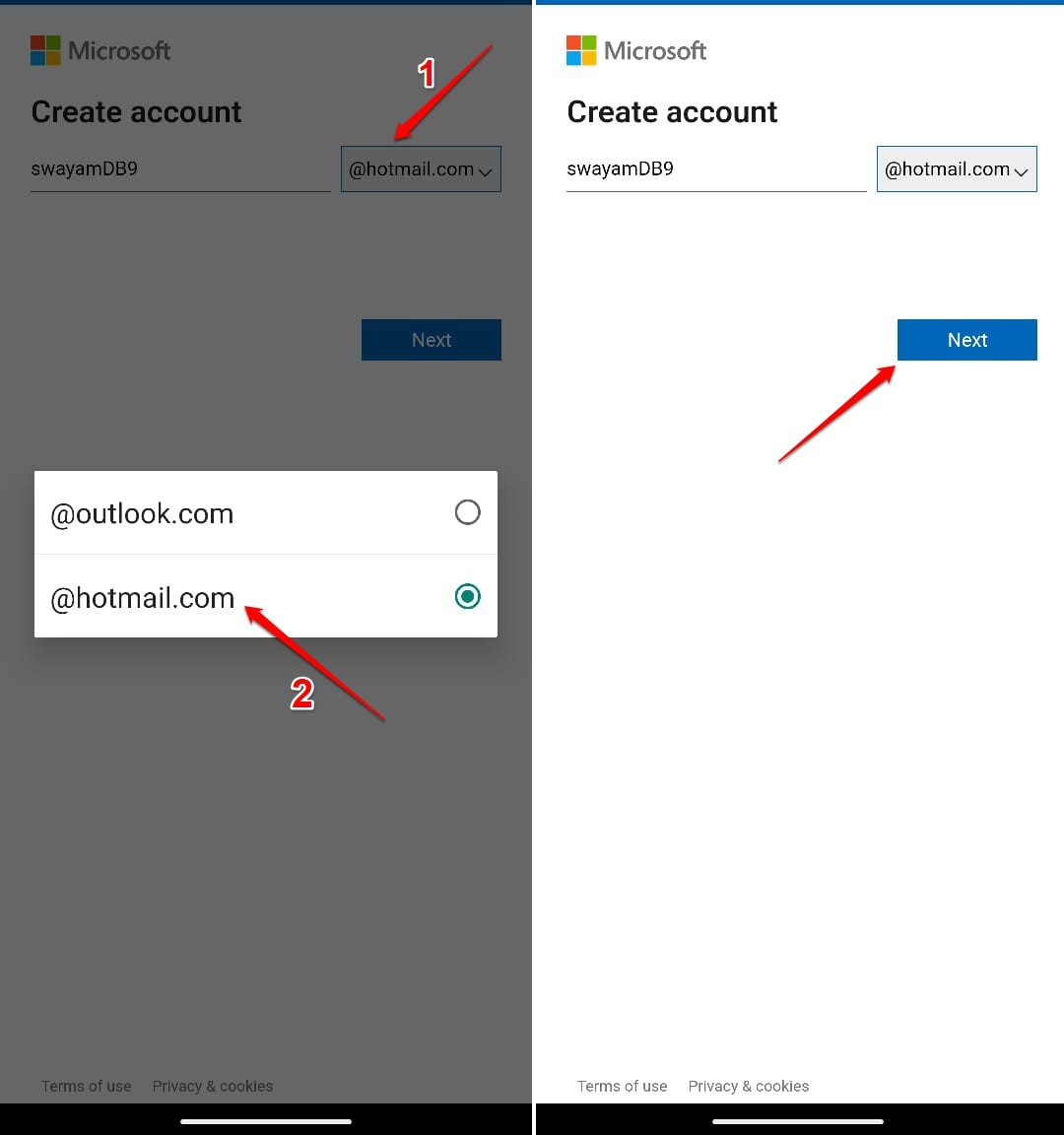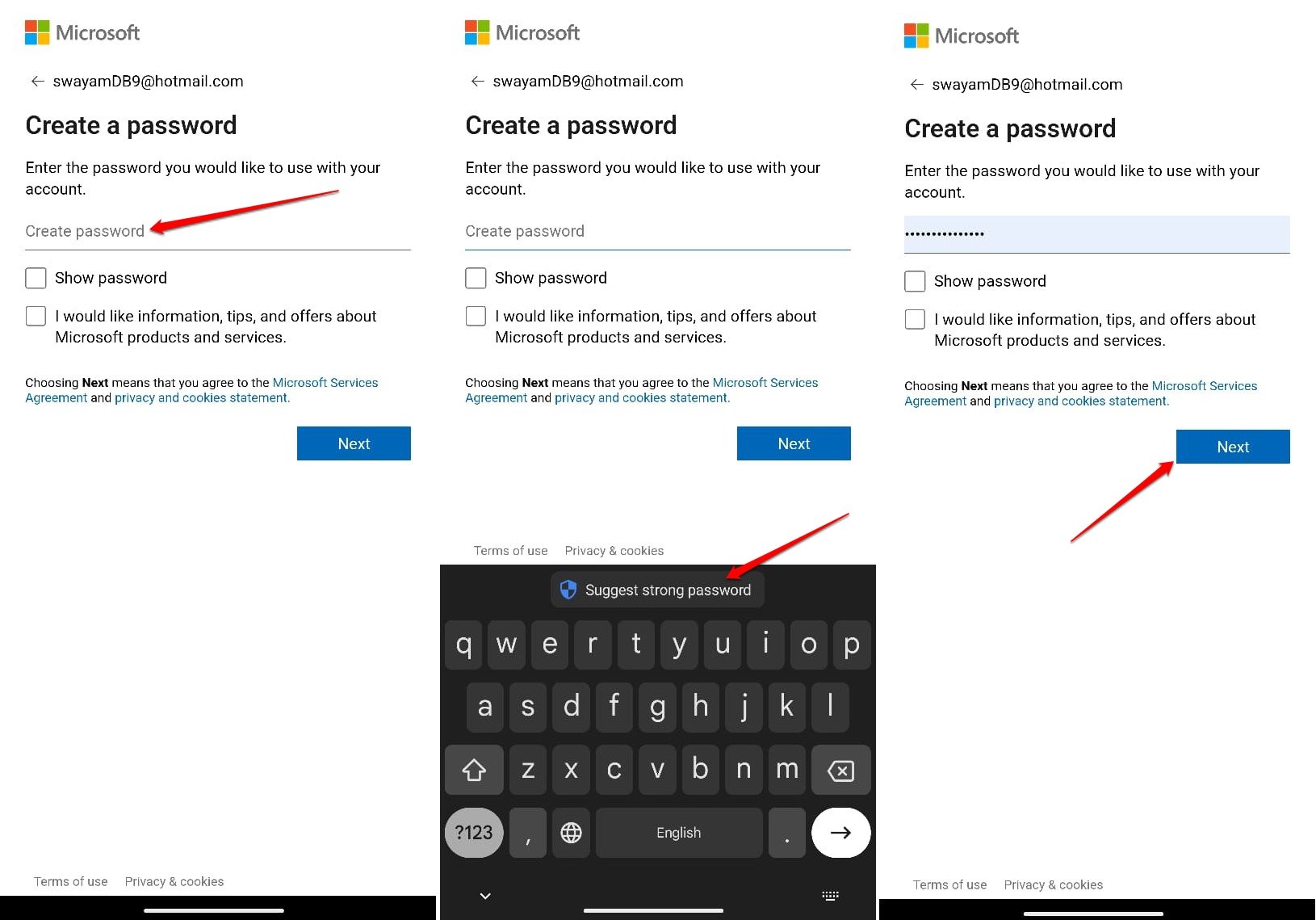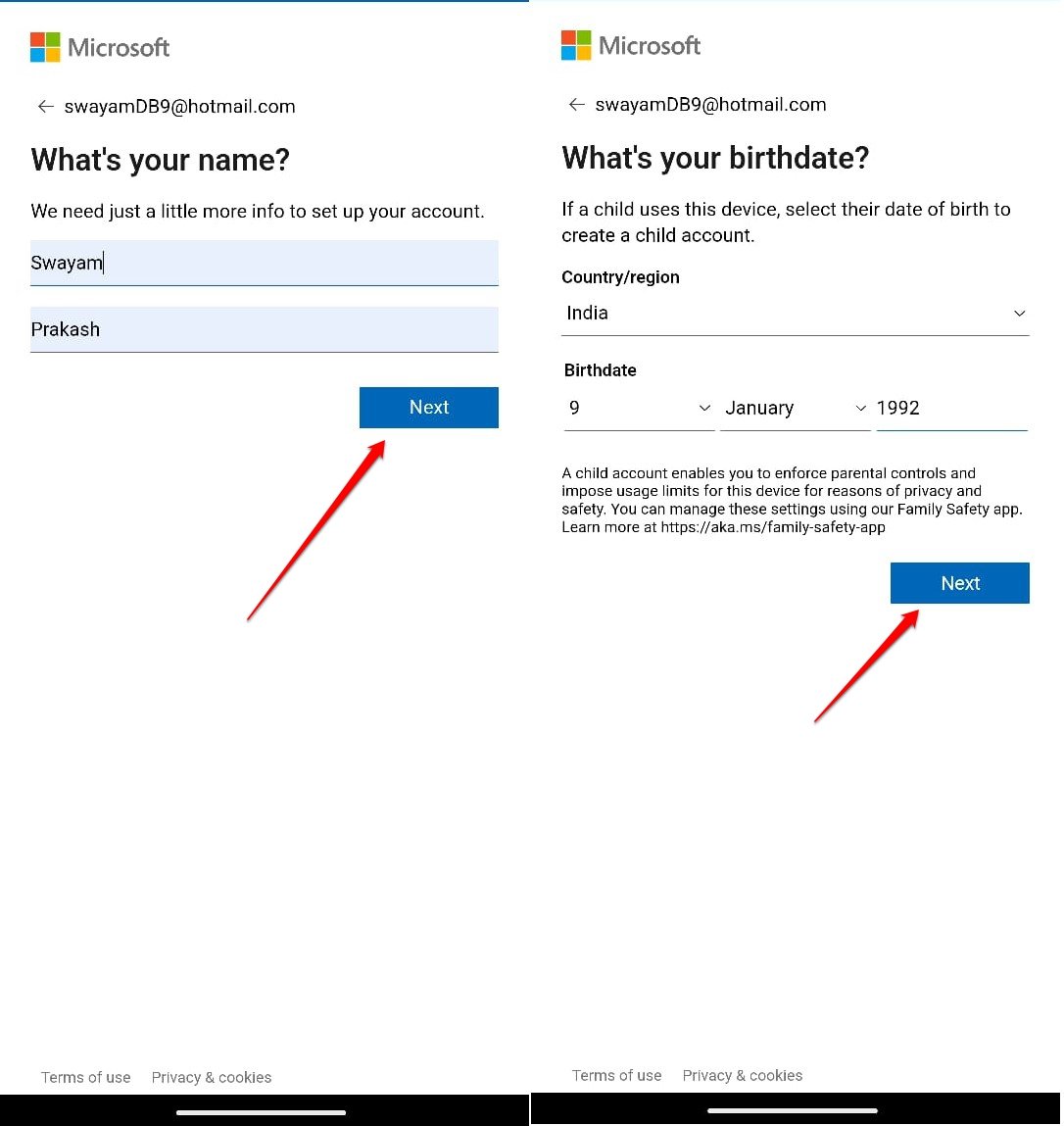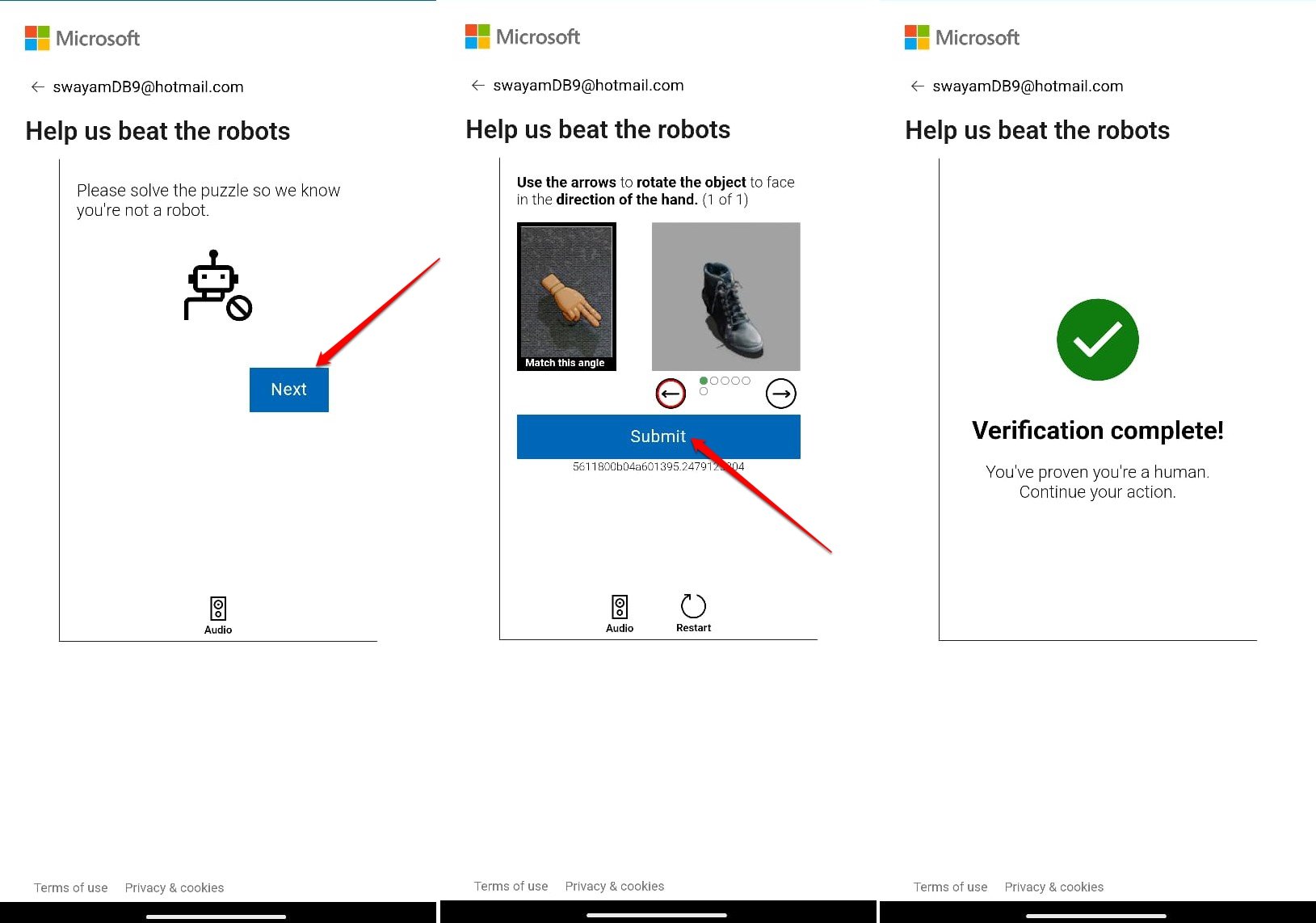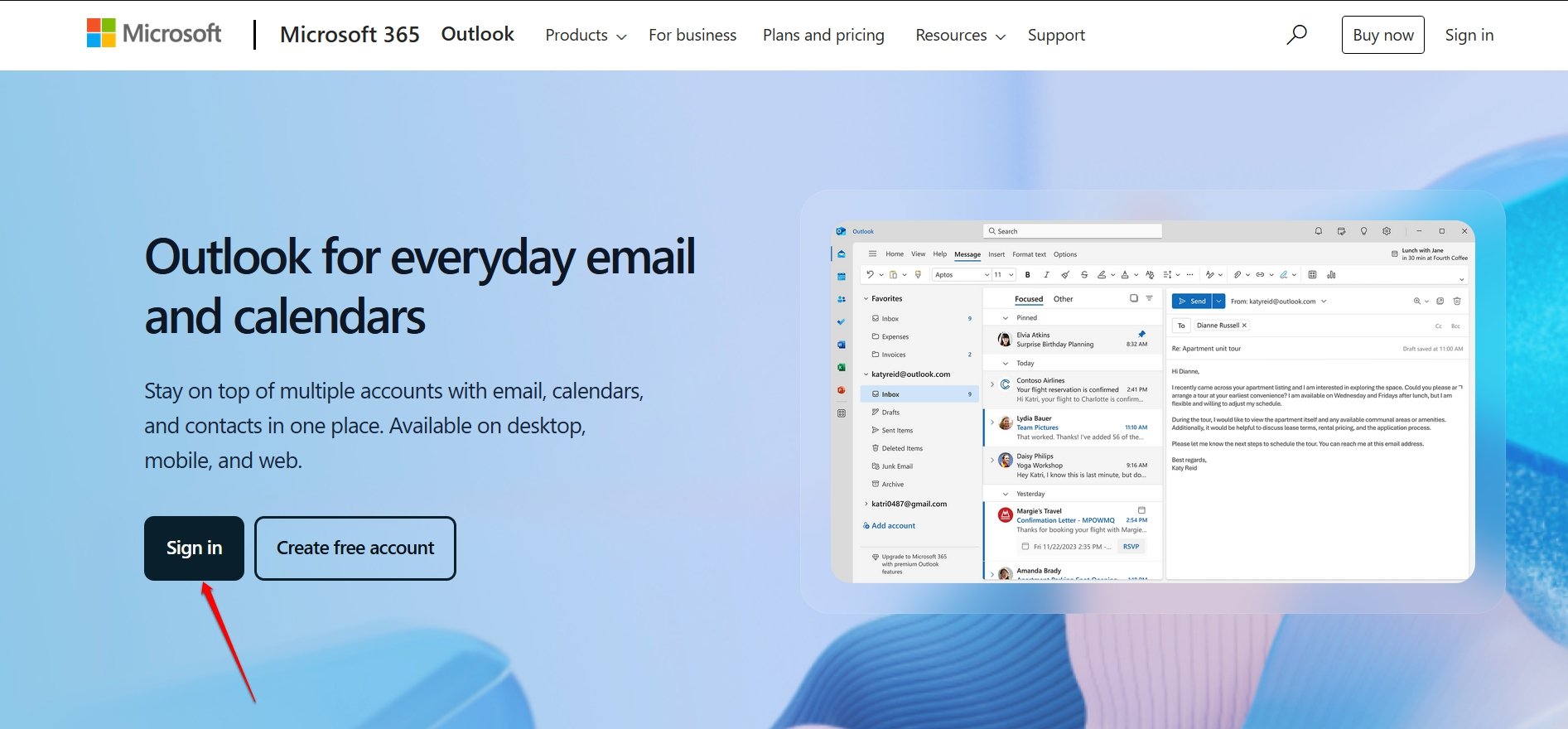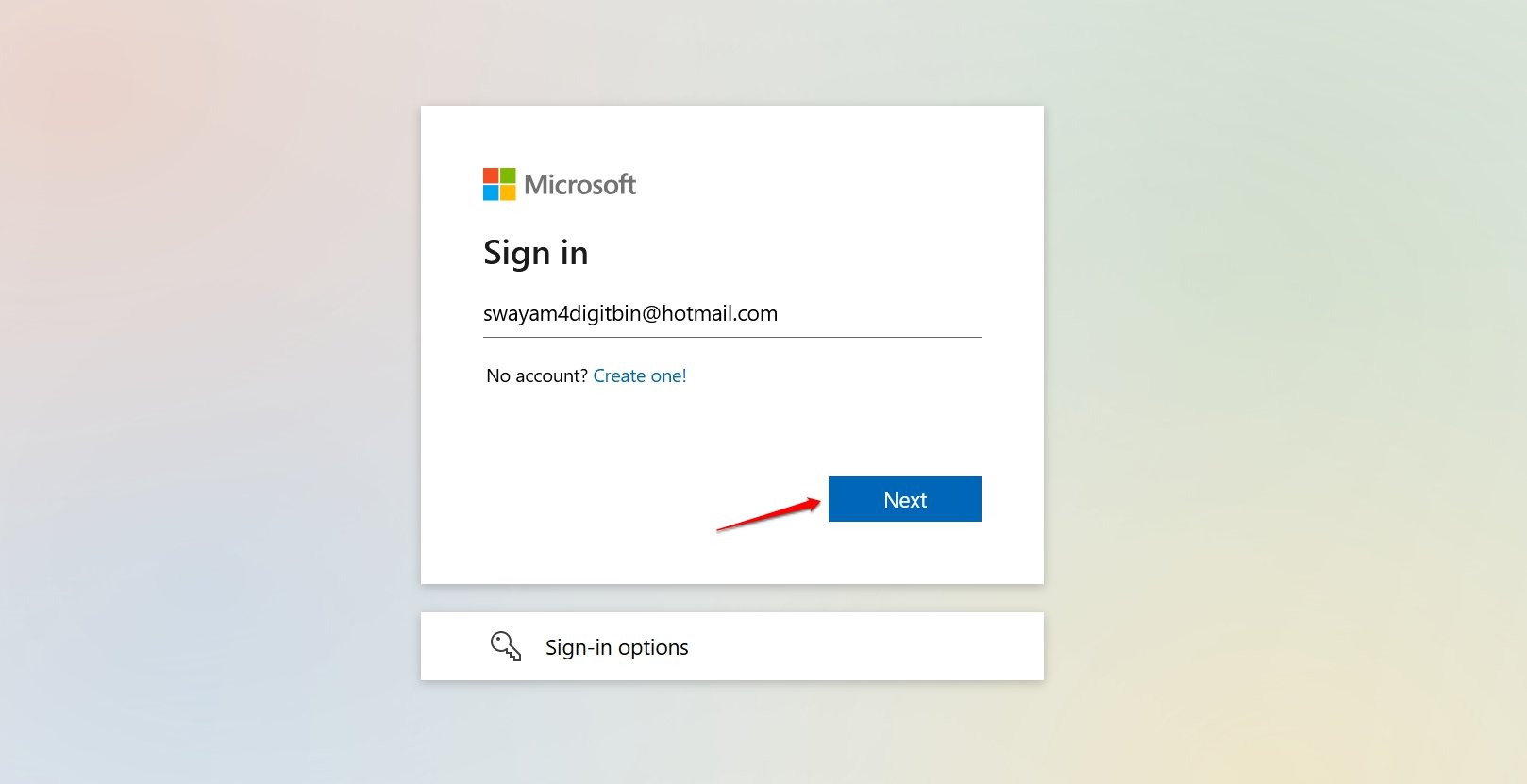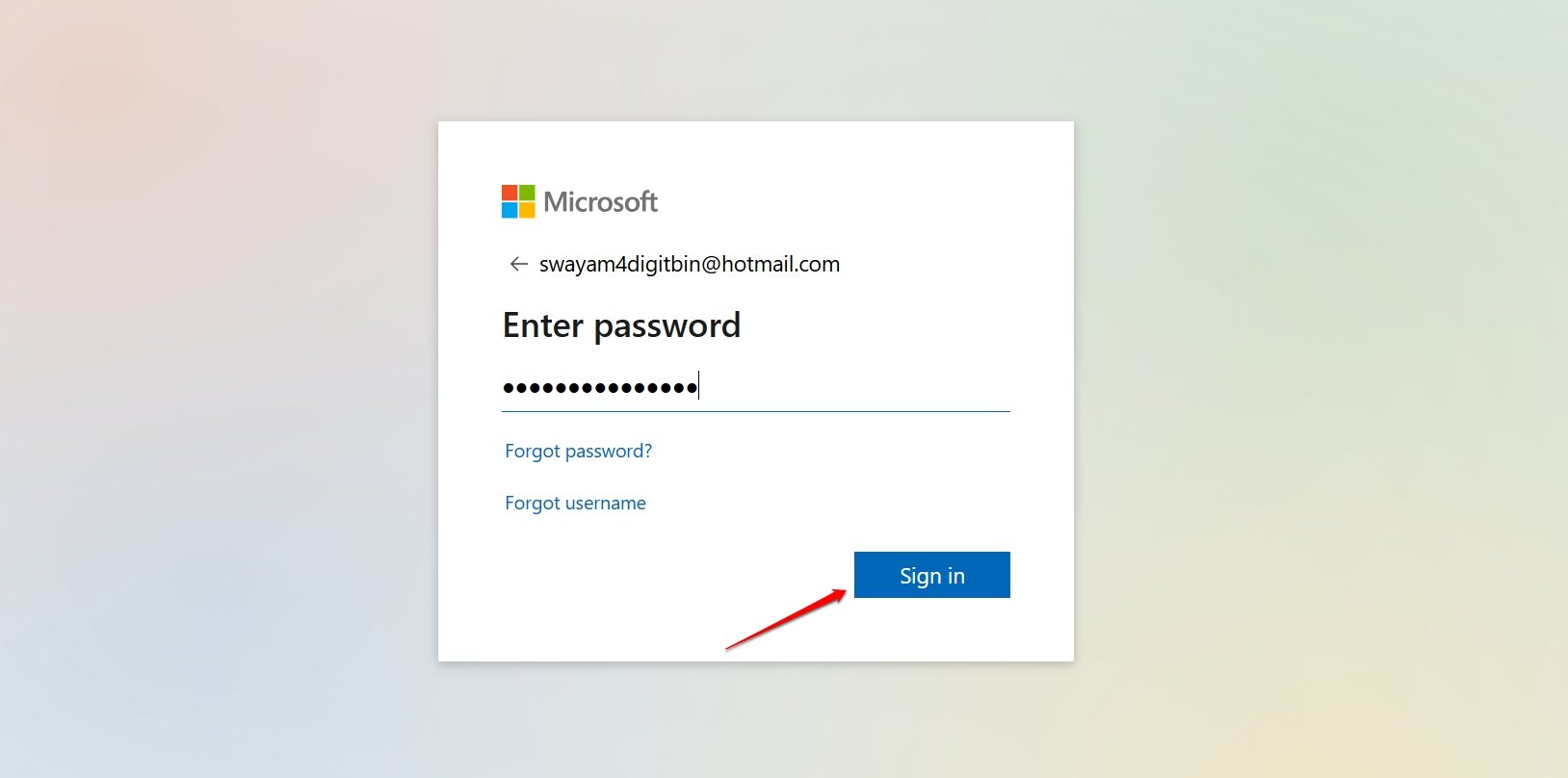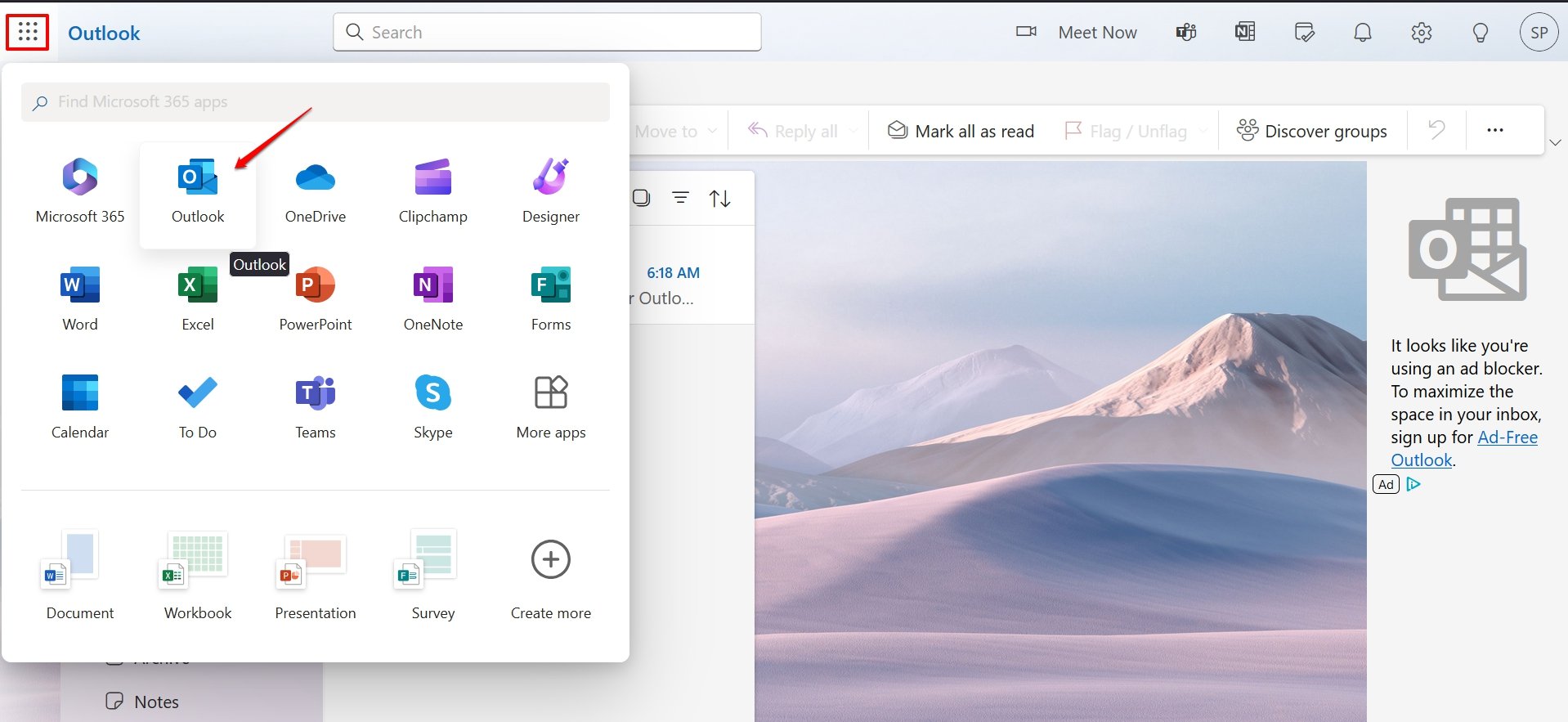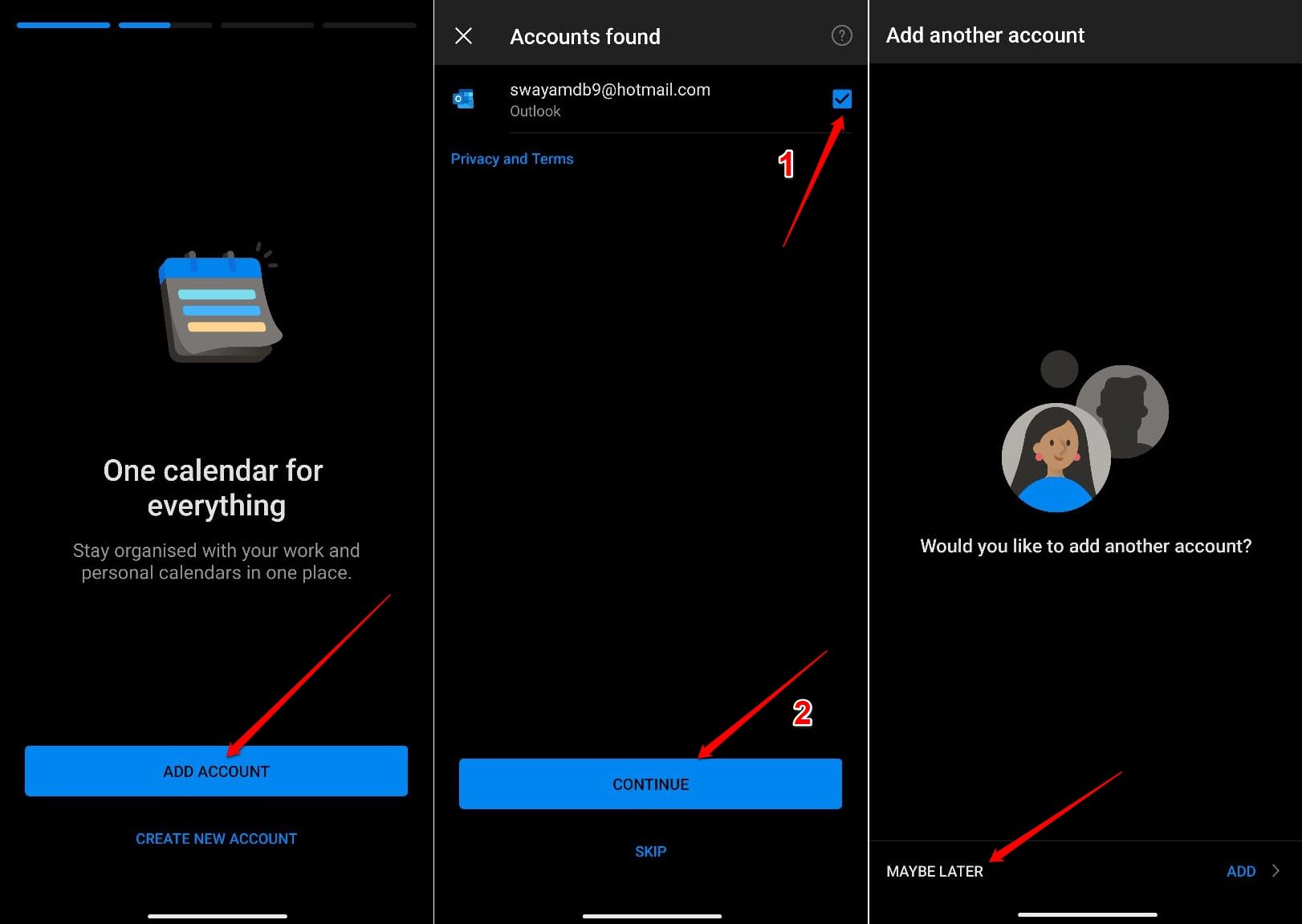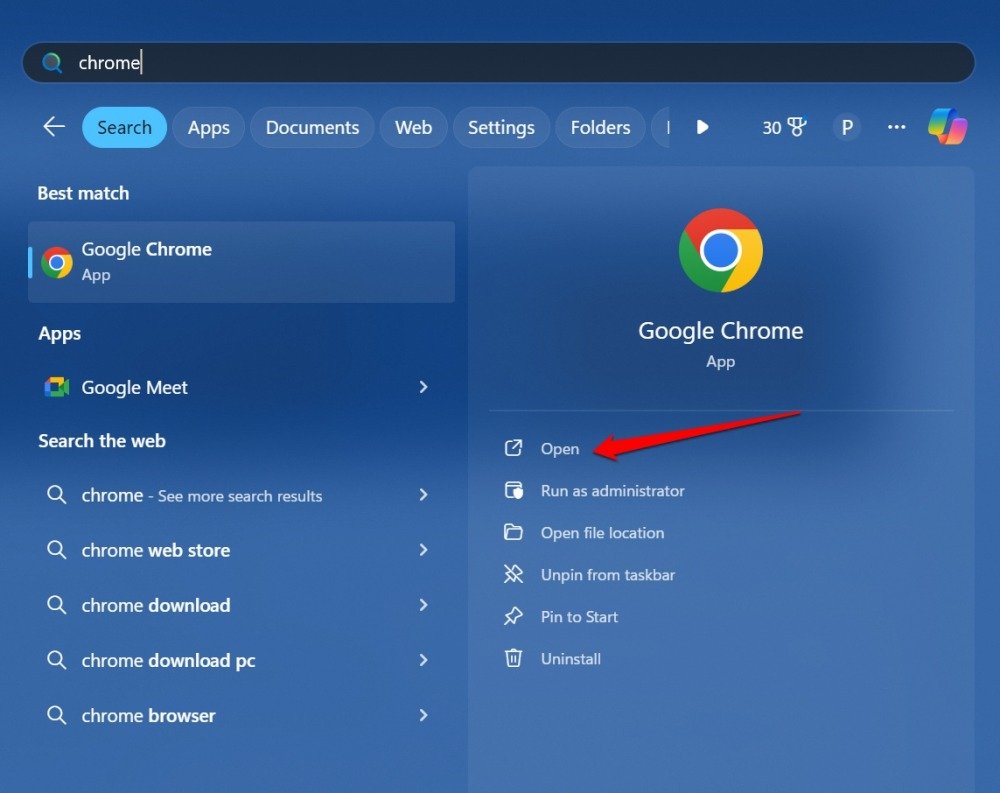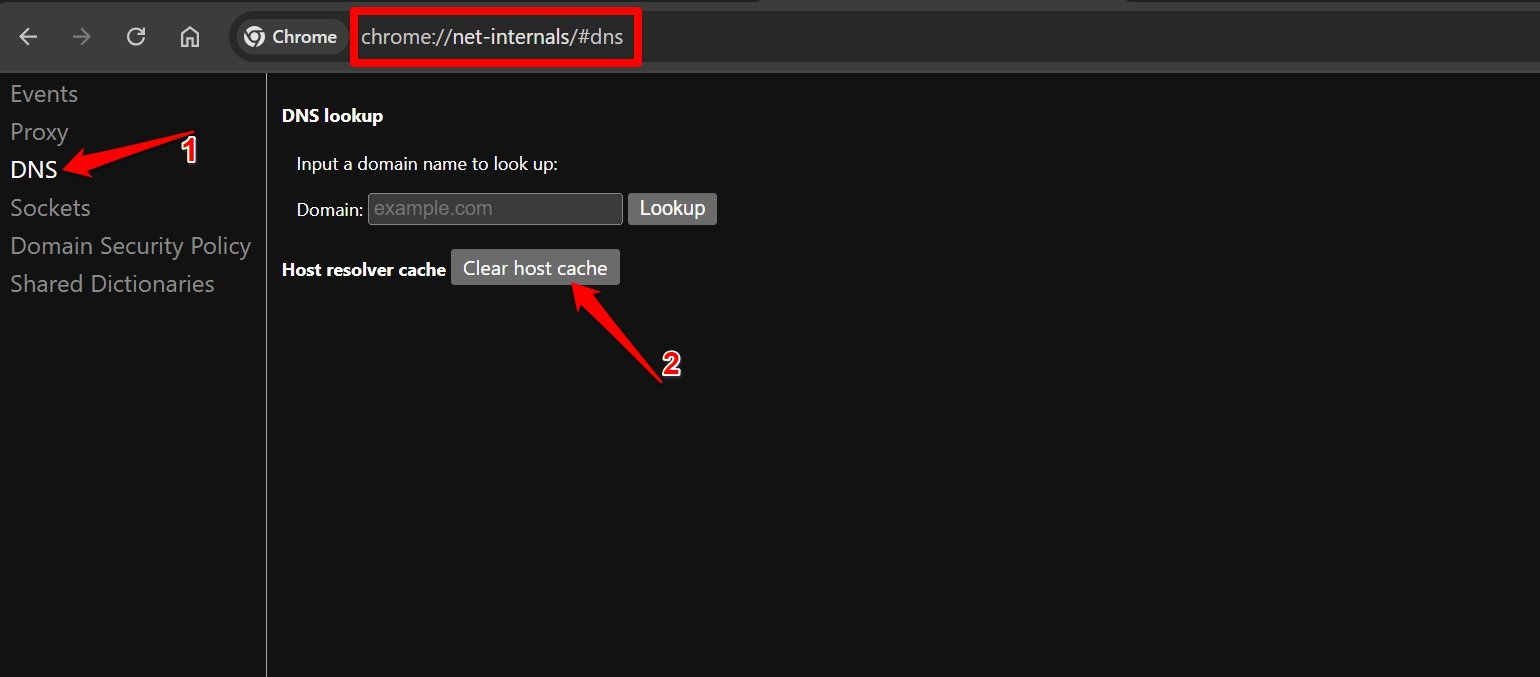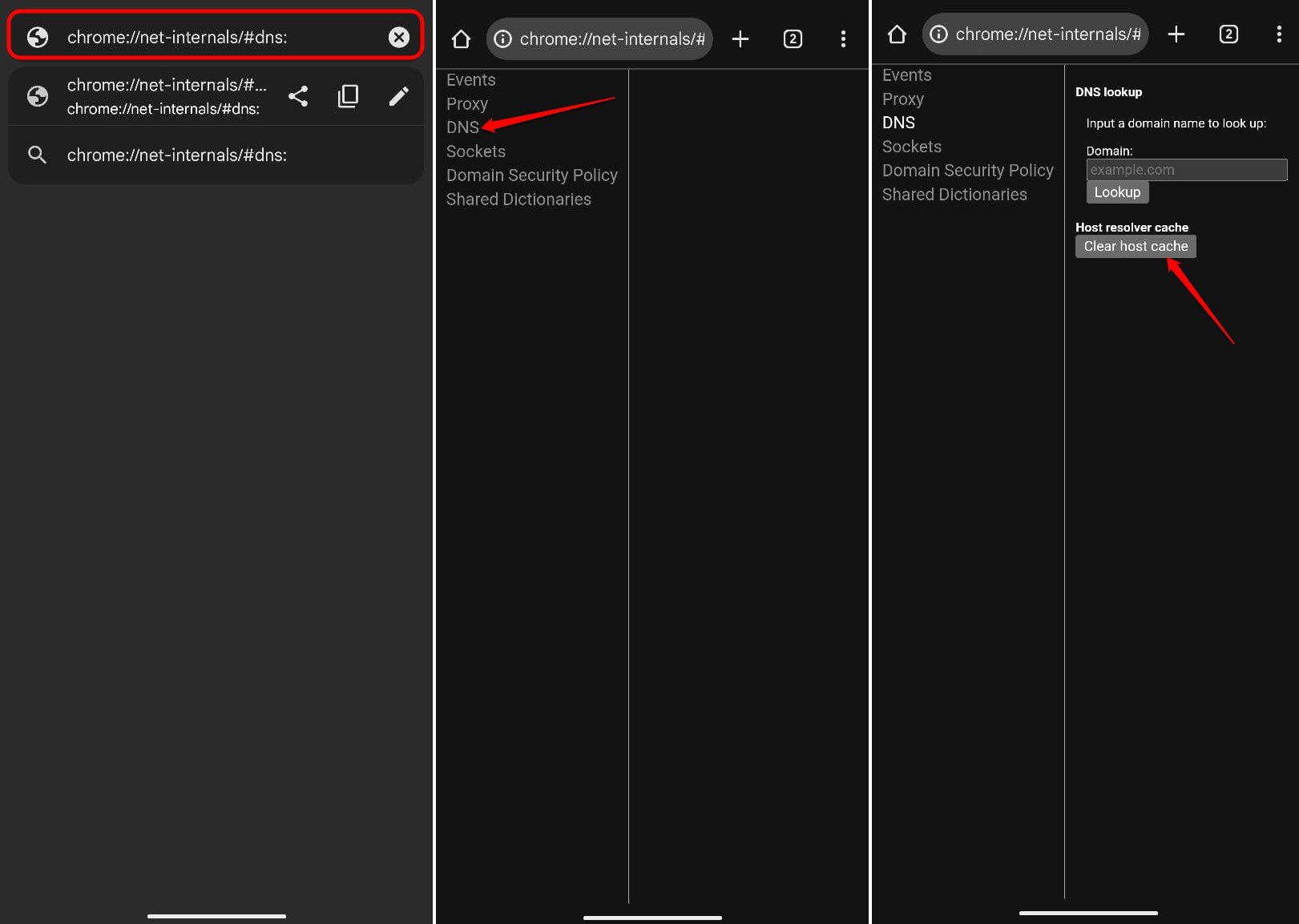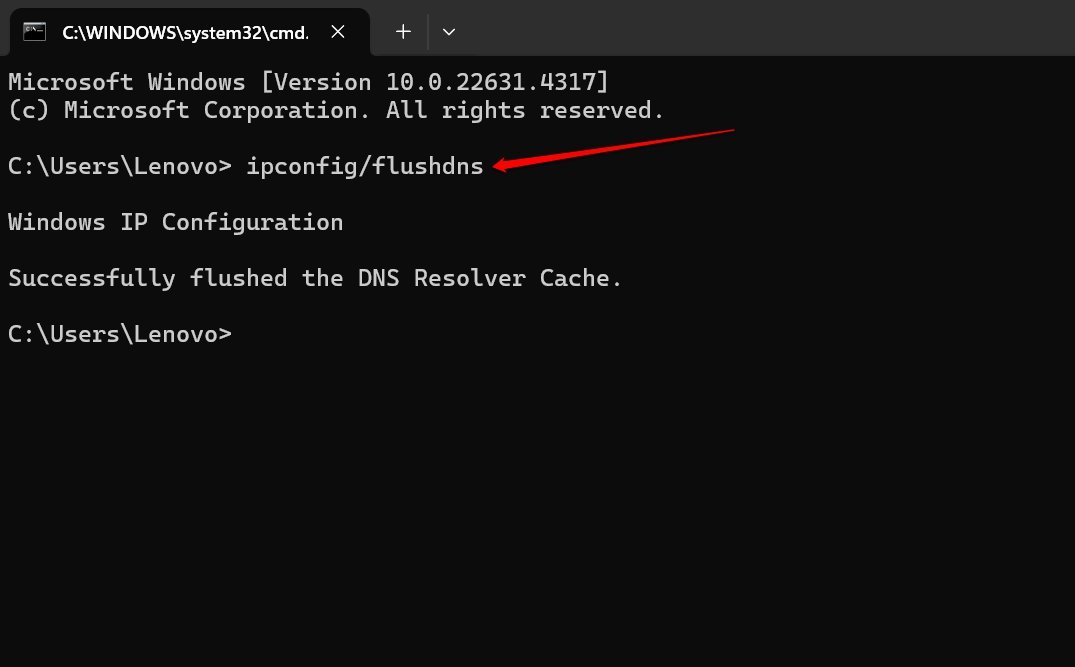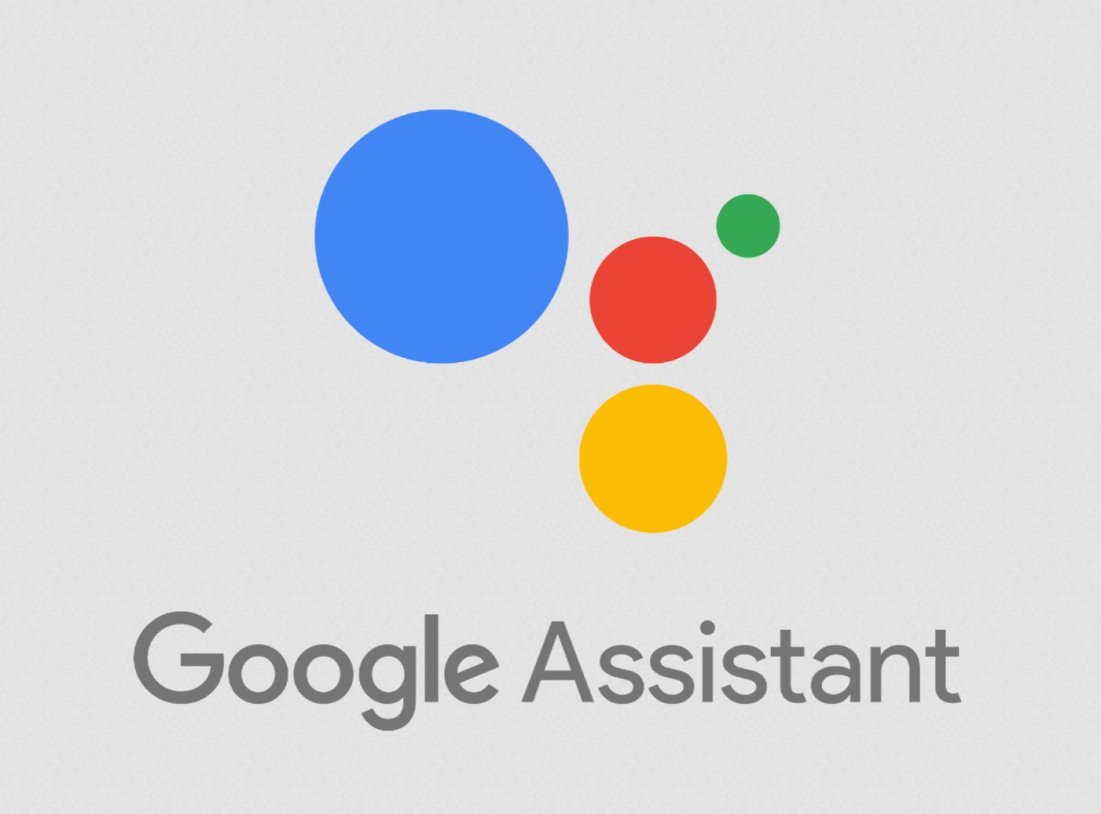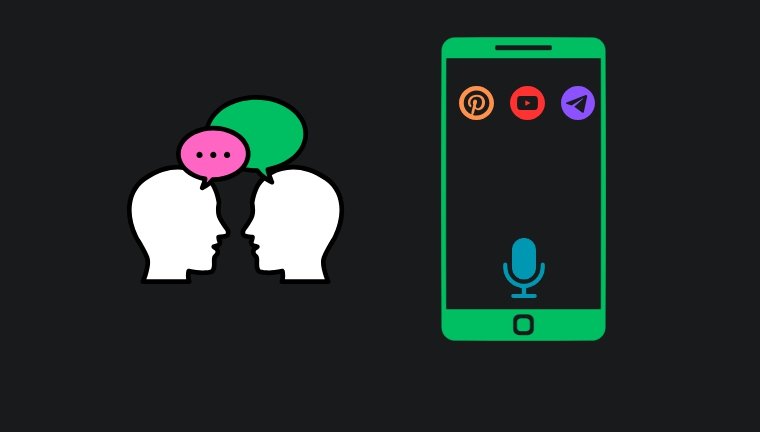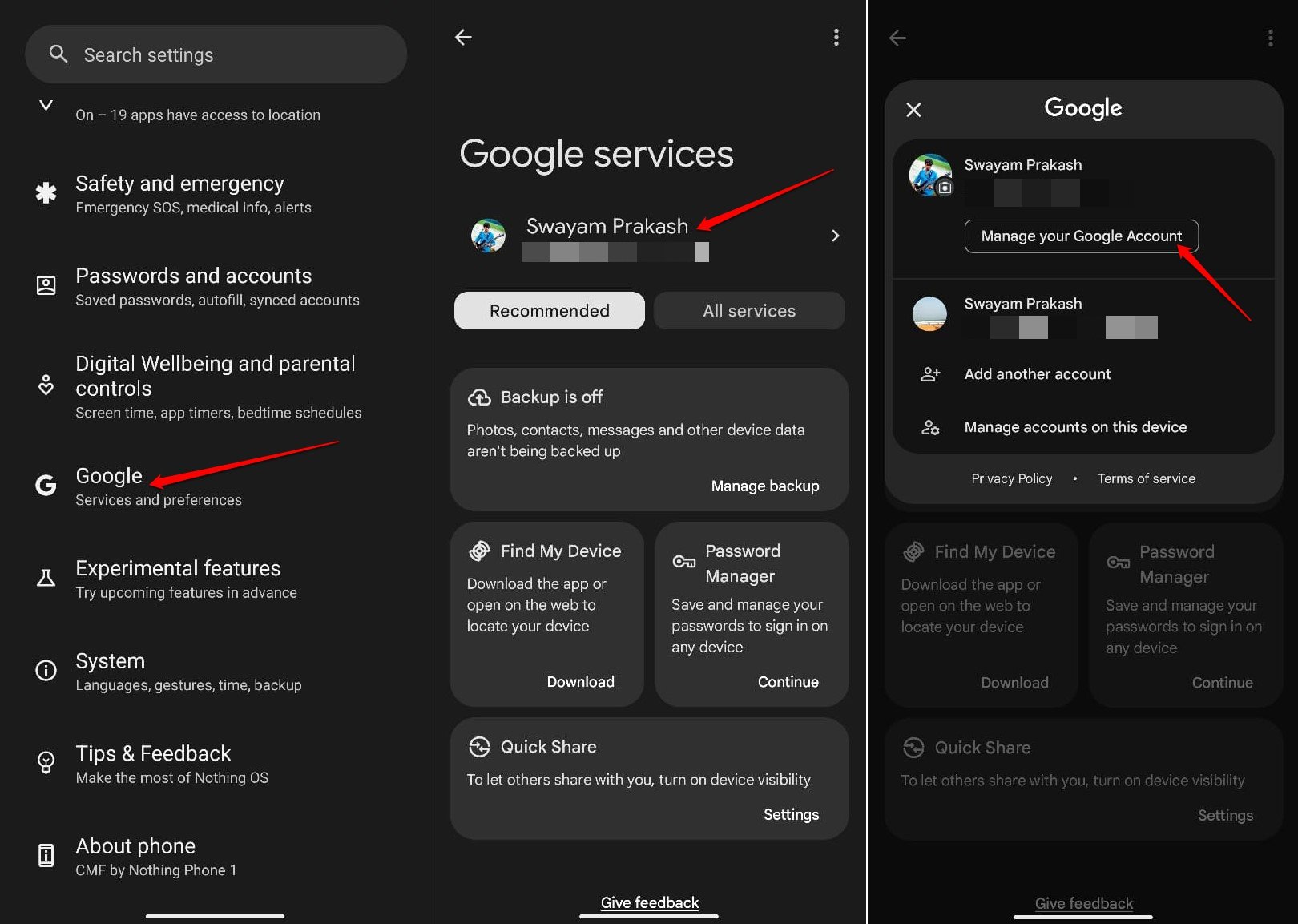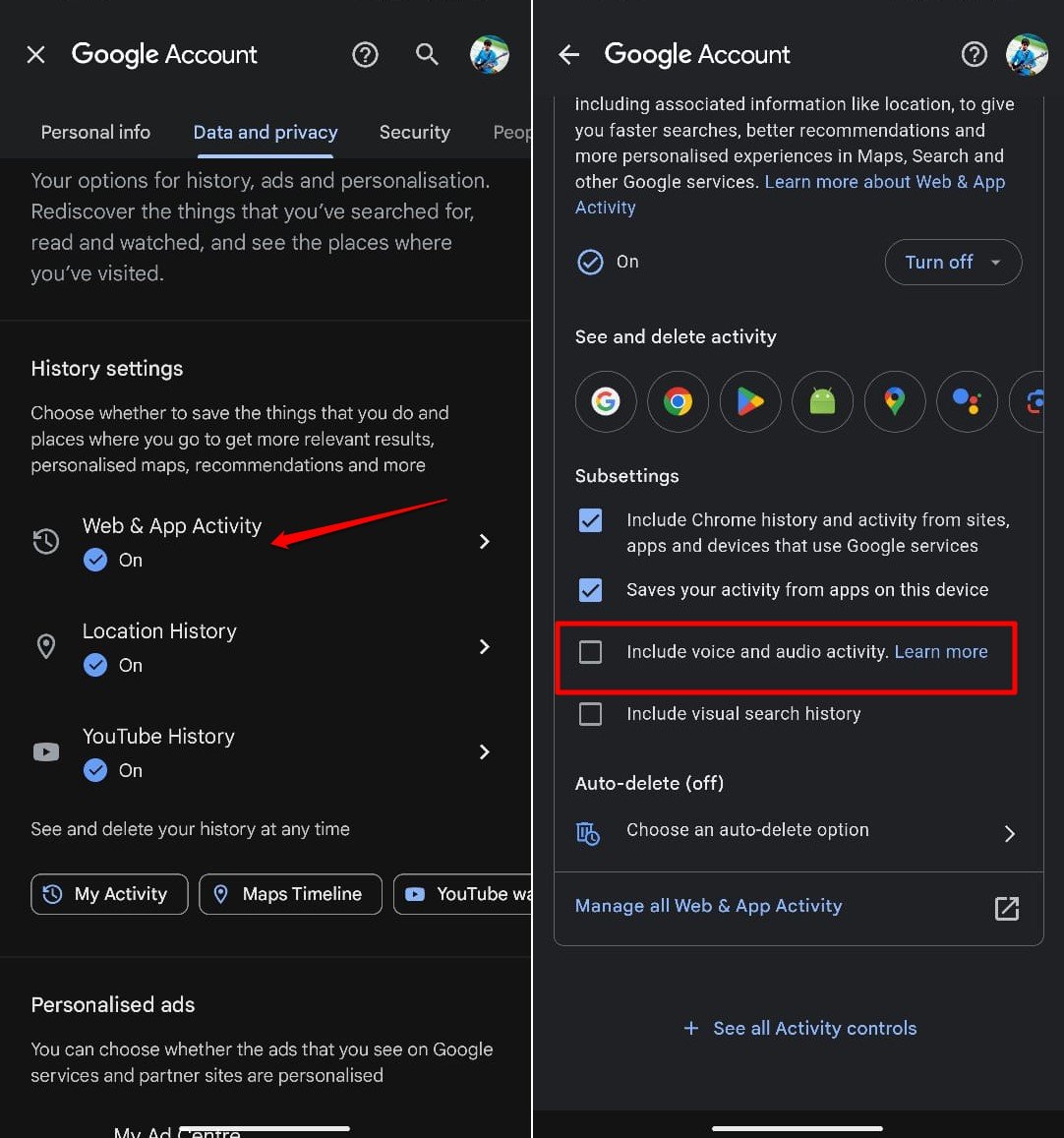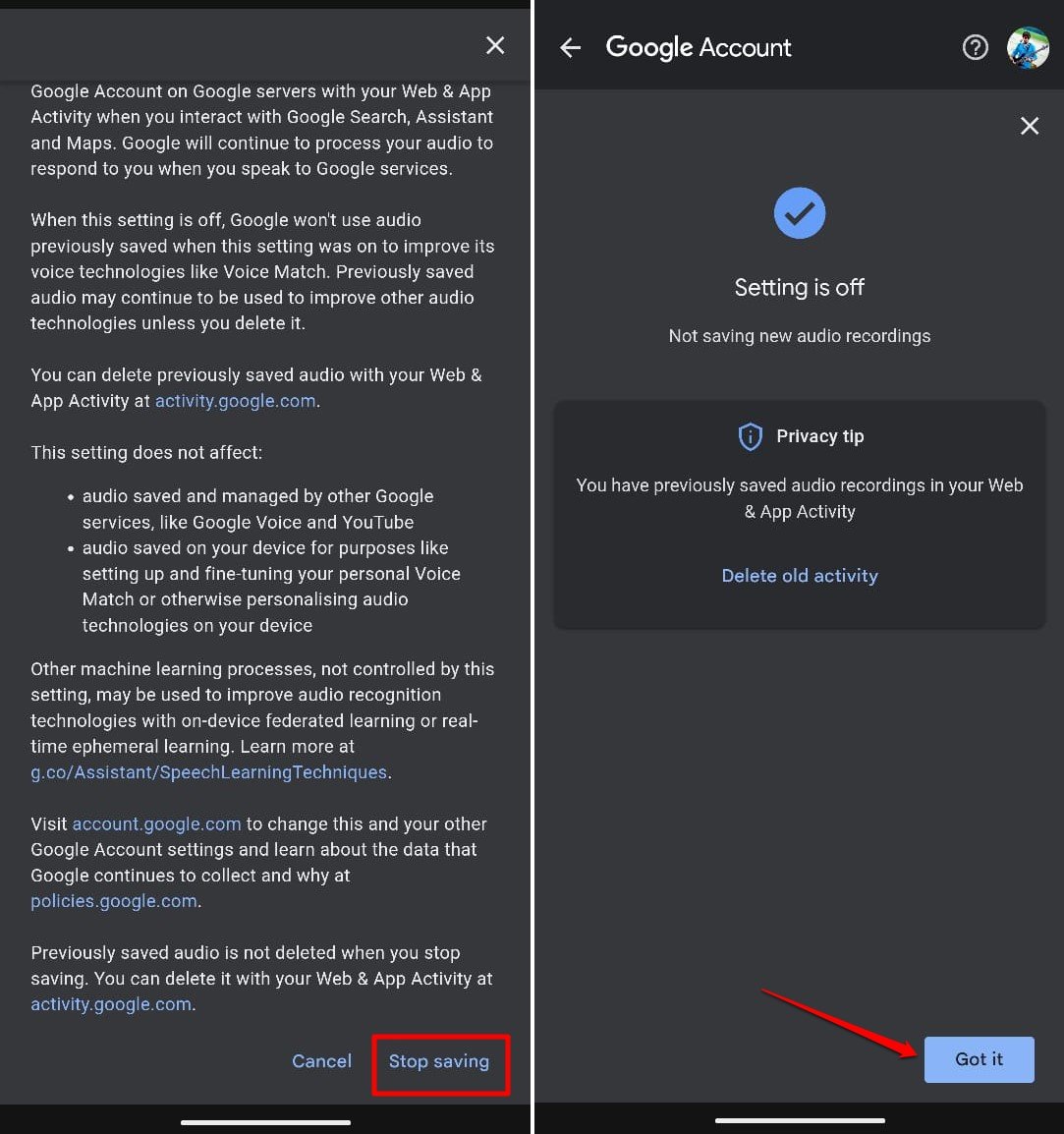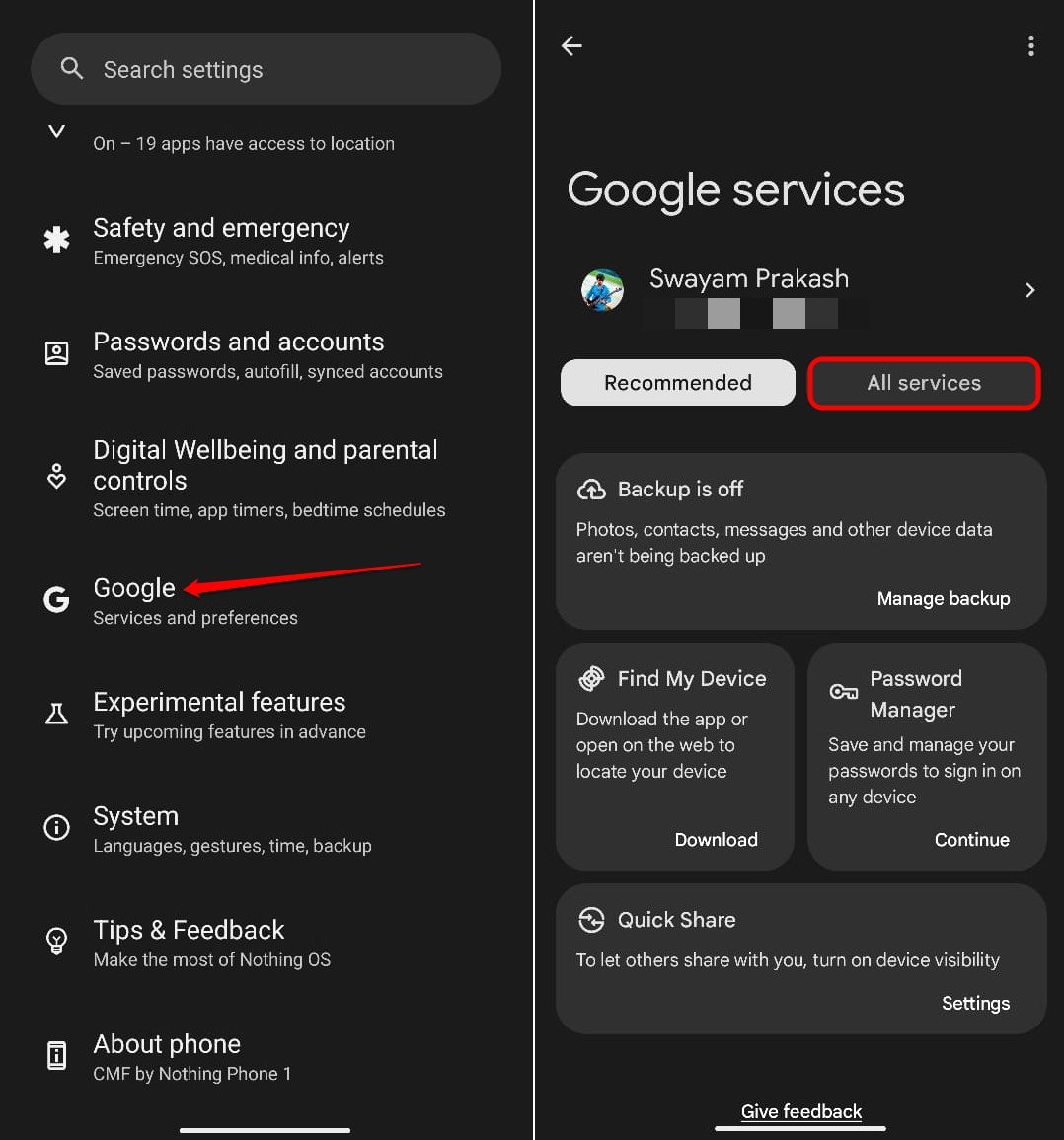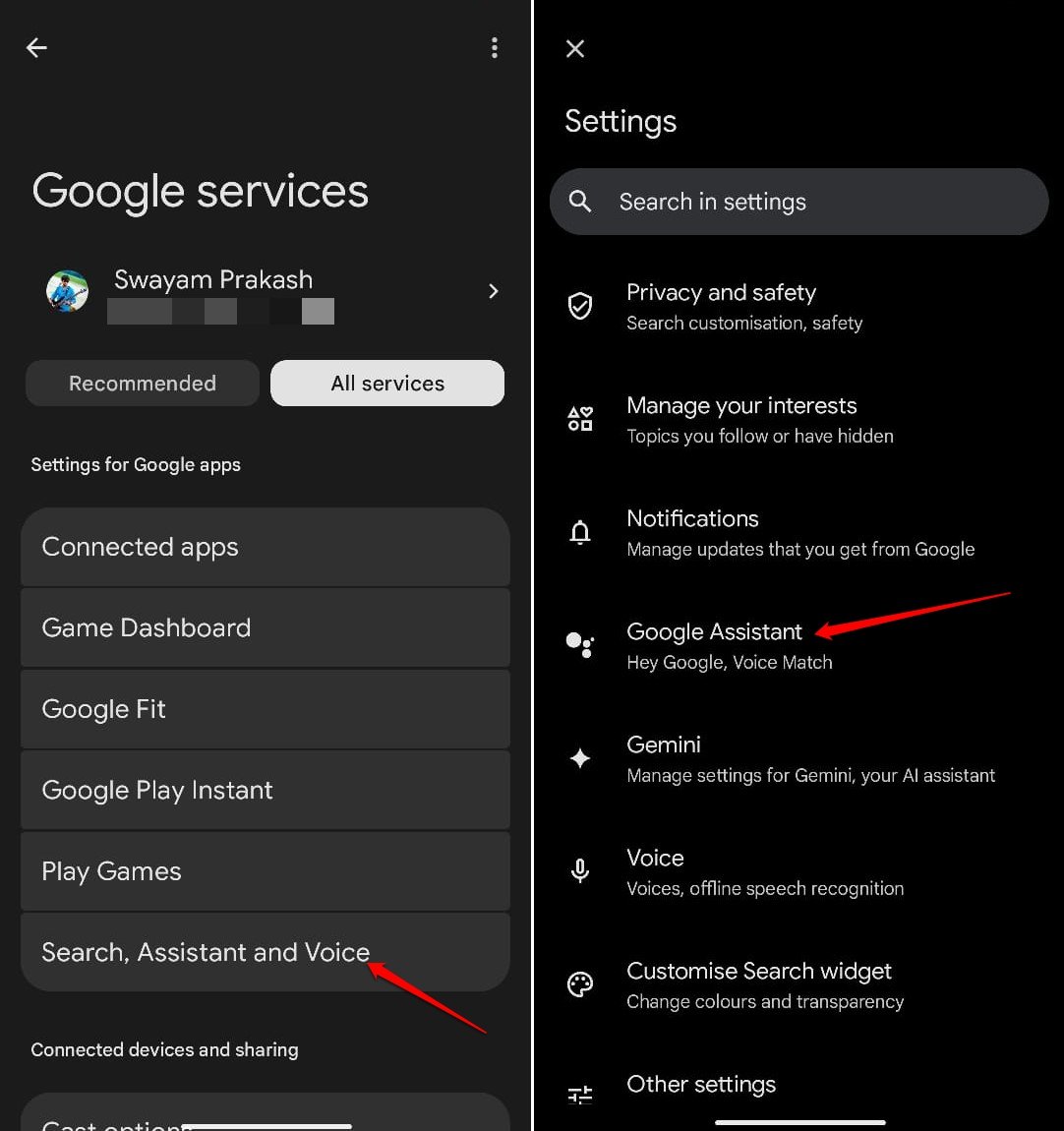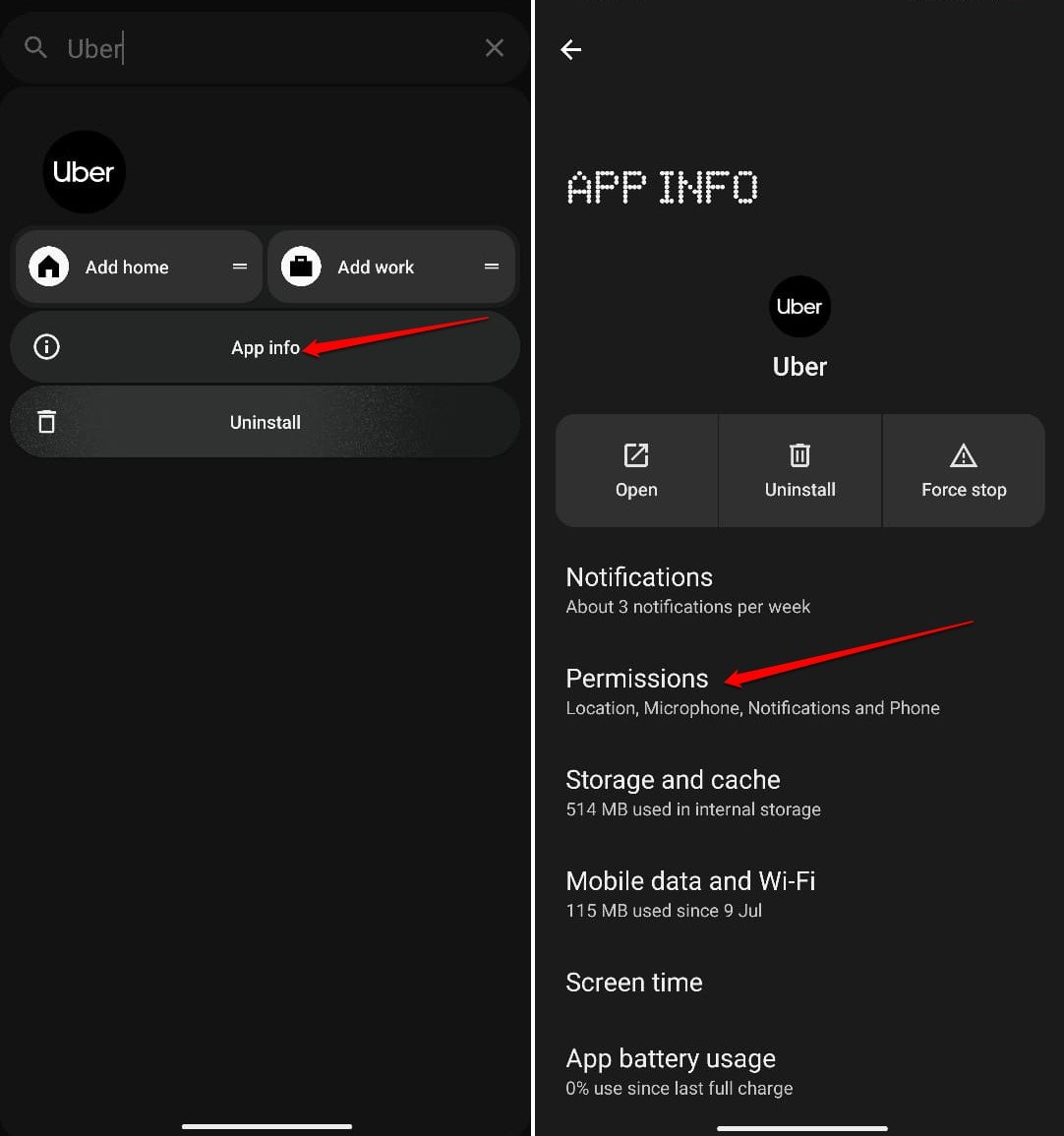Защитите свое устройство Android от потери с помощью этих простых советов, которые защитят ваше устройство от кражи и заблокируют его в случае его пропажи.
Большинство людей в мире используют телефоны Android. На сегодняшний день он технологически продвинут и делает гораздо больше, чем просто средство для совершения телефонных звонков или отправки сообщений.
Смартфоны позволяют совершать платежи, снимать видео, щелкать фотографии, обмениваться электронными письмами, бронировать билеты и многое другое. В наше время невозможно представить жизнь без смартфонов.
Что делать, если ваше Android-устройство украдено? Ваша повседневная работа будет испорчена, а вор может злоупотребить телефоном, что усугубит ваши проблемы.
В этом руководстве содержится несколько важных советов, которые помогут защитить ваш телефон Android от кражи и предотвратить доступ воров к нему, его модификацию или неправомерное использование.
Настройки Android, которые сделают телефон непригодным для использования ворами
Существуют определенные настройки Android, которые необходимо включить на телефоне. После этого, если кто-то украдет ваше устройство, он не сможет с ним работать или получить доступ к каким-либо данным в телефоне.
Вы даже можете запретить ворам использовать SIM-карту вашего телефона.
Если вы достаточно быстры, чтобы действовать, вполне возможно выследить ваш телефон и вернуть его с помощью полиции.
Как включить блокировку обнаружения кражи на телефоне Android?
Если вору удастся украсть ваш телефон и убежать, пока вы им пользуетесь, система обнаружит это и оперативно заблокирует экран телефона.
- Откройте настройки Android и перейдите в Безопасность и конфиденциальность.
- Доступ Больше безопасности и конфиденциальности.
- Нажмите на Защита от кражи.

- Нажмите переключатель рядом с Замок для обнаружения кражи.
- Также включите переключатель рядом Автономная блокировка устройства.

Автономная блокировка устройства активирует блокировку экрана, как только вор отключит мобильную передачу данных или сеть Wi-Fi. Однако вы можете помешать вору сделать это. Посмотрите следующий раздел, чтобы узнать об этом трюке.
Отключите активацию режима полета в быстрых настройках.
Как только вор выхватит ваше устройство, он, скорее всего, включит режим полета, чтобы нарушить на нем сетевое соединение.
Для этого ему нужно провести вниз и получить доступ к плитке режима полета в быстрых настройках.
Вы можете запретить вору доступ к быстрым настройкам, отключив свайп вниз по дисплею.
- Перейти к Настройки и получить доступ к Уведомления и строка состояния вкладка.
- Нажмите на Дополнительные настройки.
- Нажмите переключатель рядом с Проведите вниз по экрану блокировки, чтобы просмотреть панель уведомлений..
Теперь, когда произойдет кража, экран будет заблокирован, и когда вор проведет пальцем вниз по экрану, чтобы получить доступ к быстрым настройкам, ничего не произойдет.
Используйте удаленную блокировку, чтобы заблокировать экран украденного устройства
Вы можете удаленно заблокировать экран украденного мобильного телефона с другого устройства. Чтобы этот метод работал, ваше устройство должно быть подключено к Интернету.
- Запустите приложение «Настройки Android».
- Перейти к Безопасность и конфиденциальность.
- Доступ Больше безопасности и конфиденциальности > Защита от кражи.

- Перейти к Удаленная блокировка и включите переключатель рядом с Использовать удаленную блокировку.

Вам необходимо выполнить вышеуказанные шаги до того, как произойдет какой-либо инцидент возможной кражи.
После кражи устройства
- Доступ android.com/lock на любом другом устройстве, например ПК или другом смартфоне.
- Введите номер телефона вашего устройства.
- Нажимать Блокировка устройства.

Если вы уже включили блокировку обнаружения кражи, этот метод не потребуется.
Кроме того, не каждый сможет получить мгновенный доступ к другому устройству и заблокировать экран украденного устройства. Таким образом, некоторые могут найти это менее полезным, чем другие трюки.
ПРИМЕЧАНИЕ: Когда экран устройства заблокирован удаленно, его можно разблокировать только с помощью графического ключа или PIN-кода.
Включите требование пароля для выключения телефона Android
Первое, что делает вор после кражи смартфона, — выключает его. Они делают это, чтобы пользователь не мог отслеживать устройство или удаленно блокировать доступ к его содержимому.
Вы снова можете перехитрить воров, не дав им выключить ваш телефон. Когда они нажмут кнопку питания, им будет предложено ввести блокировку экрана или PIN-код для продолжения.
- Запустите Настройки и нажмите на Безопасность и конфиденциальность.
- Доступ к вкладке Больше безопасности и конфиденциальности > Требовать пароль для выключения.
- Нажмите переключатель рядом с Требовать пароль для выключения чтобы включить эту функцию.
Поскольку они не будут знать графический ключ разблокировки экрана или PIN-код, они не смогут ничего сделать с телефоном.
Кроме того, если отключить действие смахивания вниз в быстрых настройках, телефон будет для них как кирпич.
ПРИМЕЧАНИЕ: Некоторые смартфоны могут не иметь этой функции, даже если на них установлена последняя сборка ОС Android.
Включите функцию «Найти мое устройство», чтобы отслеживать украденный смартфон
С вашей стороны необходимо включить в настройках вашего телефона Android возможность отслеживать его в случае кражи.
- Откройте настройки Android и получите доступ Безопасность и конфиденциальность.
- Перейти к Поиск устройств.

- Нажмите на Найти мое устройство.
- Давать возможность Используйте «Найти мое устройство».

Если ваш телефон украдут, вы можете отследить его с помощью веб-браузера на другом устройстве.
- На другом компьютере или телефоне перейдите в google.com/android/find.
- Будет отображено текущее местоположение вашего телефона.

Теперь вы можете нажать «Удаленная блокировка» или «Защитить устройство», чтобы заблокировать доступ к вашему телефону. Кроме того, нажмите «Восстановить заводские настройки устройства», чтобы стереть все данные, хранящиеся на вашем телефоне.
Если применить другие предыдущие настройки, вам, возможно, не придется удаленно блокировать устройство.
Отслеживая местоположение телефона, вы можете сообщить об этом в полицию и попросить ее забрать ваше устройство. Если полицейские помогут, вы должны вернуть свой телефон.
Включите блокировку SIM-карты на своем устройстве Android.
Блокировка SIM-карты предотвратит ее использование кем-либо, кроме фактического владельца, на имя которого зарегистрирована SIM-карта.
Обычно мошенники могут извлечь SIM-карту из украденного устройства и вставить ее в другой телефон, чтобы совершать мошеннические звонки или отправлять фишинговые сообщения.
SIM-карту можно заблокировать с помощью PIN-кода SIM. Вот шаги для этого.
- Откройте настройки Android.
- Перейти к Безопасность и конфиденциальность.
- Доступ к вкладке Больше безопасности и конфиденциальности в разделе «Другие настройки».
- Нажмите на Блокировка SIM-карты.
- Нажмите переключатель рядом с Блокировка SIM-карты чтобы включить эту функцию.

- Создайте PIN-код SIM-карты.
- Введите PIN-код SIM-карты для подтверждения.
- Сохраните изменения.
Запишите контакт SIM-карты и сохраните его в надежном месте.
Отказ от ответственности: Иногда из-за программных ошибок или технических проблем на стороне оператора вы можете столкнуться с глюками блокировки SIM-карты. Несмотря на то, что устройство находится с вами, SIM-карта может быть заблокирована, и даже после ввода правильного PIN-кода SIM-карты оно не разблокируется. В любом случае вы можете обратиться к оператору SIM-карты, чтобы снять ограничения.
Итог
Никто не может предсказать кражу, но если на вашем телефоне включены правильные настройки, вы можете защитить данные на нем и вернуть устройство от воров.
Следование советам, изложенным в руководстве, сделает смартфон бесполезным в случае его кражи.
Если у вас есть какие-либо мысли по поводу 6 советов, как защитить ваш смартфон от кражитогда смело заходите ниже поле для комментариев.