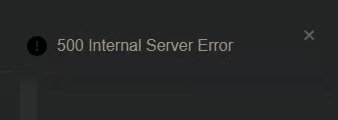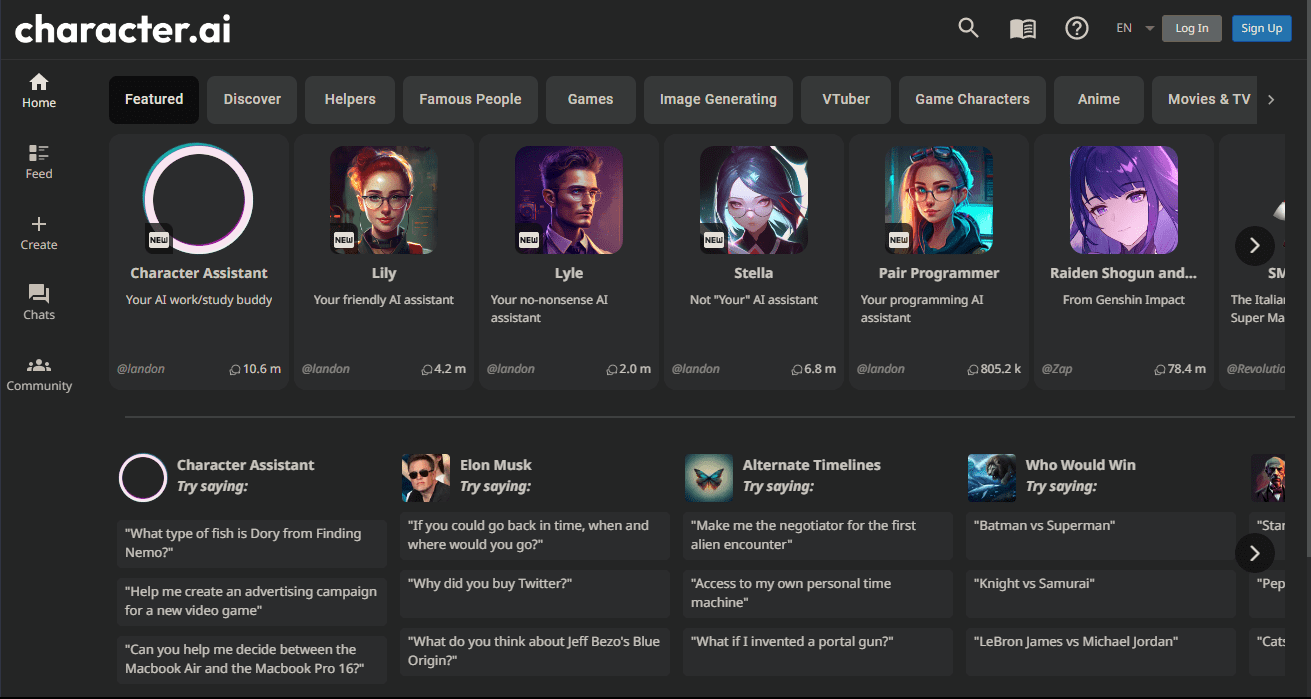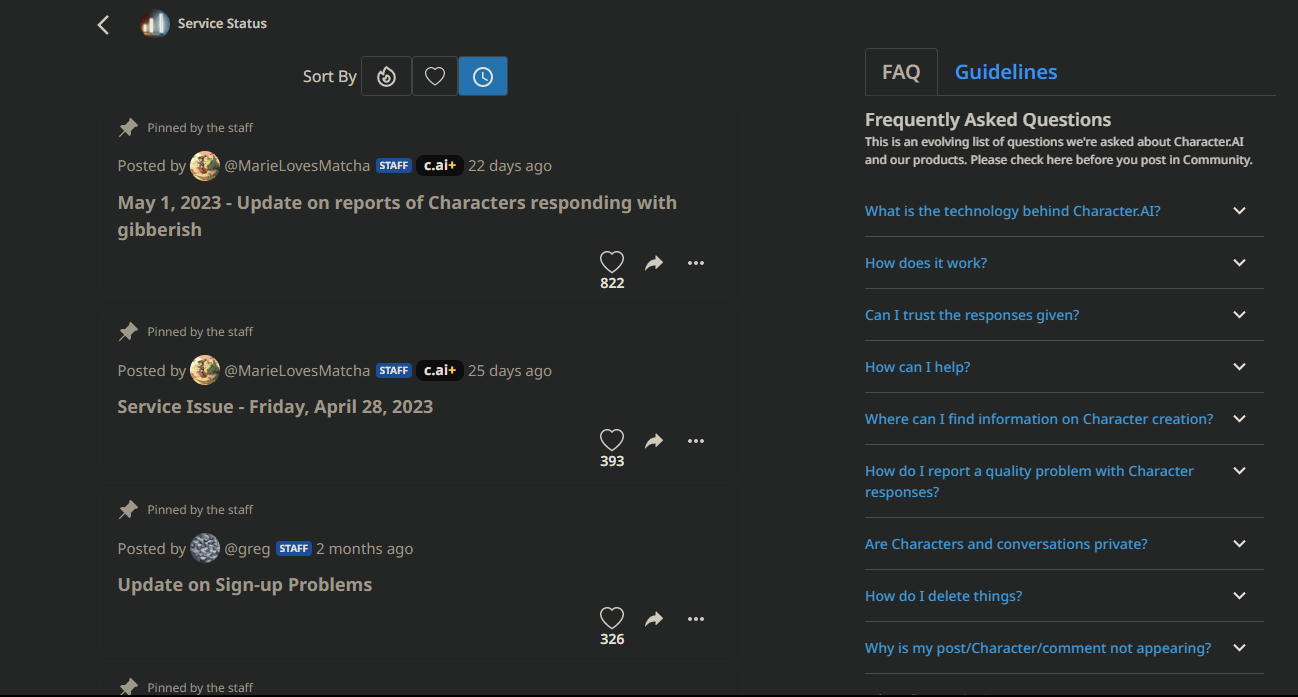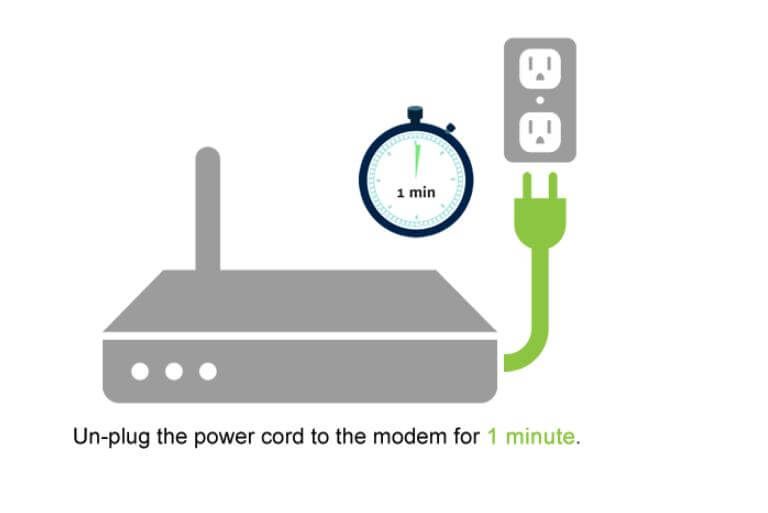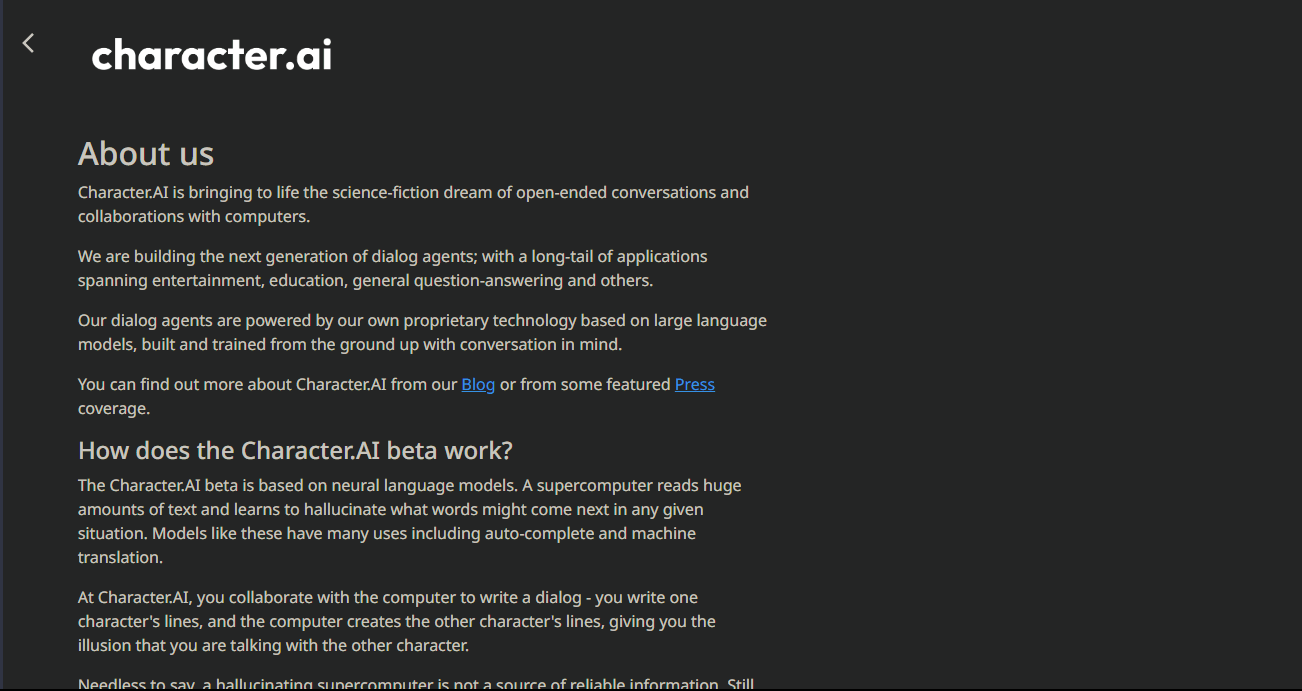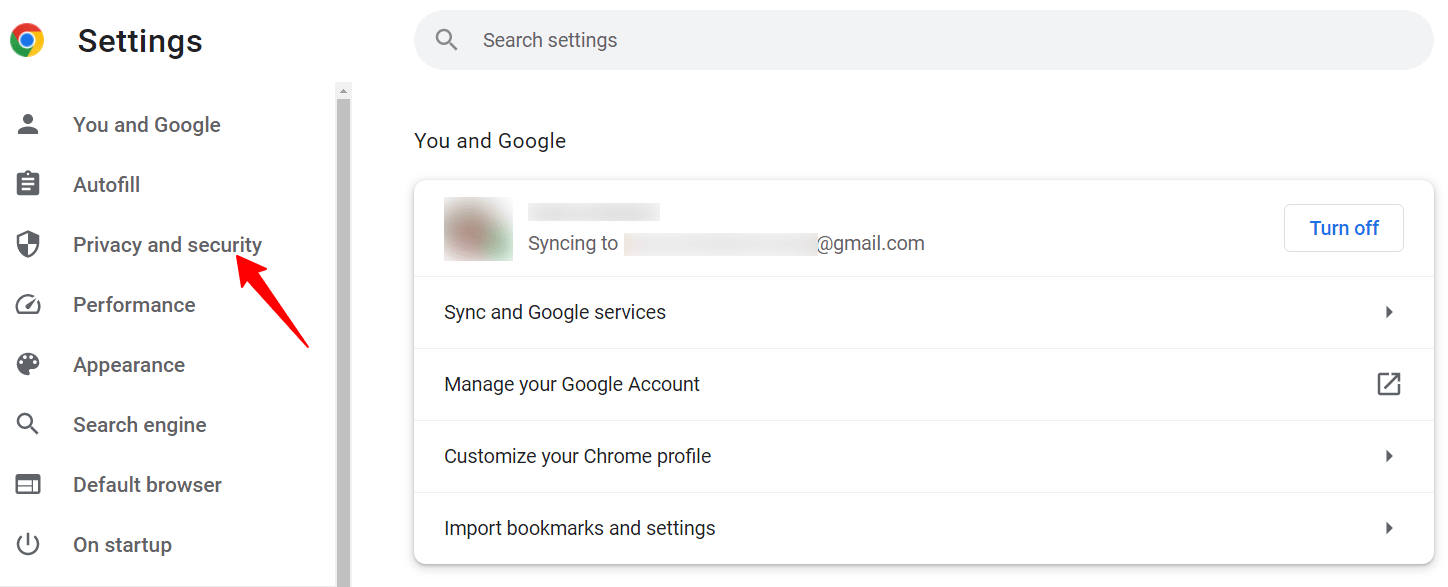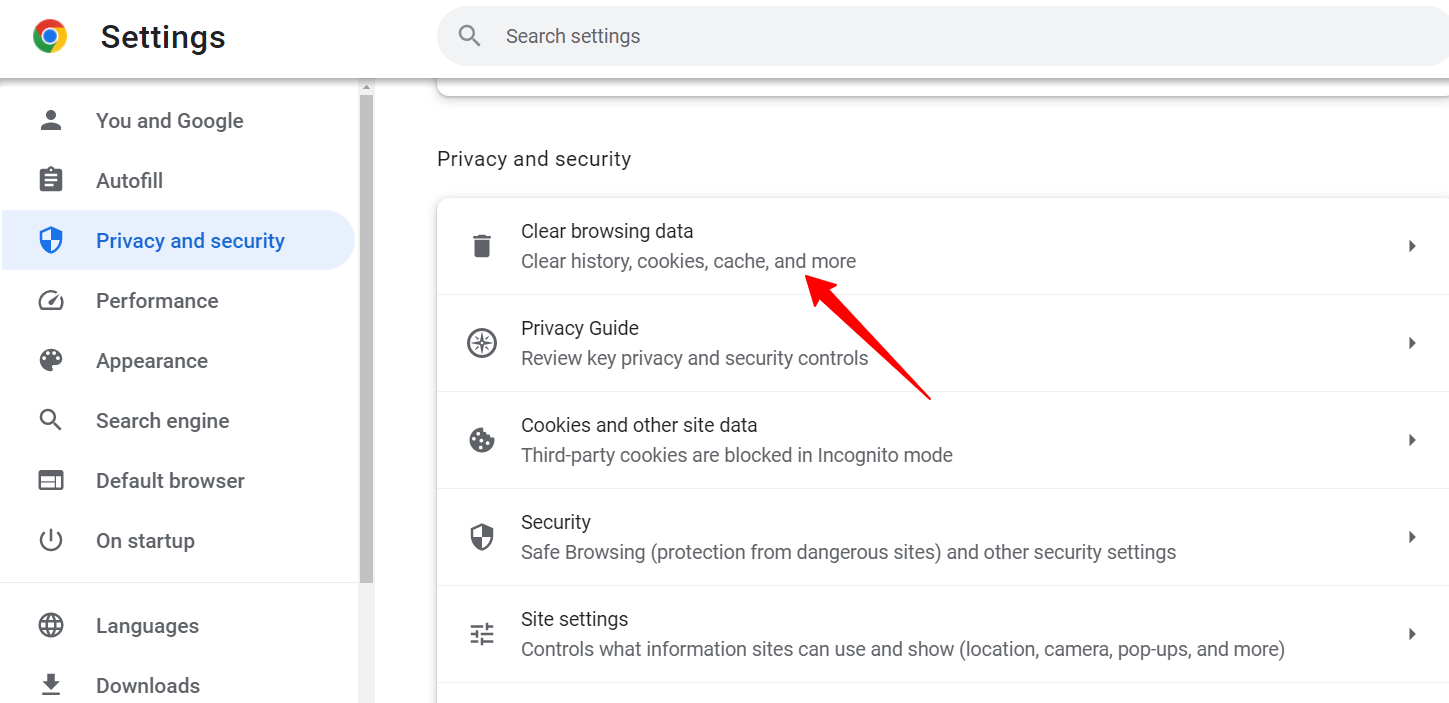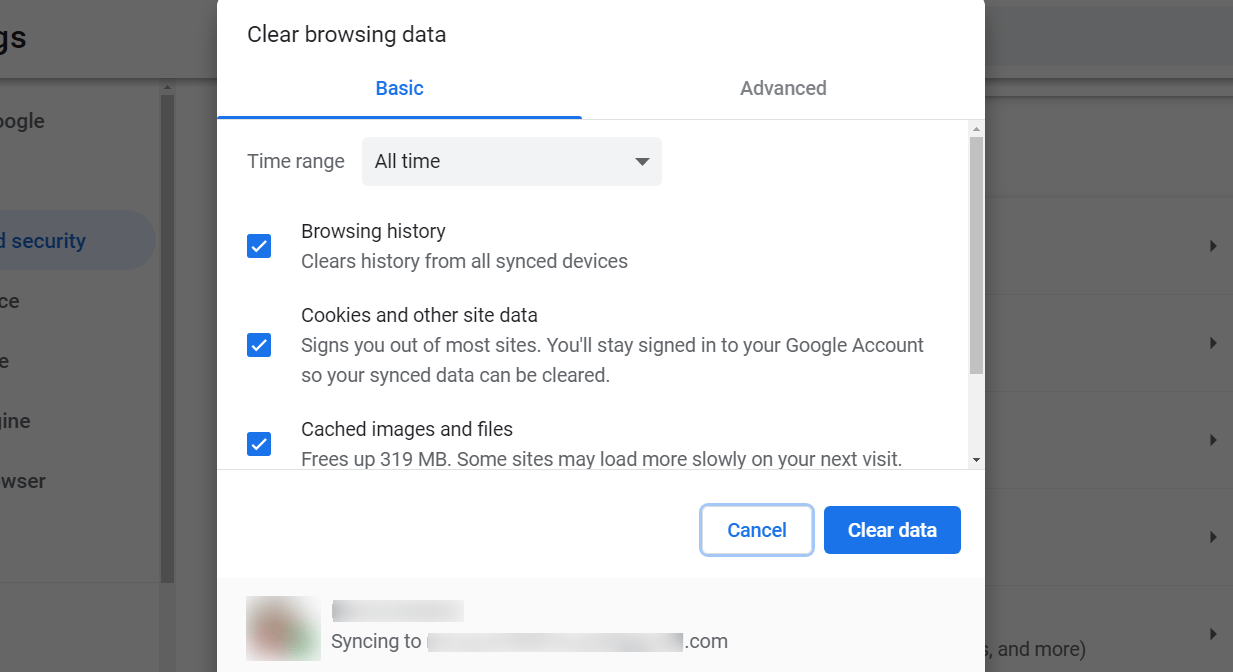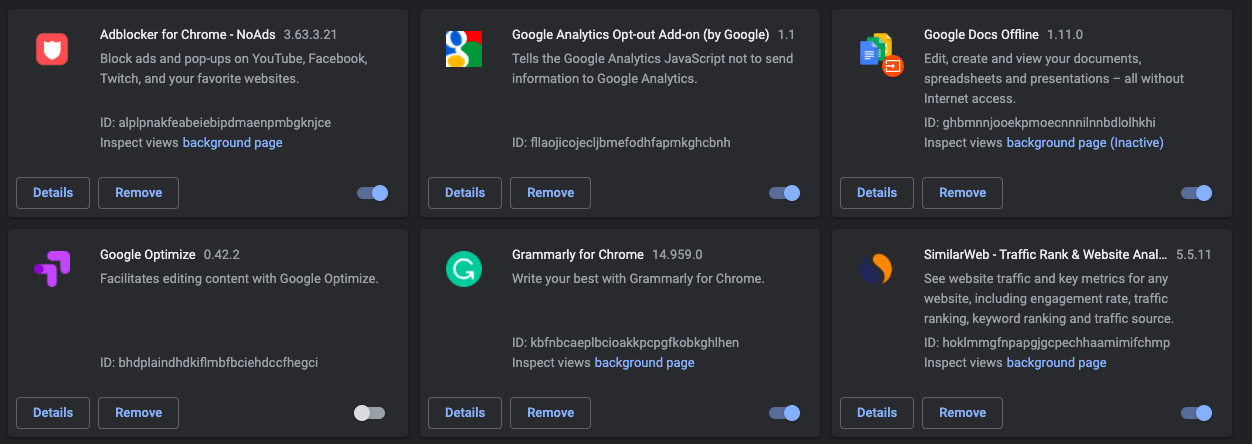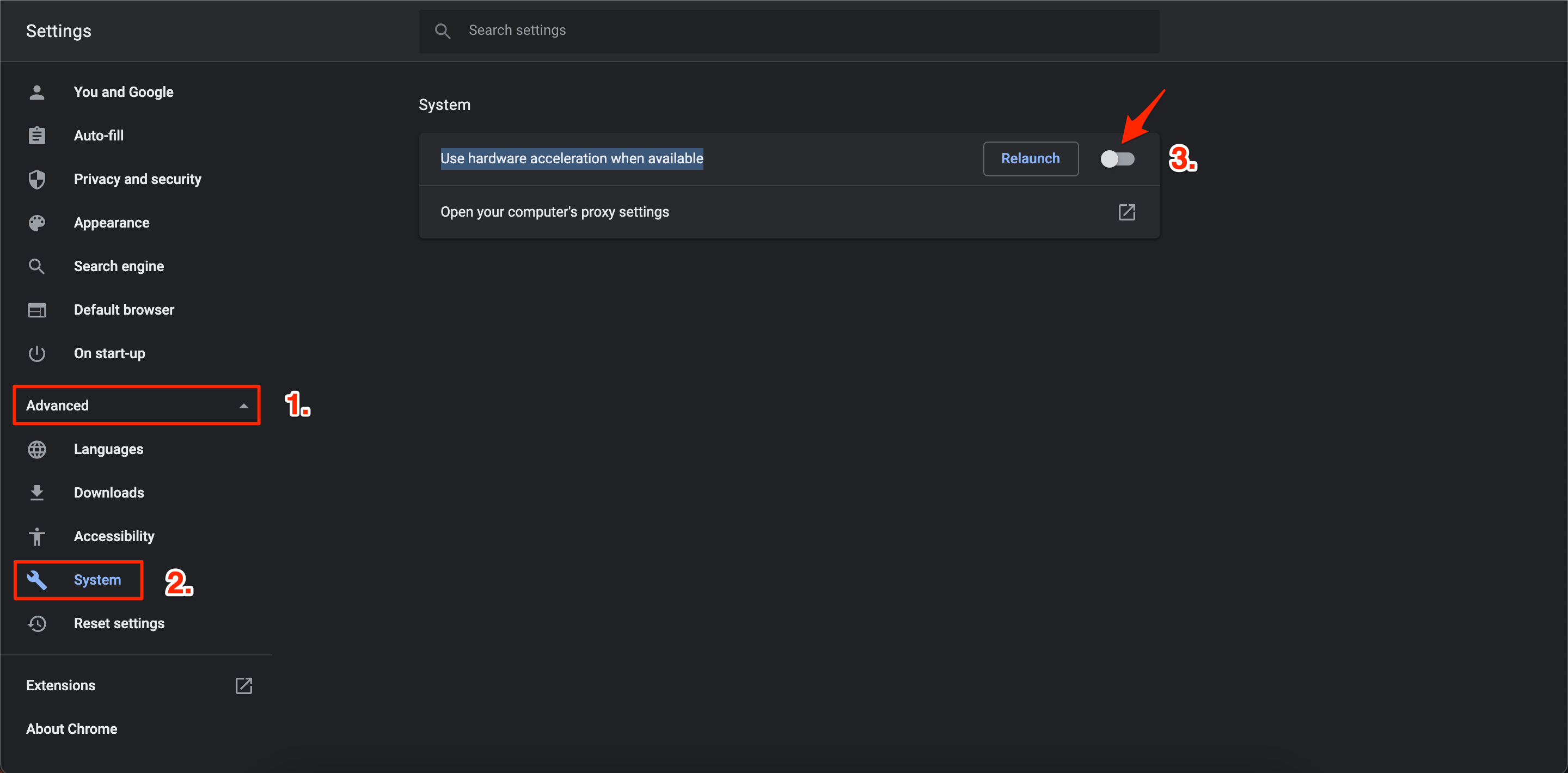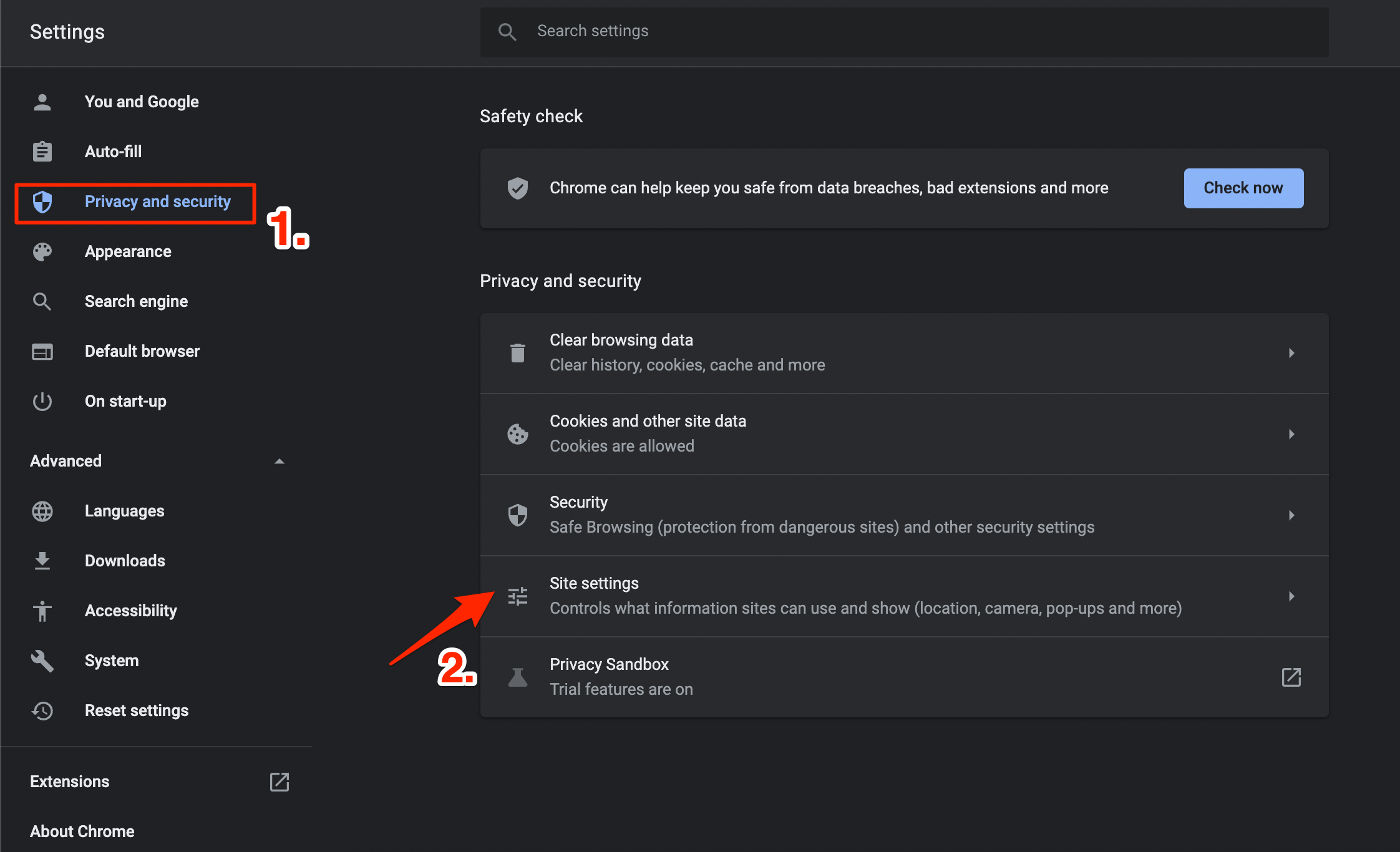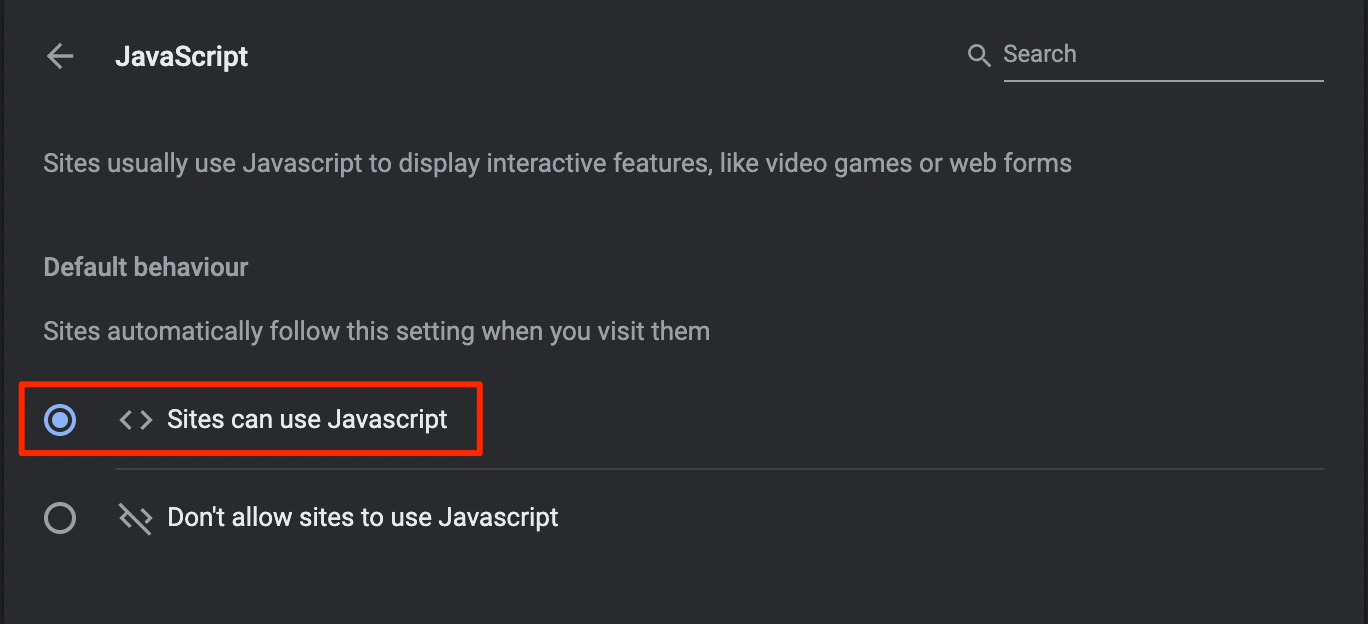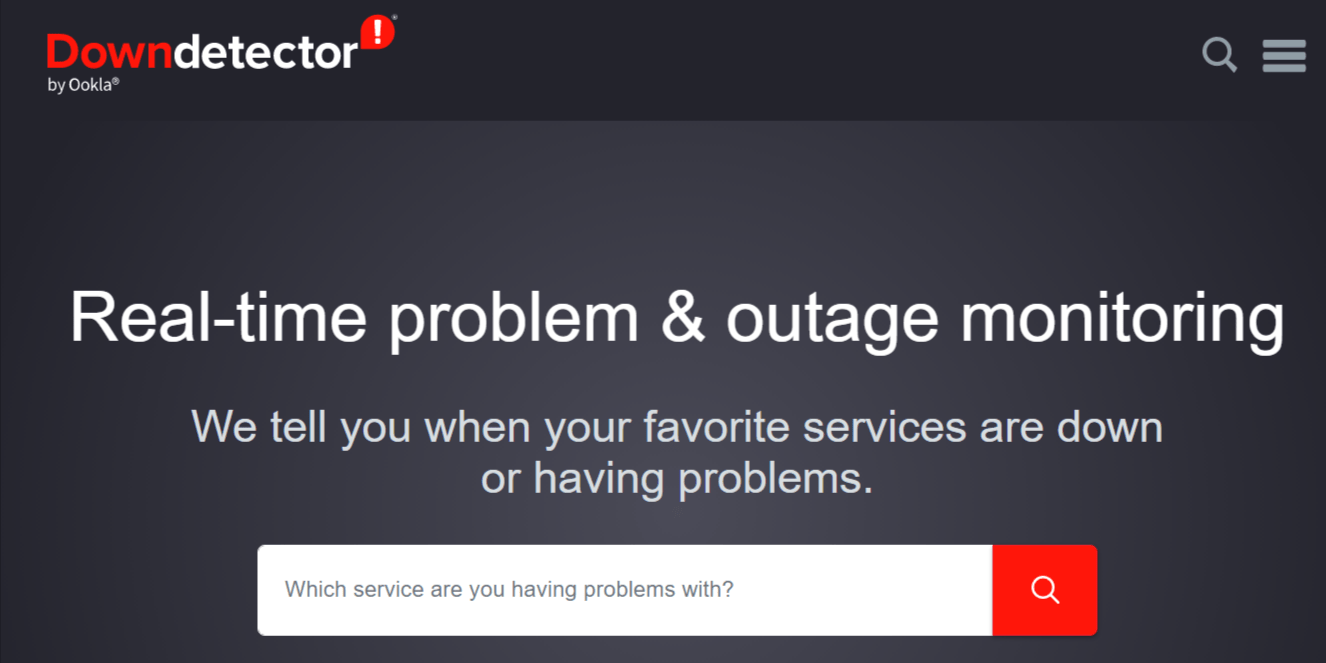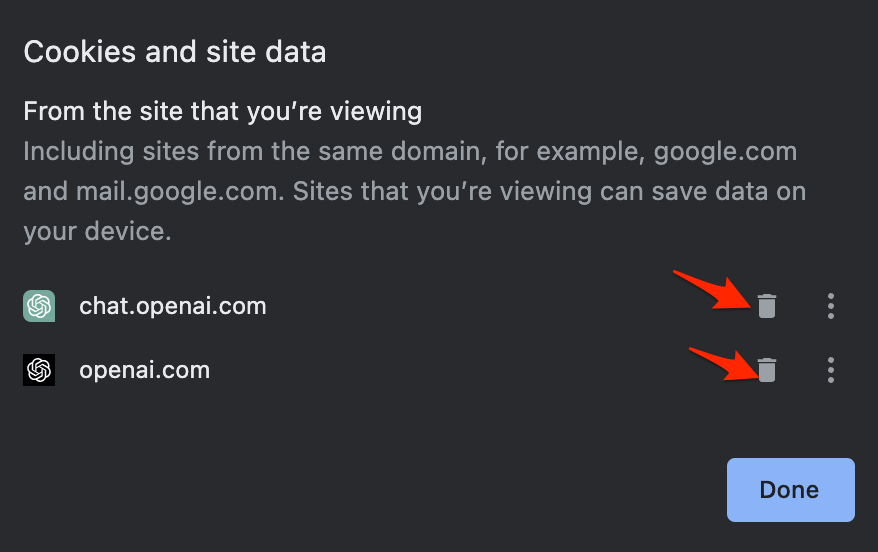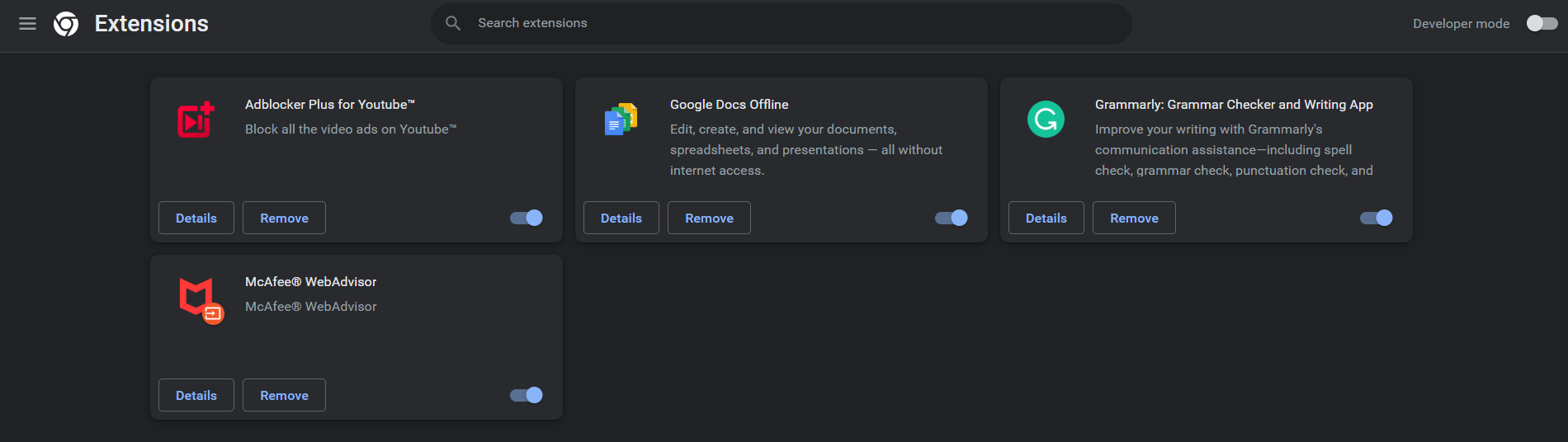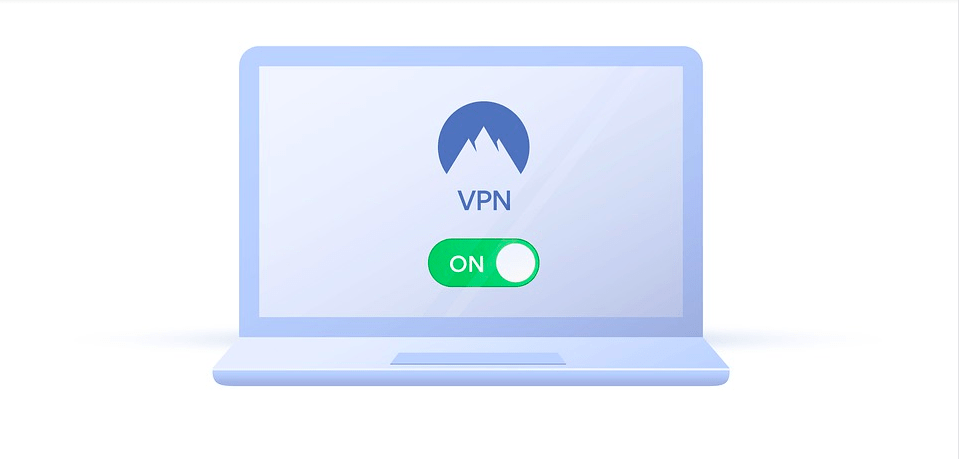Узнайте, как очистить кэш DNS в Chrome, чтобы улучшить работу в Интернете с помощью chrome://net-internals/#dns.
У вас возникли проблемы с доступом к определенному веб-сайту или веб-странице в браузере Chrome? Возможно, вы видите старую версию сайта или получаете классическую ошибку 404 URL не найден. Сайт или некоторые его страницы могут загружаться слишком медленно. Вы можете все это исправить, научившись очищать кеш DNS в Chrome.
В этом руководстве объясняется кэш DNS, почему его следует очистить и как это сделать. Вы можете очистить кэш DNS в браузере, который вы в основном используете, или очистить его из командной строки Windows, чтобы беспрепятственно просматривать веб-сайты.
Что такое DNS-кеш?
Кэш DNS браузера сохраняет IP-адреса часто посещаемых вами веб-сайтов, помогая браузеру быстрее загружать веб-страницы.
Я объясню вам, как работает DNS-кеш, на простом примере.
Предполагать www.digitbin.com — это веб-сайт, который вы регулярно посещаете в браузере Chrome.
Когда вы вводите URL-адрес сайта и нажимаете Enter в браузере, технически вы запрашиваете IP-адрес веб-сайта (digitbin.com) с веб-сервера, на котором он размещен.
Теперь при каждом посещении сайта выполняется описанный выше процесс запроса IP-адреса. Однако это лишний процесс.
Итак, браузер использует кэш DNS для хранения в нем IP-адреса сайта.
Это помогает браузеру быстро загружать сайт без необходимости запрашивать IP-адрес у веб-сервера каждый раз при запуске сайта.
В кеше сохраняется не только DigitBin, но и IP-адрес любого другого веб-сайта, к которому вы часто заходите в браузере.
Вместо того, чтобы запрашивать IP-адрес у DNS-сервера, к нему можно получить мгновенный доступ из кэша DNS.
Почему вы очищаете кэш DNS?
Теперь вопрос, почему возникает необходимость очистки кэша DNS?
Веб-сайт может обновить пару своих страниц или адрес DNS-сервера. Это может не отразиться мгновенно в кэше DNS вашего браузера.
Кэш DNS Chrome по-прежнему использует сохраненную в нем информацию, чтобы предоставить вам доступ к более старой версии сайта.
Следовательно, чтобы получить правильный DNS-адрес страницы, лучше вручную очистить кэш преобразователя DNS хоста.
В некоторых случаях киберпреступники могут подделать IP-адрес в кэше DNS. Они делают это, чтобы заменить существующий IP-адрес в кеше на IP фейкового сайта.
Когда вы начинаете просмотр, кэш DNS загружает поддельный DNS-адрес фальшивого сайта и перенаправляет вас на него. В конечном итоге вас будут обмануть или взломать.
Также предлагается регулярно обновлять кэш DNS, чтобы удалить содержащиеся в нем записи. Он защищает вашу историю посещений от отслеживания со стороны майнеров данных или кибер-злоумышленников.
Как очистить кэш DNS в Chrome?
Чтобы очистить кэш хоста преобразователя в браузере Chrome на ПК, требуется всего три шага.
- Запустите Google Chrome на своем компьютере.
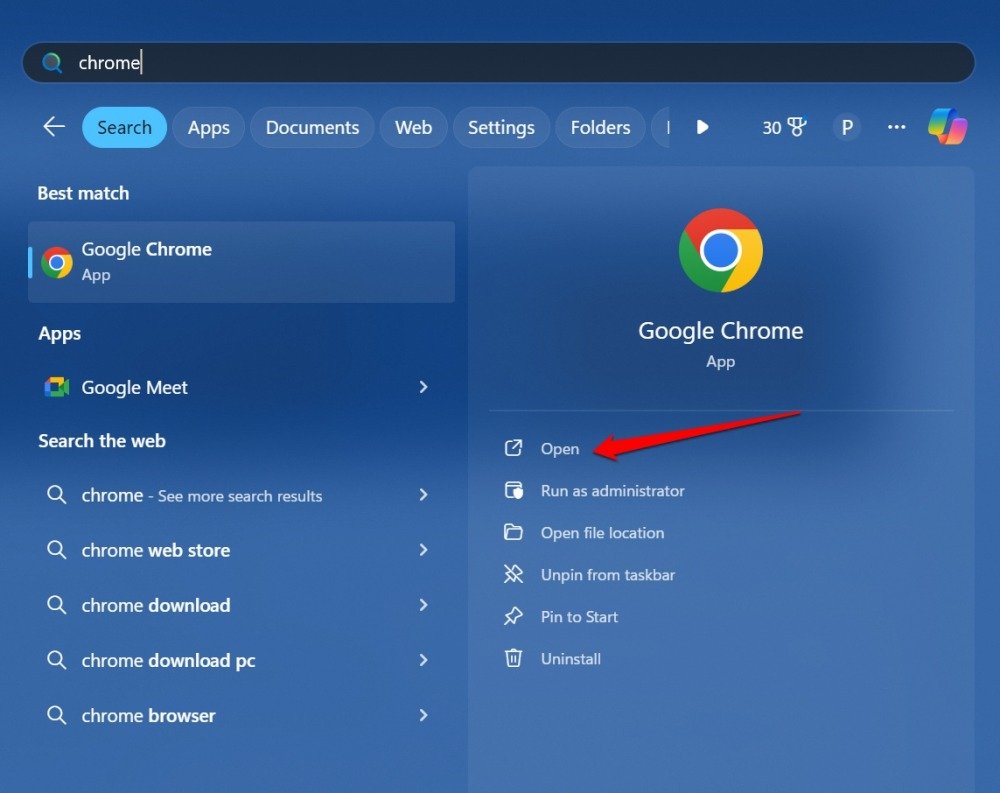
- В адресной строке введите следующее.
chrome://net-internals/#dns
- На странице Chrome Net Internals нажмите DNS который вы найдете на левой боковой панели.
- Нажмите кнопку Очистить кэш хоста.
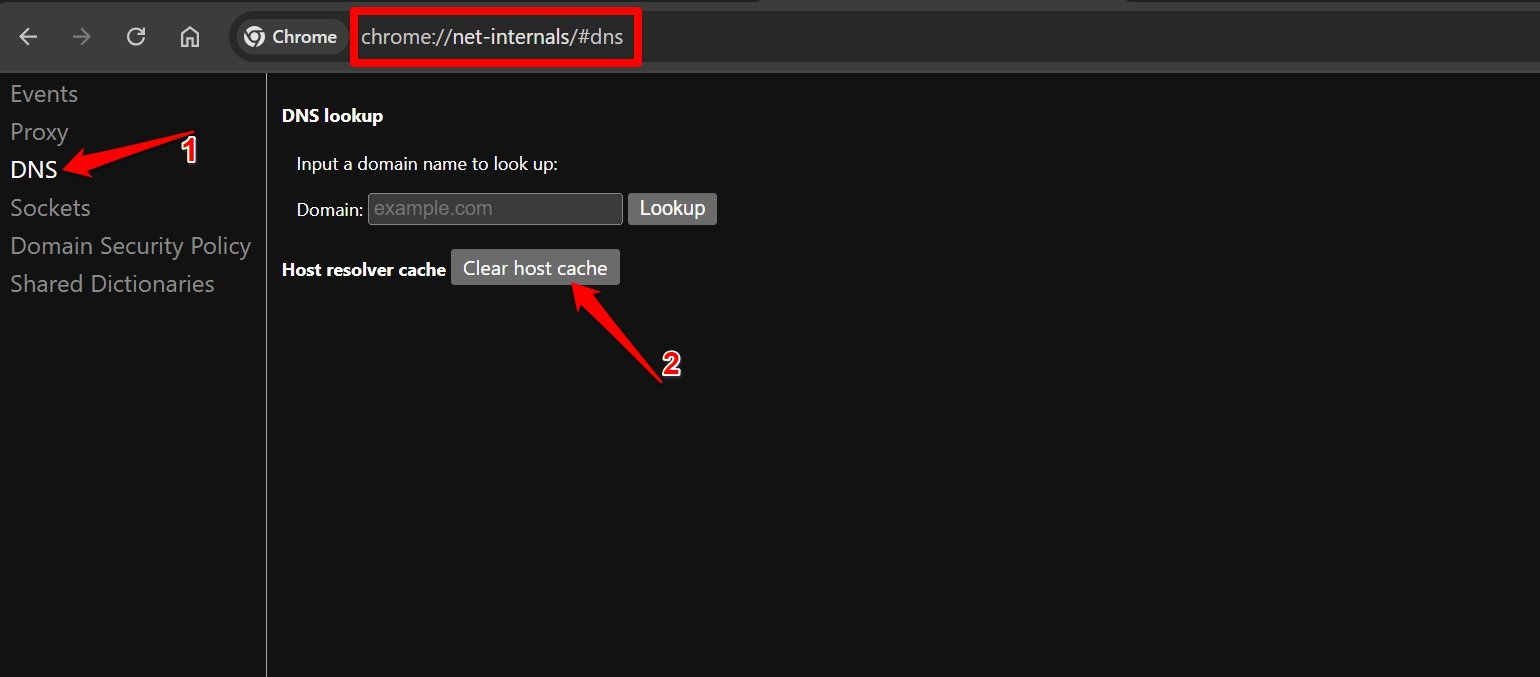
- Перезагрузите веб-страницу, на которой ранее отображалась ошибка или не загружалась.
Очистить DNS-кеш Chrome на Android
Сегодня каждый может просматривать веб-сайты прямо со своего смартфона. Однако если вы используете браузерное приложение Chrome на своем устройстве Android, иногда вы можете столкнуться с трудностями при просмотре определенных сайтов или их страниц.
Вы можете очистить кеш DNS-преобразователя Chrome и немедленно устранить проблему. Следуйте инструкциям ниже.
- Запустите приложение Chrome на своем устройстве Android.
- Коснитесь строки URL-адреса и введите следующее.
chrome://net-internals/#dns
- Нажмите кнопку загрузки страницы, чтобы просмотреть настройки Chrome DNS.
- Нажмите на DNS вкладка в левой части страницы.
- В разделе «Кэш резольвера хоста» нажмите Очистить кэш хоста.
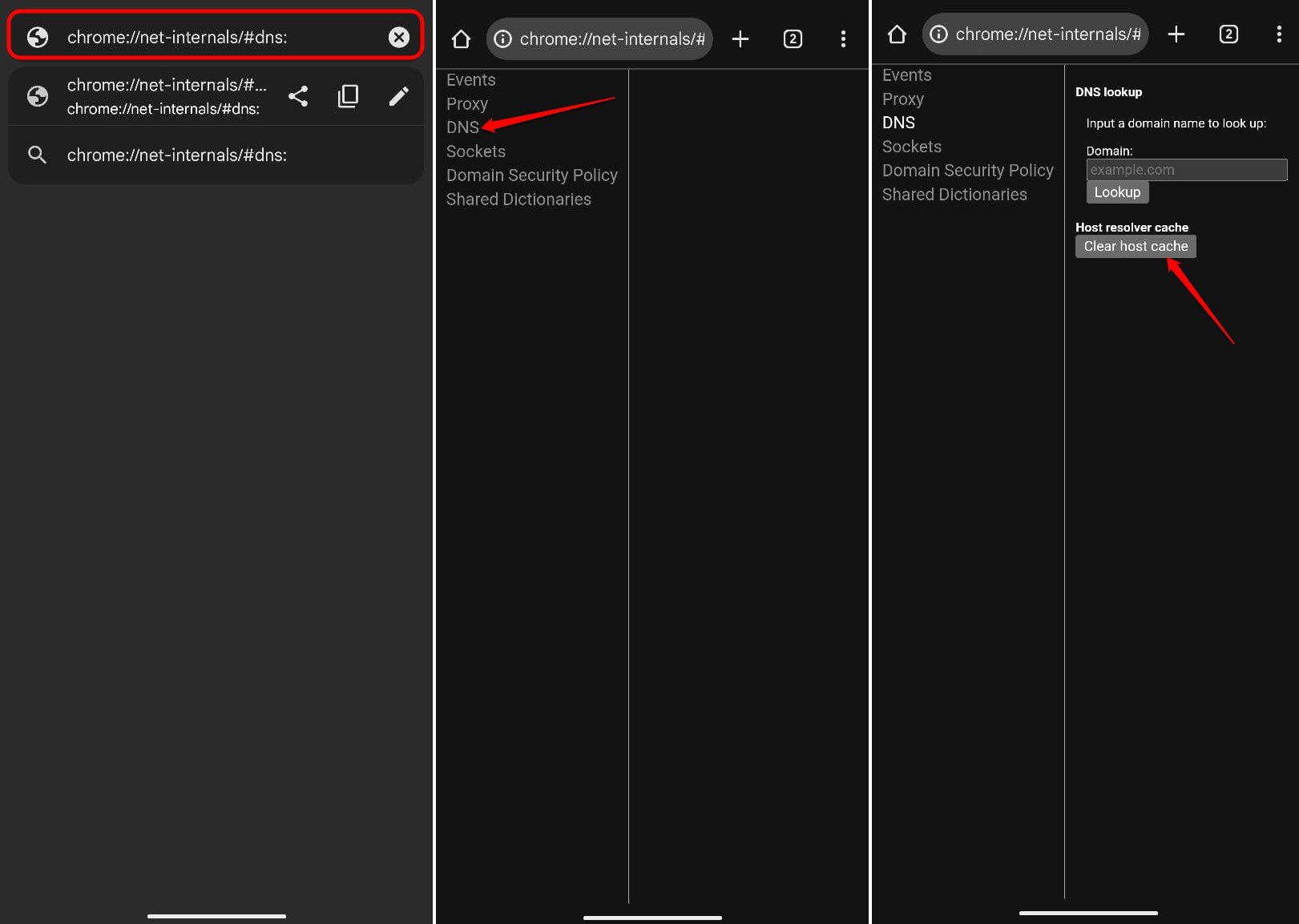
- Перезагрузите затронутую веб-страницу или перезапустите Chrome.
Если очистка кэша DNS не решила проблему с просмотром веб-страниц, обновите приложение Chrome до последней версии.
Как очистить кэш DNS в Windows 11?
Вместо очистки кэша DNS в браузере вы можете очистить DNS с помощью командной строки Windows. Вот шаги, которым вам следует следовать.
- Нажимать Windows + Р чтобы запустить окно «Выполнить».
- Тип cmd и нажмите клавишу Enter, чтобы загрузить интерфейс командной строки.

- Введите следующую команду.
ipconfig/flushdns
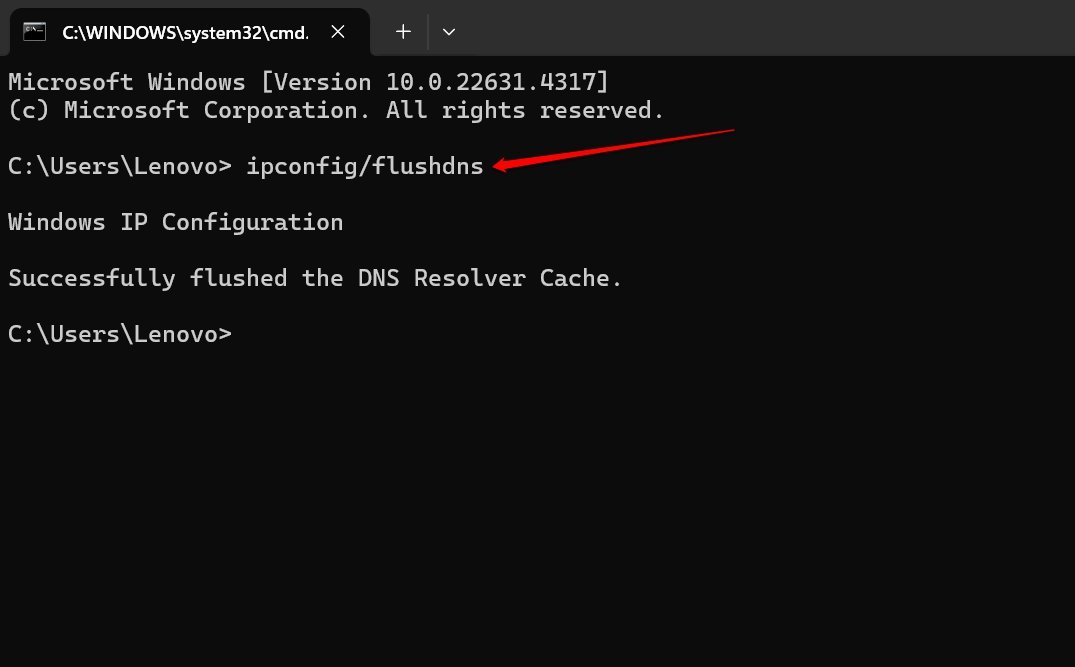
Вы сразу же увидите сообщение в интерфейсе командной строки: «Кэш DNS Resolver успешно очищен».
Закройте командную строку и запустите браузер. Откройте нужную веб-страницу и проверьте, можете ли вы просматривать ее без каких-либо технических проблем.
Часто задаваемые вопросы(FAQ)
Как очистить кэш DNS в браузере Edge?
В браузере Edge (как для веб-версии браузера, так и для Android-версии) введите край://net-internals/#dns и очистите кеш хоста аналогично Chrome.
Как очистить кэш DNS в Mozilla Firefox?
В Mozilla Firefox перейдите по URL-адресу «о:сеть#dns» через адресную строку браузера. Нажмите кнопку Очистить DNS-кеш и перезагрузите страницу/сайт, который хотите просмотреть.
Выхожу ли я из сайтов после очистки кэша DNS?
НЕТ. Вы можете пользоваться сайтом в браузере без необходимости выхода из системы. Возможно, вам придется перезагрузить проблемную страницу.
Итог
Подведем итоги статьи. Очистите кэш DNS, чтобы облегчить просмотр, просмотреть последнюю версию сайта и защититься от DNS-атак. Хотя этот процесс был продемонстрирован для Google Chrome, вы можете следовать информации в разделе часто задаваемых вопросов, чтобы легко очистить кэш преобразователя DNS в Microsoft Edge и Mozilla Firefox.
Если у вас есть какие-либо мысли по поводу chrome://net-internals/#dns: очистить кэш DNS в Chromeтогда смело заходите ниже поле для комментариев.