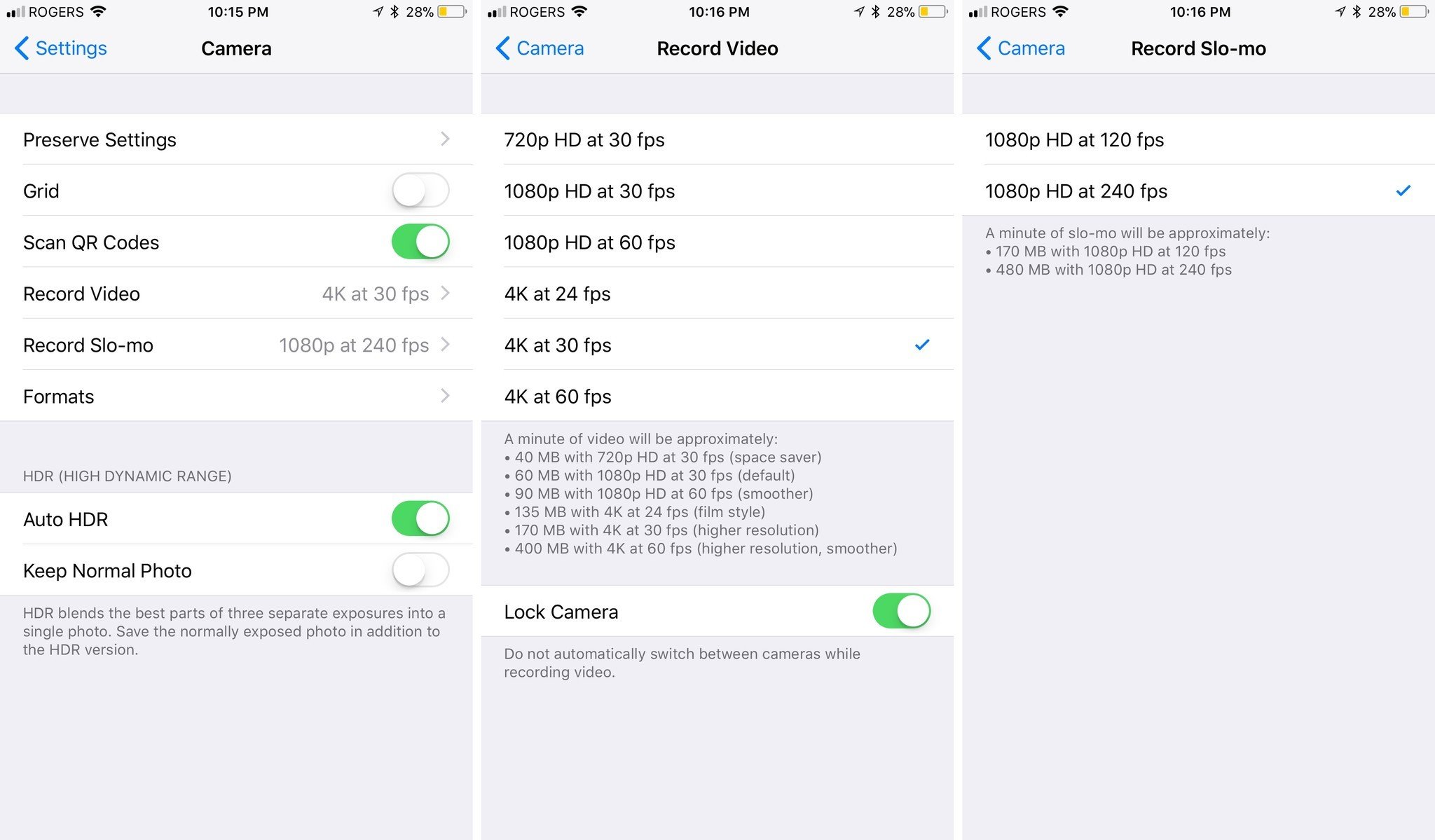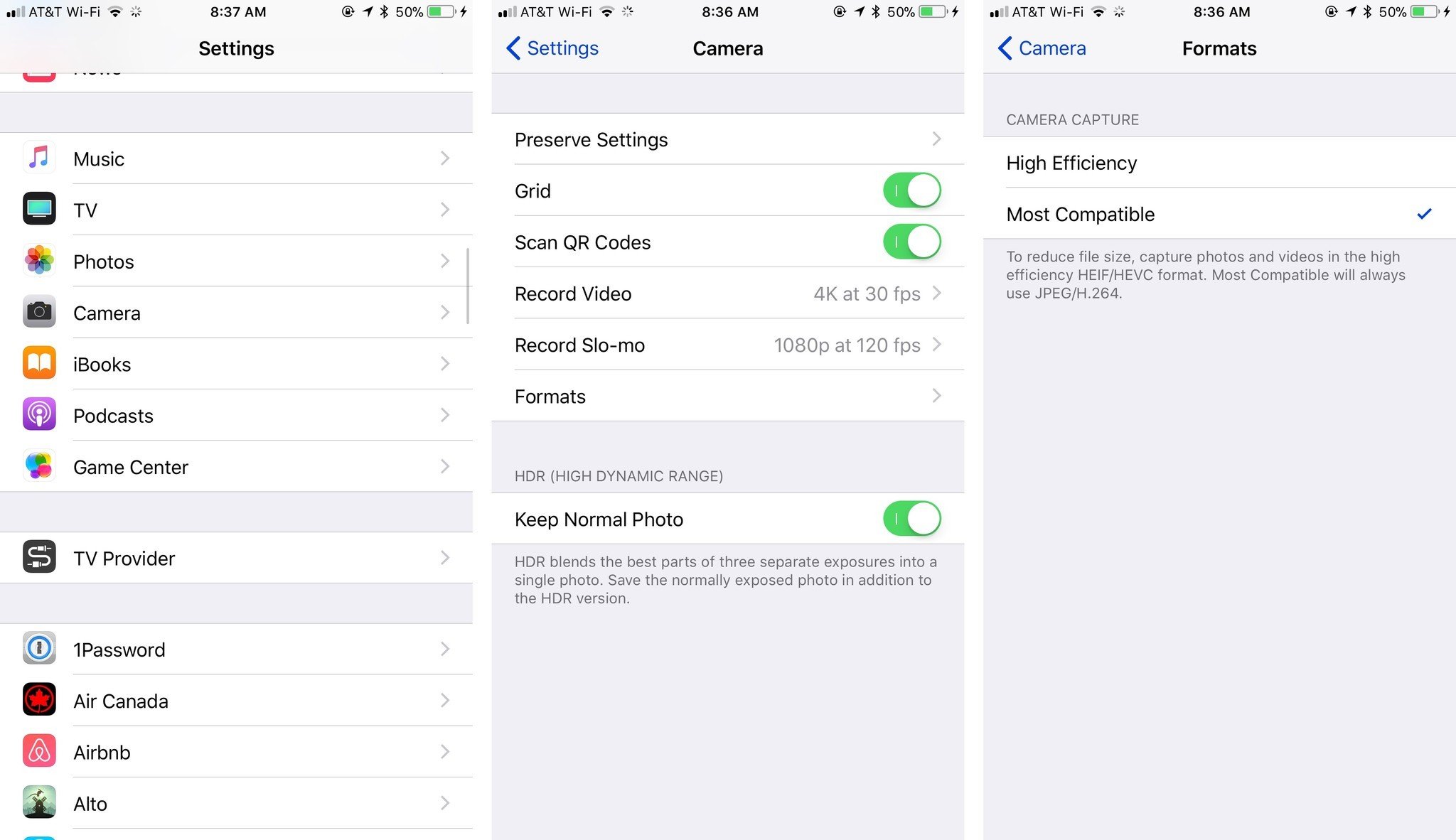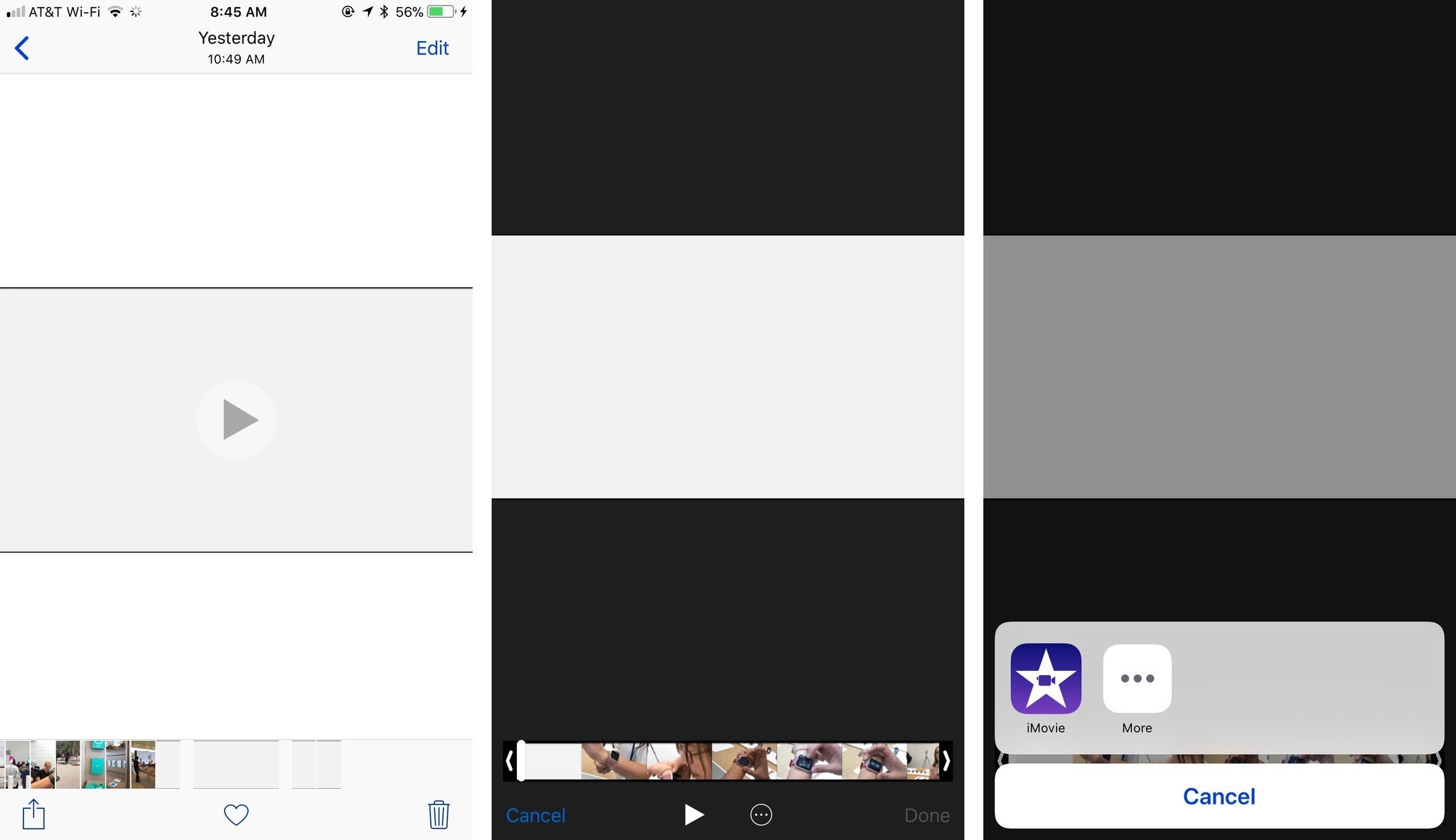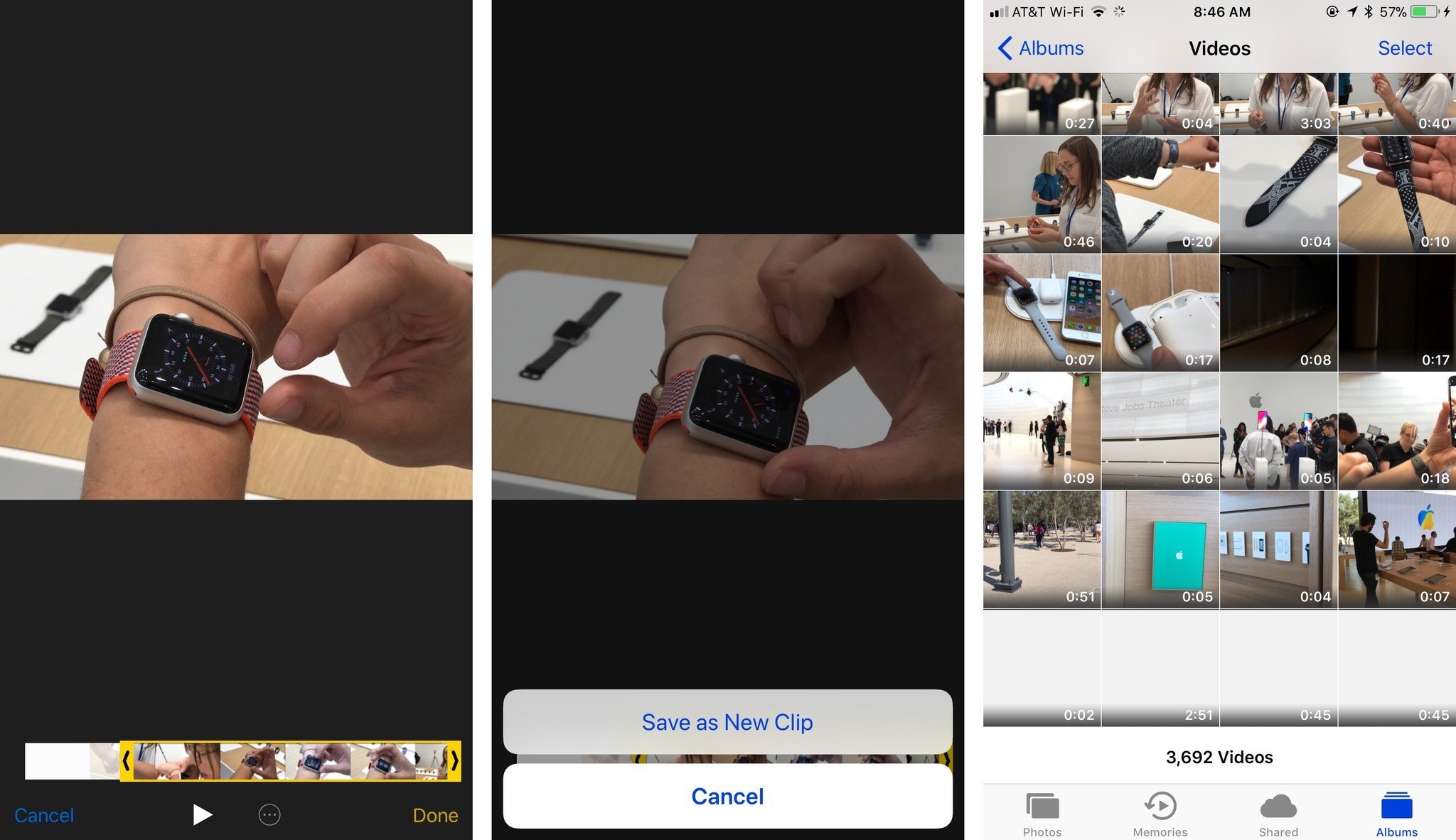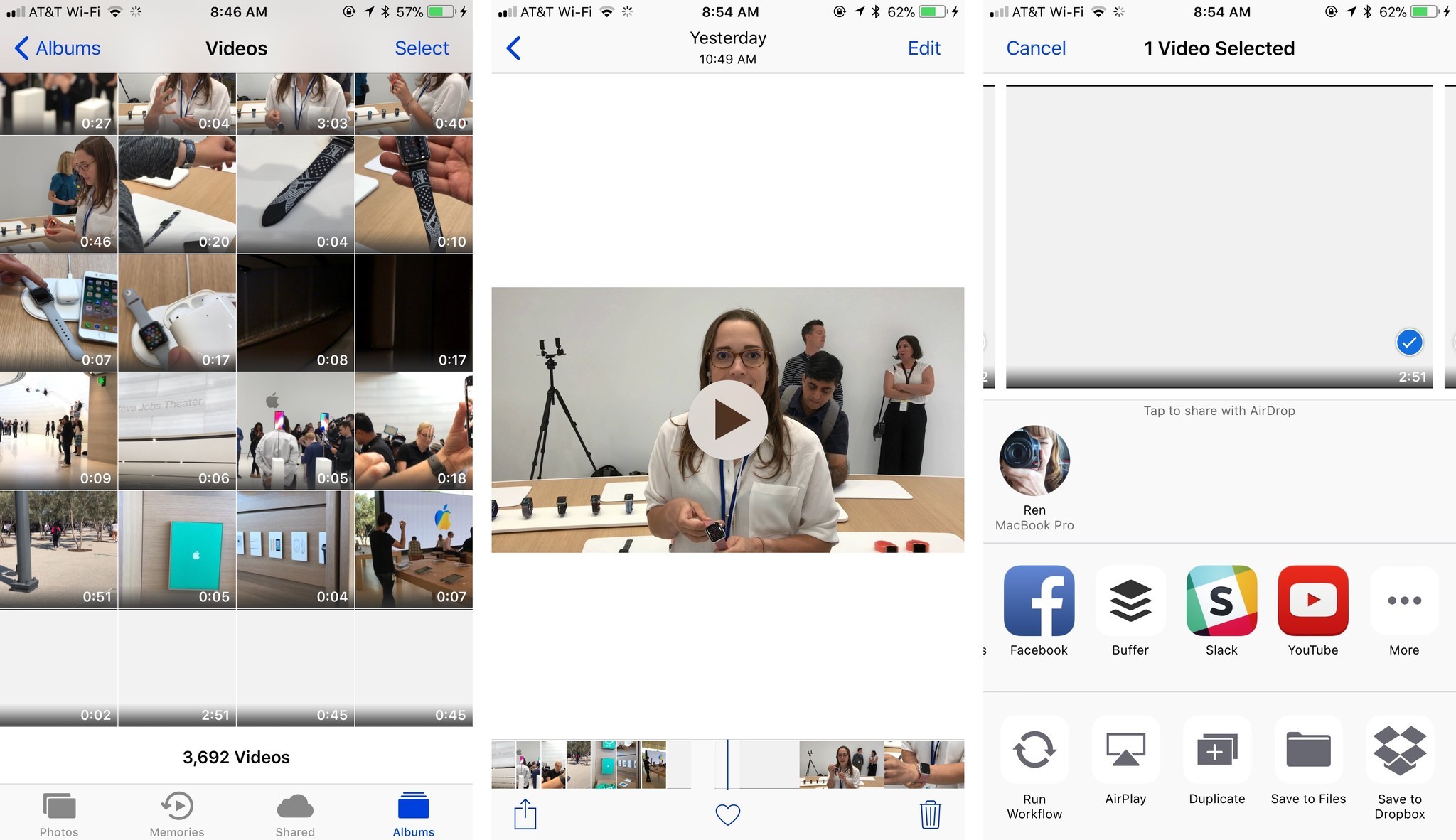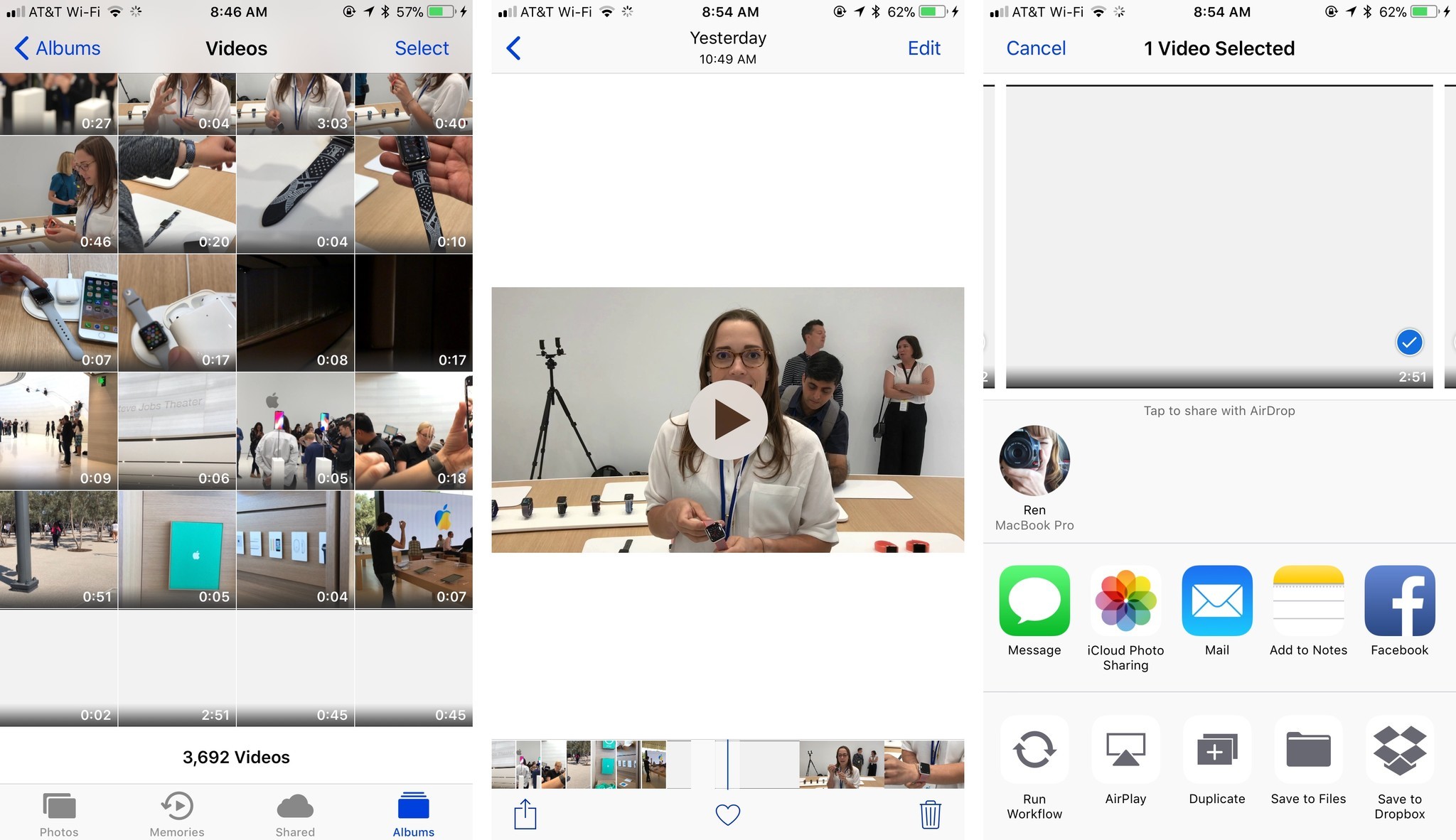Сколько места для хранения видео в формате 4K занимает на вашем iPhone 8 или 8 Plus?
Продолжая традицию линейки iPhone SE и iPhone 6s, новейшие iPhone 8 и iPhone X от Apple также могут снимать видео 4K. По сути, 2160p, то есть в четыре раза больше пикселей – в два раза по горизонтали и в два раза по вертикали – по сравнению с 1080p. А с iOS 11, поставляемой вместе с новым iPhone, это видео займет примерно половину меньше места благодаря использованию нового кодека HEVC.
Независимо от того, есть ли у вас телевизор, который может воспроизводить 4K, что делает его отличным, так это то, что у него достаточно данных для кадрирования, масштабирования, панорамирования, уменьшения частоты дискретизации и стабилизации, и при этом все равно получаются великолепно выглядящие 1080p. Однако 4K не включен по умолчанию, поэтому, если вы хотите, чтобы он был сырым или для редактирования, вам сначала нужно включить его.
Сколько места занимает 4K?
Любой iPhone после iPhone SE и 6s предлагает возможность снимать видео 4K со скоростью 30 кадров в секунду. Это огромное благо для начинающих кинематографистов, но оно требует места для хранения – даже с новым кодеком HEVC, используемым в iOS 11.
Если вы планируете снимать в 4K со скоростью 30 кадров в секунду на свой iPhone, вот сколько места он займет на вашем устройстве, в зависимости от длины:
- 30 секунд 4K при 30FPS займут примерно 175 МБ (85 МБ при использовании HEVC в iOS 11)
- 60 секунд занимает 350 МБ (170 МБ)
- 5 минут занимает 1,75 ГБ (850 МБ)
- 10 минут занимает 3,5 ГБ (1,7 ГБ)
- 30 минут занимает 10,5 ГБ (5,1 ГБ)
IPhone 8, 8 Plus и X также поддерживают съемку в формате 4K со скоростью 24 и 60 кадров в секунду, что обеспечивает несколько меньшие размеры файлов, которые синхронизируются с синхронизацией (например, 270 МБ для H.264, 135 МБ для HEVC при съемке 60 секунд 4K при 24 кадрах в секунду) близко к двойному (400 МБ за 60 секунд в 4K при 60FPS) соответственно. Фактически, 60FPS 4K – это такой космический боров, что Apple не позволит вам снимать в нем, не включив HEVC для сохранения вашего хранилища.
Не можете понять, как включить 4K 60FPS и 1080P 240FPS на вашем iPhone 8? Вот исправление!
Как видите, 4K немного больше, чем ваше обычное видео, и это основная причина, по которой размер iPhone базовой модели Apple теперь составляет 64 ГБ, а не 16 ГБ у iPhone 6s (который, вероятно, мог бы заполнить весь телефон 30-минутным просмотром видео). 4К и больше ничего). По этой же причине 4K отключен по умолчанию – вам нужно посетить Настройки> Камера> Запись видео чтобы изменить это.
Для сравнения, вот общие размеры хранилища (основанные на 60-секундном времени съемки) для других вариантов видео:
- Минута 720p при 30 кадрах в секунду занимает 60 МБ (40 МБ при использовании HEVC в iOS 11)
- 1080p при 30 кадрах в секунду занимает 130 МБ (60 МБ)
- 1080p при 60 кадрах в секунду занимает 175 МБ (90 МБ)
И, для удовольствия, вот стоимость места на одну минуту замедленной съемки:
- Съемка 720p при 240 кадрах в секунду занимает 300 МБ (недоступно в HEVC)
- Съемка 1080p со скоростью 120 кадров в секунду занимает 350 МБ (170 МБ)
- Съемка 1080p при 240FPS требует HEVC и занимает 480 МБ места
Как включить видео 4K и изменить его формат съемки
Съемка в формате 4K может занимать 300-400 МБ хранилища на каждый минута видео при использовании кодека H.264 (~ 170 МБ с кодеком HEVC). Получается 1 ГБ каждые 3 минуты или около того – или, другими словами, много.
Если у вас нет iPhone на 256 ГБ, и вы не имеете привычки извлекать видеофайлы со своего устройства или использовать функцию оптимизации хранилища библиотеки фотографий iCloud, вы можете оставить 4K-видео отключенным по умолчанию и включать его только тогда, когда вы действительно хотите или нуждаетесь в этом.
Как включить видео 4K
- Запуск Настройки с главного экрана.
- Нажать на Камера.
- Кран Запись видео.
- Кран 4K при 30 кадрах в секунду или же 4K при 60 кадрах в секунду для включения 4K.

Чтобы выключить 4K, повторите те же действия и выберите альтернативный вариант.
Как сэкономить место при съемке 4K-видео
Если вы используете iOS 11, у вас будет возможность снимать в новом кодеке Apple HEVC, который примерно вдвое сокращает объем памяти, необходимый для съемки в 4K. Это отличная экономия места, и, что еще лучше, он автоматически конвертируется обратно в H.264, когда вы делитесь с другими службами. Вот как его включить или выключить.
- Запуск Настройки с главного экрана.
- Нажать на Камера.
- Кран Форматы.
- Кран Высокая эффективность чтобы включить HEVC, или Наиболее совместимый чтобы вернуться к H.264.

Как обрезать видео 4K
Вы можете обрезать видео 4K так же, как и любое другое видео на вашем iPhone, то есть вы можете обрезать его прямо в приложении «Камера» или «Фото».
- Перейти к видео вы хотите обрезать. В зависимости от того, как давно вы его снимали, вы можете либо коснуться миниатюры прямо в камере, перейти в приложение «Фотографии» и найти его, либо перейти в альбом «Видео» и найти его там.
- Кран Редактировать внизу (приложение “Камера”) или вверху справа (приложение “Фотографии”).
- Коснитесь левого или правого края видео скруббер внизу, чтобы увидеть желтые ручки редактирования с каждой стороны. Вы также можете нажать кнопку «Еще» (выглядит как эллипс), чтобы использовать расширение, такое как iMovie, для редактирования клипа.

- Если вы решили не использовать расширение, перетащите редактировать ручки к точкам, с которых вы хотите начать и закончить видео.
Кран Сохранить как новый клип.

Как редактировать видео 4K
Вы также можете редактировать видео 4K так же, как редактируете другие видео, используя приложение Apple iMovie, которое позволяет добавлять темы, заголовки и переходы.
Как я снимал и редактировал свой обзор iPhone 6s на iPhone 6s Plus – в 4K!
Независимо от того, начинаете ли вы новый проект или продолжаете существующий, просто импортируйте свое видео 4K, как любое другое видео, и отредактируйте. Когда вы закончите, вы можете сохранить его обратно в свою библиотеку фотографий или поделиться им с помощью любой службы, поддерживающей видео 4K.
Как поделиться видео 4K
Вы можете поделиться своим видео 4K прямо со стандартного листа iOS Share. Не все сервисы могут принимать видео 4K, поэтому, если вы выберете тот, который не может, ваш iPhone 6s уменьшит масштаб видео до приемлемого размера. (В конце концов, никто не хочет и не нуждается в 4K в своих текстовых сообщениях.)
YouTube принимает загрузки в формате 4K, поэтому это отличный выбор, если вы хотите опубликовать свой проект для всего мира.
- Перейти к видео вы хотите поделиться. В зависимости от того, как давно вы его снимали, вы можете либо коснуться миниатюры прямо в камере, перейти в приложение «Фотографии» и найти его, либо перейти в альбом «Видео» и найти его там.
- Нажмите доля кнопка.
- Нажмите видео вы хотите поделиться. В нижнем углу появится синяя галочка, подтверждающая, что вы выбрали ее.
- Коснитесь значка служба вы хотите поделиться. (В этом примере YouTube.)

4K, AirDrop и AirPlay
Вы также можете AirDrop 4K фильмы прямо на свой Mac или другую iOS, чтобы вы могли просматривать или работать с ними там, или выводить их через адаптер HMDI на телевизор или проектор 4K.
- Перейти к видео вы хотите поделиться. В зависимости от того, как давно вы его снимали, вы можете либо коснуться миниатюры прямо в камере, перейти в приложение «Фотографии» и найти его, либо перейти в альбом «Видео» и найти его там.
- Нажмите доля кнопка.
- Нажмите видео вы хотите поделиться. В нижнем углу появится синяя галочка, подтверждающая, что вы выбрали ее.
- Нажмите Расположение AirDrop вы хотите поделиться. (В этом примере MacBook Pro Рена.)

Кроме того, вы можете дополнительно использовать AirPlay 4K на Apple TV третьего или четвертого поколения или Apple TV 4K, хотя более старые модели Apple TV, которые не поддерживают 4K, будут уменьшены до 1080p для воспроизведения.
4K и ориентированность на будущее
Даже если у вас еще нет телевизора 4K или чего-либо еще, что его поддерживает, 4K – следующий стандарт. Таким образом, если у вас есть место для хранения, съемка важных моментов в 4K позволит вам наслаждаться и редактировать их в полном разрешении в будущем.
Вы снимаете в 4K, iMore? Дайте нам знать об этом в комментариях.

Это 10 лучших игр про Марио
Марио сыграл более 250 игр за последние 35 лет. Мы взяли на себя трудную задачу определить, какие из них являются лучшими из лучших.