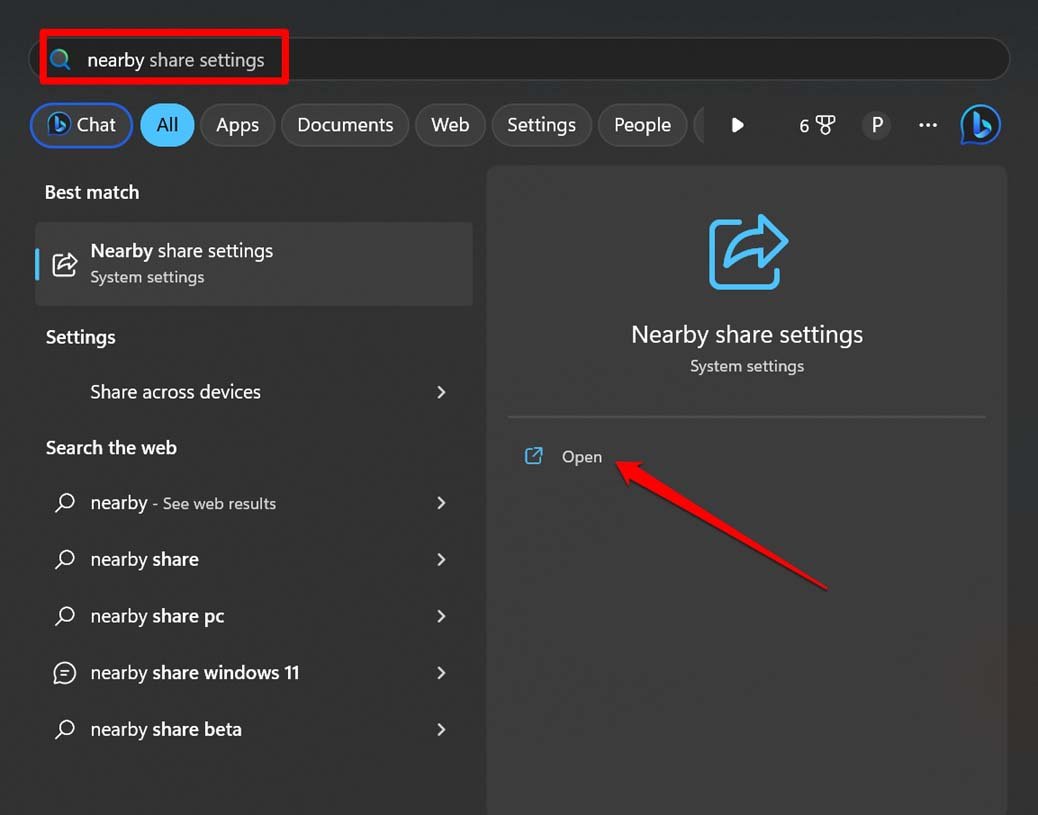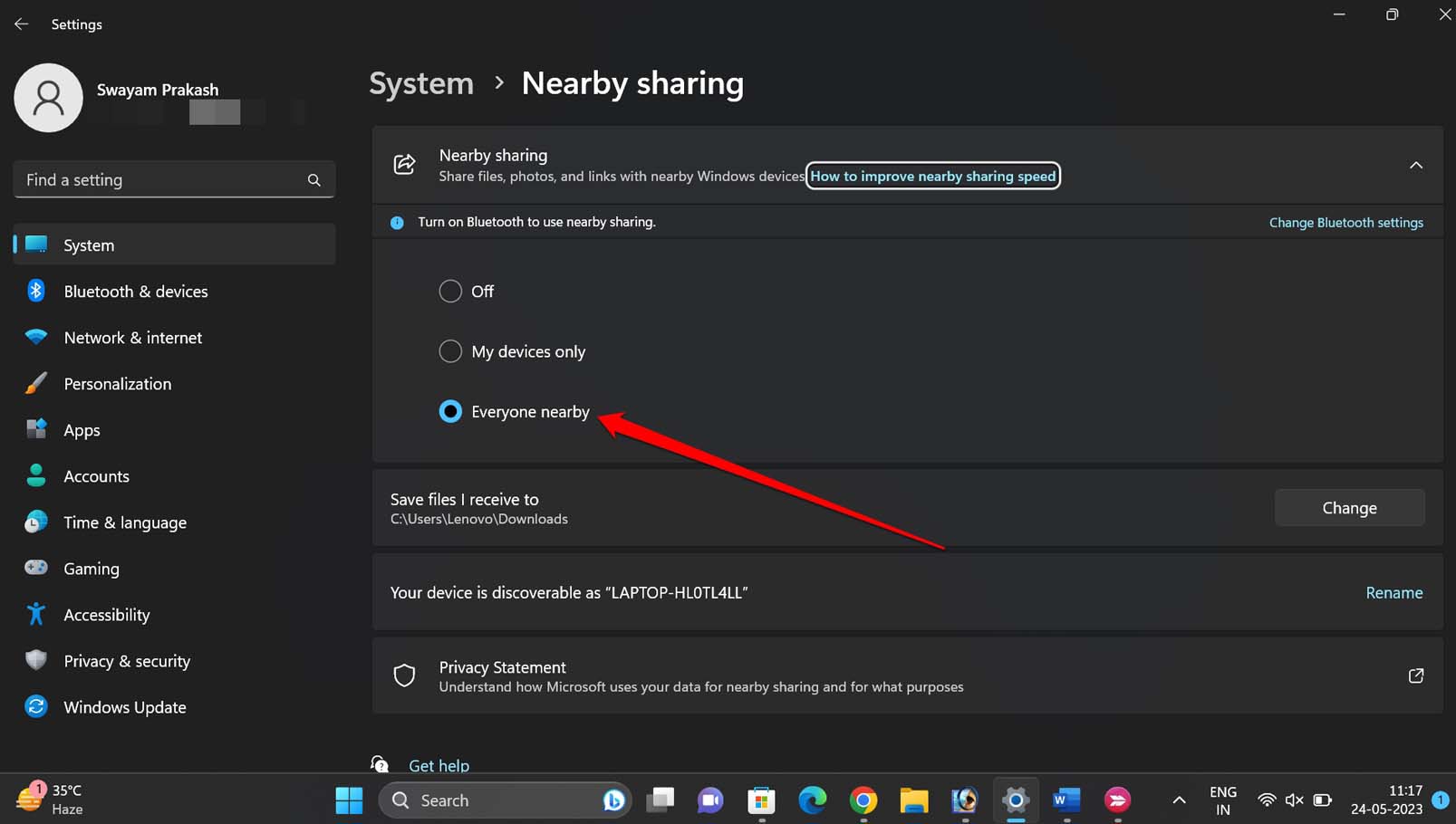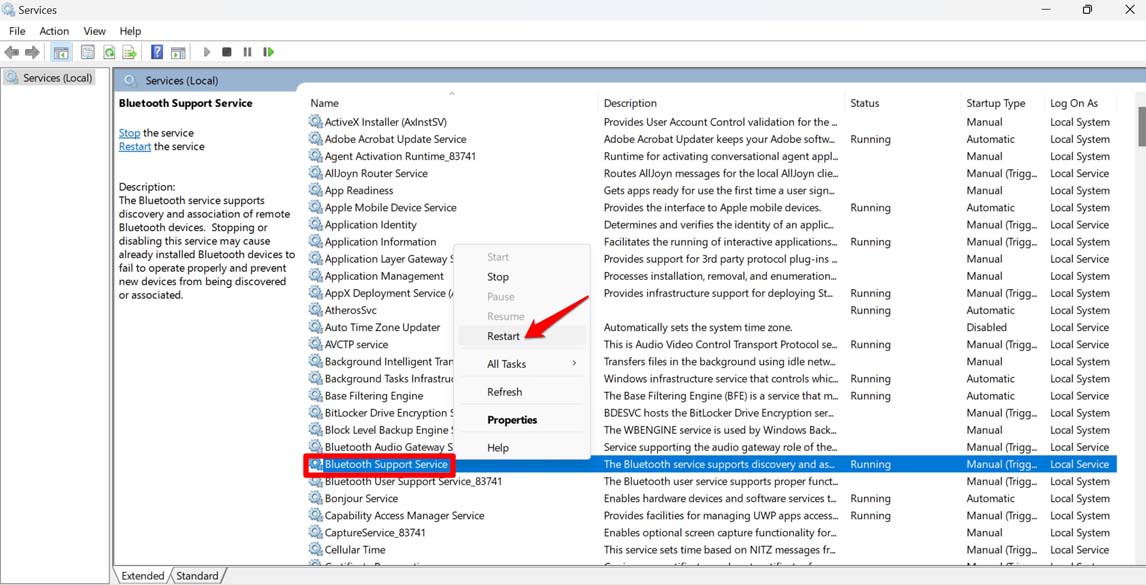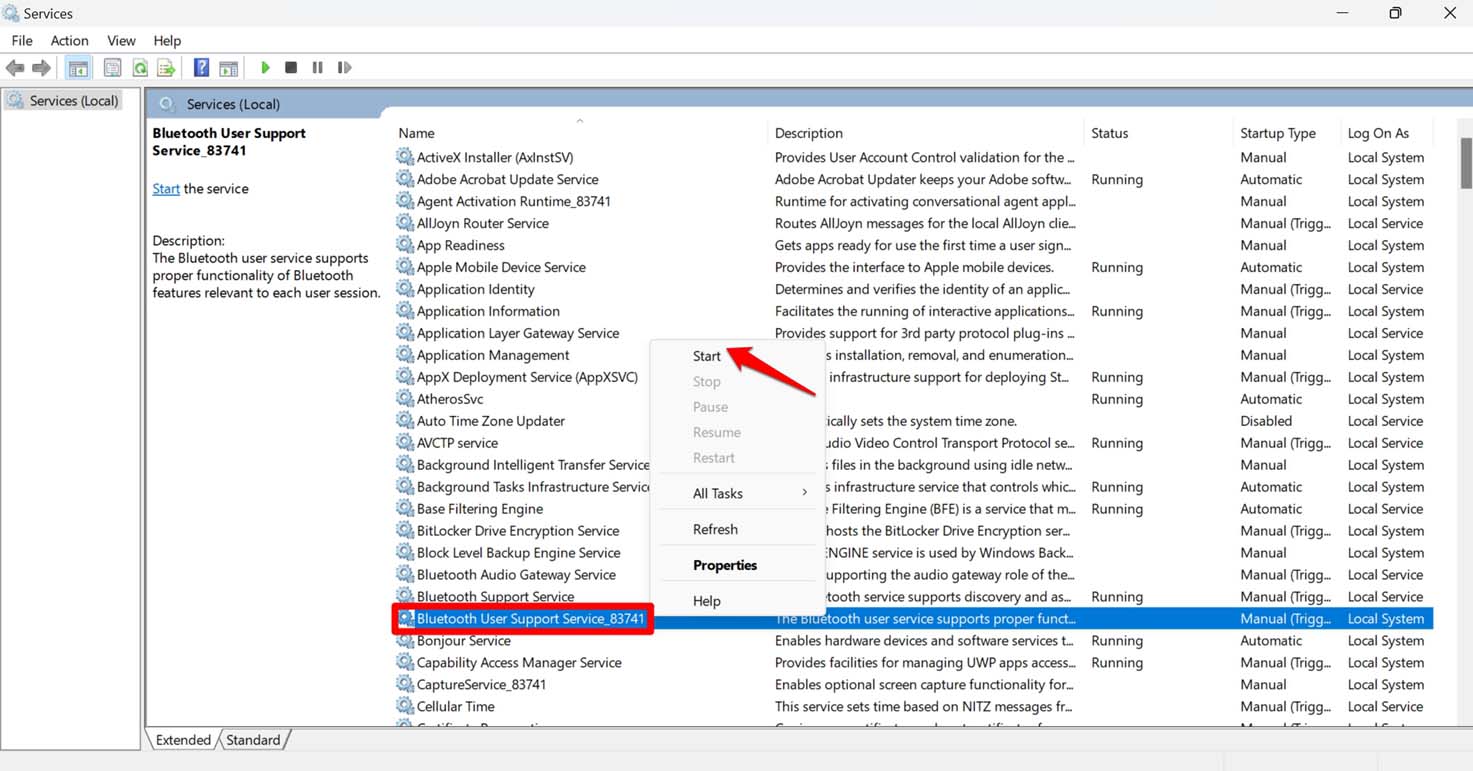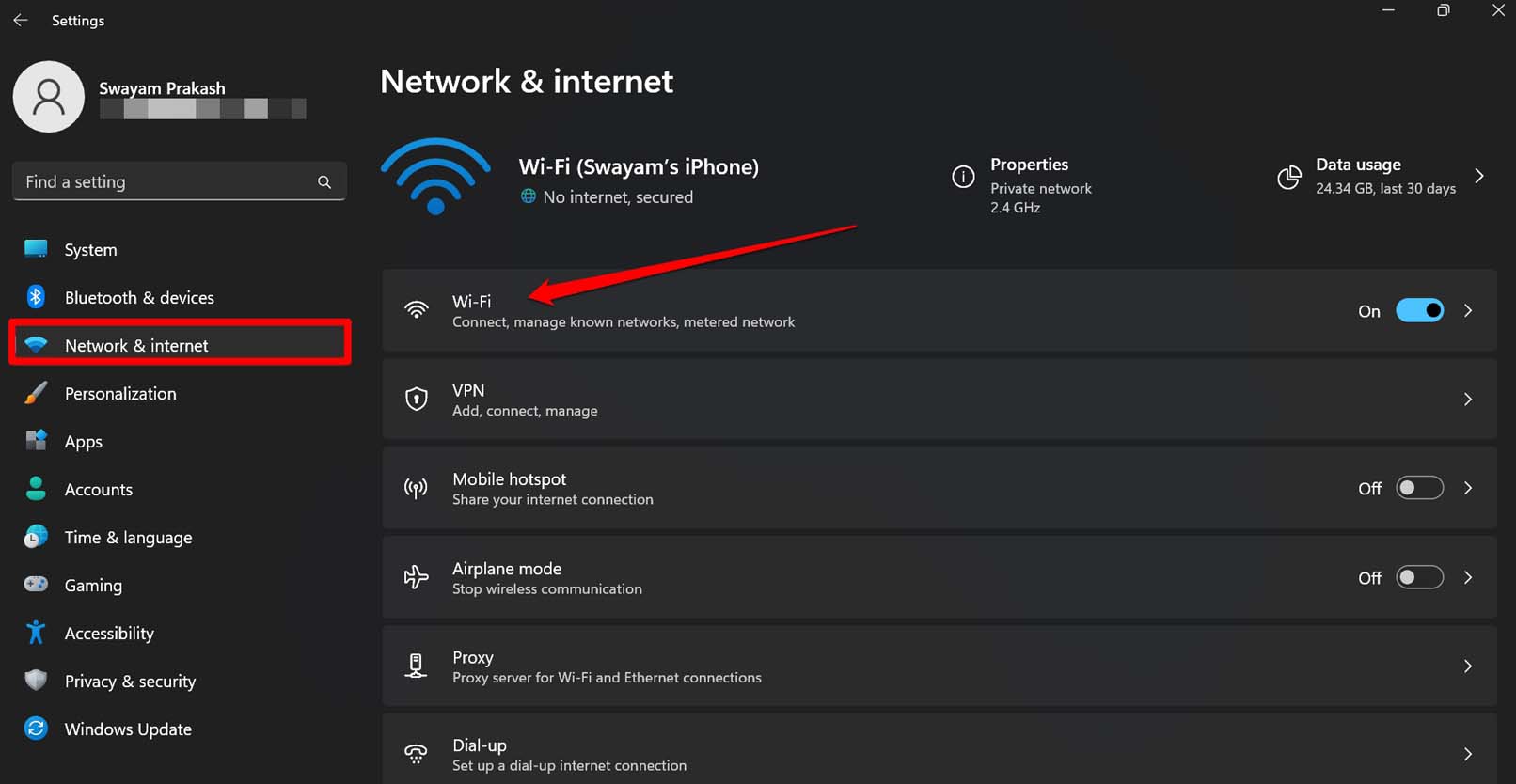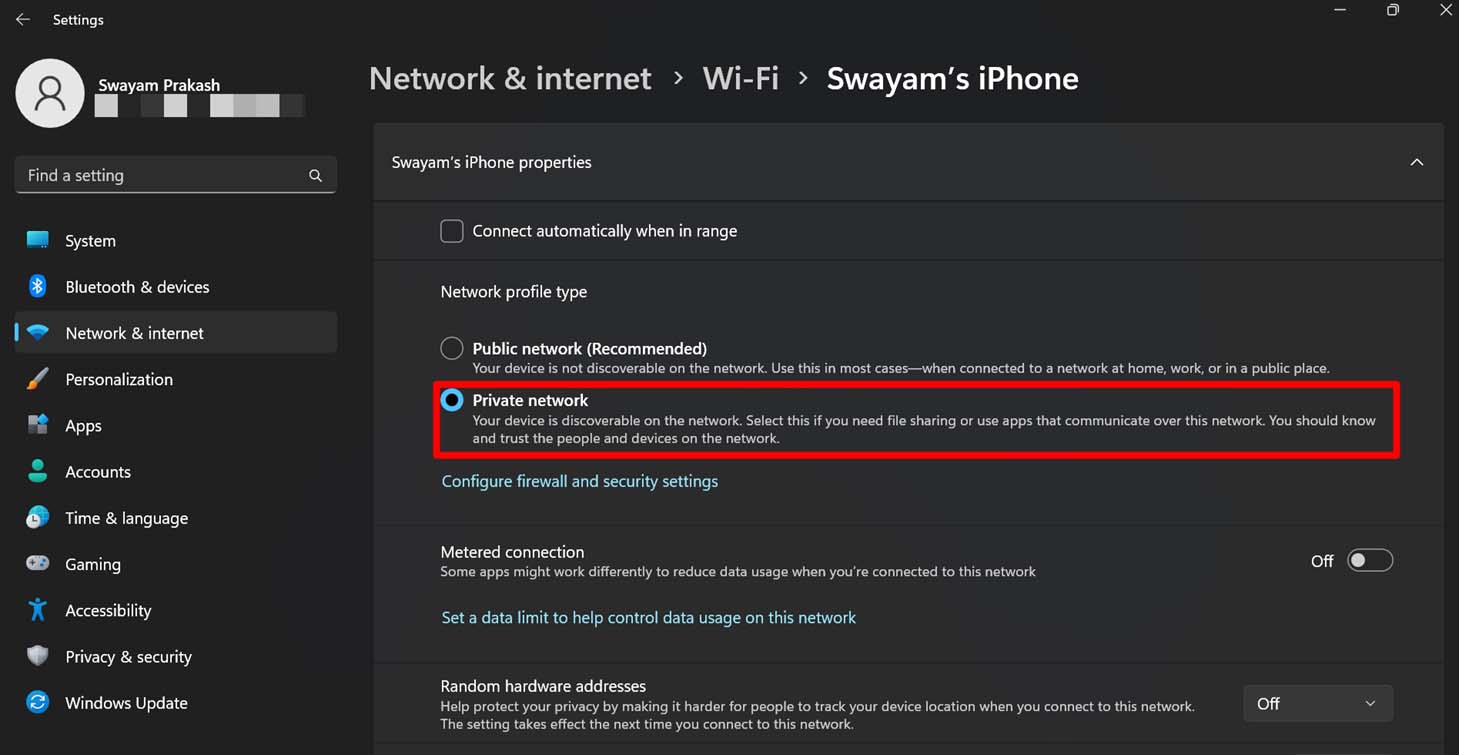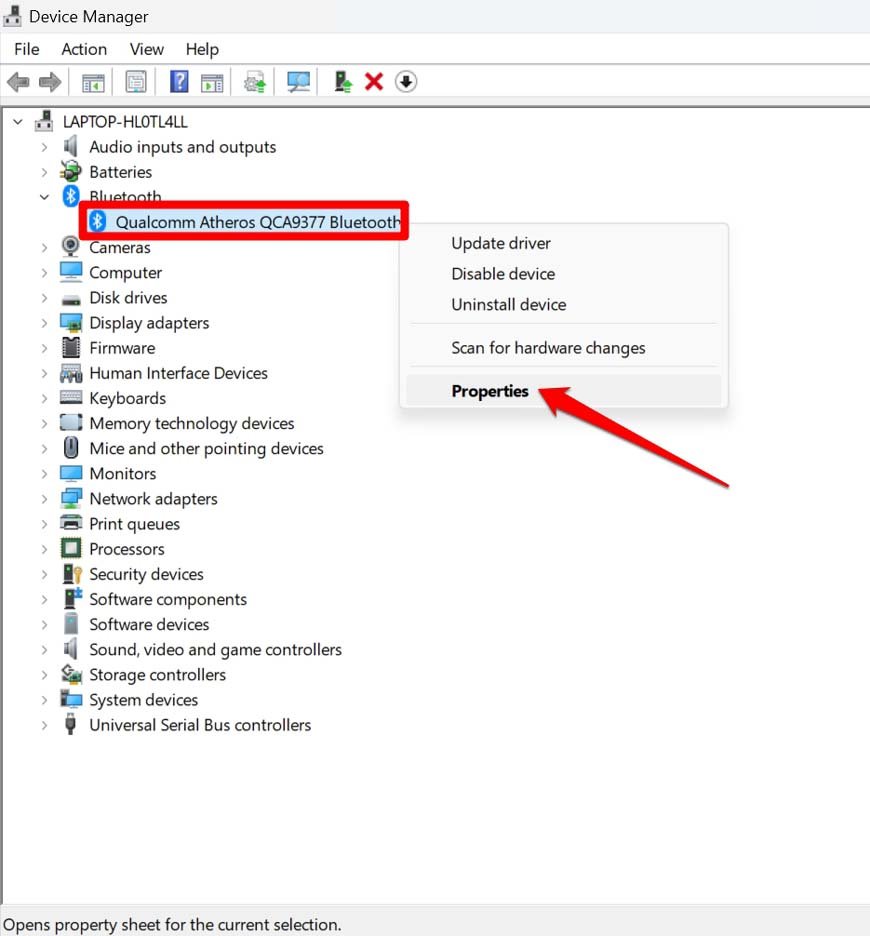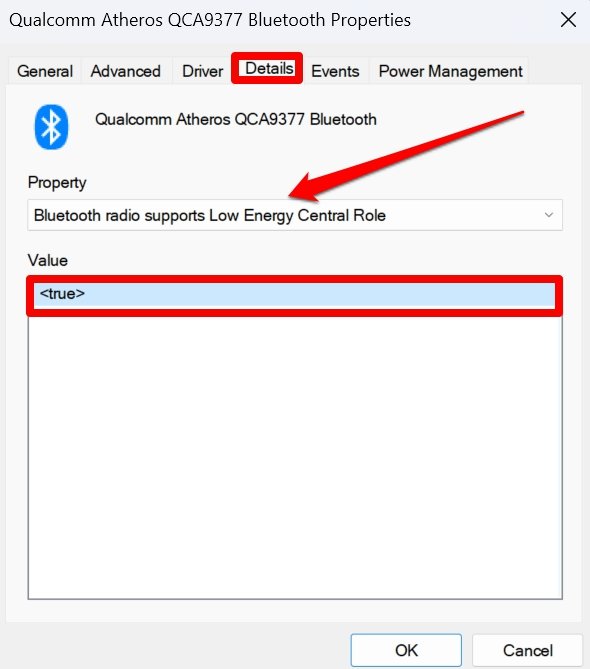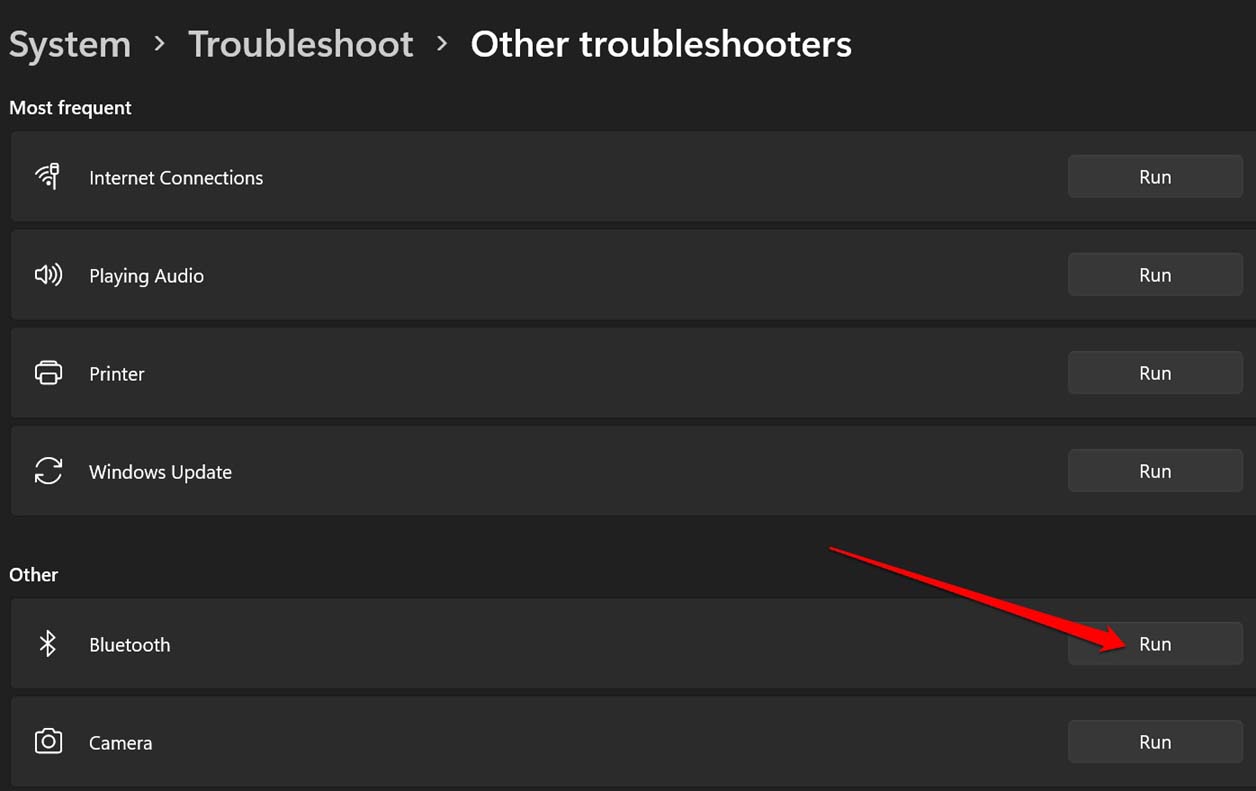Обмен с окружением не работает в Windows 11: исправьте это сейчас!
Функция «Обмен с окружением» не отвечает или не загружается на ПК с Windows. Вот подробное руководство по устранению неполадок с функцией «Общий доступ поблизости» в Windows 11.
В этом руководстве я поделился различными советами, как исправить общий доступ, если он не работает в Windows 11. Для беспроводного обмена файлами общий доступ — это полезная функция, доступная в ОС Windows. Если у вас есть файлы меньшего размера для передачи между двумя компьютерами, то совместное использование поблизости — отличный способ сделать это.
Из-за неправильного управления настройками поблизости, препятствиями сигнала, системными ошибками в ОС Windows, неисправной сетью Wi-Fi и нарушенными службами Bluetooth функция «Обмен с окружением» может не работать в Windows 11.
Это также зависит от типа сети, которую используют оба устройства, участвующие в обмене файлами. Общедоступная сеть приведет к медленной передаче файлов, поскольку устройства, подключенные к той же сети, будут беспокоить.
Советы, как исправить неработающий общий доступ в Windows 11
Позвольте мне познакомить вас с советами по устранению неполадок, которые достаточно легко реализовать, и они снова заработают для обмена файлами поблизости.
1. Включите видимость устройства для других устройств
Это означает, что ваше устройство, которым является компьютер, должно быть видно другим устройствам, с которыми вы хотите участвовать в обмене файлами. Для проверки этого вам необходимо получить доступ к настройкам общего доступа в Windows 11.
- Откройте консоль поиска, нажав кнопку Ключ Windows.
- Тип Настройки обмена с окружением. Нажмите Открыть когда результат появится в поиске.

- Под Обмен с окружением нажмите на опцию «Все рядом».

- После этого выйдите из настроек и попробуйте поделиться файлами с помощью этой функции.
2. Подключите оба устройства к одной и той же сети Wi-Fi.
Когда мы говорим о совместном использовании поблизости, задействованы два устройства. Один компьютер, который предоставляет общий доступ к файлу, и другой, который получит файл. Оба этих ПК должны быть подключены к одной и той же сети.
- На панели задач компьютера, предоставляющего общий доступ к файлу, щелкните значок сети.
- Подключите его к нужной сети Wi-Fi.
- На втором компьютере повторите описанные выше шаги и подключитесь к той же сети Wi-Fi.
3. Служба поддержки Bluetooth должна быть включена на устройствах
На ПК, которые обмениваются файлами, должна быть включена служба поддержки Bluetooth.
- Нажимать Виндовс + Р поднять Бегать коробка.
- Тип “services.msc» и нажмите ввод.

- В списке активных служб в ОС Windows прокрутите до Служба поддержки Bluetooth.
- Щелкните правой кнопкой мыши на нем и выберите Перезапуск.

- Будет еще один сервис под названием BluetoothUserService. Щелкните правой кнопкой мыши по нему и выберите Начинать из меню.

4. Обновите ОС Windows
На обоих компьютерах, участвующих в обмене файлами через общий доступ, убедитесь, что на них установлена последняя версия Windows 11. Проверьте наличие доступных обновлений программного обеспечения и установите их, если они доступны, чтобы избавиться от любых ошибок в операционной системе.
- Нажмите горячие клавиши Окна + я чтобы перейти к настройкам.
- На левой панели нажмите на Центр обновления Windows.

- Затем нажмите на Проверить наличие обновлений.

- Если доступно новое обновление, нажмите Скачать сейчас для продолжения установки обновления.

Как только компьютер перезагрузится после установки обновления, включите общий доступ и попробуйте отправить файлы с одного компьютера на другой.
5. Устройства для обмена файлами должны быть рядом
Обмен на близком расстоянии использует Bluetooth для обмена файлами. Это сигнал ближнего действия. Поэтому я предлагаю держать оба устройства, обменивающиеся файлами, близко друг к другу и желательно в одной комнате. Не должно быть никаких препятствий, таких как стены или мебель, поскольку это может привести к слабому сигналу, что приведет к отключению или замедлению скорости передачи файлов.
6. Используйте частную сеть
На обоих устройствах, обменивающихся файлами по одной и той же сети Wi-Fi, убедитесь, что они настроены как частная сеть.
- Нажимать Окна + я чтобы открыть настройки.
- На левой панели нажмите на Сеть и Интернет.
- Нажмите на Wi-Fi для доступа к его настройкам.

- Далее нажмите на Wi-Fi<имя> Свойства параметры.
- Под Тип сетевого профиля выберите вариант Частная сеть.

7. Убедитесь, что компьютеры, которые обмениваются/получают файлы, поддерживают BLE.
BLE — это аббревиатура от Bluetooth с низким энергопотреблением. Существует связанная функция, “Bluetooth-радио, поддерживающее центральную роль с низким энергопотреблением,”, который должен быть включен для плавной передачи файлов между устройствами.
- Нажимать Виндовс + Х, и в соответствующем меню выберите Диспетчер устройств.

- Прокрутите до Bluetoothи щелкните, чтобы развернуть его.
- Щелкните правой кнопкой мыши на Bluetooth-адаптер и выберите Характеристики.

- В диалоговом окне свойств нажмите на вкладку Подробности.
- Нажмите раскрывающееся меню «Свойства» и перейдите к Bluetooth-радио, поддерживающее центральную роль с низким энергопотреблением.
- Проверьте, установлено ли его значение <истина>.

Это означает, что ПК поддерживает BLE. Повторите описанные выше шаги для обоих компьютеров, участвующих в обмене файлами.
8. Внедрите средство устранения неполадок Bluetooth
Используйте встроенное средство устранения неполадок Bluetooth в Windows, чтобы устранить любую основную техническую проблему с Bluetooth.
- нажмите Ключ Windows.
- В появившейся консоли поиска введите Устранение неполадок с настройками.
- Нажмите Открыть.

- Теперь нажмите на Другие средства устранения неполадок.

- Прокрутите до Bluetooth и нажмите кнопку Бегать.

Это запустит средство устранения неполадок, и вы сможете следовать необходимым инструкциям, появляющимся на экране, чтобы помочь инструменту устранить проблемы с Bluetooth.
Быстро обменивайтесь файлами с помощью функции «Общий доступ с окружением» в Windows 11
Приведенных выше советов и приемов будет достаточно, чтобы решить проблемы с функцией «Общий доступ рядом» в Windows 11. Попробуйте их и продолжайте без перерыва обмениваться файлами с одного устройства на другое.
Если у вас есть мысли о Как исправить неработающий общий доступ в Windows 11?то не стесняйтесь заглянуть ниже поле для комментариев.