Мы все были там. Получите новое устройство и не можете авторизовать его в iTunes, поэтому вы не можете пользоваться каким-либо ранее приобретенным контентом. Самая распространенная проблема, связанная с невозможностью авторизовать компьютер, заключается в том, что у вас уже авторизовано слишком много из них. В соответствии с лицензионными соглашениями вы можете одновременно иметь не более пяти компьютеров, авторизованных под вашей учетной записью iTunes. У вас могут быть старые компьютеры, которые вы никогда не деавторизовали, или рабочий компьютер, который вы ранее использовали для прослушивания ваших тщательно составленных списков воспроизведения.
Если вы знаете, что у вас пять компьютеров, и хотите добавить шестой, что ж, вам не повезло. Но если вы в настоящее время используете только два или три компьютера для воспроизведения музыки iTunes, вы можете удалить старые, чтобы освободить место для новых.
Перед тем, как вносить какие-либо изменения в свой компьютер или приложение iTunes, обязательно сделайте резервную копию своей музыкальной библиотеки iTunes (мы не можем достаточно подчеркнуть это – серьезно, сделайте резервную копию).
Как узнать, сколько компьютеров вы авторизовали
Если вы не знаете, на скольких компьютерах вы авторизовали доступ к своей учетной записи iTunes, вы можете узнать это в настройках своей учетной записи.
- Открыть iTunes.
- Нажмите Войти в правом верхнем углу окна iTunes.
Если вы уже вошли в систему, ваше имя будет там, где находится значок входа.
- Введите электронная почта и пароль связанный с вашим Apple ID.
- Выберите свой имя.
- Нажмите Информация об аккаунте.
Введите ваш пароль опять таки.

Проверять Компьютерные авторизации чтобы узнать, на скольких компьютерах вы разрешили доступ к своей учетной записи iTunes.

Как деавторизовать один компьютер
Если у вас все еще есть компьютер, который вы не хотите подключать к своей учетной записи iTunes, вы можете удалить его по отдельности.
- Открыть iTunes на компьютере, который вы хотите деавторизовать.
- Выбирать Магазин в строке меню в верхнем левом углу экрана компьютера.
- Нажмите Деавторизовать этот компьютер.

- Введите ваш Apple ID и пароль.
Нажмите Деавторизовать.

Как деавторизовать все компьютеры
Если компьютер или компьютеры, которые вы хотите отключить от своей учетной записи iTunes, больше не находятся в вашем распоряжении, вам придется повторно авторизовать их все (даже те, которые вы используете в настоящее время), а затем повторно авторизовать их один за другим.
- Открыть iTunes.
- Нажмите Войти в правом верхнем углу окна iTunes.
Если вы уже вошли в систему, ваше имя будет там, где находится значок входа.
Введите электронная почта и пароль связанный с вашим Apple ID.
- Выберите свой имя.
- Нажмите Информация об аккаунте.
Введите ваш пароль опять таки.

Выбирать Деавторизовать все в разделе «Сводка Apple ID».

- Нажмите Деавторизовать все компьютеры при появлении запроса.
Через несколько секунд вы увидите сообщение о том, что все компьютеры деавторизованы. Нажмите на Ok продолжить.

Как авторизовать компьютер
Если вам пришлось деавторизовать все компьютеры и теперь вы хотите добавить те, которые вы используете в настоящее время, обратно в свою учетную запись iTunes, вам придется авторизовать их индивидуально.
- Открыть iTunes на компьютере, который вы хотите авторизовать.
- Выбирать Магазин в строке меню в верхнем левом углу экрана компьютера.
- Нажмите Авторизовать этот компьютер.

- Введите ваш Apple ID и пароль.
- Нажмите Авторизовать.
Через несколько секунд вы получите сообщение об успешной авторизации. Нажмите Ok продолжить.

Что-нибудь еще?
У вас есть вопросы о деавторизации и авторизации ваших компьютеров? Разместите их в разделе комментариев, и мы постараемся помочь.
Программы для Windows, мобильные приложения, игры – ВСЁ БЕСПЛАТНО, в нашем закрытом телеграмм канале – Подписывайтесь:)
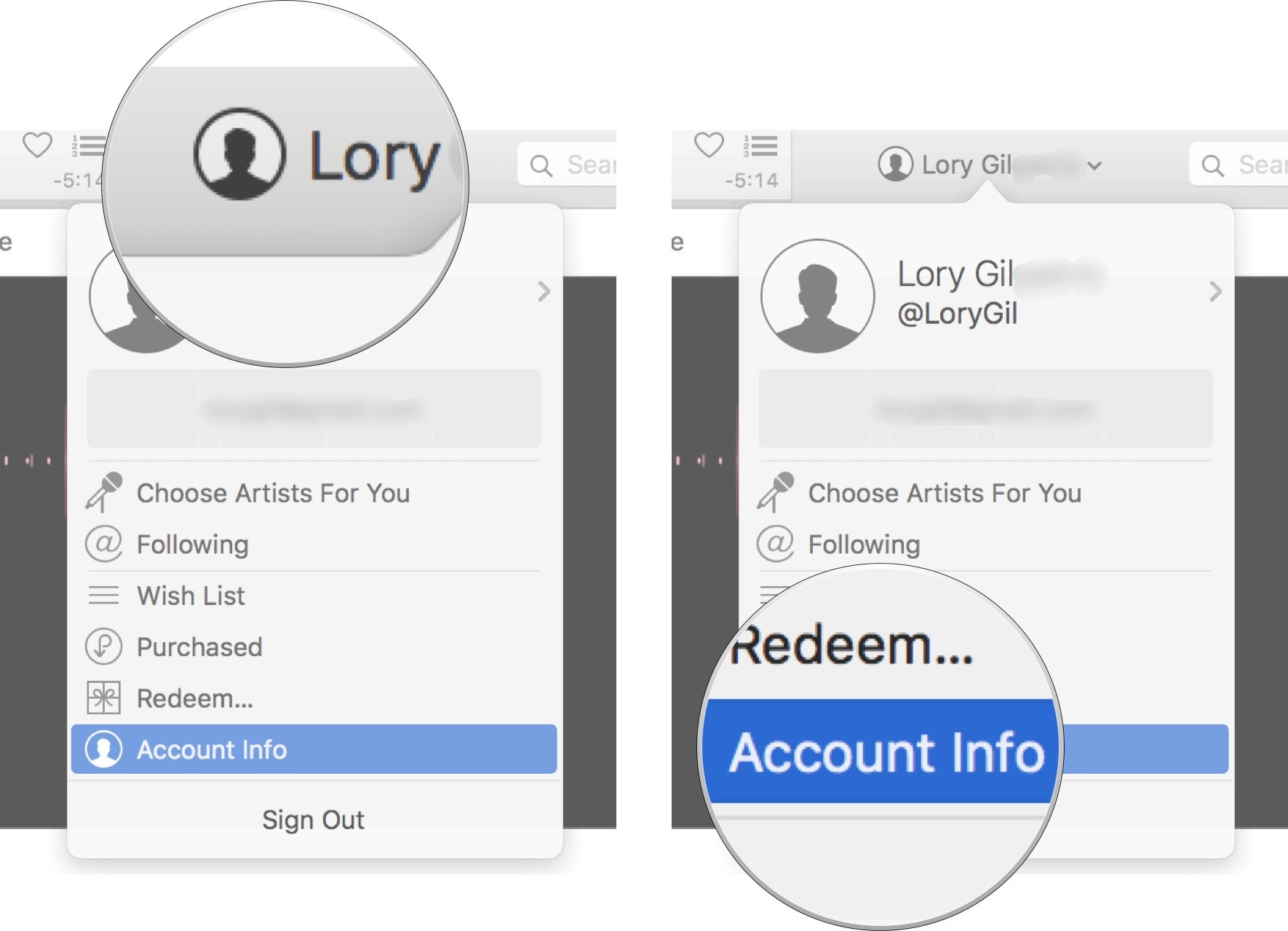
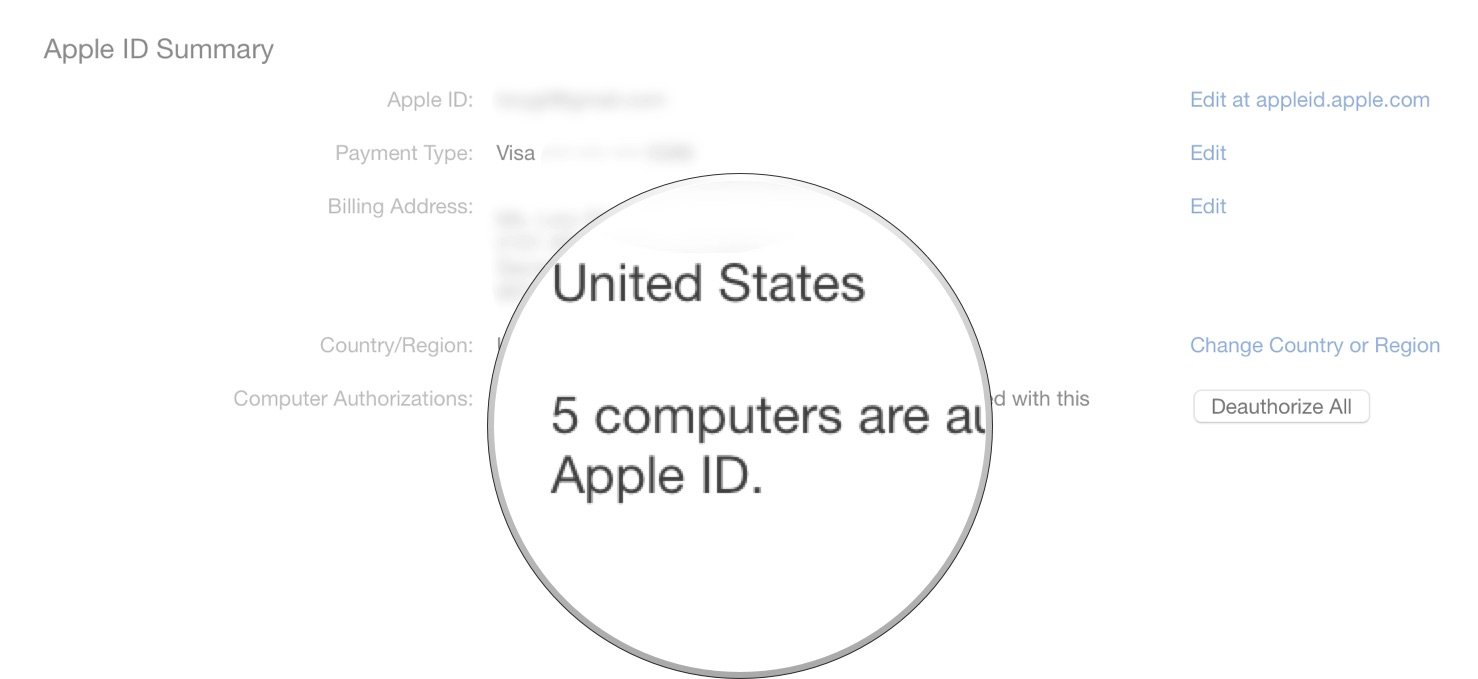
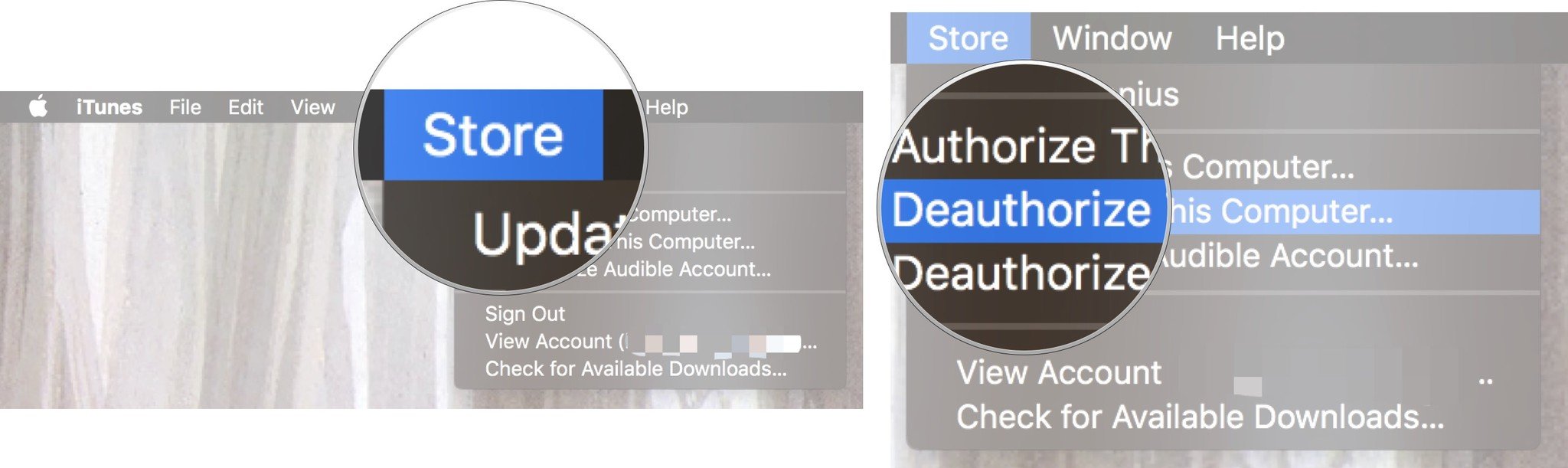
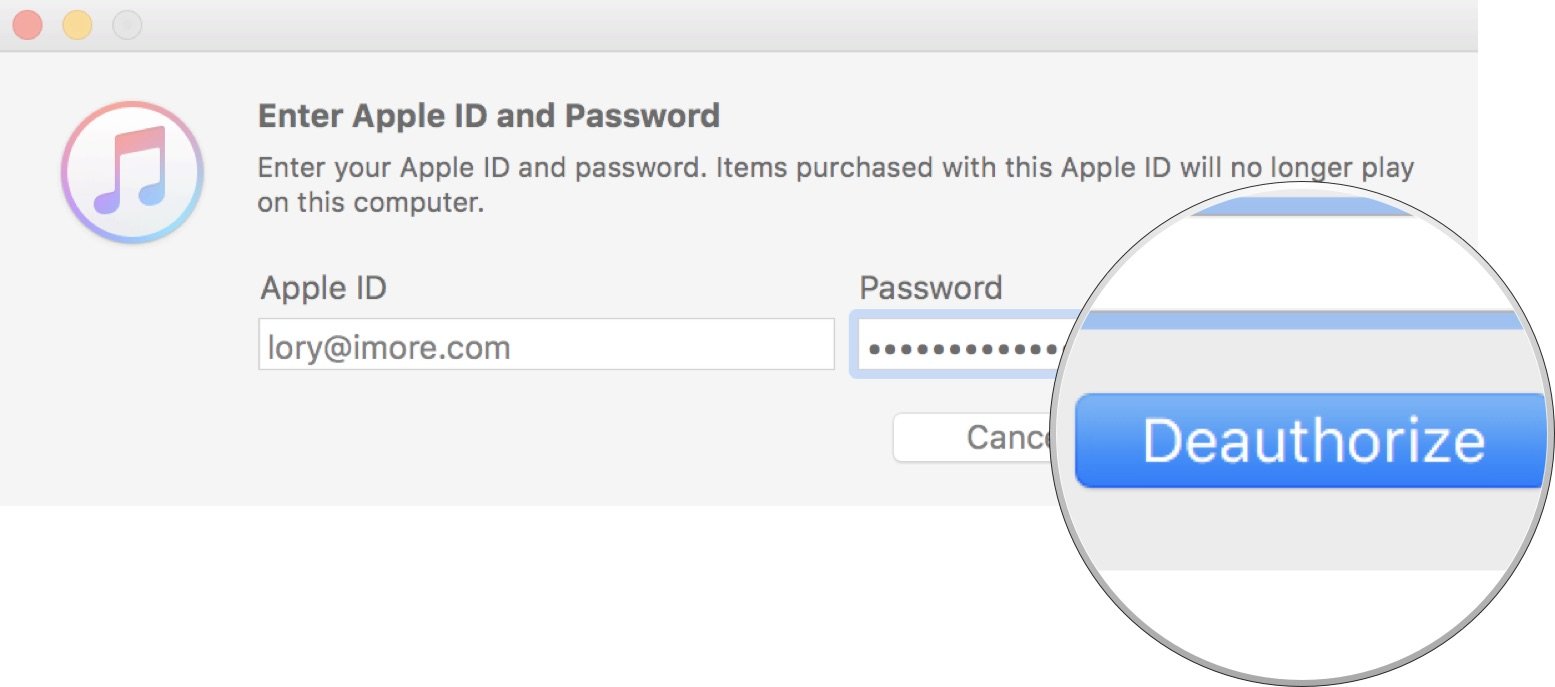
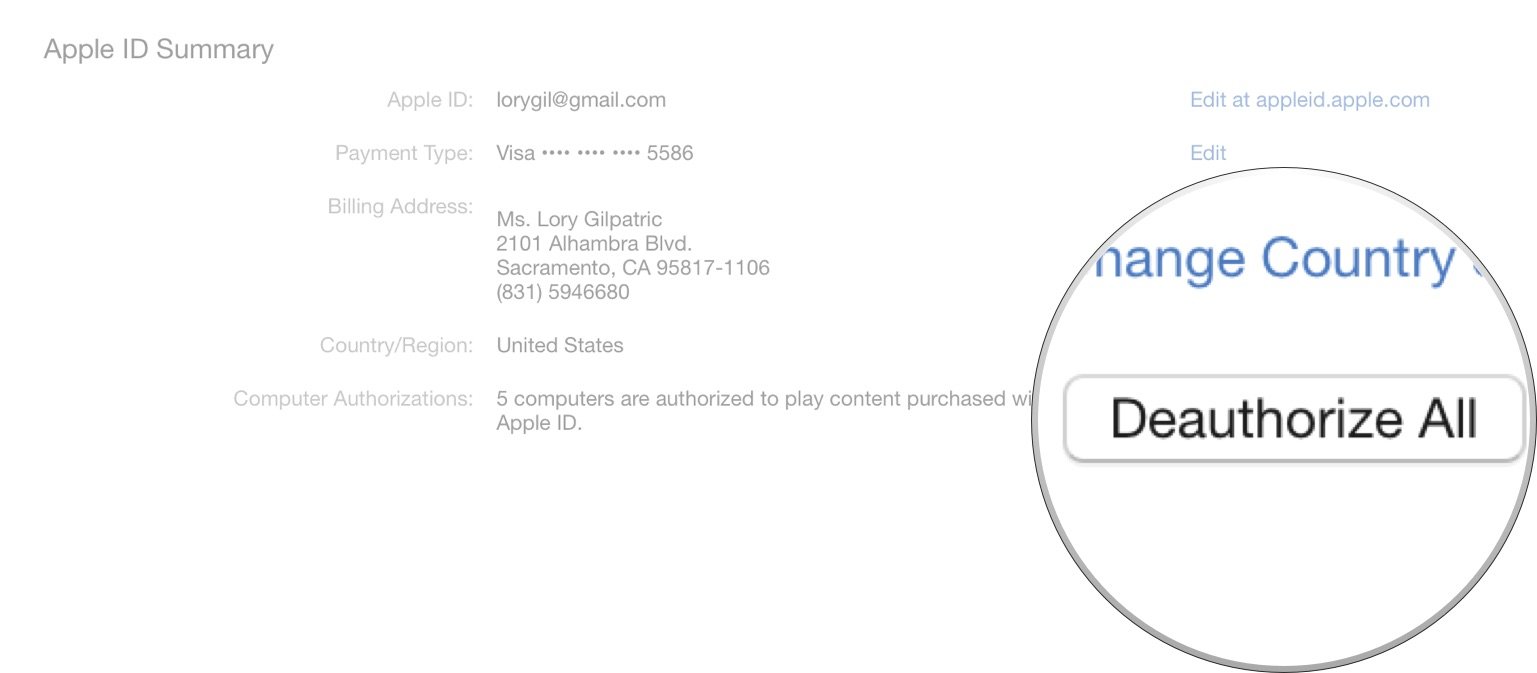
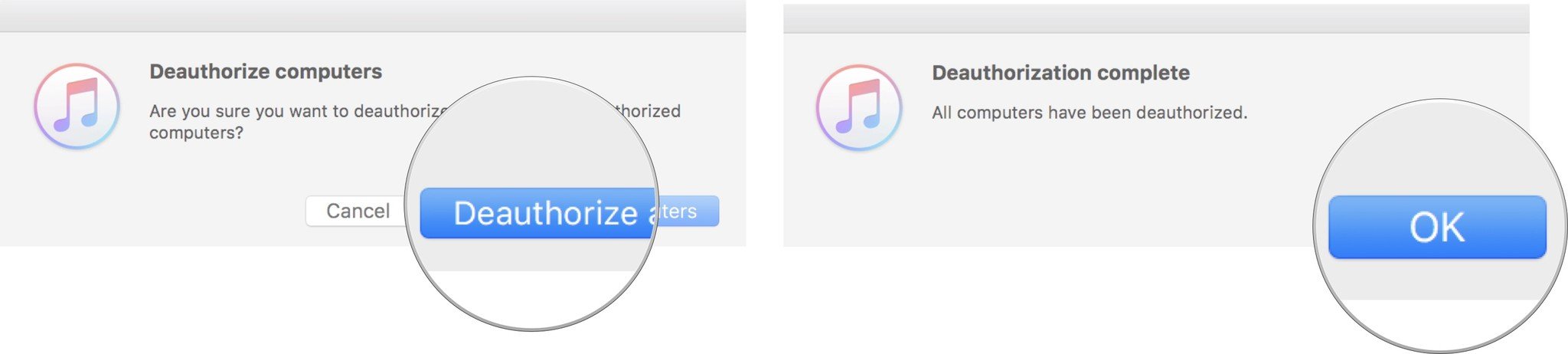
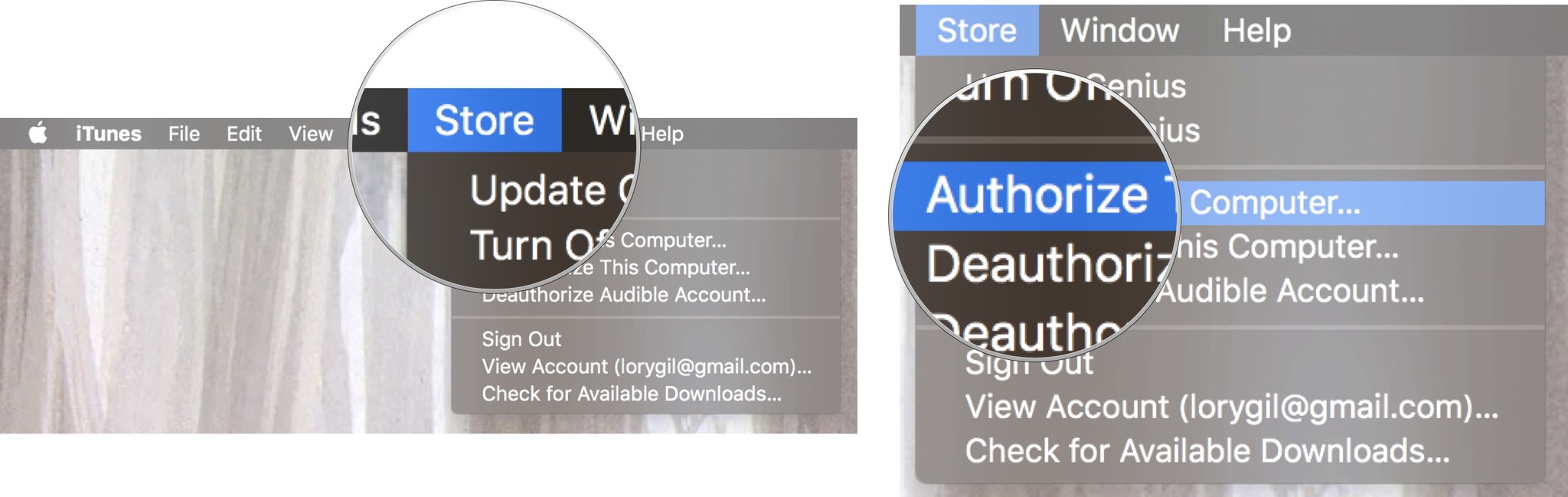
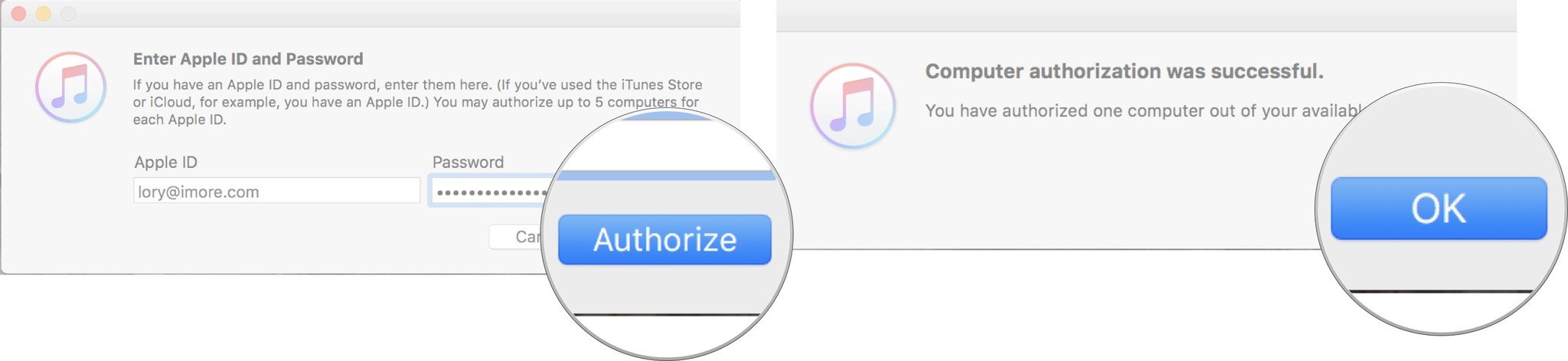
Добавить комментарий