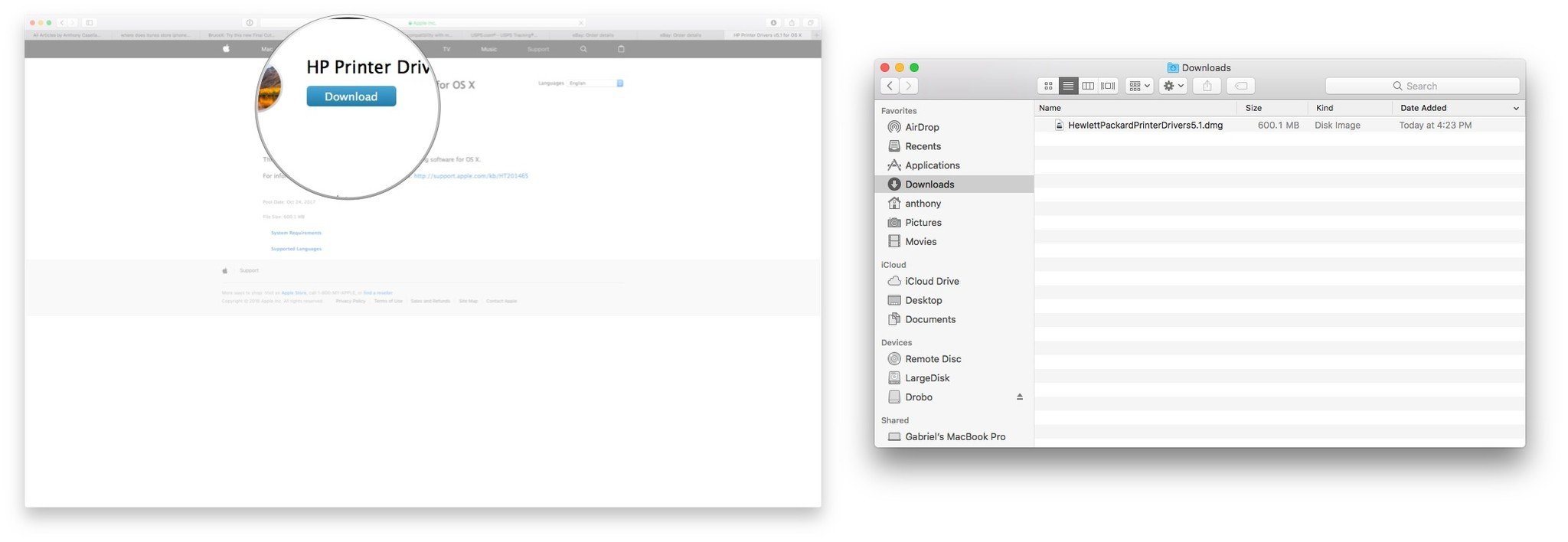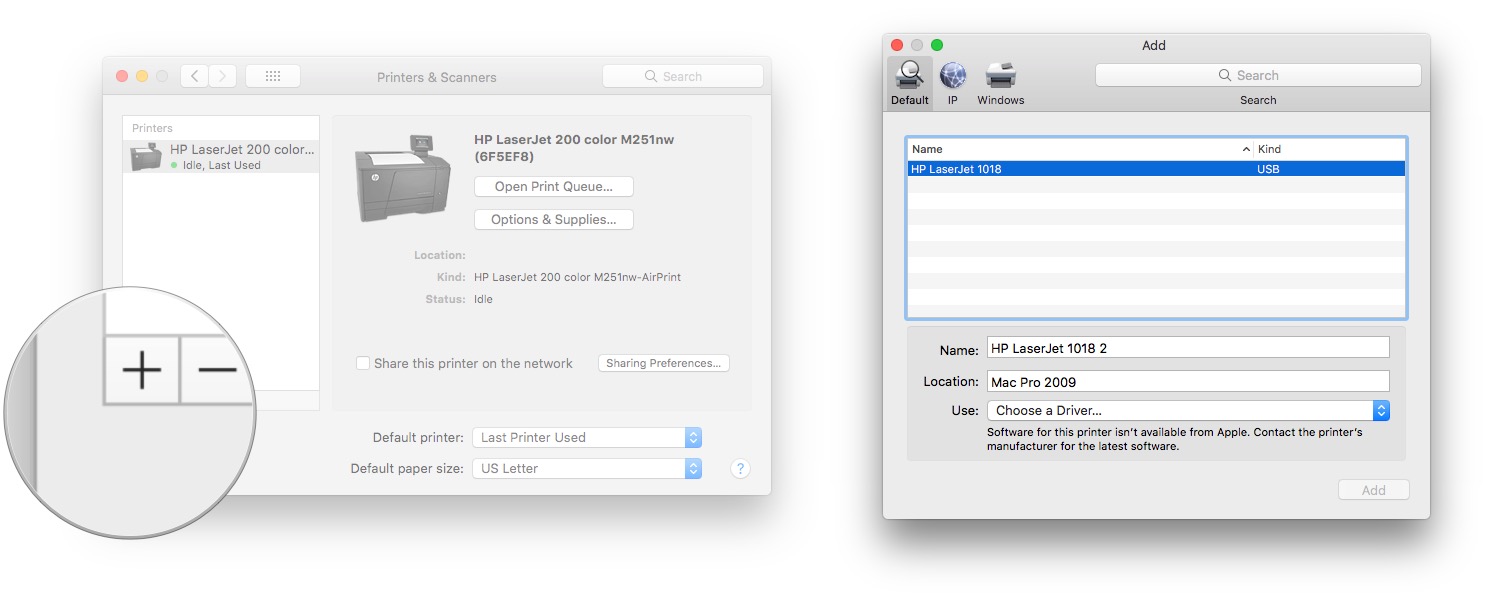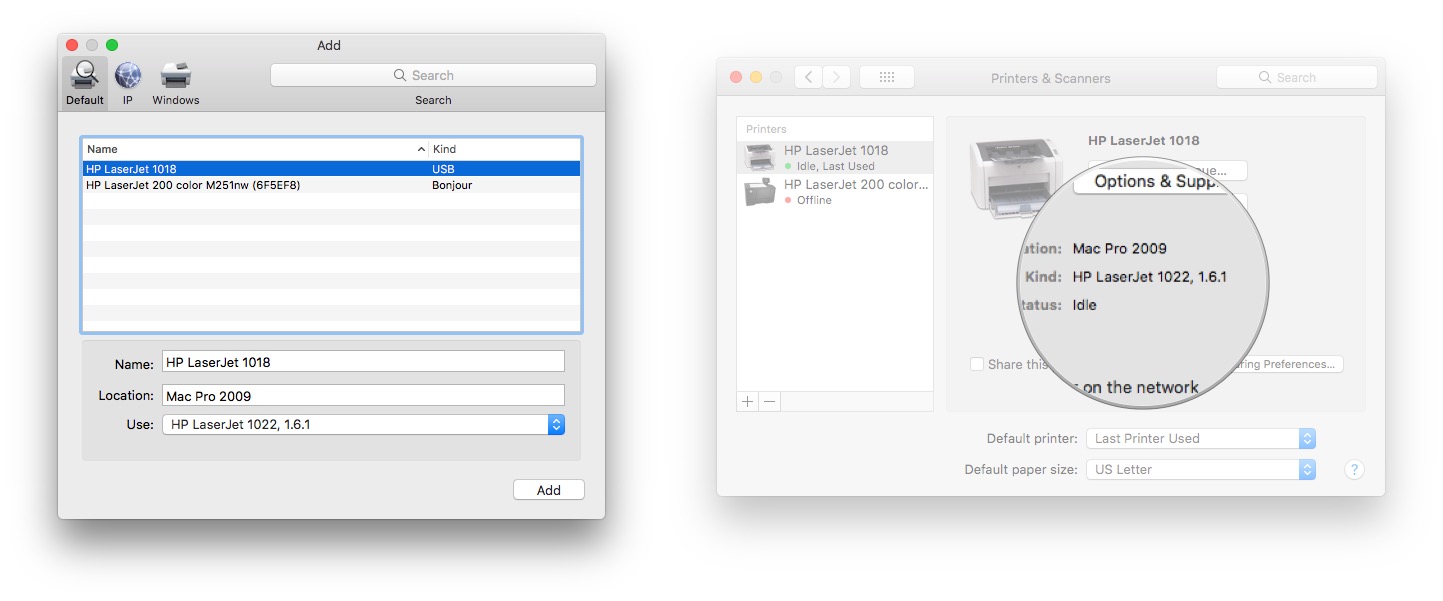Как заставить неподдерживаемый принтер HP работать на macOS
В 2000-х и начале 10-х я работал в различных ИТ-отделах. Я все еще испытываю небольшую дрожь по позвоночнику и подергиваю глаз, когда вспоминаю свои дни в корпоративном ИТ, пытаясь оказать поддержку различными сетевыми услугами моим клиентам macOS в мире, где доминирует Microsoft Windows.
В то время как большинство сервисов в macOS имели аналоги для своих аналогов в Windows, печать на больших копировальных аппаратах / принтерах / сканерах оказалась гораздо более сложной задачей. Конечно, постскриптум может работать в зависимости от копировального аппарата (и это спасибо ЧАШКИ из мира открытого исходного кода), но для наших очень немногих пользователей Mac печать на машинах, предназначенных только для работы с клиентами Windows (наш финансовый директор считает их намного дешевле), была довольно сложной задачей. Но мы справились с этим, и это потому, что независимо от того, какие особенности или навороты может иметь принтер, лежащий в основе механизм и функции остаются одинаковыми. Он использует тот же принцип, который может помочь вам заставить ваш принтер работать под macOS.
Печать из macOS
Сегодня с AirPrint и более повсеместной поддержкой macOS вы можете печатать практически на любом принтере, который вы можете купить на рынке. Однако до сих пор существуют принтеры, поддерживающие только клиенты Windows. Например, у меня есть более старый принтер HP 1018, для которого нет официальной поддержки macOS. Но не волнуйтесь! Возможно, вам удастся найти драйвер принтера, который «достаточно близок» к вашему принтеру, чтобы его можно было распознать в macOS. Вот как я заставил мой лазерный принтер HP 1018 работать.
Загрузите и установите последний поддерживаемый драйвер с HP
Во-первых, вам необходимо получить последние версии драйверов для всех официально поддерживаемых принтеров HP для macOS. Не от HP, а от Apple.
- Навигация с Сафари к загрузка драйвера.
- Нажмите Скачать.
- Использовать Finder чтобы перейти к вашим загрузкам.
- Дважды щелкните значок HewlettPackardPrinterDrivers5.1.dmg файл.

- Дважды щелкните значок HewlettPackardПринтерДрайверы упаковка.
- Нажмите Продолжать.
- Еще раз нажмите Продолжать.
- Нажмите Согласны к лицензионному соглашению.
- Нажмите Установить.
- Введите ваш пароль.
- Нажмите на Установить программное обеспечение.
- Нажмите сделано.
Настройте принтер с наиболее близким соответствием
К счастью для нас, HP имеет тенденцию называть различные принтеры с похожими наборами функций с похожими номерами моделей. Так, например, поскольку у меня есть принтер HP laserjet 1018, я знаю, что одноименный лазерный принтер HP, такой как HP laserjet 1010 или HP laserjet 1022 может разделять некоторые функции с моим 1018. Поэтому мы пытаемся найти наилучшее совпадение по итерациям, пока не получим функции, которые нам абсолютно необходимы. Обратите внимание, что вы можете просто заставить работать только печать, но дополнительные функции, такие как двусторонняя печать или сканирование, могут не работать. Но, по крайней мере, вы можете распечатать. Эти инструкции предполагают, что ваш принтер включен и подключен в соответствии с требованиями производителя.
- Идти к Системные настройки.
- Выбирать Принтеры и сканеры.
- Нажмите +.
- Выберите неподдерживаемый принтер из списка.
- Выбирать Выберите водителя из раскрывающегося списка.

- Нажмите Выбрать программное обеспечение.
- Искать одноименный принтер как ваш. У меня есть HP laserjet 1018. Я нашел другие принтеры HP, такие как 1010, 1012, 1015 и 1022. Постарайтесь получить как можно более точное соответствие.
- Теперь повторяем. План состоит в том, чтобы попробовать первый наиболее подходящий принтер. Выберите это ближайший водитель из списка.
- Нажмите Ok.
- Нажмите Добавлять.
- Откройте любую текстовую программу или веб-страницу и попробуйте распечатать тестовую страницу. Если это сработает, все готово! В противном случае вам нужно продолжать итерацию.
- Удалите принтер, нажав –.
Повторите шаги 3–11 со следующей моделью принтера с таким же названием. В моем случае работал принтер для HP laserjet 1022.

- Выполнено.
Как и в случае любого взлома, успех этой «достаточно близкой» стратегии будет зависеть от принтера и производителя. Мне также приходится смириться с игнорированием некоторых опций, которые поставляются с 1022, которых нет на моем 1018, в диалоговых окнах печати, когда я что-то печатаю. Независимо от того. Рабочий принтер. Или вы можете просто купить принтер с поддержкой Mac, например HP laserjet 1022. А вы? У вас есть хак или хитрость, о которой вы хотите упомянуть? Узнай в комментариях!
Мы можем получать комиссию за покупки, используя наши ссылки. Узнать больше.

Механические клавиатуры могут быть непосильными – начните здесь!
Механические клавиатуры великолепны, потому что они дают вам лучшую обратную связь при наборе текста, а параметры настройки практически безграничны. Однако это довольно ошеломляюще. Вот руководство по основам.
var fbAsyncInitOrg = window.fbAsyncInit; window.fbAsyncInit = function() { if(typeof(fbAsyncInitOrg)=='function') fbAsyncInitOrg(); FB.init({ appId: "291830964262722", xfbml: true, version : 'v2.7' });
FB.Event.subscribe('xfbml.ready', function(msg) { // Log all the ready events so we can deal with them later var events = fbroot.data('ready-events'); if( typeof(events) === 'undefined') events = []; events.push(msg); fbroot.data('ready-events',events); });
var fbroot = $('#fb-root').trigger('facebook:init'); };