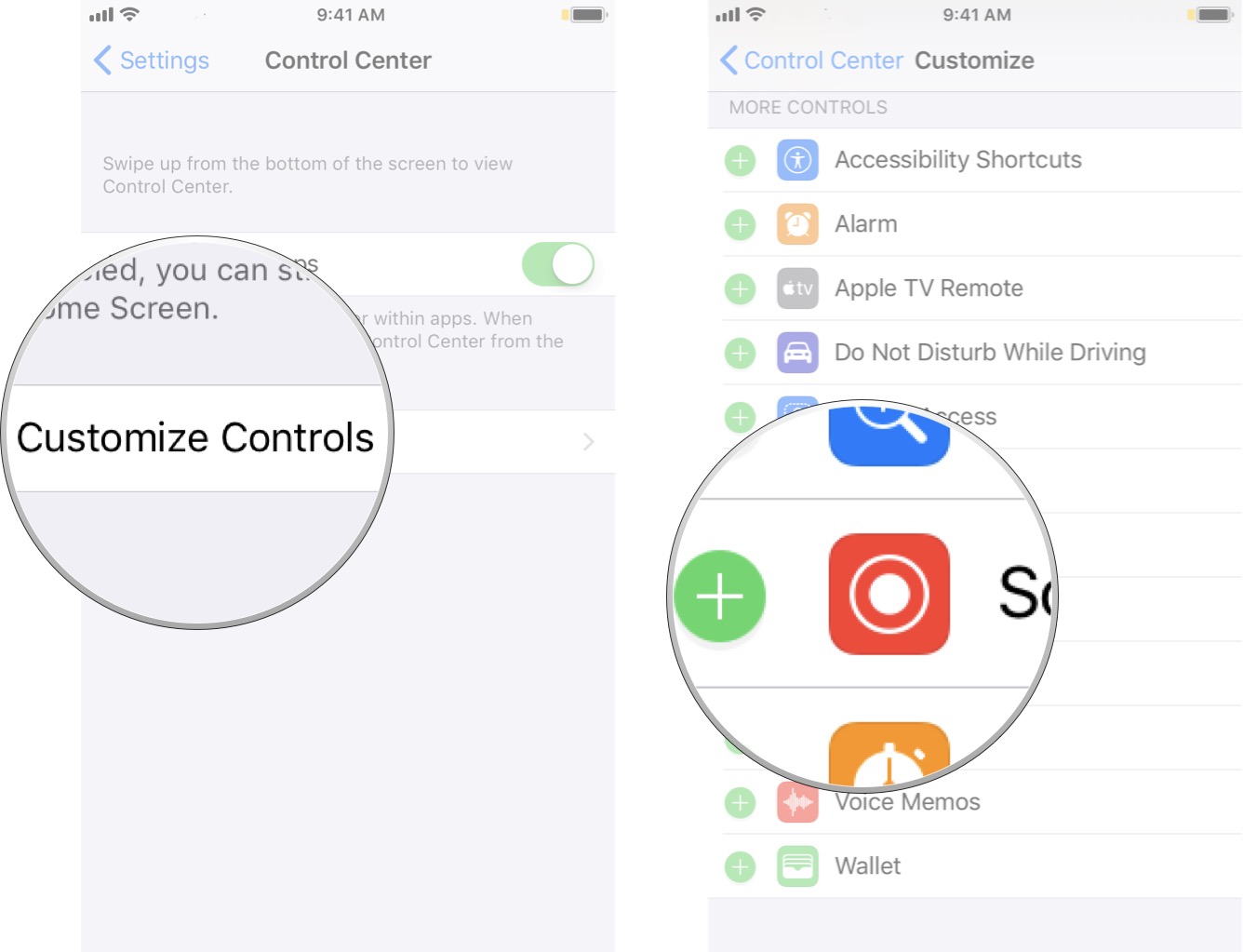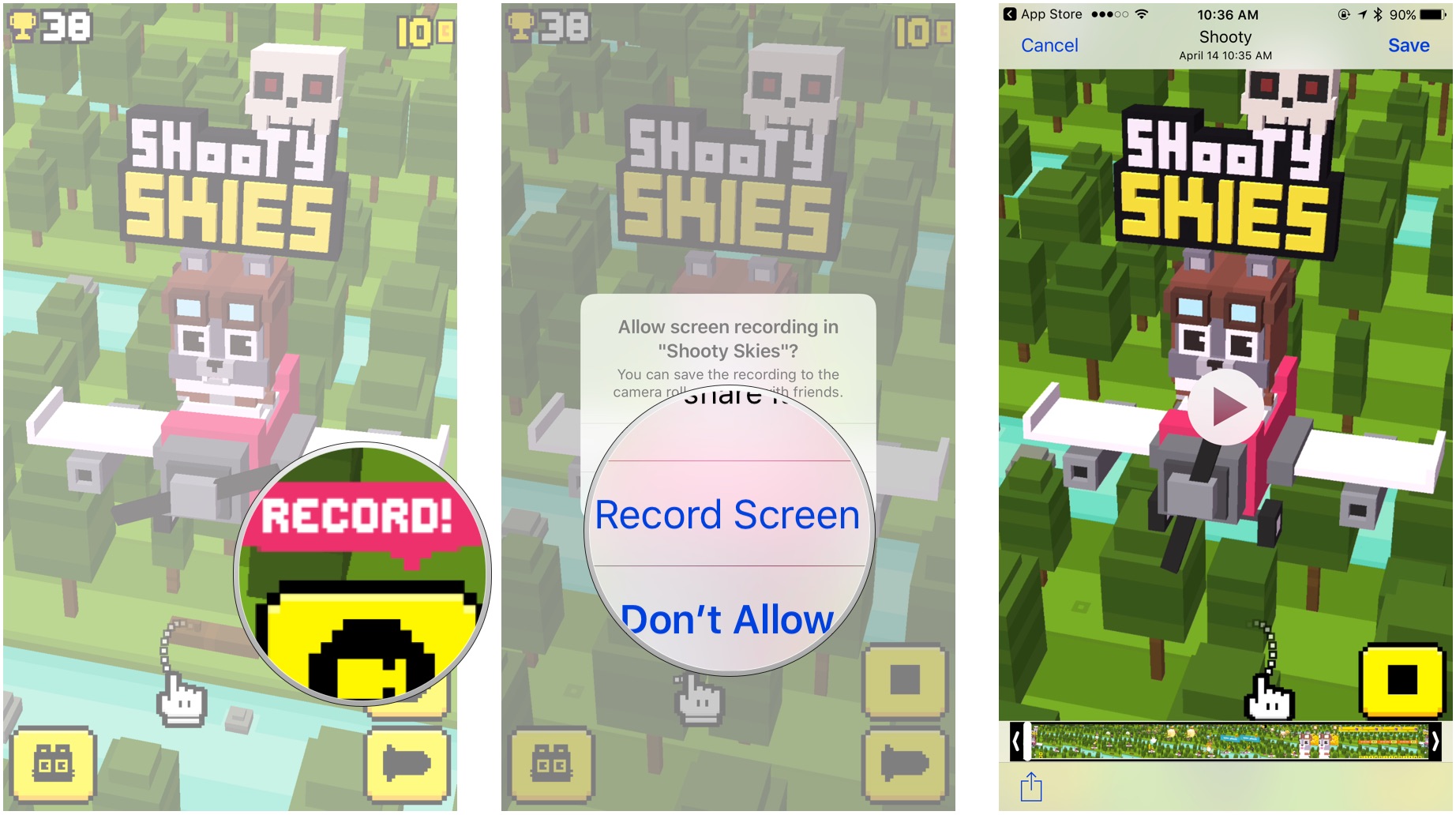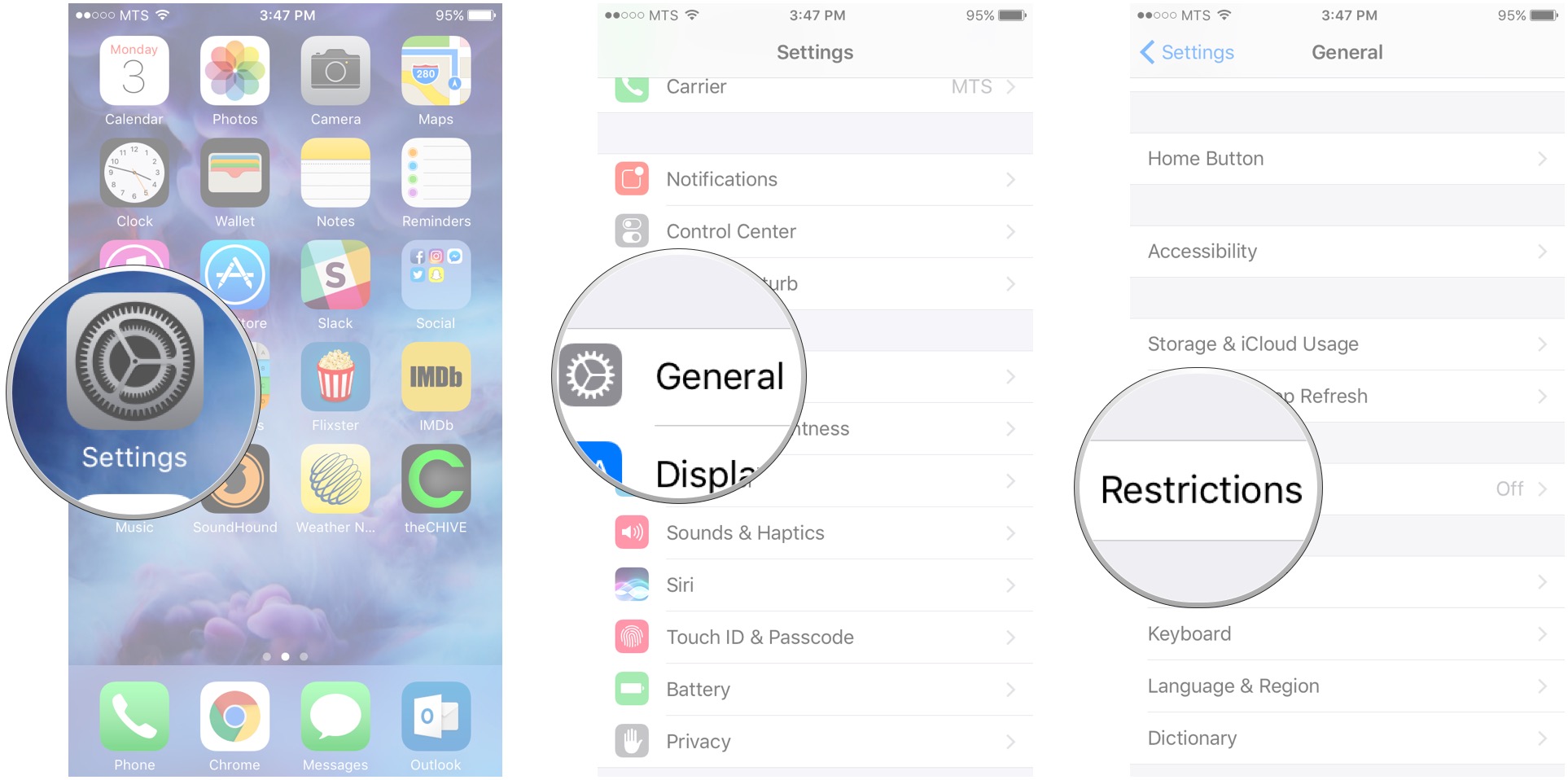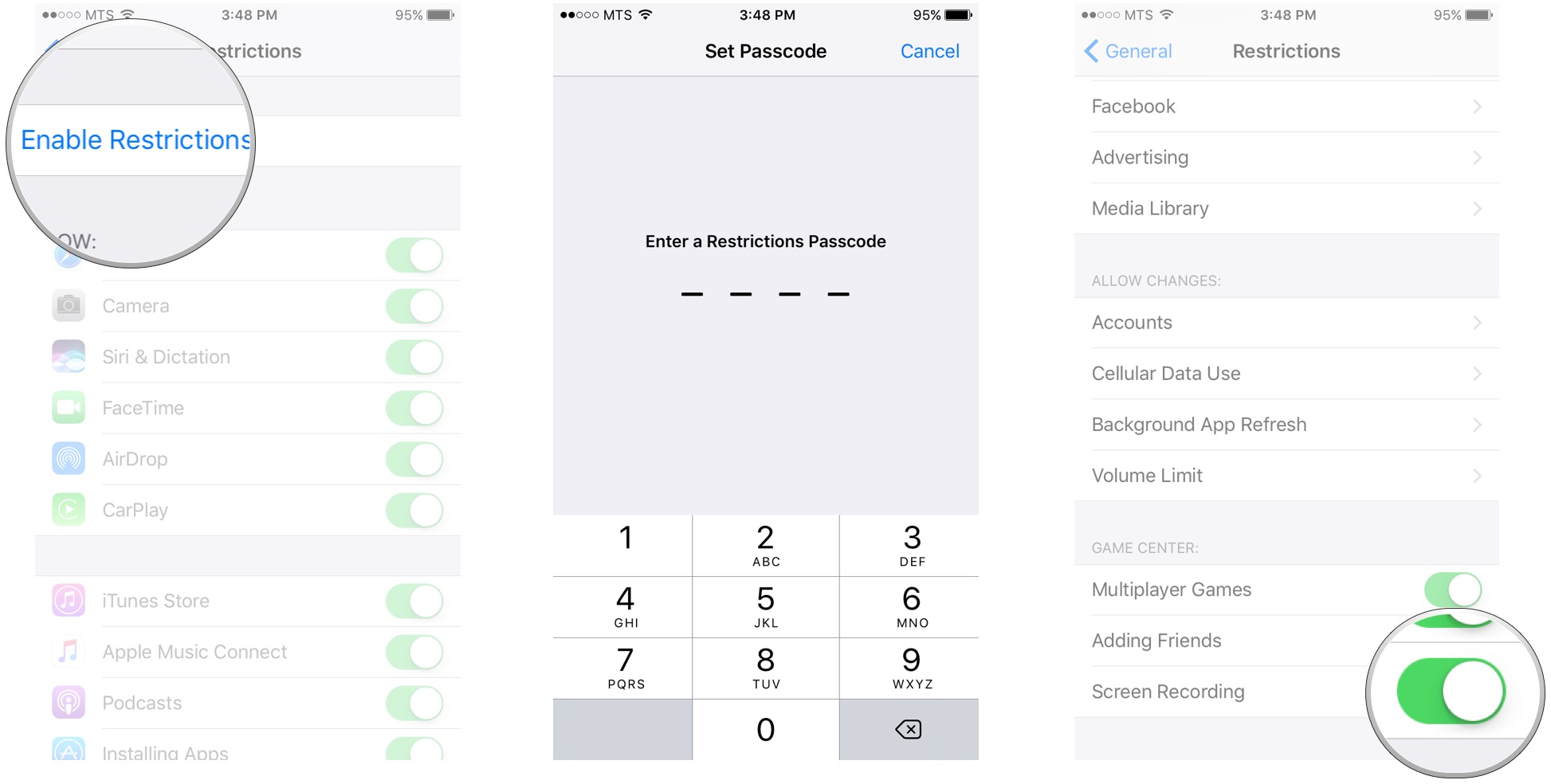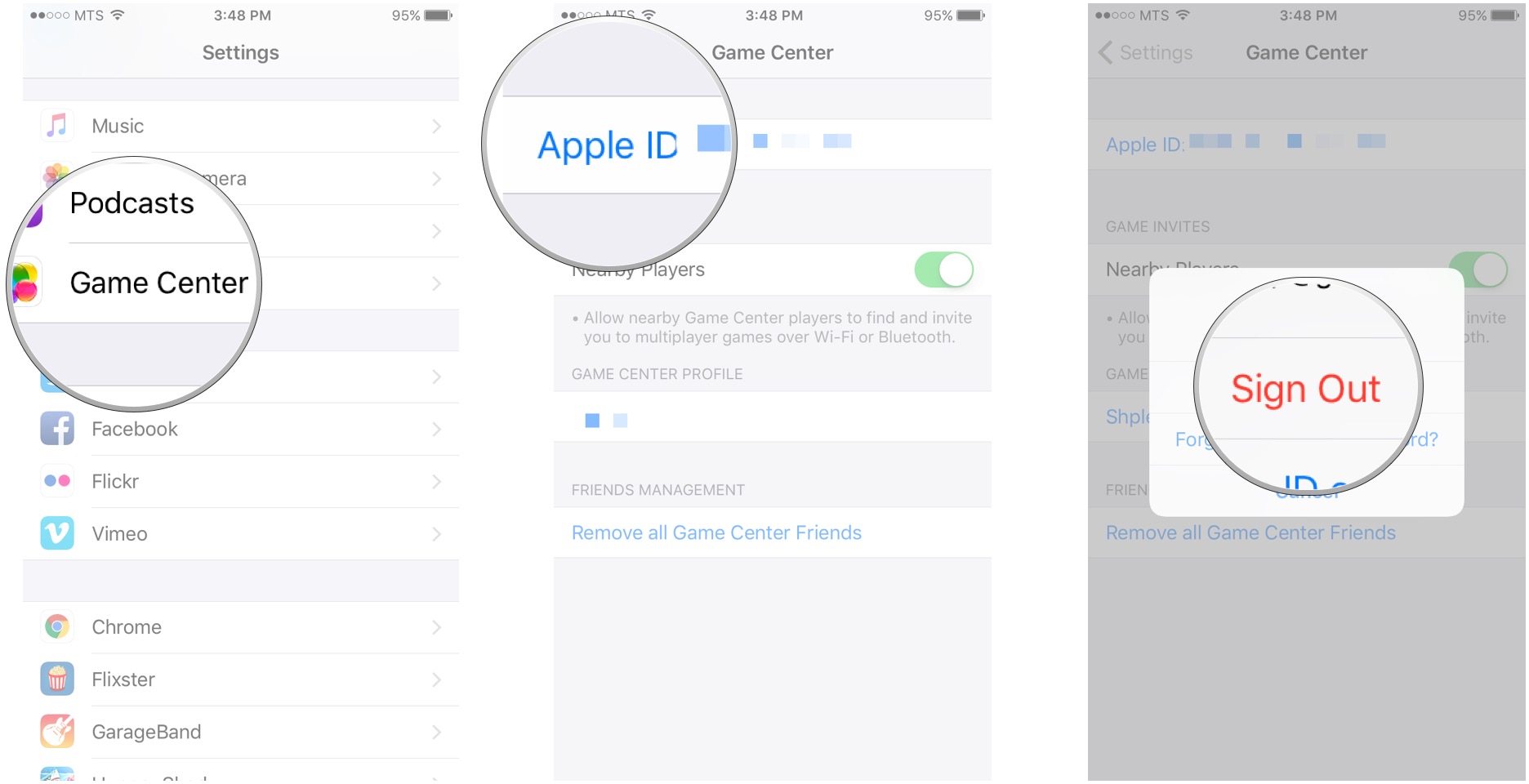Как записать свой игровой процесс на iPhone и iPad
Apple Game Center не только предоставляет сторонним приложениям списки лидеров и возможности многопользовательской игры, но также предлагает функции записи игрового процесса. Если приложение, которое вы используете, поддерживает ReplayKit Game Center, вы можете записывать данные с экрана и микрофона во время игры, чтобы поделиться ими с друзьями, или транслируйте их в онлайн-режиме, чтобы создать классные «Let’s Play».
Как записать свой экран с iOS 11 для iPhone и iPad
iOS 11 упростила запись игрового процесса, разрешив запись экрана в любое время через Центр управления. Все, что вам нужно сделать, это добавить запись экрана к функциям, включенным в Control Center.
- Запуск Настройки с главного экрана.
- Кран Центр управления
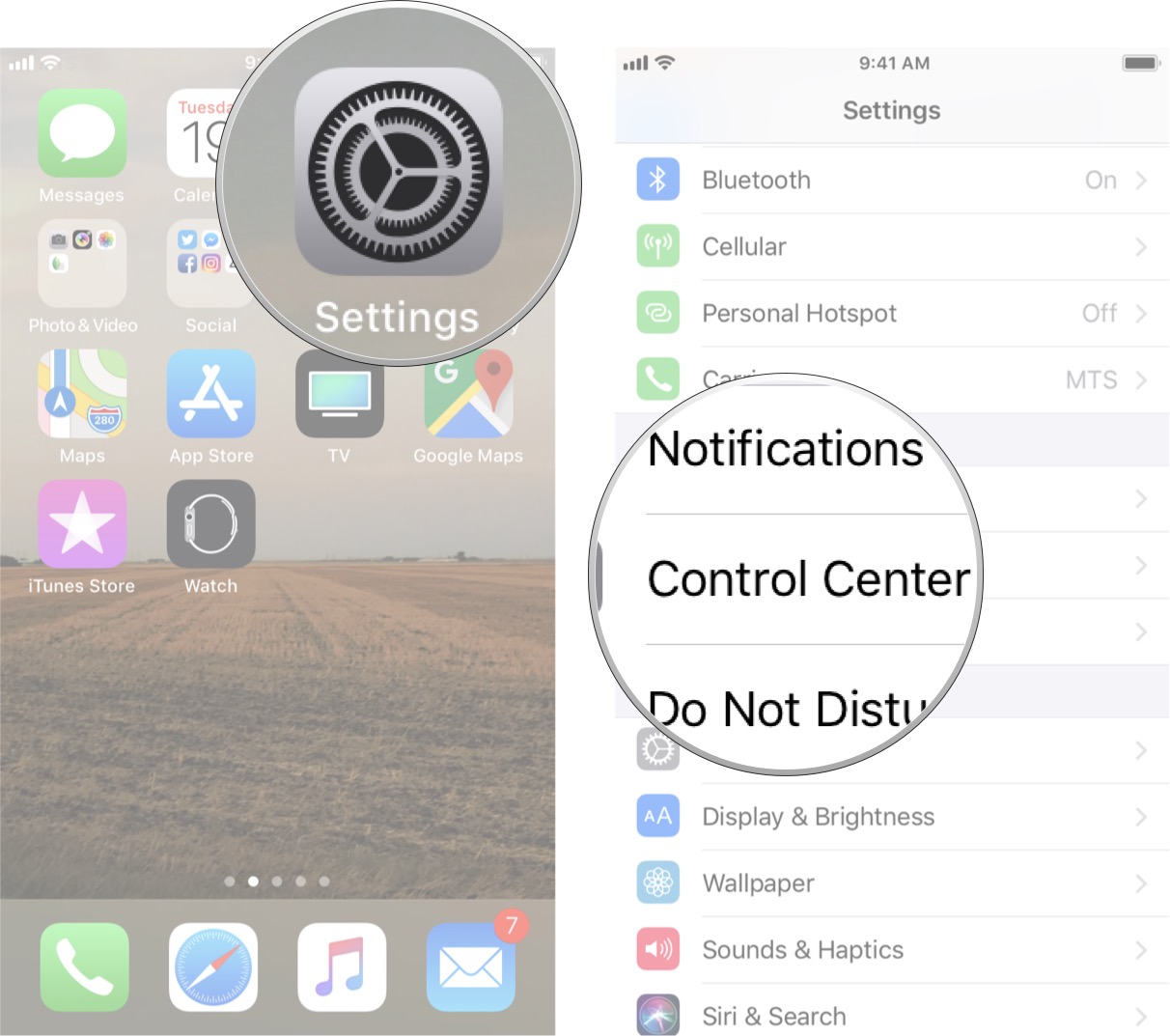
- Кран Настроить элементы управления.
- Кран Запись экрана.

Теперь вы можете в любой момент открыть Центр управления и начать запись того, что у вас на экране. Все записанные видео будут автоматически сохранены в альбоме «Фотопленка», когда вы остановите запись.
Как записать свой игровой процесс на iPhone или iPad
Не все игры поддерживают ReplayKit – вот хороший список игр, но в целом мы рекомендуем прочитать описания в App Store, чтобы узнать, поддерживает ли ваш любимый заголовок запись экрана.
- Открыть игра, совместимая с ReplayKit.
- Находить функция записи экрана. (Обычно он отображается как значок камеры на главном экране.)
- Кран значок записи экрана.
- Нажмите Экран записи (или экран записи и микрофон, если применимо), когда будет предложено разрешить игре запись.

- Играть в Твоя игра.
- Нажмите кнопку Стоп, когда закончите.
Как записать свой игровой процесс на iPhone или iPad с неподдерживаемой игрой
Если ваша игра не поддерживает ReplayKit, вы все равно можете записывать свой экран, если у вас есть Mac поблизости, с помощью QuickTime Player.
- Соединять с вашего iPhone или iPad на Mac через кабель Lightning.
- Открыть QuickTime Player.
- Идти к Файл> Новая запись фильма.
- Нажать на Кнопка “Стрелка вниз рядом с кнопкой записи и выберите свой iPhone в Камера.
- Нажмите Запись.
Как отключить запись экрана для игр с помощью ограничений
Если ваши дети проводят слишком много времени, играя в определенные игры, или вы не хотите, чтобы дети непреднамеренно заполняли ваш iPhone записями игр в формате HD, вы можете легко отключить запись экрана с экрана ограничений на вашем iPhone или iPad. Вот как!
- Запуск Настройки с главного экрана.
- Кран Общий.
- Прокрутите вниз и коснитесь Ограничения.

- Кран Включить ограничения если вы еще этого не сделали.
- Введите пароль – убедитесь, что это не пароль, который могут угадать ваши дети. Введите его еще раз для подтверждения.
Нажмите выключатель следующий на Запись экрана под Игровой центр, полностью внизу.

Запись экрана теперь отключена во время игры, и значок не отображается в игре.
Как отключить запись экрана для игр, выйдя из Game Center
Если вы не хотите устанавливать ограничения на своем iPhone, есть другой способ предотвратить запись экрана: выйти из Game Center. Если вы вошли в систему не со своим Apple ID, нет возможности записывать игровой процесс.
- Запуск Настройки с главного экрана.
- Кран Игровой центр. Вам придется прокрутить примерно наполовину вниз.
- Коснитесь своего идентификатор Apple ID вверху экрана.
- Кран Выход.

Теперь вы выйдете из Game Center и вам нужно будет войти в систему, если вы хотите использовать Game Center во время игр.
Вопросов?
Дайте нам знать в комментариях ниже!
Обновлено в сентябре 2017 г .: Добавлена информация о том, как вести запись экрана в iOS 11.
var fbAsyncInitOrg = window.fbAsyncInit; window.fbAsyncInit = function() { if(typeof(fbAsyncInitOrg)=='function') fbAsyncInitOrg(); FB.init({ appId: "291830964262722", xfbml: true, version : 'v2.7' });
FB.Event.subscribe('xfbml.ready', function(msg) { // Log all the ready events so we can deal with them later var events = fbroot.data('ready-events'); if( typeof(events) === 'undefined') events = []; events.push(msg); fbroot.data('ready-events',events); });
var fbroot = $('#fb-root').trigger('facebook:init'); };