Как захватить видеоклипы в Windows 10
Если у вас система, работающая на Windows 10 – довольно просто записывать или захватывать видеоклипы приложений / игр или просто рабочий стол для демонстрации, обучения или технической поддержки.
Однако не все знают, как это делается. Итак, в этой статье мы сосредоточимся на лучшем и простом способе помочь вам захватывать видеоклипы в Windows 10.
Захват видеоклипов с помощью встроенного в Windows Game Bar
Игровая панель Xbox была специально разработана, чтобы помочь вам записывать или снимать игровые видео / картинки. Тем не менее, вы можете легко использовать его для записи приложений или рабочего стола.
Возможно, у вас еще нет возможности записывать рабочий стол, но вы можете начать захват приложения и просто свернуть его для записи рабочего стола (простой обходной путь).
Чтобы использовать игровую панель, вот что вам нужно сделать:
1. Нажмите Windows ключ + G принести игровой бар наложение.
2. Вы можете перейти к настройкам и активировать опцию в разделе «Capturing»Для записи в фоновом режиме, пока вы играете в игру – при необходимости.

Вы также можете выбрать запись звука, если хотите, из самих настроек (как показано выше).
3. Если вы находитесь на экране рабочего стола, вы не сможете записать видео. Итак, запустите любое приложение, а затем нажмите Клавиша Windows + Alt + R начать запись. Вы также можете нажать на значок захвата, как показано на рисунке ниже, чтобы начать запись.
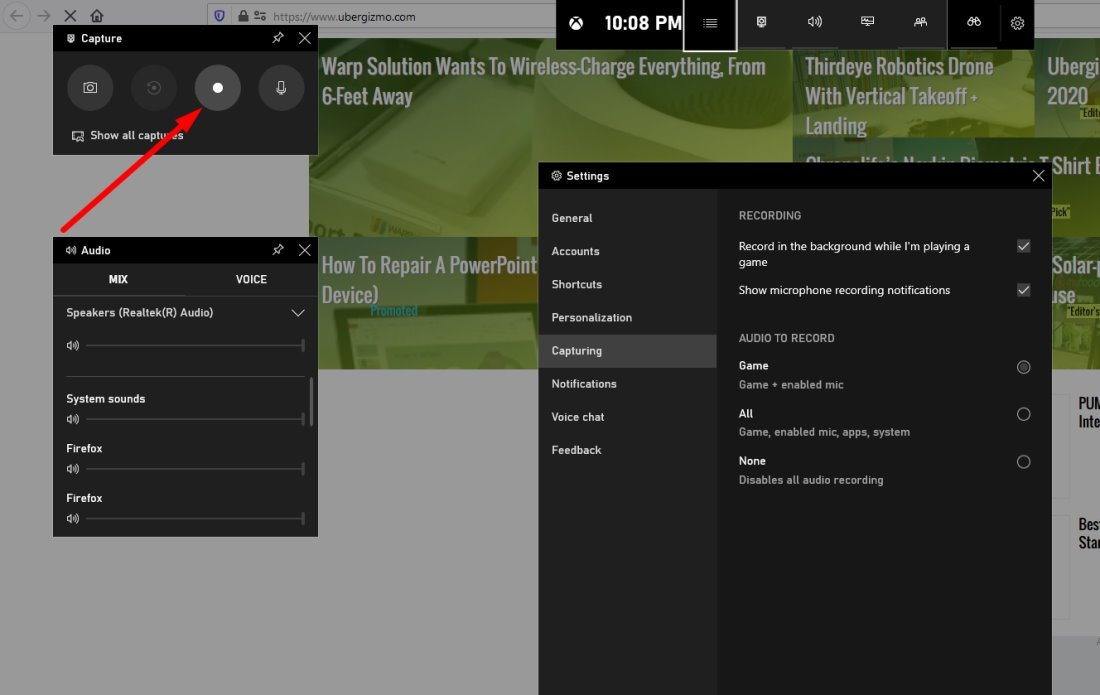
4. Чтобы закончить запись, вы можете нажать на кнопку «Стоп» или просто снова нажать клавиши Windows + Alt + R, чтобы остановить запись и сохранить клип. Видео будет сохранено вВидеоВ папке вашей системы Windows подЗахватываетПапка.
Захват видеоклипов с использованием GeForce Experience
Если вы хотите записать что-нибудь в Windows 10, когда у вас есть видеокарта NVIDIA, вы можете просто использовать GeForce для записи всего экрана.
Чтобы сделать, вот что вы должны сделать:
1. Нажмите Alt + Z принести наложение опыта GeForce.
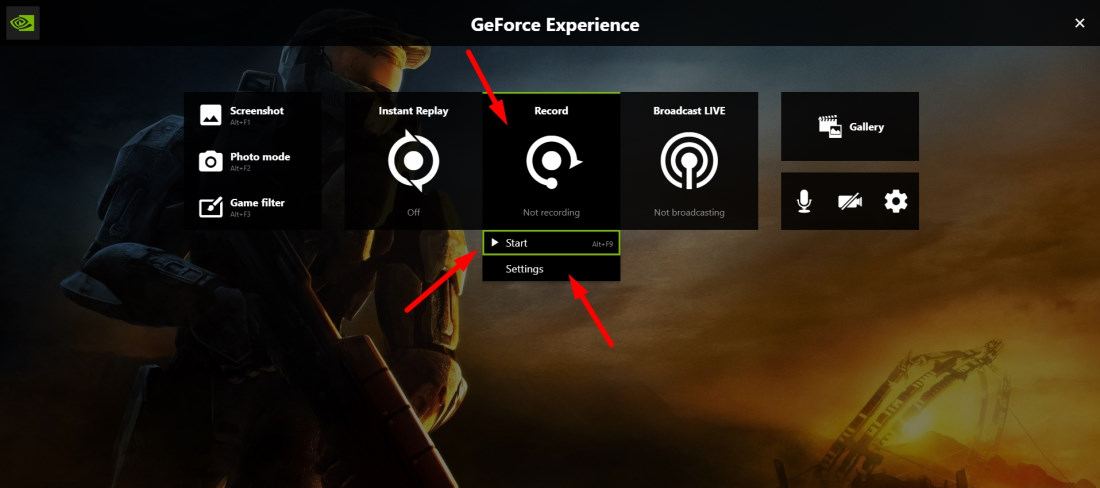
2. Теперь, как вы можете видеть на изображении выше, довольно очевидно, что вам нужно нажать на кнопку записи, чтобы начать запись рабочего стола / приложения / игры. Вы можете настроить параметры качества видео при переходе к настройки,
Вы можете найти эти видео внутриВидеоПапка хранится под определенным именем папки. Например, если вы записываете свой рабочий стол, вы найдете «рабочий столПапка внутриВидео”И если вы записываете игру, вы должны найти название игры в папке.
Захват видеоклипа с помощью ShareX

Если встроенный инструмент не работает достаточно хорошо для записи экрана, вы можете попробовать использовать ShareX программный инструмент.
Это может быть не просто еще один простой рекордер экрана, но вы можете настроить множество параметров при записи экрана. Вы даже можете выбрать регион для записи – это еще одна полезная функция.
Вы можете напрямую загрузить установочный файл со своего официального сайта и установить его. В любом случае, если у вас есть СтимВы также можете установить его через него.
Завершение
Для начала вам следует использовать стандартные инструменты, доступные в Windows 10. Если он не работает для вас – не стесняйтесь использовать сторонние инструменты, такие как ShareX или аналогичные, для выполнения своей работы.
Что вы используете для записи видеоклипов на Windows 10? Дайте нам знать ваши мысли в комментариях.
