Как загружать и читать электронные книги с Apple Books на iPhone и iPad
В iOS 12 Apple обновила приложение iBooks, которое мы все знаем и любим в предыдущих версиях операционной системы. У приложения свежий внешний вид, улучшенная организация и новое имя: Apple Books, или для краткости Книги. Магазин iBookstore также был переименован в Книжный магазин.
Как скачать книгу из книжного магазина
Изучая возможности приложения “Книги”, давайте начнем со страницы 1. Найдите что-нибудь для чтения.
Книжный магазин был реорганизован в разделы, в том числе для вас (рекомендации на основе предыдущих покупок), новые и популярные, топ-чарты, рекомендации сотрудников книжного магазина, жанры и многое другое.
- Нажмите Книги приложение.
- Нажмите Книжный магазин вкладка для просмотра виртуальных полок.
- Нажмите Разделы кнопку, чтобы получить список разделов в Книжном магазине.
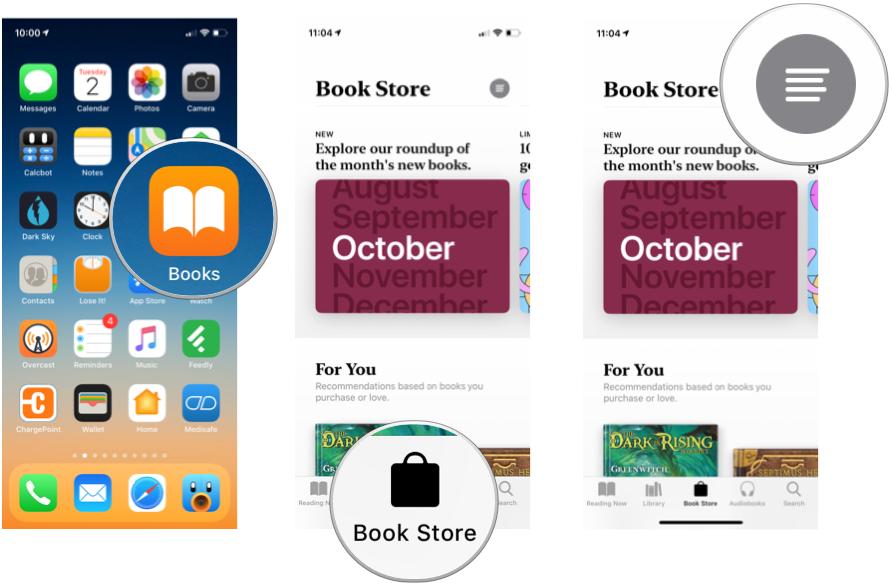
- Коснитесь раздел просматривать.
- Коснитесь книга Скачать.
- Кран Получать (если книга бесплатная) или Купить если у книги есть стоимость. Если вы просто хотите загрузить образец главы из книги, коснитесь Образец. Вы можете просмотреть дополнительную информацию о книге, прокрутив карточку книги вверх.

- Аутентифицировать с вашим Apple ID, и книга начнет скачиваться.
- Кран Читать читать книгу.

Как искать книгу
Если вы знаете название интересующей вас книги (или ее автора), вы можете просто найти ее и получить результаты для книг и аудиокниг как в Книжном магазине, так и в вашей библиотеке.
- Кран Поиск.
- Введите поиск текст.

- Кран Поиск или предложение в списке подходящих результатов.
- Коснитесь книга чтобы начать шаги по загрузке книги.

Как читать книгу
Теперь, когда у вас есть книга, пора приступить к чтению.
Вы можете получить доступ к любой книге на своем устройстве, коснувшись Библиотека таб. Вы также можете использовать новый Читаю сейчас Вкладка, чтобы продолжить чтение книги, возобновить чтение других книг, которые вы недавно читали, и рекомендации по книгам на основе того, что вы купили ранее.
- Коснитесь книга чтобы открыть его.
- Нажмите правое поле или проведите пальцем справа налево, чтобы перейти на следующую страницу.
- Нажмите левое поле или проведите пальцем слева направо, чтобы перейти на предыдущую страницу.

Вы можете изменить это поведение касания полей в приложении «Настройки». Когда вы закончите читать, коснитесь назад в верхнем левом углу, чтобы вернуться в свою библиотеку. Ваше место в книге будет сохранено автоматически – закладок не требуется.
Как быстро просмотреть книгу
Вы можете листать виртуальные страницы книги одним пальцем. Попробуйте это с обычной книгой.
- Если элементы управления не отображаются внизу страницы книги, которую вы читаете, нажмите в середина экрана.
- Коснитесь и удерживайте синяя точка в полосе прокрутки внизу экрана
- Тащить влево или вправо для перемещения по страницам книги.

Как пользоваться сборником “Хочу прочитать”
Одна из новых функций приложения Apple Books в iOS 12 – это коллекция «Хочу прочитать». Думайте об этом как о списке желаний, содержащем книги, которые вам интересны или которые другие люди могли вам порекомендовать.
Книги, которые вы скачали, но не закончили, автоматически добавляются в список “Хочу прочитать”. Вы можете добавить в эту коллекцию другие книги. Вот как это сделать при просмотре книжного магазина.
- Кран Книжный магазин.
- Коснитесь книга вам интересно.

- Кран Хочу почитать.
Книга будет добавлена в вашу коллекцию “Хочу прочитать”.
Как установить закладку
Не многие люди могут закончить книгу за один присест, поэтому были изобретены закладки. В Книгах можно быстро и легко установить закладки – сколько угодно закладок.
- Если элементы управления не отображаются в верхней части страницы книги, которую вы читаете, нажмите в середина экрана.
- Нажмите Закладка в правом верхнем углу экрана.

Значок закладки станет красным и будет добавлен в список закладок для этой книги. Чтобы удалить закладку, коснитесь ее еще раз.
Как посмотреть список закладок
- Если элементы управления не отображаются в верхней части страницы книги, которую вы читаете, нажмите в середина экрана.
- Нажмите список значок в верхнем левом углу экрана.
- Кран Закладки

Чтобы перейти к определенной закладке, коснитесь ее. Чтобы удалить закладку из списка, проведите пальцем влево, затем коснитесь Удалить. Чтобы вернуться на страницу, которую вы читали, коснитесь Продолжить.
Как посмотреть оглавление
У большинства книг есть оглавление. Если ваша книга поддерживает, вы можете использовать ее для перехода к определенной главе без необходимости пролистывать всю книгу.
- Если элементы управления не отображаются в верхней части страницы книги, которую вы читаете, нажмите в середина экрана.
- Нажмите список значок в верхнем левом углу экрана.
- Кран СОДЕРЖАНИЕ.

Коснитесь записи оглавления, чтобы перейти на эту страницу.
Как выделить текст в книге
Вы можете использовать кончик пальца в качестве виртуального маркера – разных цветов! – чтобы отмечать важные отрывки в книге.
- Откройте книга.
- Нажмите и удерживайте начальную точку текста, который хотите выделить, затем тащить до конца текста.

Как изменить цвет выделения
При нажатии на выделенный текст открывается меню опций для работы с этим выделением.
- Нажмите Выделенный текст который вы хотите отредактировать.
- Нажмите цветные круги для отображения палитры цветов.

- Коснитесь цвет. Подчеркнутая кнопка A уберет выделение цветом и вместо этого подчеркнет текст.

Как убрать мелирование
- Нажмите Выделенный текст который вы хотите удалить.
- Нажмите Удалить кнопка.

Как добавить заметку к выделению
Выделив текст, вы также можете добавить к нему примечание.
- Нажмите выделенный текст к которому вы хотите добавить примечание.
- Нажмите Примечание кнопка.
- Введите ваш текст.

- Кран Выполнено.
- Чтобы открыть заметку, коснитесь цветной квадрат рядом с выделенным текстом.
- Прочтите или редактировать записку, если нужно.

Как просматривать заметки в книге
Кнопка списка в верхней части страницы книги обеспечивает удобный доступ ко всем заметкам в книге.
- Если элементы управления не отображаются в верхней части страницы книги, которую вы читаете, нажмите в середина экрана.
- Нажмите список значок в верхнем левом углу экрана.
- Кран Примечания.

Чтобы перейти к определенной заметке, коснитесь ее. Чтобы вернуться на страницу, которую вы читали, коснитесь Продолжить.
Как удалить заметки из книги
Есть два способа удалить заметки из книги.
- В книге коснитесь выделять для заметки, которую вы хотите удалить.
- Нажмите Удалить кнопка.
- Кран Удалить чтобы удалить и заметку, и ее выделение.

Другой способ – использовать список заметок.
- Если элементы управления не отображаются в верхней части страницы книги, которую вы читаете, нажмите в середина экрана.
- Нажмите список значок в верхнем левом углу экрана.

- Кран Примечания.
- Проведите влево по заметке, которую хотите удалить, и коснитесь Удалить.

Как найти текст в книге
Одно из самых больших преимуществ электронной версии книги – это возможность искать текст и находить его практически мгновенно. Вот как это сделать.
- Если элементы управления не отображаются в верхней части страницы книги, которую вы читаете, нажмите в середина экрана.
- Нажмите найти в правом верхнем углу экрана.
- Введите поиск текст.

- Нажмите Вход по вашему выбору, чтобы перейти к нему в книге.

Вы также можете использовать ссылки внизу списка для поиска в Интернете или Википедии. И если вы поместите номер страницы в поле поиска, вы можете нажать номер страницы в результатах поиска, чтобы перейти на эту страницу.
Любые вопросы?
У вас есть вопросы о том, как загружать и читать электронные книги с помощью Apple Books? Дайте нам знать в комментариях, и мы вам поможем.






















