Как я создал и представил доклад на конференции на iPad
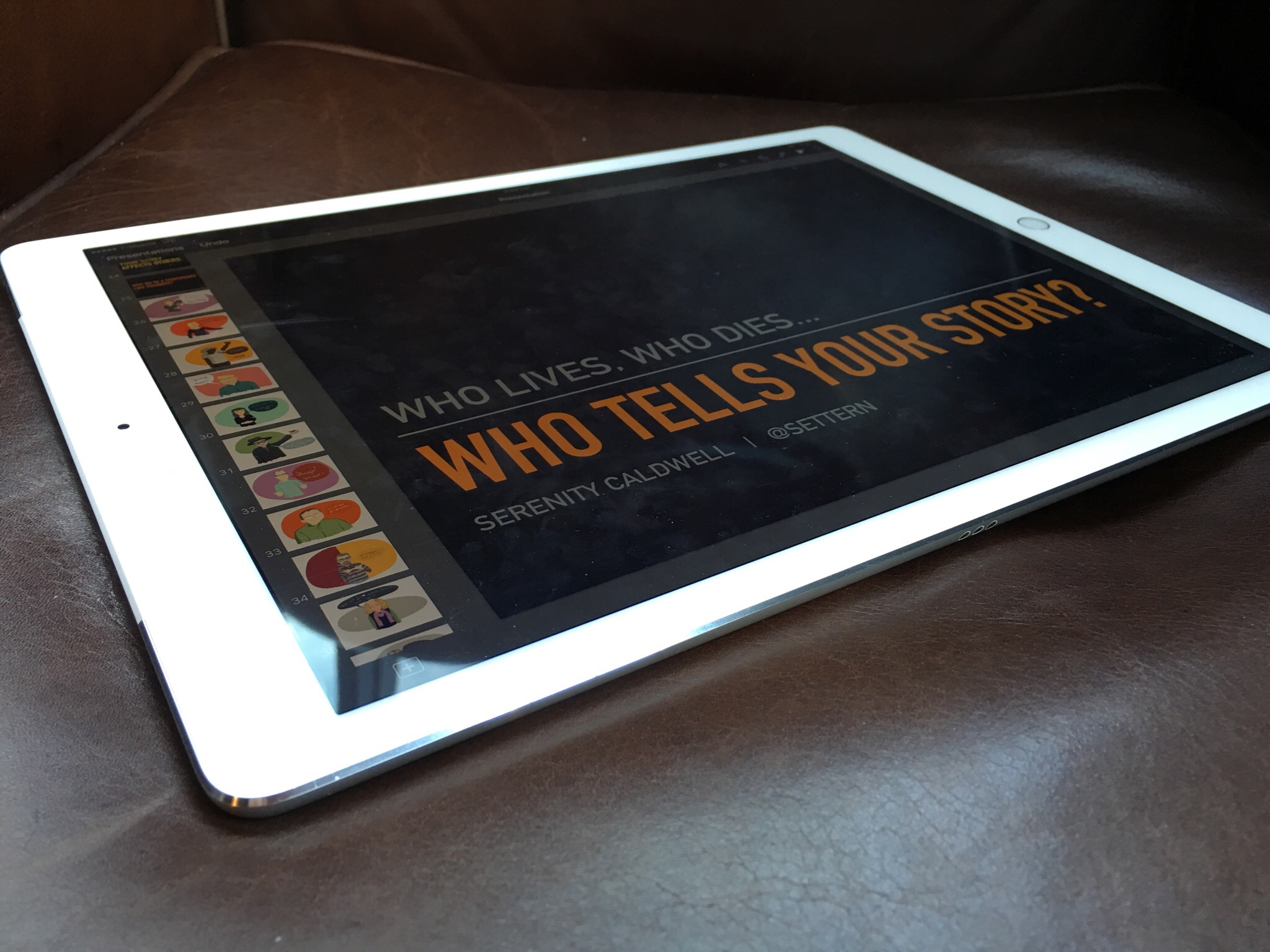
В глубине души я знаю, что моя электроника — бездумные, бесчувственные машины. Я знаю это. Но иногда трудно не запечатлеть немного эмоций. Когда мой старый iPhone нырнул к земле вечером после того, как Apple объявила о своем преемнике, я подумал: «Знает ли он, что его заменяют?» Не знаю, испытывали ли вы это когда-нибудь, но это похоже на электронный эквивалент «Goodbye World» с добавлением «Забудьте о полной стоимости перепродажи Газели, придурок».
Этот мог бы просто объясните мой одновременный ужас и внутренний монолог на прошлой неделе, когда мой MacBook Air решил принять ванну в открытом контейнере с водой в бутылках. И хотя это не было ужасным разливом (как жидкости на компьютерах), я был на публике и не мог ни тщательно очистить, ни высушить. Когда я попытался подключить свой Air позже в тот вечер, ничего не вышло: за неделю до того, как я должен был вылететь и выступить на конференции, мой ноутбук был поджарен.
Я обсуждал несколько разных вариантов, в том числе смущающую мысль перетащить мой бедный заболоченный компьютер в Genius Bar или сварливо купить замену 12-дюймовому MacBook, но отказался от обоих. У меня просто не хватило времени.
Что-то я сделал Однако в моем арсенале был iPad Pro — iPad Pro, над которым я много работал в последнее время. Но легко привыкнуть к использованию iPad в качестве основного портативного компьютера, когда у вас есть и ноутбук, и iMac, которые могут вас поддержать. Когда тебе нужно пролететь 3000 миль по стране, закончить создание презентации, это немного напрягает. дайте сказала презентация, и освещать мероприятие Apple Event — и все это на устройстве iOS.
Как и во многих других моих экспериментах с iPad, дело не в том, что я не верил в способность моего Pro выполнять эти задачи — но поскольку это были задачи, которые я никогда раньше не выполнял, мне пришлось бы заново изучить весь свой процесс. Глоток.
Как построить презентацию на iOS
Прежде всего, я должен быть очень благодарен за одно: iCloud и приложения iWork. Хотя у обоих есть свои недостатки, это был iCloud, который содержал мой незавершенный файл Keynote, а не мой разрушенный ноутбук, и открыть этот файл в Keynote для iOS было легко.
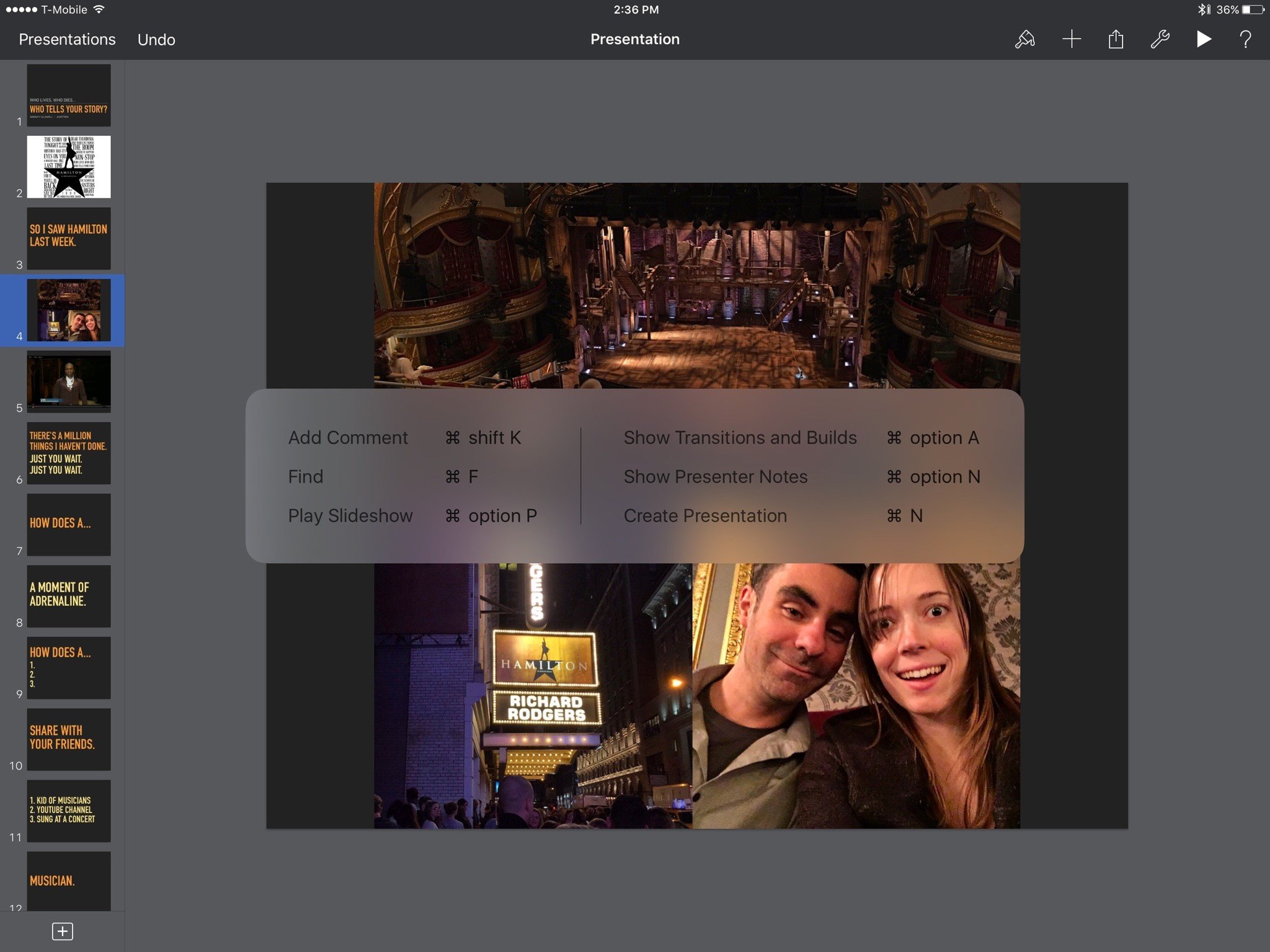
Раньше я создавал на своем iPhone быструю презентацию Keynote, но это были десятиминутные беседы из 10 слайдов с текстом и парой снимков экрана; это была колода из 40+ слайдов, которую я намеренно должен был реорганизовать и перестроить в течение разговор. (Я выступал в последний день четырехдневной конференции Йосемити, и моя презентация, основанная на «историях», содержала иллюстрации предыдущих выступающих в том виде, в каком они существовали во время своих выступлений.)
Хорошая новость в том, что Keynote на удивление надежен на iPad. Вы можете добавлять, удалять и редактировать слайды по своему усмотрению, включать переходы и сборки, писать заметки докладчика и использовать сочетания клавиш, чтобы значительно ускорить процесс.
У меня было видео, которое я хотел показать в своем выступлении, но, к сожалению, не добавил в свою презентацию до того, как умер мой Mac. К счастью, видео было сохранено в моем Dropbox; оттуда это был простой процесс, чтобы вставить его прямо в слайд.
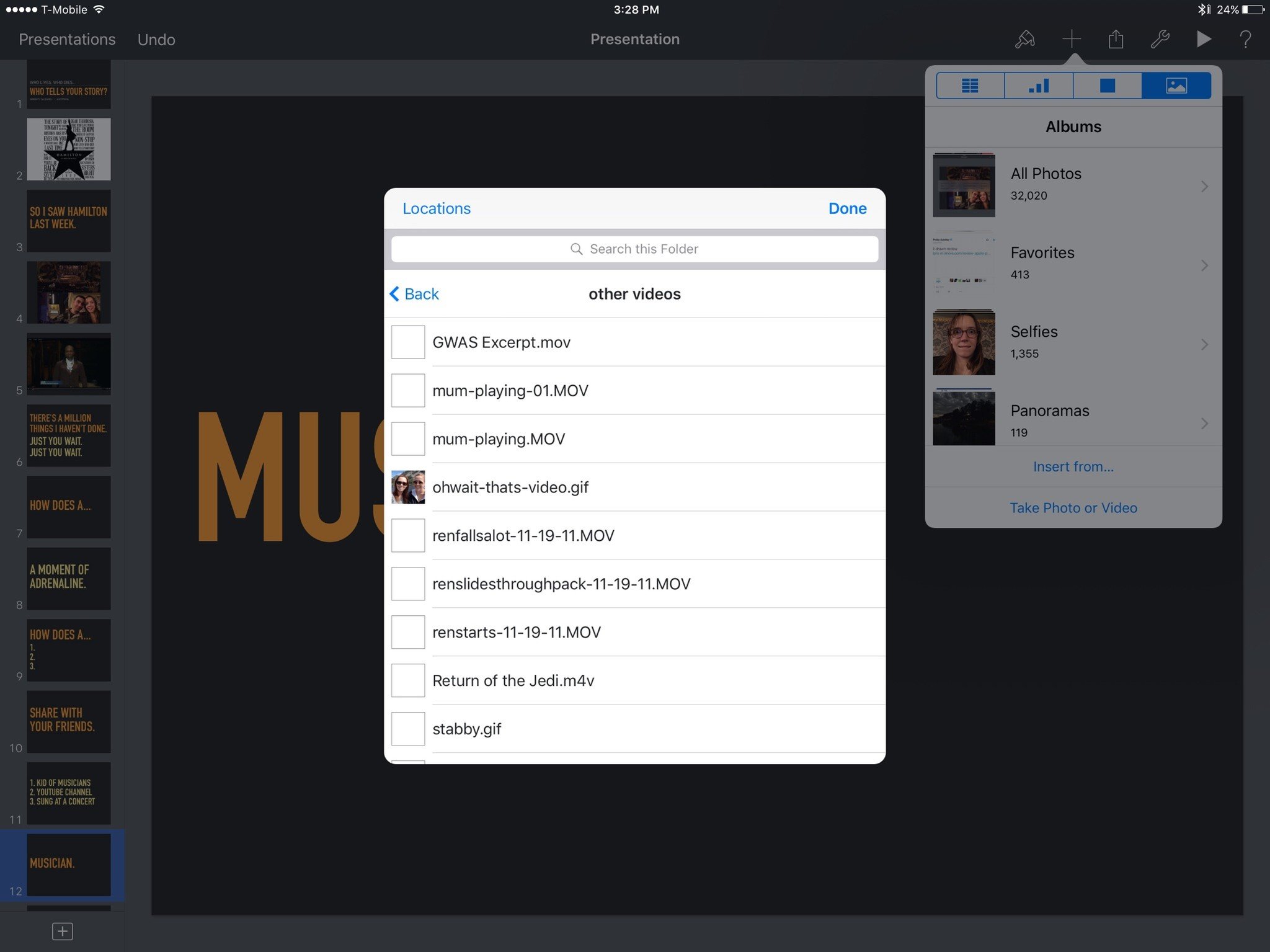
Я также очень ценю поддержку Keynote для Split View: это позволило мне написать полный доклад на 1Писатель и вставлять мои заметки, слайд за слайдом, без необходимости часто переключать представления приложения.
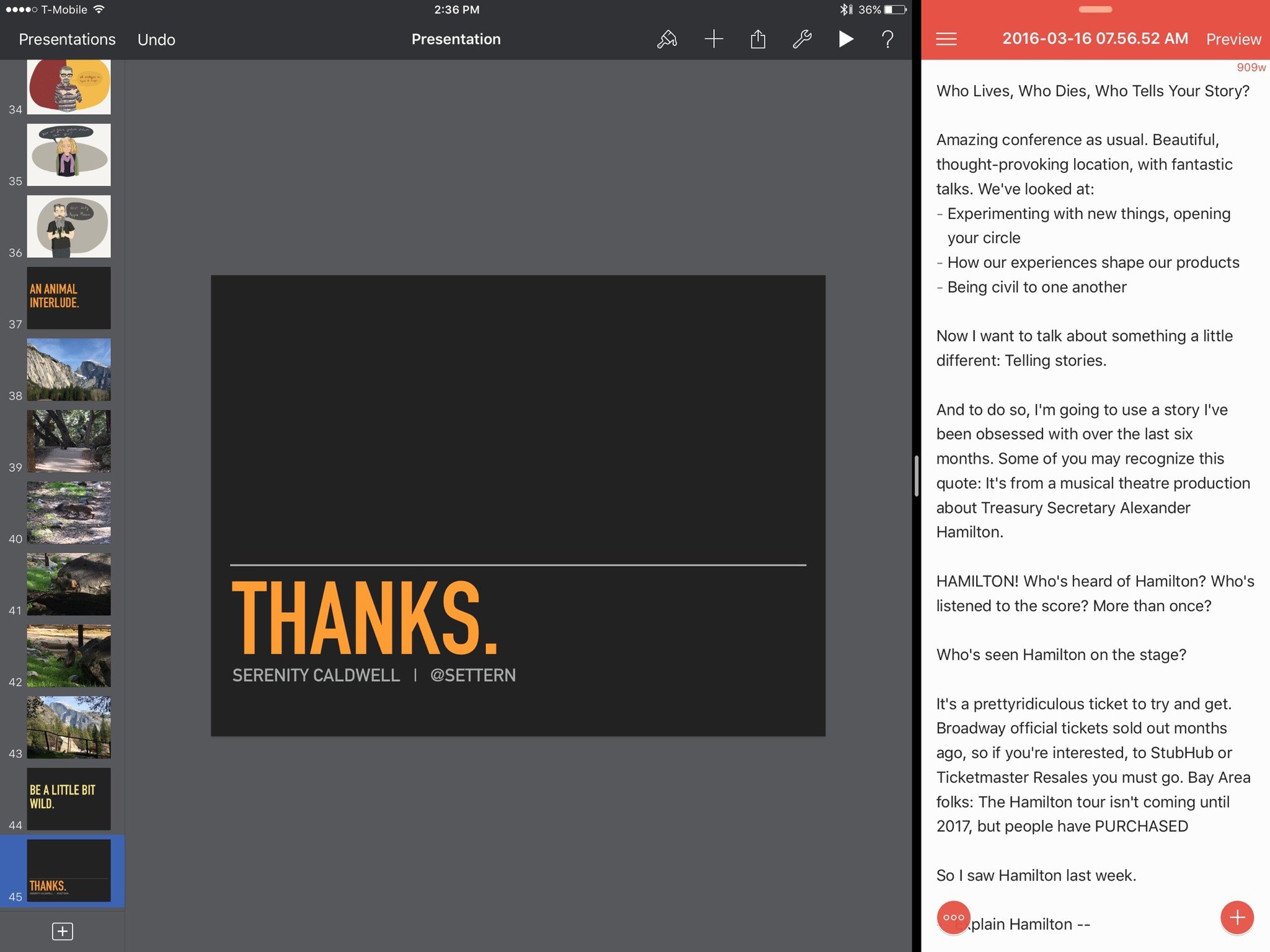
Есть только несколько придирок, которые у меня есть при создании колод для Keynote. Во-первых, процесс создания шаблонов более ограничен, и вы не можете создавать новые главные темы и слайды или изменять цвета фона. Вы можете копировать и вставлять слайды с уже оформленными стилями, но это делает действительно настройка вашей темы немного затруднительна.
Я также не мог найти способ создать анимацию без перехода: например, взять уже отображаемую фотографию и увеличить определенную часть этого изображения. Это вполне возможно в Keynote, но я оказался в тупике и у меня было мало времени на исследования, чтобы сделать это правильно.
Как проводить презентации с Keynote для iOS
На конференции я больше всего беспокоился о презентации на iPad. За исключением того, что я делал несколько каракулей в Paper на уроках в колледже, которые я преподаю, я никогда этого не делал; сейчас я собирался пройти дорожный тест в месте, где меня пригласили выступить в организации, которую я очень уважаю.
У меня есть адаптеры VGA и HDMI для Pro, поэтому я знал, что могу подключить его к проектору, но на самом деле это меня не беспокоило. Я был в ужасе от своих заметок ведущего.
В Keynote для OS X есть замечательный набор дисплеев докладчика, которые вы можете расположить практически любым возможным способом, чтобы отображать заметки докладчика вместе с вашей колодой слайдов, и я отлично использовал их в прошлом. Согласно Документ службы поддержки Apple, версия iOS также поддерживает несколько представлений, но я не мог предварительно настроить его или настроить внешний дисплей, пока не подключил свой iPad к подиуму. ПАНИКА.
Итак, я хорошо знал первую треть моего выступления, но последние две трети я переписал. эта неделя чтобы совпасть и развить переговоры, данные предыдущими ораторами. Мне нужны были заметки ведущего. В этом не было никаких компромиссов.
Так как я не мог протестировать свой iPad до момента презентации, я решил составить несколько планов резервного копирования: я отдал свой файл Keynote другу с Mac — на всякий случай — и обсудил запуск своей презентации в режиме Split View с открытым 1Writer. Теоретически режим презентации Keynote не отражал бы второе приложение, но я не знал наверняка.
Однако во время установки я был приятно успокоен, обнаружив, что мне не нужны резервные копии. Подключение VGA работало отлично. Режим презентации Keynote позволял мне просматривать слайды и заметки к презентации одинаково, бок о бок, и это позволило мне запустить другое приложение в режиме Split View, на всякий случай не отображая его на проекторе.
Если вы планируете использовать только iPad для создания и презентации своих выступлений, вот несколько советов, которые я усвоил после этого эксперимента.
1. Заранее протестируйте свою презентацию.
Если у вас есть соответствующие адаптеры освещения — а они у вас есть, — вам следует протестировать их у себя дома и заранее настроить дисплей докладчика. Дайте себе душевное спокойствие, которого у меня не было. (Но, как я уже упоминал ранее, в худшем случае вы всегда можете положиться на Split View.)
2. Отключите автоблокировку.
Ваш iPad действительно не любит, когда к нему прикасаются — и, в отличие от режима сна Mac, iPad выключится через пять минут после последнего касания. Вместо этого измените свои предпочтения в Настройки> Общие> Автоблокировка к Никогда перед презентацией, и вам не придется беспокоиться о том, что ваш iPad случайно заснет.
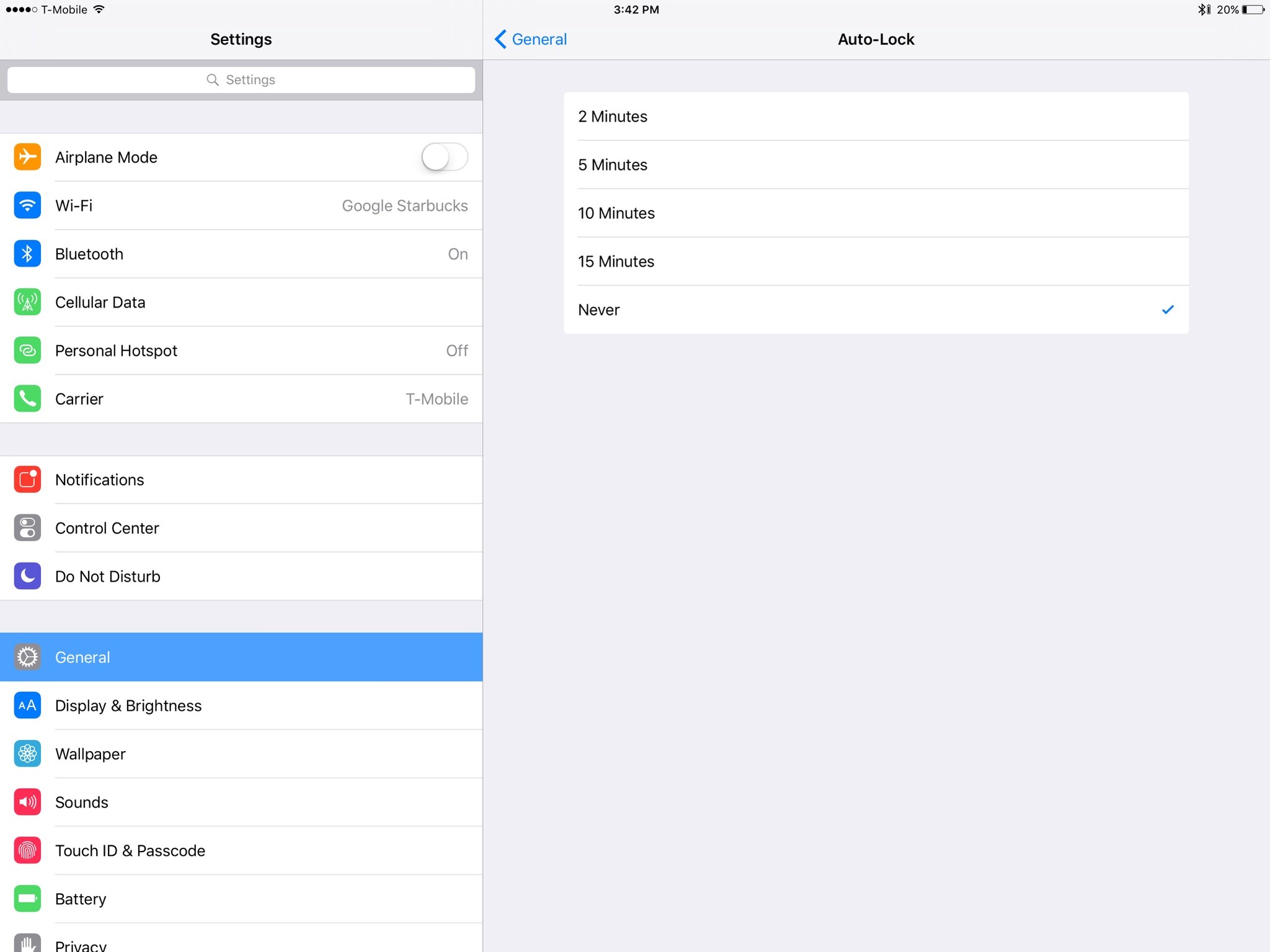
3. Используйте свой iPhone в качестве внешнего пульта дистанционного управления Keynote.
Это правда легко настроить ваш iPhone для использования в качестве внешнего пульта дистанционного управления, и он не дает вам многократно нажимать или проводить пальцем по экрану iPad для продвижения слайдов. Это также позволяет вам перемещаться по комнате или по сцене и не быть прикованным к планшету и подиуму.
Возможны презентации для iOS — и это довольно просто!
Я отошел от этого опыта очень взволнованным презентацией iPad: были моменты паники, да, но на самом деле не намного больше, чем построение выступления на моем Mac; они были просто разные моменты.
Еще лучше, если вы не хотите (или не можете по служебным причинам) присутствовать в Keynote, iPad поддерживает оба Силовая установка и Google Презентации. Я обычно предпочитаю Keynote из трех, но должен признать, что PowerPoint для iOS произвел на меня сильное впечатление, когда я в последний раз играл с ним.
У меня iPad Pro уже четыре месяца. Каждый день он все больше и больше напоминал настоящую замену ноутбука, но эта последняя поездка заставила меня относиться к нему как к одному — и не полагаться на свой Mac на случай, если что-то станет не так. Я действительно рад сообщить, что Pro успешно прошел этот тест; Пройдя через это испытание, я стал меньше нервничать по поводу освещения мероприятия Apple в понедельник.
Как я уже говорил в каждой статье о Pro, просто потому, что у меня есть обнаружение, что это отличная замена ноутбука, не означает, что то же самое будет верно и для вас. Ваши требования к работе или жизни могут сильно отличаться от моих, и это нормально! Мне очень грустно потерять мой бедный MacBook Air, и, вероятно, в будущем я получу еще один ноутбук Mac для задач, с которыми мой iPad все еще не справляется (я смотрю на вас, подкастинг).
Но по прошествии месяцев я все меньше и меньше паникую при мысли о том, что в дороге буду использовать только iPad Pro. Он выбивает из колеи практически любую задачу, которую я ставлю, и это отличная новость для будущего вычислительной техники.
Мы можем получать комиссию за покупки, используя наши ссылки. Узнать больше.
