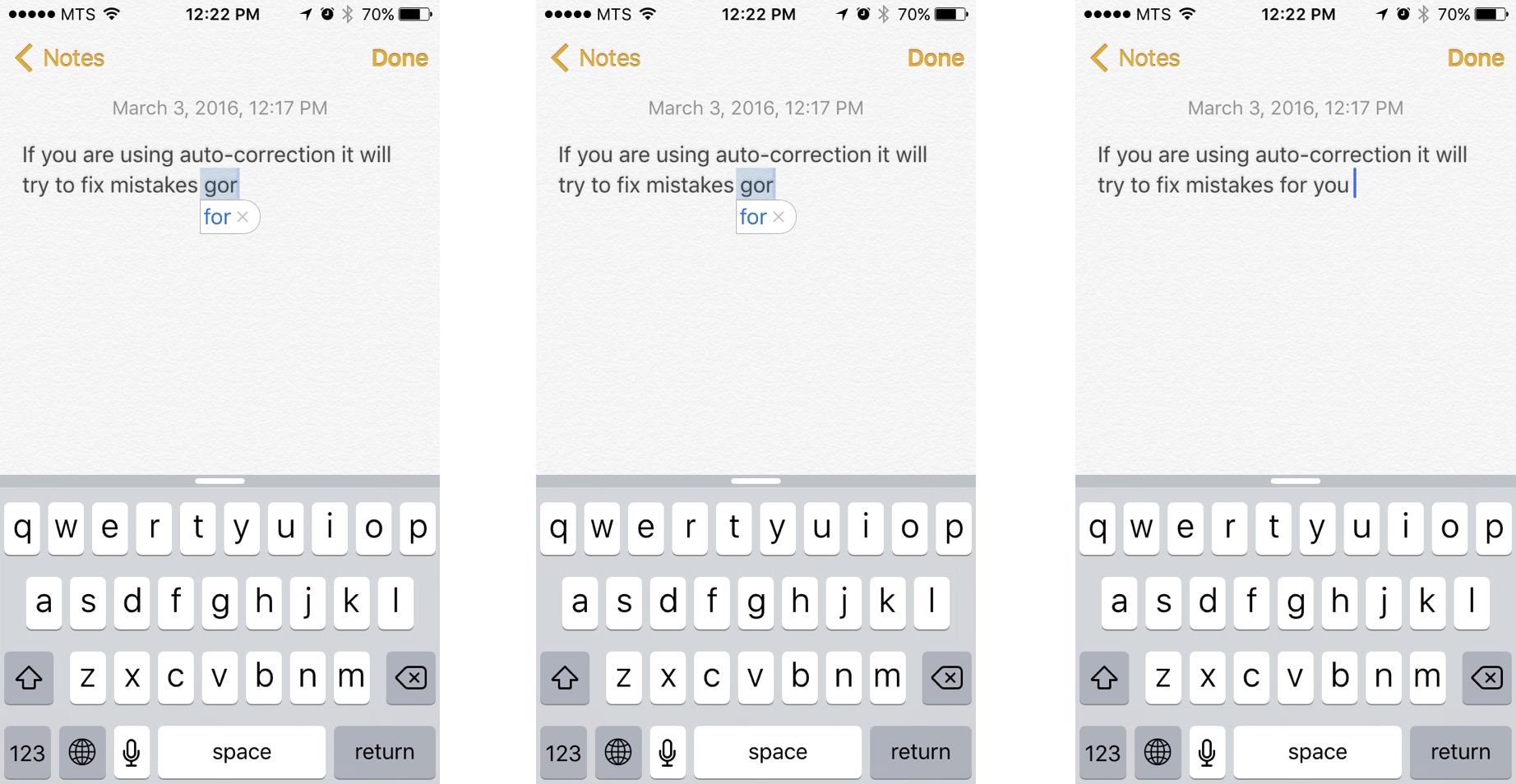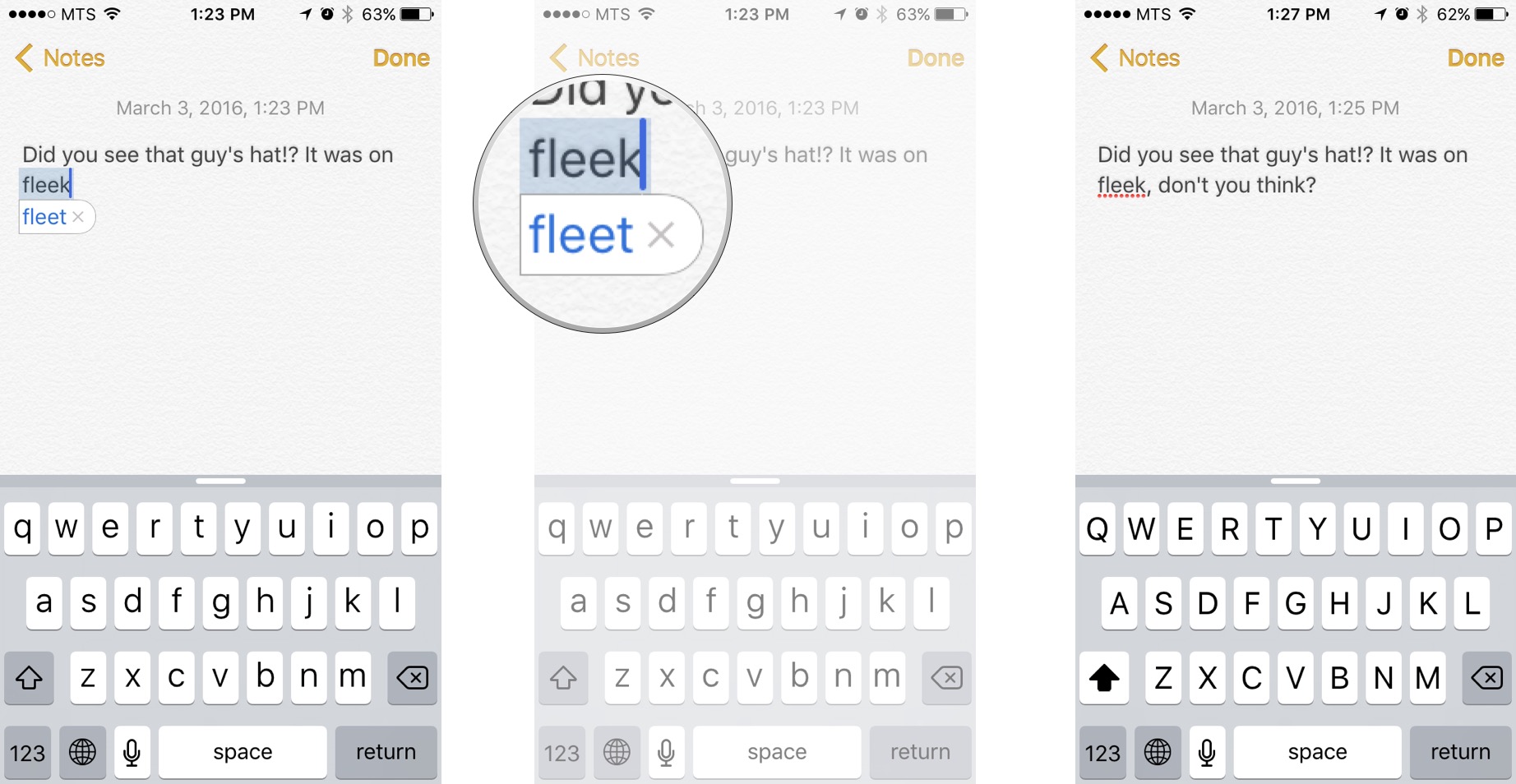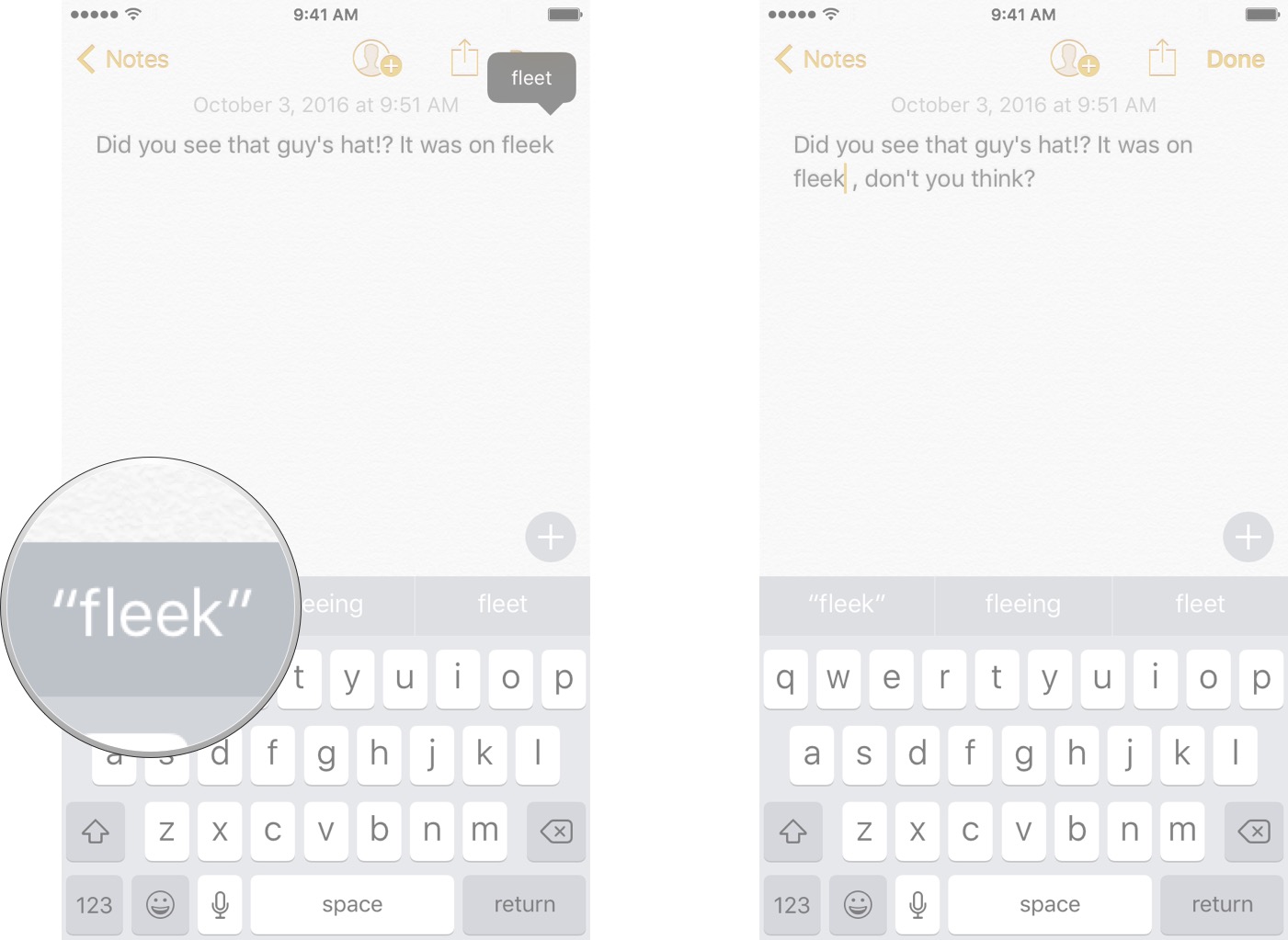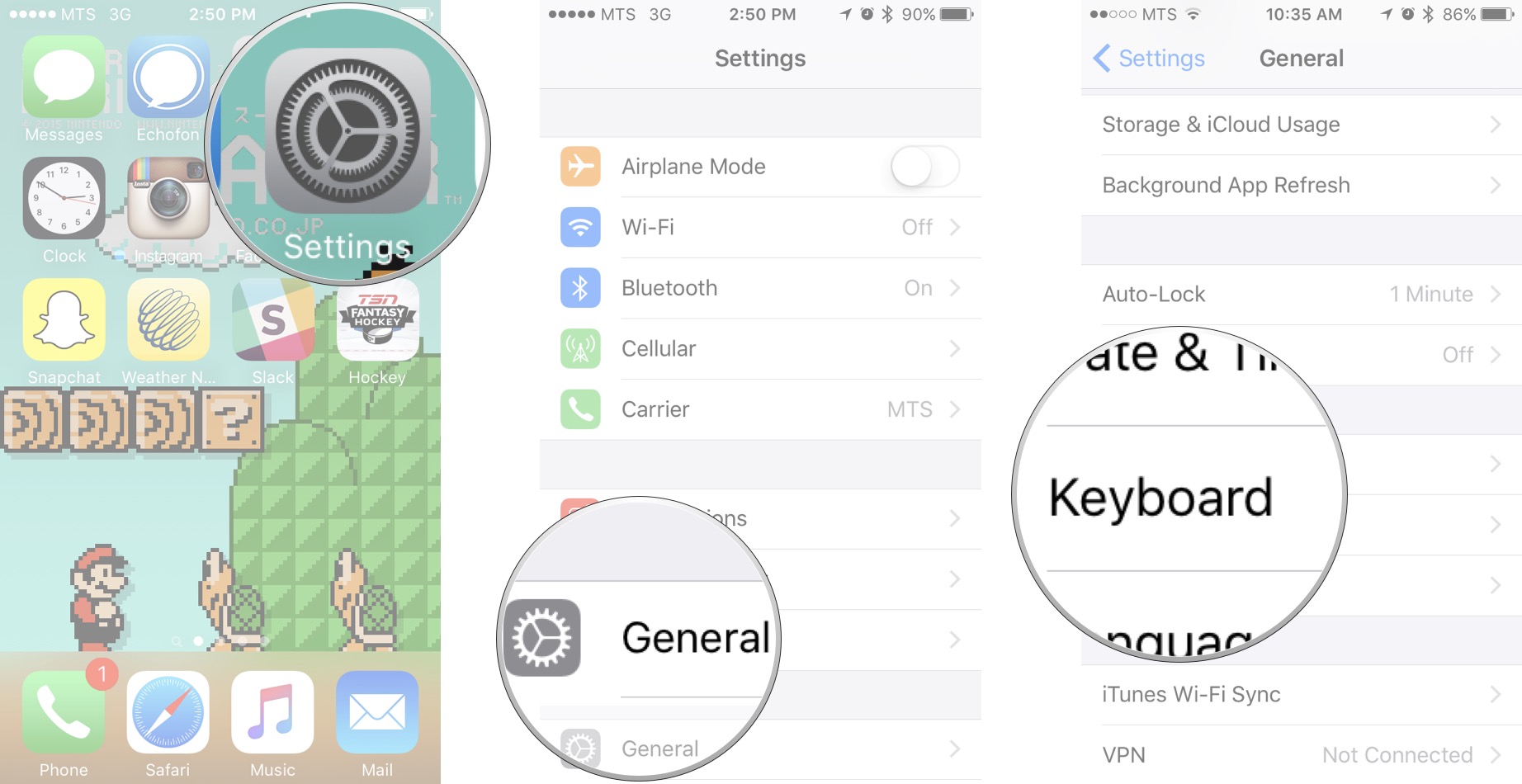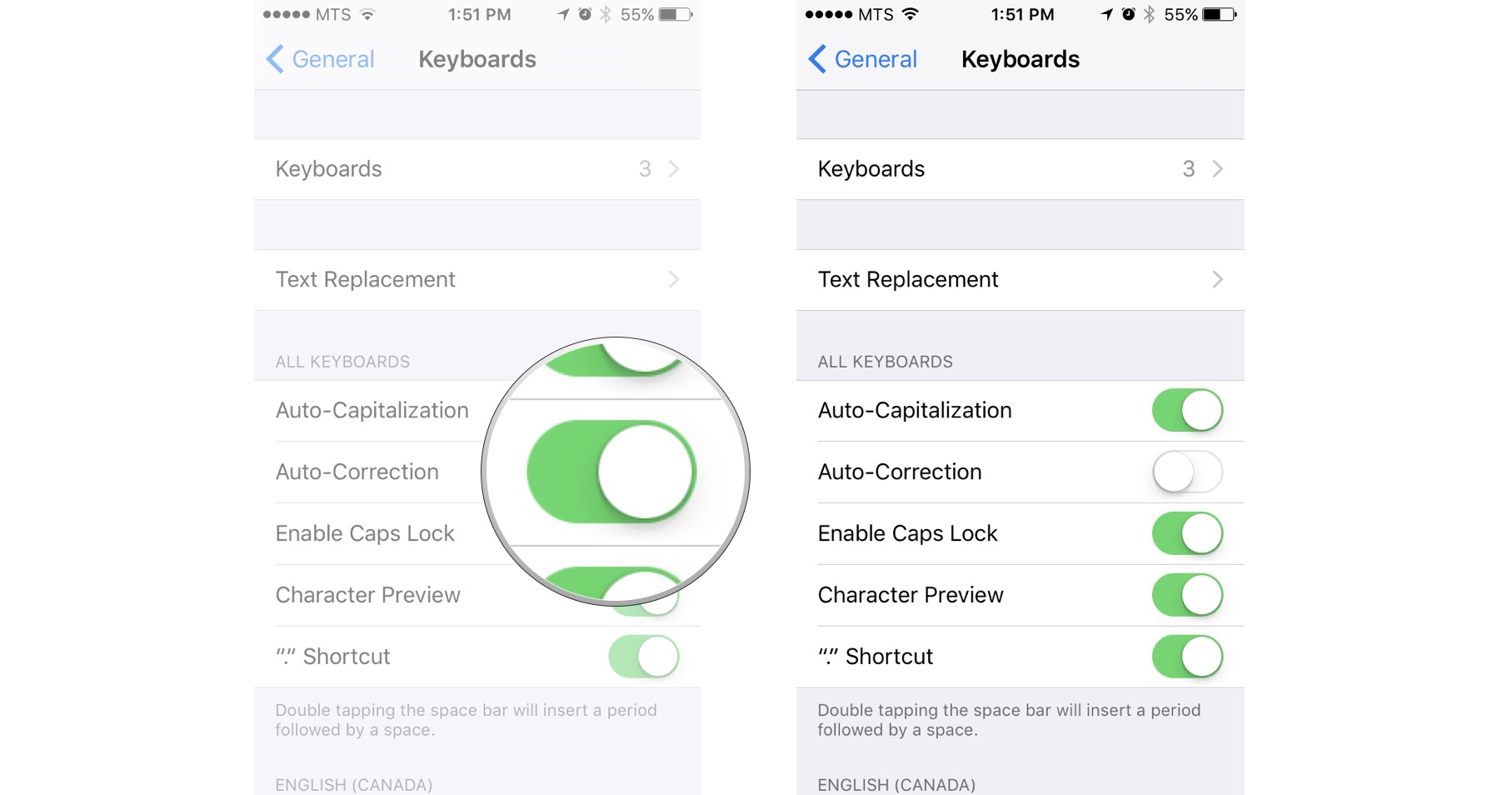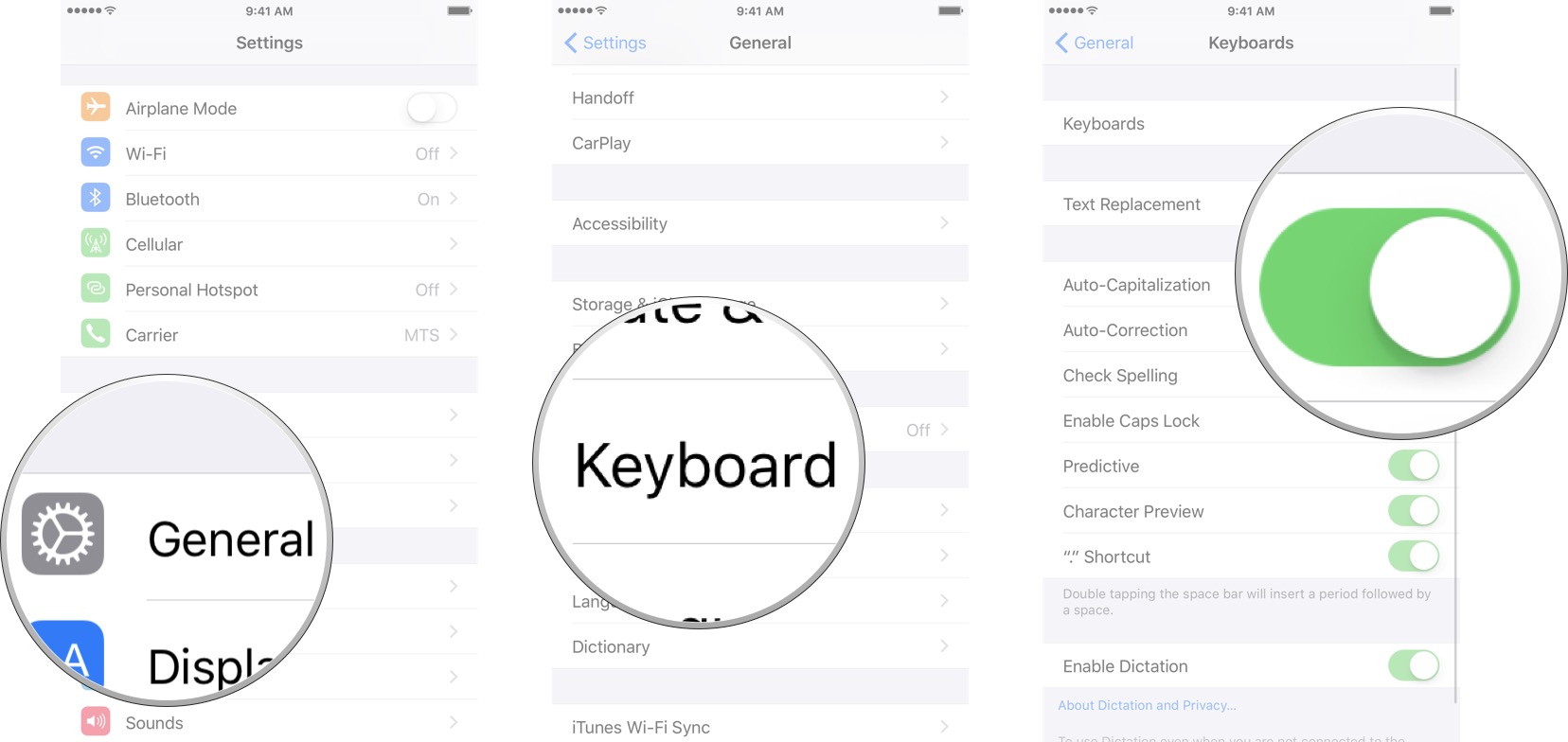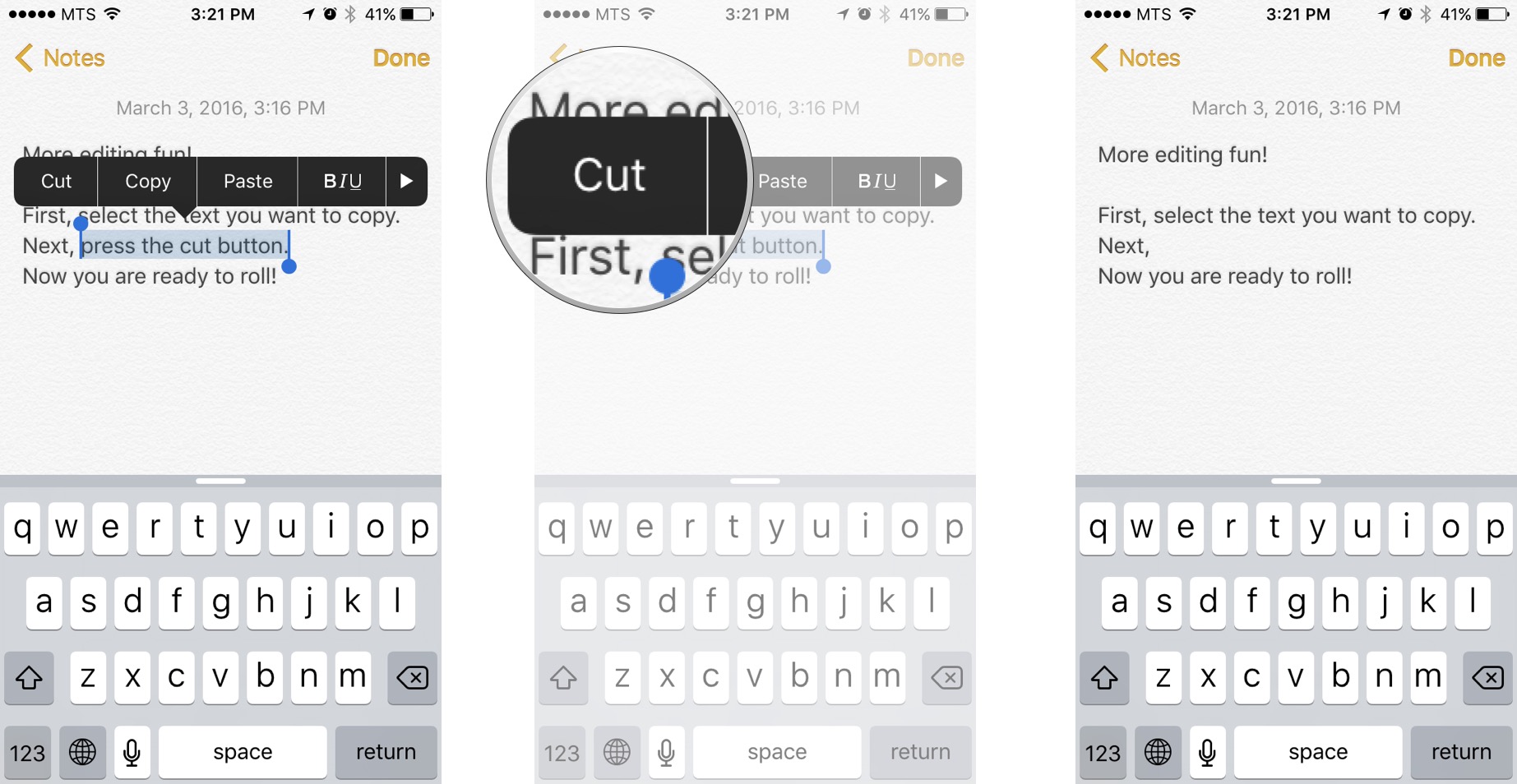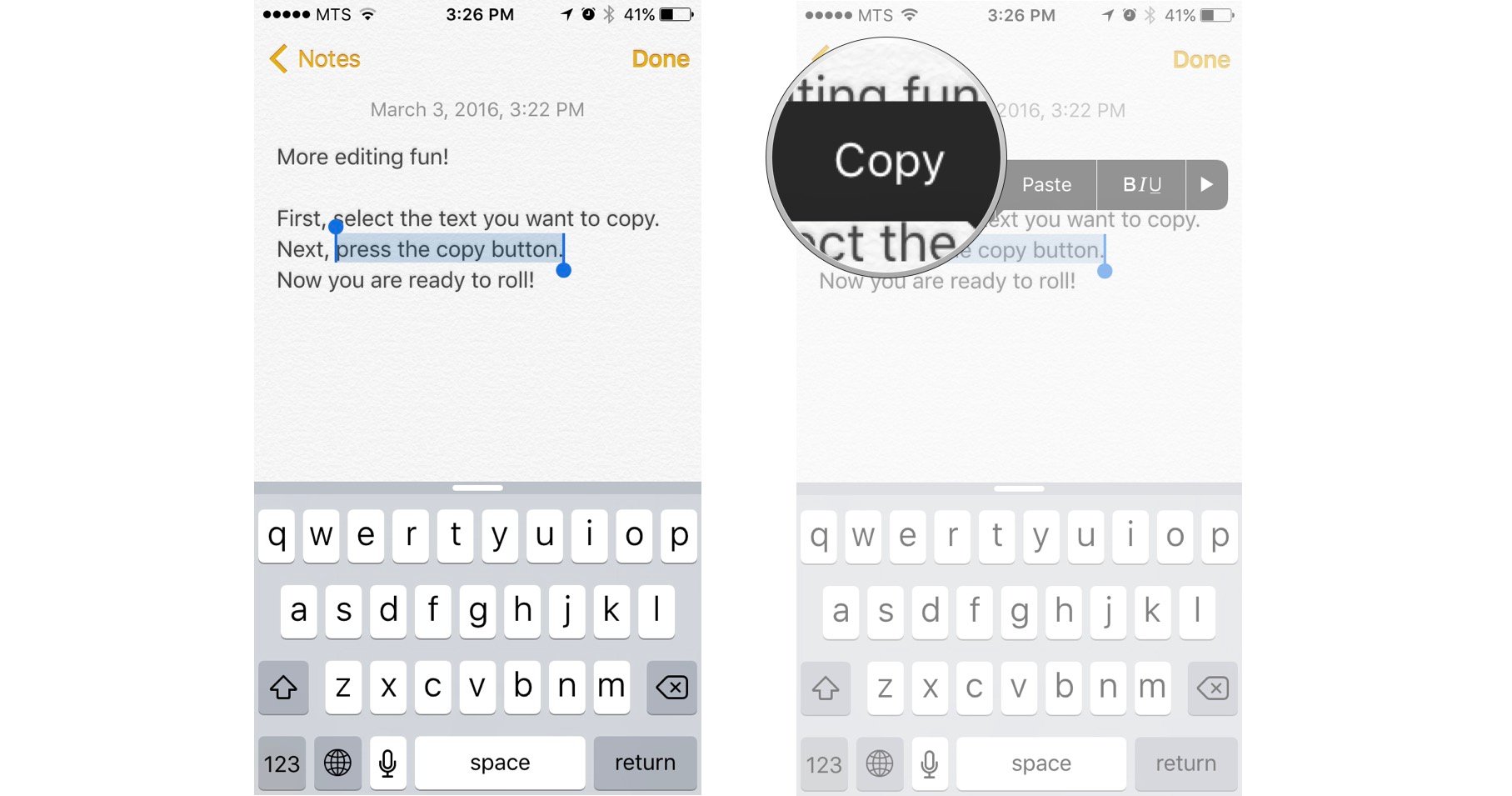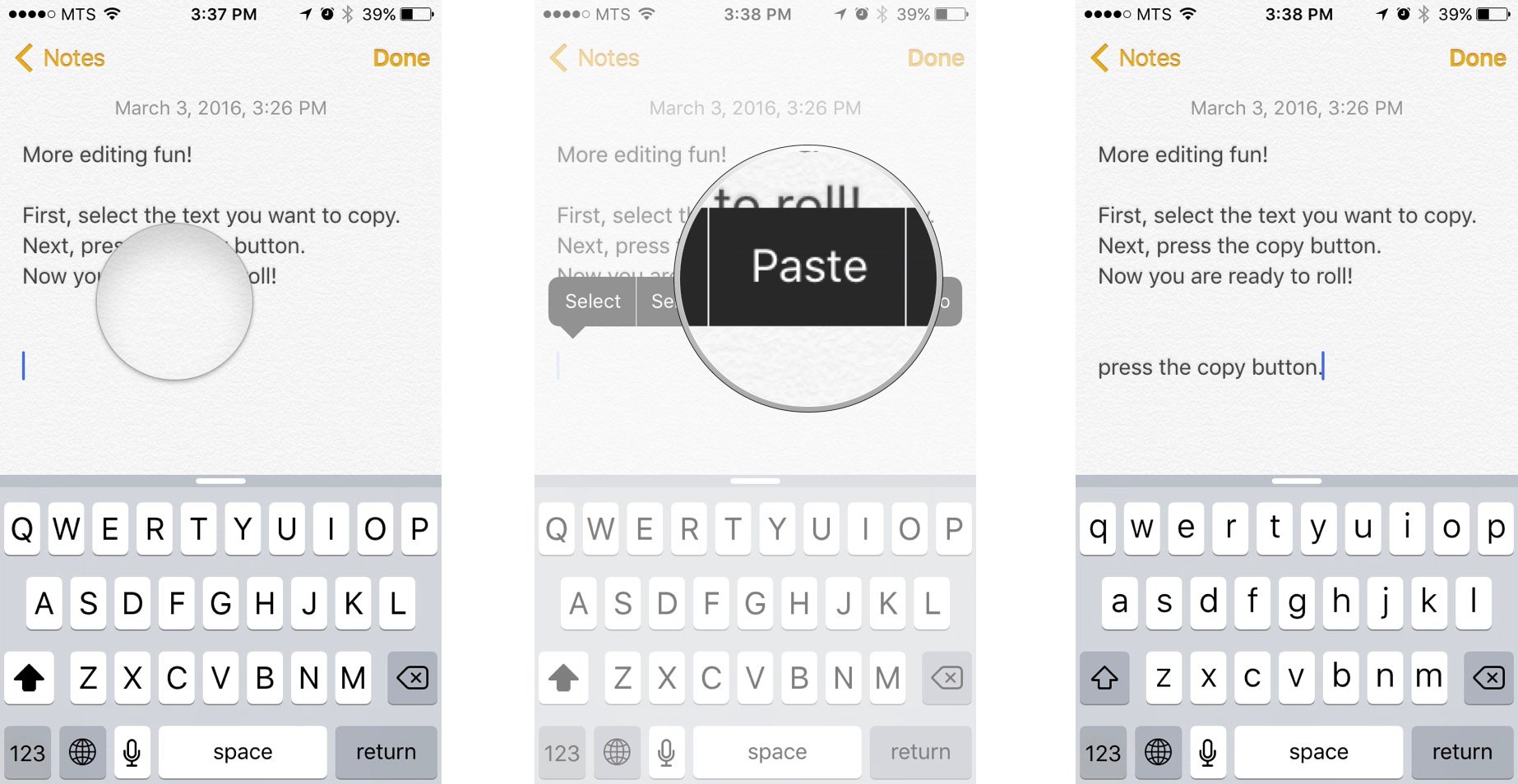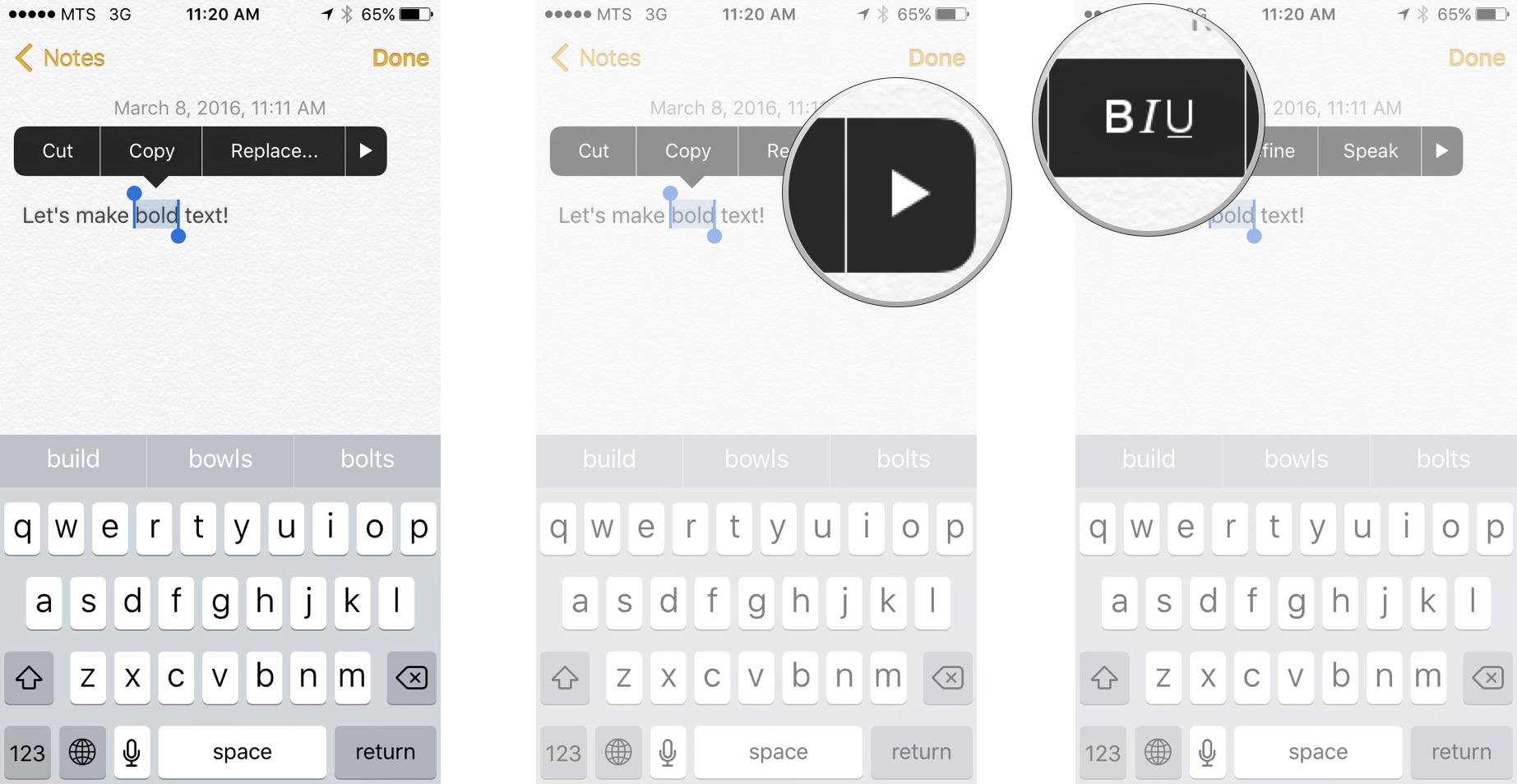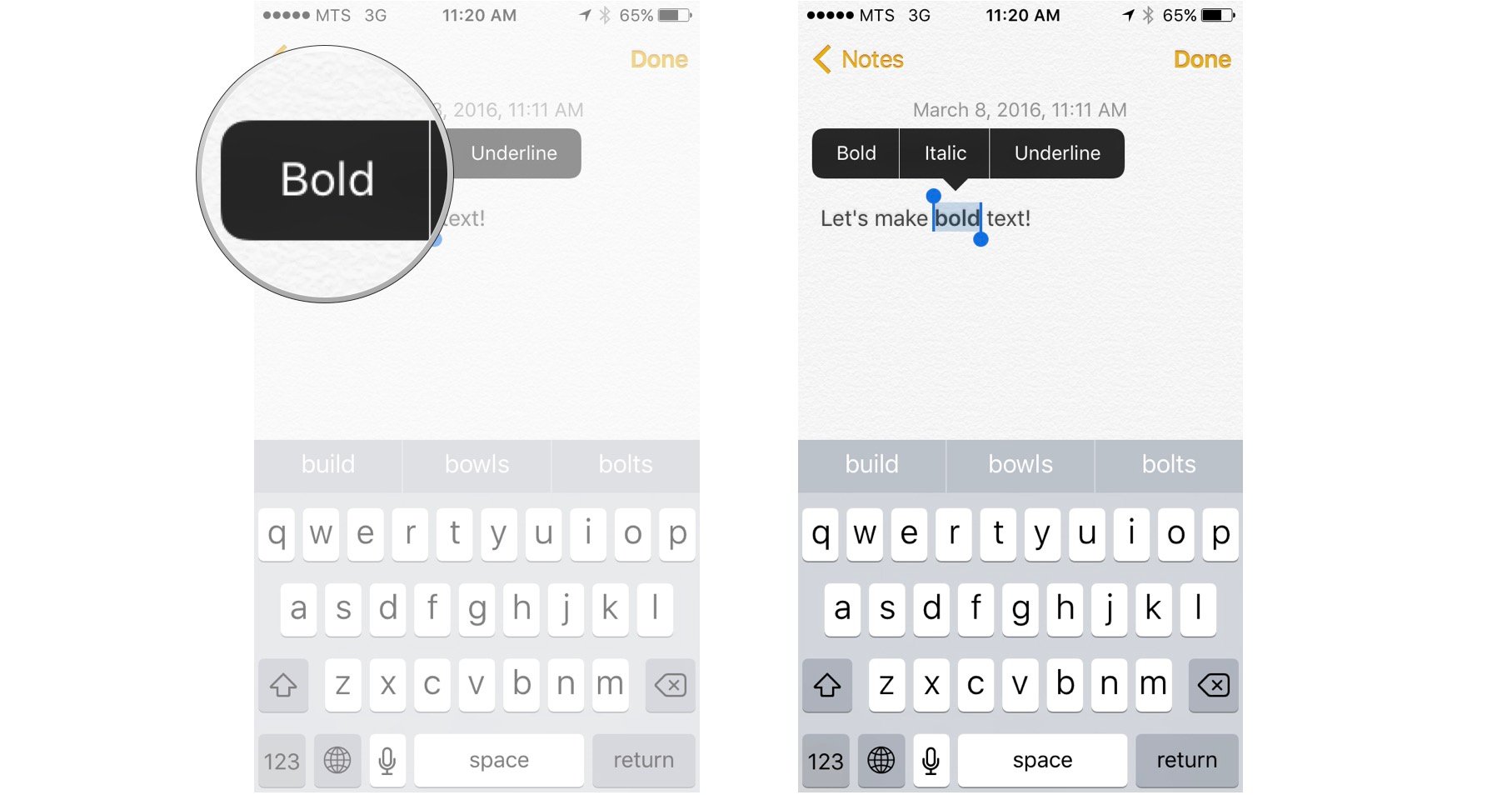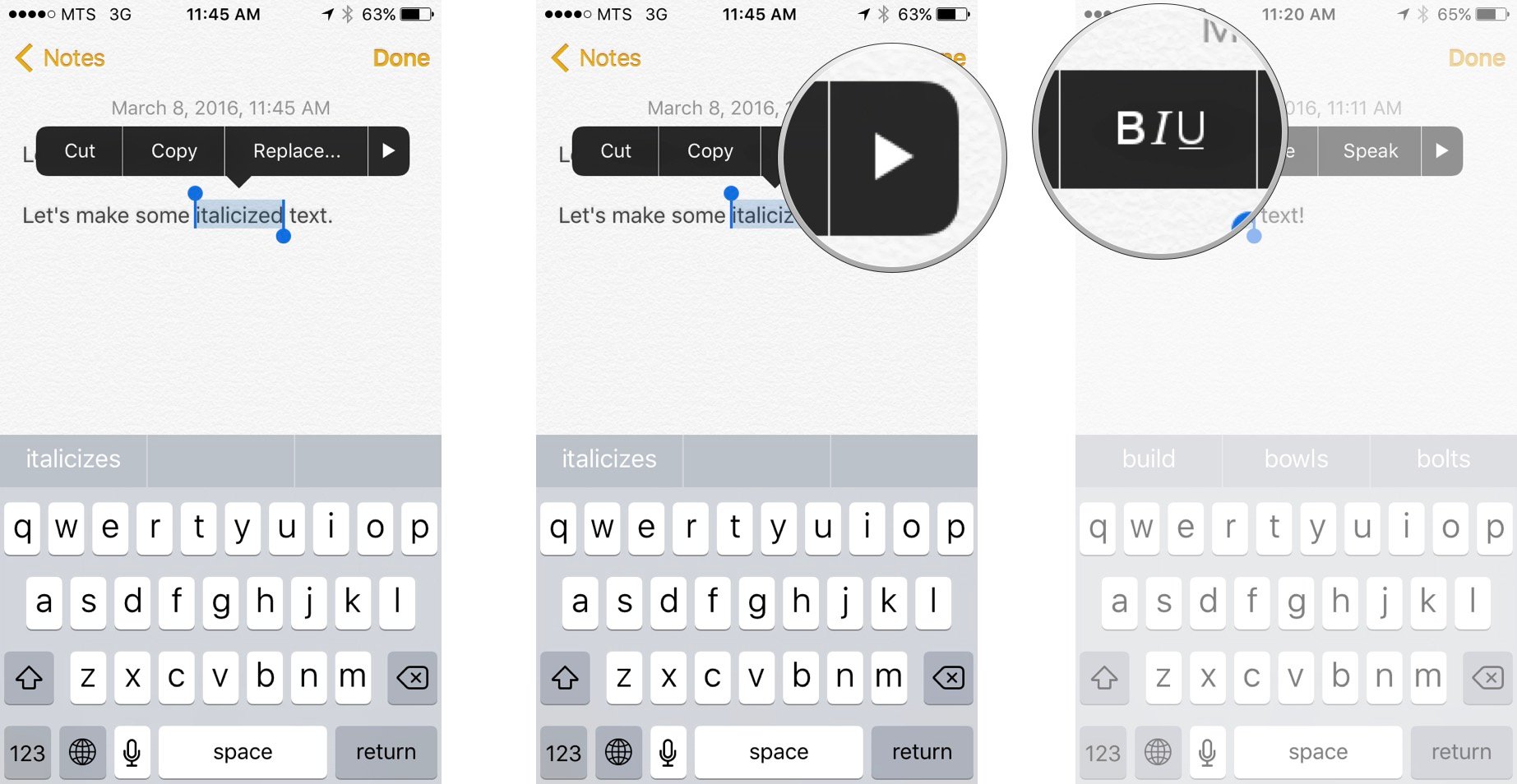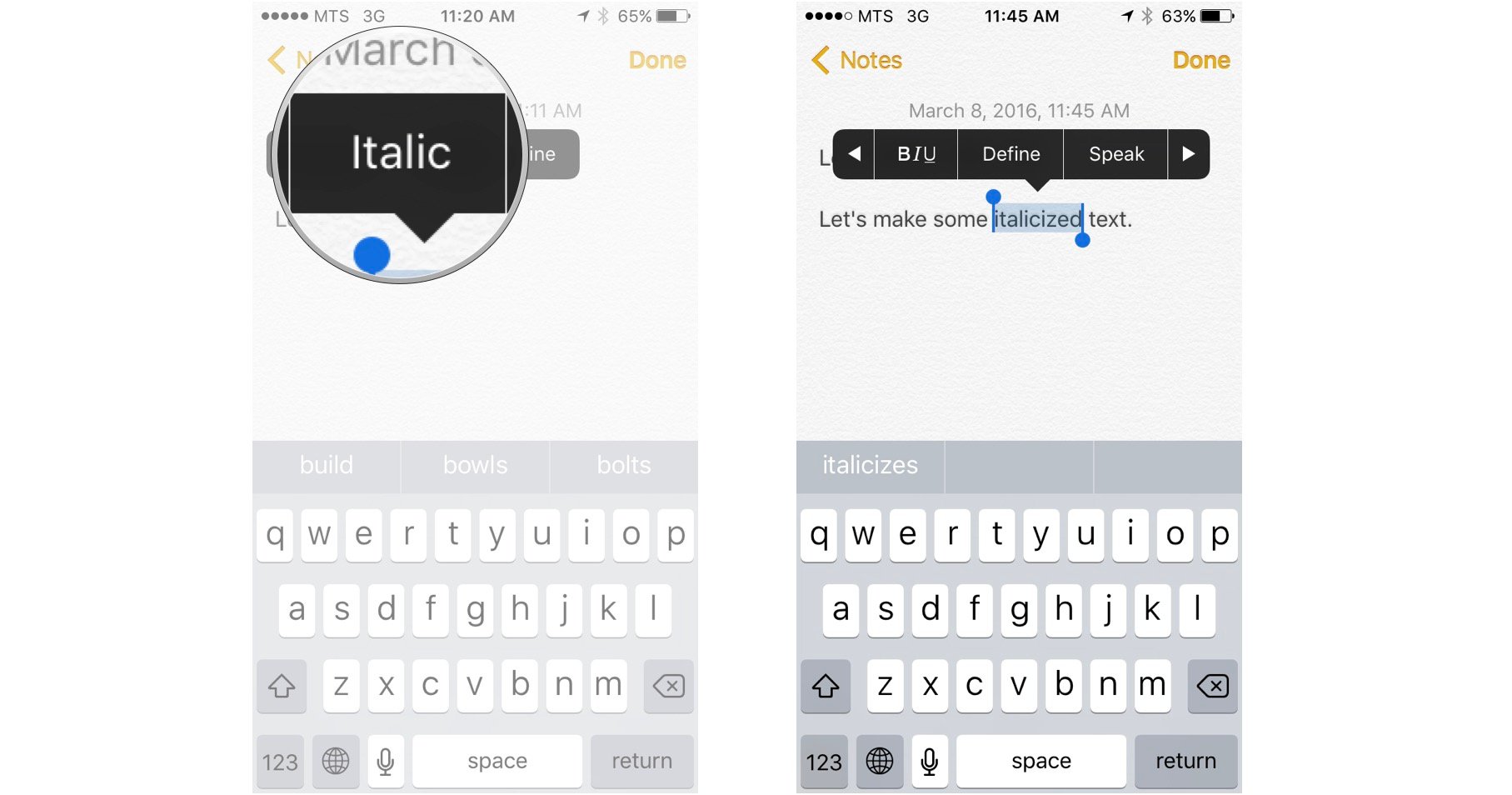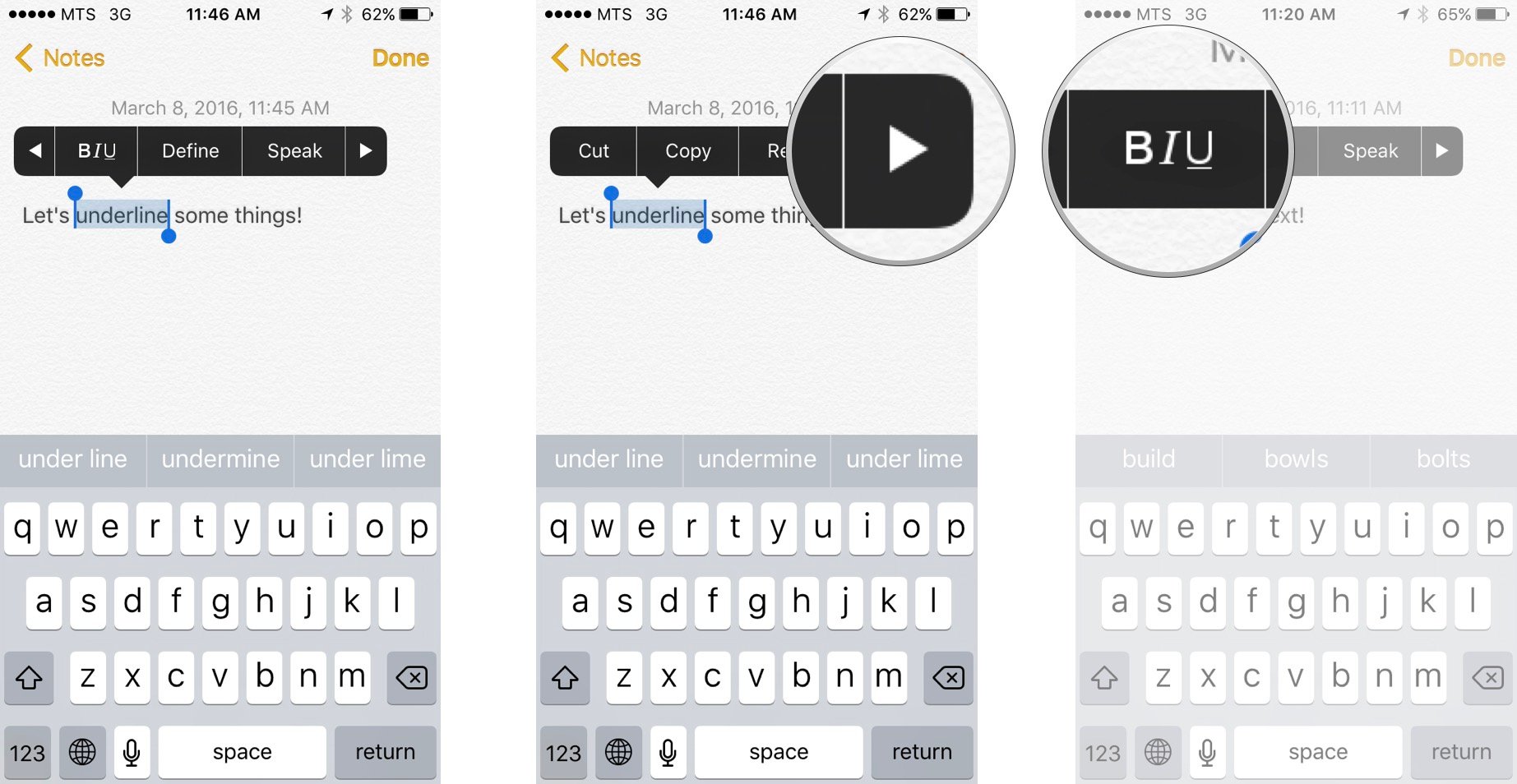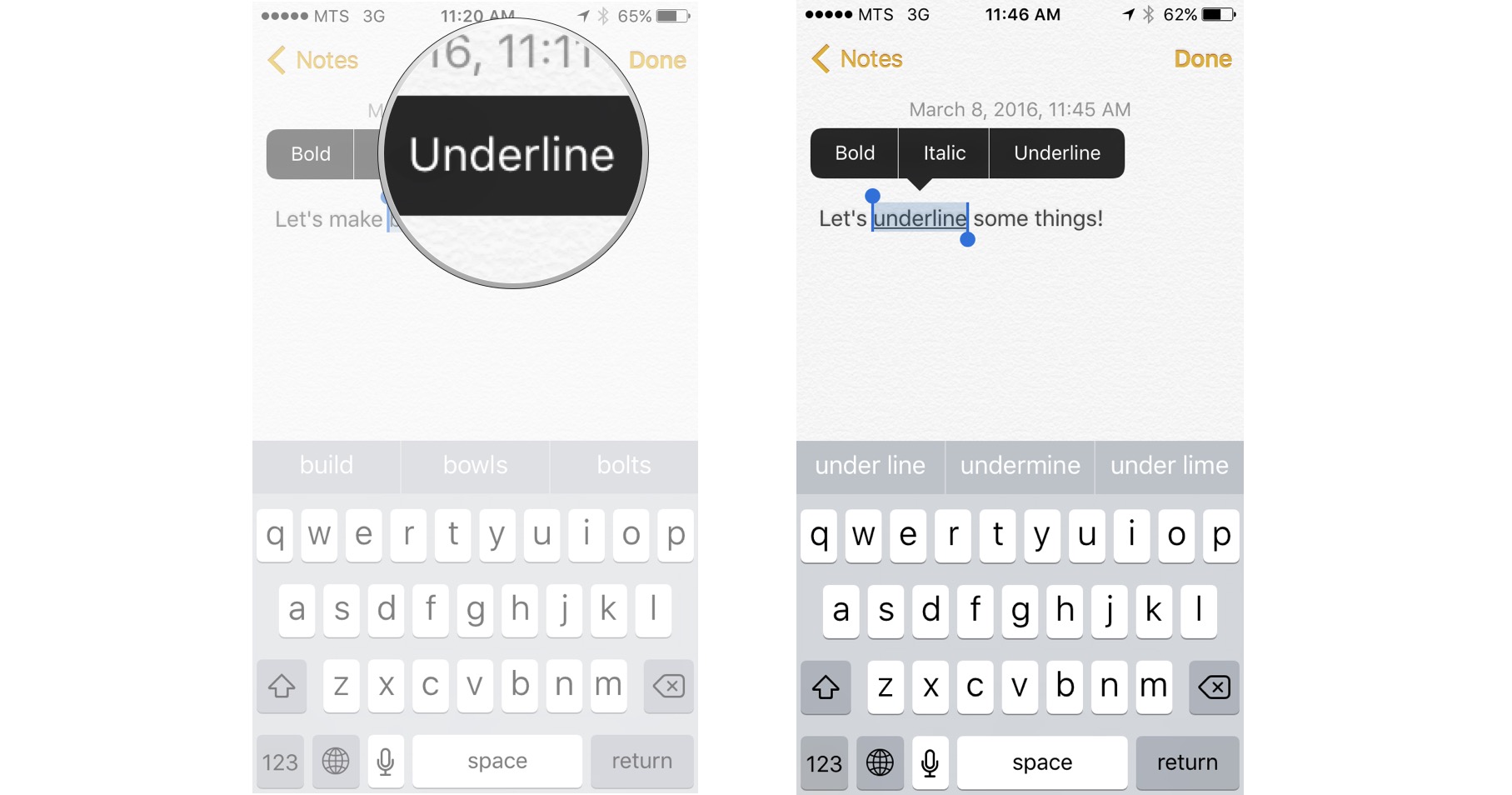Как выделить, скопировать и вставить текст на iPhone или iPad
Орфографические ошибки, пропущенные слова, автоматическое исправление неполадок и даже использование неправильных слов могут действительно испортить ваше общение. Никто не ожидает, что вы станете совершенным, когда сделаете что-нибудь в первый раз, включая ввод предложения. Apple упростила редактирование любого набранного вами текста, а это значит, что вам не нужно слишком сильно напрягаться, когда дело доходит до набора текста на телефоне. Будь то текстовые сообщения друзьям или важные мысли в приложении «Заметки», редактировать можно легко и разными способами.
Как использовать исправление орфографии на iPhone и iPad
Простые орфографические ошибки можно очень быстро найти и исправить. Каждый раз, когда вы пишете что-то неправильно, вы замечаете красная пунктирная линия появится под словом с ошибкой, и вы сможете исправить их всего несколькими простыми нажатиями.
- Нажмите на слово с ошибкой. Под ним будет красная пунктирная линия.
- Нажмите на Правильное написание слова, которое появляется выше.
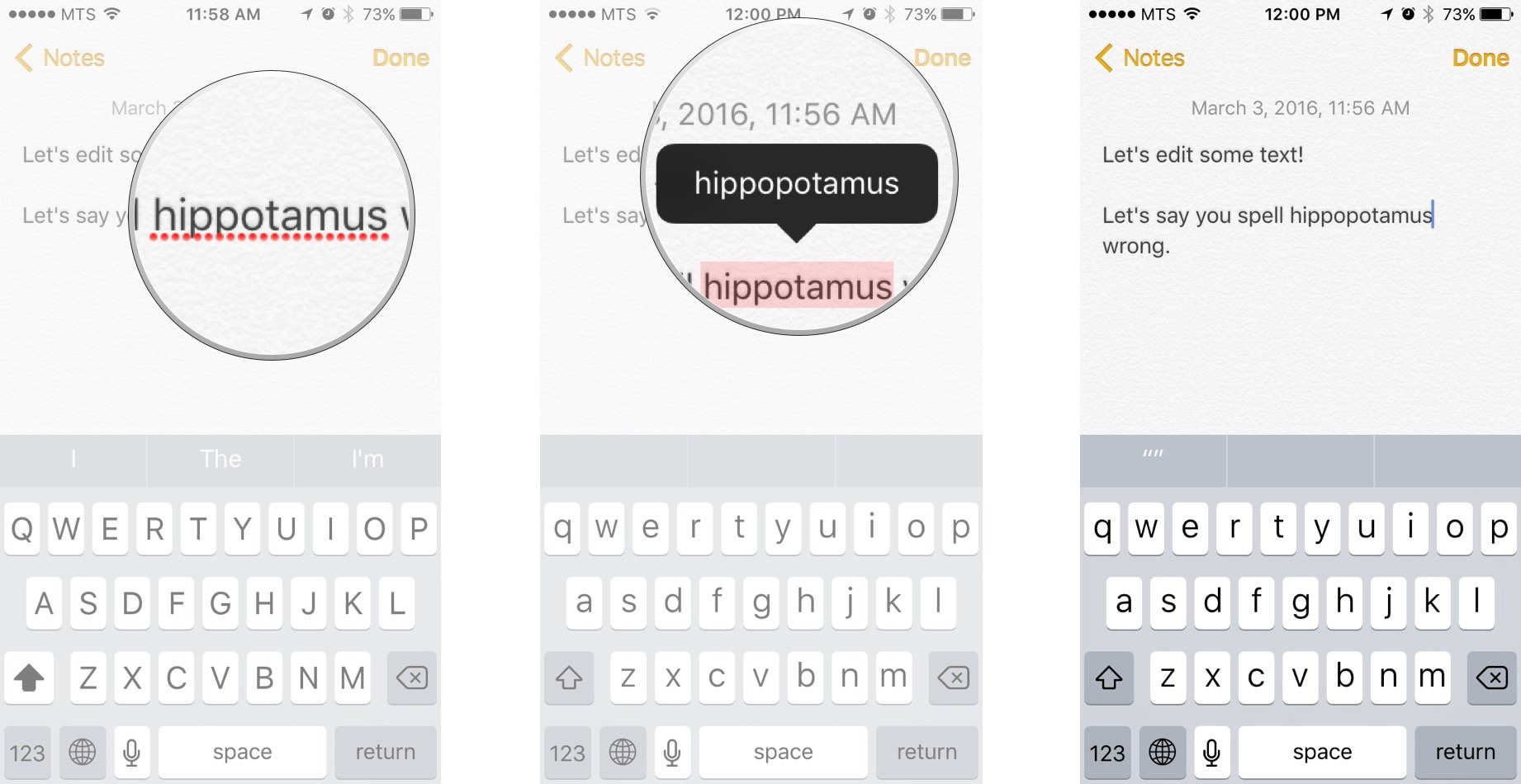
Примечание. Если нет предлагаемого варианта написания для замены слова с ошибкой, это означает, что слово написано с такой ошибкой, что невозможно определить, каким должно быть правильное написание. Возможно, деморализует, но со всеми бывает. В этом случае попробуйте набрать слово немного по-другому и повторите попытку.
Как использовать автокоррекцию на iPhone и iPad
Функция автокоррекции может быть немного сложной. Суть автокоррекции заключается в том, чтобы иметь возможность исправлять орфографические ошибки по мере их появления, а не после того, как вы все напечатали. Похоже, мечта сбылась, правда?
- Начинать набор текста слова.
- Если вы произнесете что-то неправильно, рядом со словом появится правильное написание. Если вы используете интеллектуальный ввод текста, он появится над клавиатурой.
- Нажмите на пробел и просто продолжай печатать.

Автокоррекция просто автоматически поменяет слова местами.
Как отменить автокоррекцию, когда интеллектуальный текст отключен на iPhone и iPad
Функция автокоррекции – это безжалостный робот, который не распознает разницу между сленгом и словом с ошибкой. Вы всегда можете переопределить функцию автокоррекции в тех случаях, когда вы хотите сохранить введенное вами слово. Вот как отменить автокоррекцию, когда интеллектуальный текст отключен.
- Начни вводить слова.
- Если вы написали что-то неправильно, автокоррекция покажет вам слово, которым оно будет заменено.
- Нажмите на автокорректированное слово чтобы отклонить функцию автокоррекции.
- Продолжайте печатать.

Важное примечание: функция автокоррекции фактически научится у вас, если вы не позволите ей исправлять вас пару раз на одном и том же слове. Поэтому, если вы часто используете сленговое слово, достаточно всего несколько раз сказать автоисправлению, чтобы оставить его в покое, прежде чем оно перестанет исправлять это слово за вас.
Как отменить автокоррекцию, когда на iPhone и iPad включен интеллектуальный ввод текста
Интеллектуальный текст использует глубокое обучение, чтобы показать вам слова, которые вы, вероятно, будете использовать следующими в предложении. Он также предлагает правильное написание слов, даже жаргонных слов, которые вы не хотите исправлять. Вот как отменить автокоррекцию, когда включен интеллектуальный текст.
- Начни вводить слова.
- Если вы написали что-то неправильно, автокоррекция предложит пару слов в разделе интеллектуального ввода текста над клавиатурой.
- Нажмите на орфографию, которую хотите использовать в интеллектуальном тексте.
- Продолжайте печатать.

Важное примечание: функция автокоррекции фактически научится у вас, если вы не позволите ей исправлять вас пару раз на одном и том же слове. Поэтому, если вы часто используете сленговое слово, достаточно всего несколько раз сказать автоисправлению, чтобы оставить его в покое, прежде чем оно перестанет исправлять это слово за вас.
Как отключить автокоррекцию на iPhone и iPad
Автокоррекция печально известна тем, что действительно бесполезна, если вы не уделяете ей пристального внимания. Если ваши пальцы двигаются быстрее, чем ваш мозг, иногда функция автокоррекции может слишком сильно измениться. И вместо нескольких орфографических ошибок на экране у вас есть совершенно новое предложение или даже абзац, в котором нет никакого смысла. Если это вас слишком раздражает, просто выключите его.
- Запустить Приложение настроек с главного экрана.
- Нажать на Общий.
- Нажать на Клавиатура.

Нажмите на вкл выкл переключатель рядом с Автокоррекция.

Теперь этот безжалостный орфографический робот отключен. Вы можете снова включить его в любое время, просто повторив вышеуказанные шаги.
Как отключить автоматический ввод заглавных букв на iPhone и iPad
- Запустить Приложение настроек с главного экрана.
- Нажать на Общий.
- Нажать на Клавиатура.
- Нажмите на вкл выкл установите переключатель рядом с параметром Автозаглавные буквы.

Как вырезать, копировать и вставлять текст на iPhone и iPad
Резать
Как и на любом компьютере, вы можете вырезать ненужный текст. Будь то слово или целый абзац, легко попрощаться со всем, что вы напечатали, в мгновение ока.
- Выберите текст, который вы хотите вырезать.
- Нажмите Резать в только что появившейся строке меню.

Каждый раз, когда вы вырезаете текст, он сохраняется в буфер обмена. Это означает, что вы можете вставить его куда угодно. Вы можете сохранять в буфер обмена только одну вещь за раз, поэтому убедитесь, что вы знаете, что делаете, прежде чем у вас начнут сверкать пальцы.
Копировать
Копирование текста также сохранит его в буфер обмена, чтобы вы могли вставить его куда угодно.
- Выберите текст, который вы хотите скопировать.
- Нажмите Копировать в только что появившейся строке меню.

Теперь этот текст сохранен в буфер обмена. Вы можете вставить его в любое текстовое поле, какое захотите. Это даже не обязательно должно быть в одном приложении. В любой момент времени в буфер обмена можно сохранить только один элемент, поэтому перед повторным копированием обязательно скопируйте, а затем вставьте.
Вставить
Чтобы что-то вставить, вам нужно что-то сохранить в буфер обмена. Это означает, что вам нужно, чтобы текст был уже вырезан или скопирован.
- Нажмите и удерживайте экран куда вы хотите вставить.
- Подождите увеличительный пузырь появится.
- Отпустить экрана.
- Нажмите на Вставить кнопка.

Все, что у вас есть в буфере обмена, теперь появится там, где вы хотите.
Как выделить текст полужирным, курсивом и подчеркиванием на iPhone и iPad
Будь то курсив для выделения или выделенный жирным шрифтом текст для ясности, форматирование текста может добавить пикантности вашим словам!
- Выберите текст, который вы хотите быть смелым.
- Нажмите стрелка в строке меню.
- Нажмите на BяU кнопка.

Нажмите на Смелый кнопка.

Курсив так же просто:
- Выберите текст, который вы хотите быть смелым.
- Нажмите стрелка в строке меню.
- Нажмите на BяU кнопка.

Нажмите на Курсив кнопка.

Итак, подчеркнем:
- Выберите текст, который вы хотите быть смелым.
- Нажмите стрелка в строке меню.
- Нажмите на BяU кнопка.

Нажмите на Подчеркивание кнопка.

Любые вопросы?
Дайте нам знать об этом в комментариях. А если хотите еще советов:
Секретные сочетания клавиш: ускорьте набор текста!