Как ввести время и дату в Excel
Ввод времени в Excel очень прост. Однако знание точных методов для этого будет более полезным. Предположим, вы хотите отобразить дату вместе со временем, или если вы просто хотите, чтобы время обновлялось в соответствии с доступом к документу.
Вам нужно использовать формулы, если вы хотите, чтобы время и даты обновлялись. В любом случае, если вам нужно только добавить текущее время или дату в ячейку, вам не нужно вводить информацию, вам нужно знать некоторые сочетания клавиш для этого. В этой статье мы обсудим, как ввести время и дату в Excel, упомянув все возможные методы.
Методы ввода времени и даты в Excel
- Формулы (работает с Microsoft Excel, WPS Office, Libre Office, Apache OpenOffice)
- Горячие клавиши
Как ввести дату, которая автоматически обновляется в Excel?

Если вы хотите, чтобы дата обновлялась автоматически (то есть динамическая дата или время), вам необходимо реализовать определенные функции Excel, которые позволяют отображать текущую дату и время в соответствии с тем, когда к документу обращаются или изменяют его. Есть две функции, которые используются для достижения того же, они:
СЕЙЧАС () и СЕГОДНЯ () – функции, используемые без синтаксиса.
Вам просто нужно ввести «= NOW ()»В необходимой ячейке для отображения даты и времени, которые изменяются автоматически (вы можете просто скопировать и вставить функцию, заключенную в двойные кавычки.
Если вам нужно отобразить только дату, которая обновляется автоматически, введите «= СЕГОДНЯ ()”В ячейке, к которой вы хотите добавить.
Обратите внимание, что дата и время извлекаются из системы. Таким образом, если вы хотите, чтобы он работал в соответствии с указанным международным временем – вы не сможете это сделать.
Как ввести статическое время и дату с помощью сочетаний клавиш?
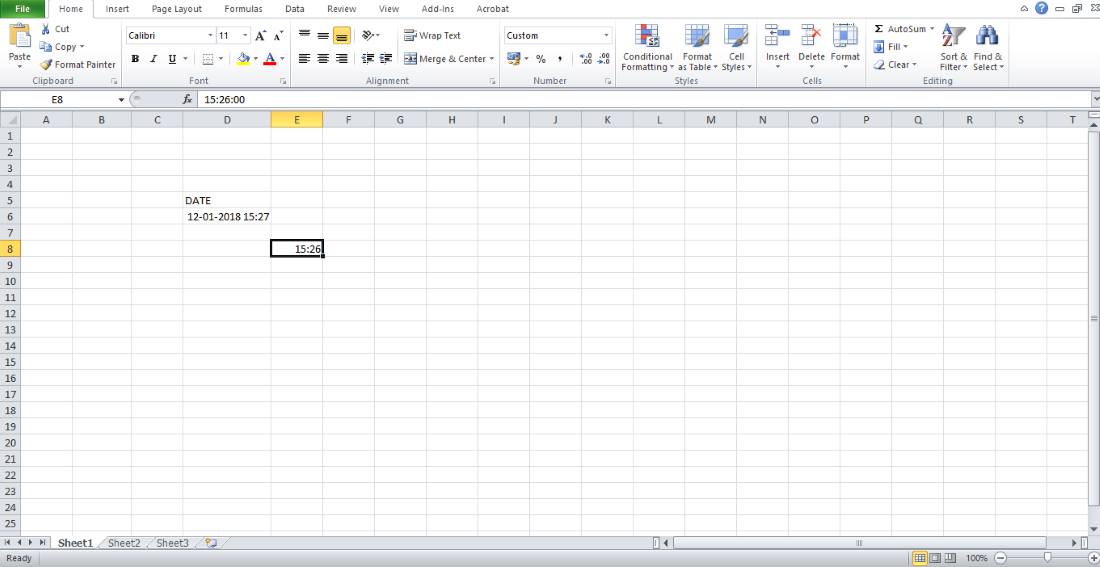
Предположим, что вы не хотите, чтобы дата / время обновлялись, но вы хотите, чтобы в листе Excel содержалась текущая дата, вы можете сделать это с помощью некоторых сочетаний клавиш.
Сочетания клавиш следующие:
ОС Windows
- CTRL +; (На текущую дату)
- CTRL + SHIFT +; (На текущее время)
MAC OS
- КОМАНДНЫЙ ключ +; (На текущее время)
- Контроль +; (На текущую дату)
Вы всегда можете ввести дату и время (по желанию) вручную. Однако для того, чтобы он выглядел так, как вы хотите, чтобы он выглядел, вы должны проверить официальный раздел часто задаваемых вопросов для Microsoft Excel, в котором говорится о форматирование чисел как дат – это должно помочь.
Завершение
Теперь, когда вы знаете формулы и сочетания клавиш для добавления времени и даты в таблицу Excel, вы можете использовать их для других программ работы с электронными таблицами, таких как WPS Office и Libre Office. Сообщите нам в разделе комментариев ниже, если у вас возникнут проблемы с добавлением времени и даты в Excel.
