Порты USB-C на современных MacBook Air, MacBook Pro и MacBook – единственные соединения, которые есть на вашем ноутбуке, и вам нужно, чтобы они работали на вас постоянно. Это становится еще более важным, если вы используете концентратор USB-C, чтобы вы могли подключать другие периферийные устройства и аксессуары к вашему Mac.
Если у вас возникла проблема, когда один или несколько портов USB-C перестают работать, например, на них не подается питание, поэтому вы не можете ничего к ним подключить, возможно, вы немного разочарованы. Эта точная проблема случилась со мной не так давно, и я волновался, что мне придется отправить свой MacBook Air для устранения. К счастью, я нашел решение, которое, казалось, устранило проблему.
Есть две разные вещи, которые вы можете сделать, чтобы устранить неисправные порты USB-C на вашем MacBook. Во-первых, вы можете выполнить надлежащее выключение, что может помочь «шокировать» Mac, чтобы он снова начал работать правильно. Если это не сработает, вы можете обострить проблему и попробовать сбросить контроллер управления системой (SMC), который контролирует питание, батарею, вентиляторы и некоторые другие вещи на вашем MacBook.
Как устранить неисправные порты USB-C на вашем MacBook
Прежде чем мы начнем, приведенные ниже шаги работают только на моделях MacBook с микросхемами безопасности Apple T2. Модели Thos следующие:
- MacBook Air, представленный в 2018 году или новее
- MacBook Pro, представленный в 2018 году или новее
Попробуй сначала
Перво-наперво попробуйте выполнить «мягкий сброс» вашего MacBook. Это не приведет к потере каких-либо данных или файлов; это просто способ перезагрузить Mac, который немного полезнее, чем просто перезапускать его.
- Щелкните значок меню Apple в верхнем левом углу экрана.
- Нажмите Неисправность….

Источник: iMore
- Нажмите и удерживайте кнопка питания за 10 секунд.
- Выпустить кнопка питания.
- Ждать несколько секунд.
- нажмите кнопка питания еще раз, чтобы включить Mac.
После загрузки Mac проверьте, работают ли порты USB-C. Если они работают – отлично! Если нет, вы можете обострить проблему, сбросив SMC.
Как сбросить контроллер управления системой на MacBook
SMC отвечает за несколько различных аспектов вашего MacBook, но, что наиболее важно, он отвечает за распределение мощности в вашем MacBook, в том числе на порты USB-C. Итак, если один или несколько ваших портов не работают, мы надеемся, что сброс SMC решит проблему.
- Щелкните значок меню Apple в верхнем левом углу экрана.
- Нажмите Неисправность….

Источник: iMore
- Нажмите и удерживайте Control-Option-Shift за 7 секунд. Ваш Mac может включиться при выполнении этого процесса, не прекращайте удерживать клавиши.
Нажмите и удерживайте кнопка питания а также другие ключи. Если ваш Mac включен, он выключится.

Источник: Apple
- Держать все четыре ключа для другого 7 секунд.
- Ждать несколько секунд.
- Нажмите кнопка питания чтобы включить Mac.
Теперь вы можете проверить все порты USB-C, чтобы убедиться, что они работают.
Программы для Windows, мобильные приложения, игры – ВСЁ БЕСПЛАТНО, в нашем закрытом телеграмм канале – Подписывайтесь:)
Что делать, если ничего из этого не работает?
Если вы сделали все, что указано выше в этом руководстве по устранению неполадок, и ваши порты USB-C по-прежнему не работают, то пришло время обратитесь в службу поддержки Apple.
Если у вас есть AppleCare + на вашем устройстве, она должна быть покрыта, и в зависимости от реальной проблемы с вашими портами; это может быть даже бесплатный ремонт.
Любые вопросы?
Дайте нам знать в комментариях ниже.
Мы можем получать комиссию за покупки, используя наши ссылки. Узнать больше.
![[Update] Apple прекратит выпуск iMac Pro, когда его запасы закончатся](https://www.imore.com/sites/imore.com/files/styles/w200h150crop/public/field/image/2018/03/imac-pro-birds-eye.jpg)
[Update] Apple прекратит выпуск iMac Pro, когда его запасы закончатся
Apple изменила список iMac Pro на своем веб-сайте, чтобы заявить, что он продается «пока имеются в наличии», и доступна только одна конфигурация. Apple подтвердила, что прекратит выпуск iMac Pro, как только его запасы закончатся.
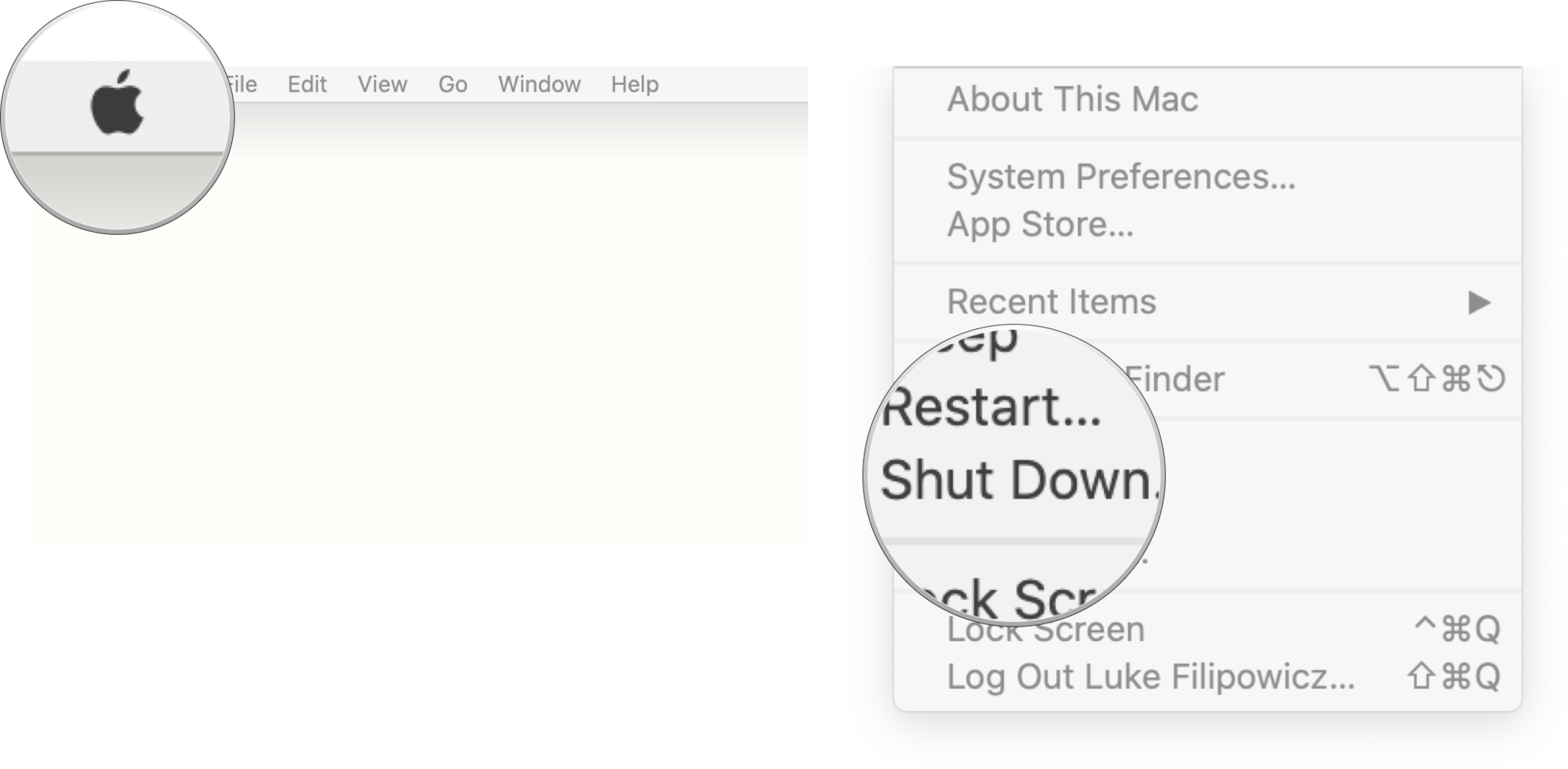
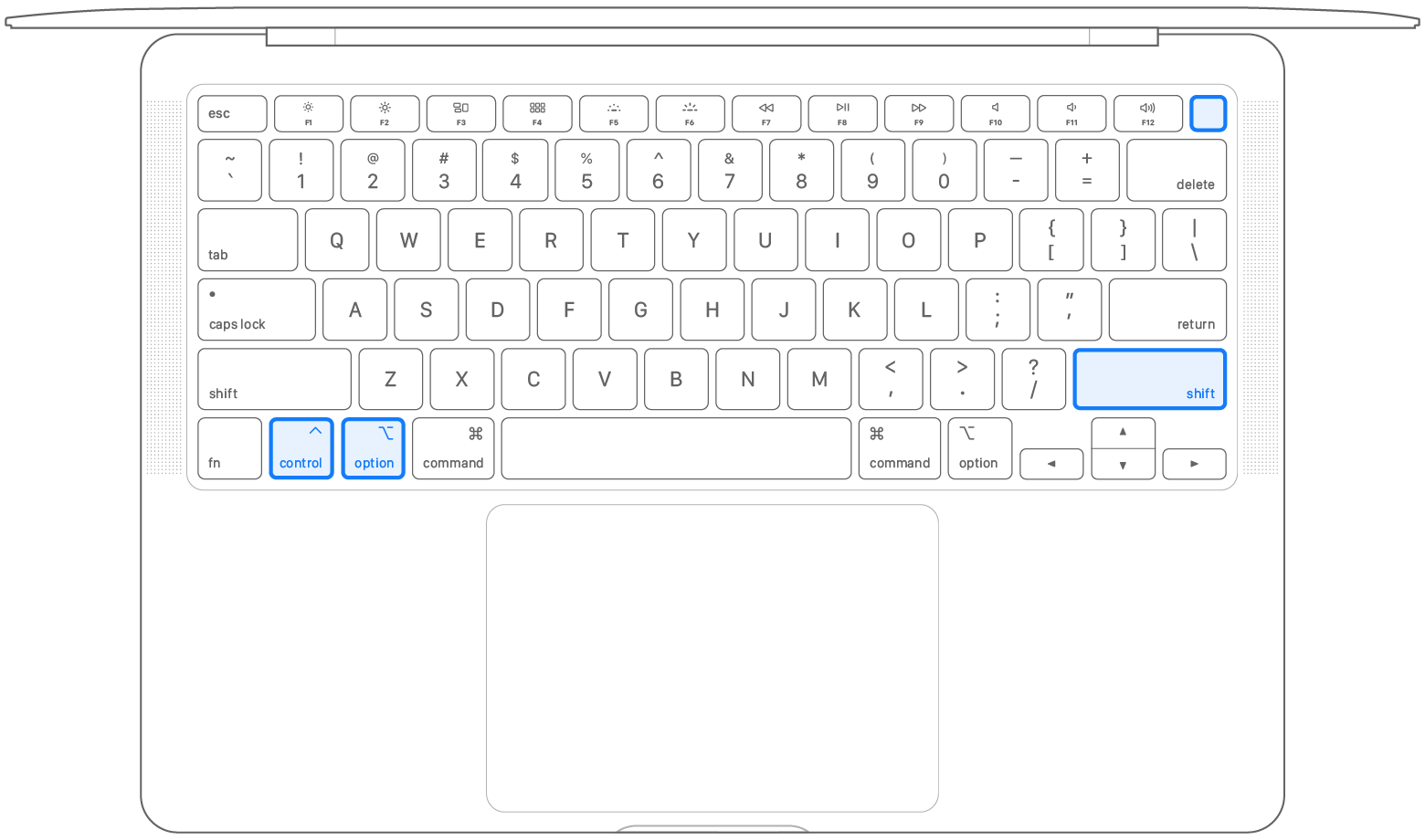
Добавить комментарий