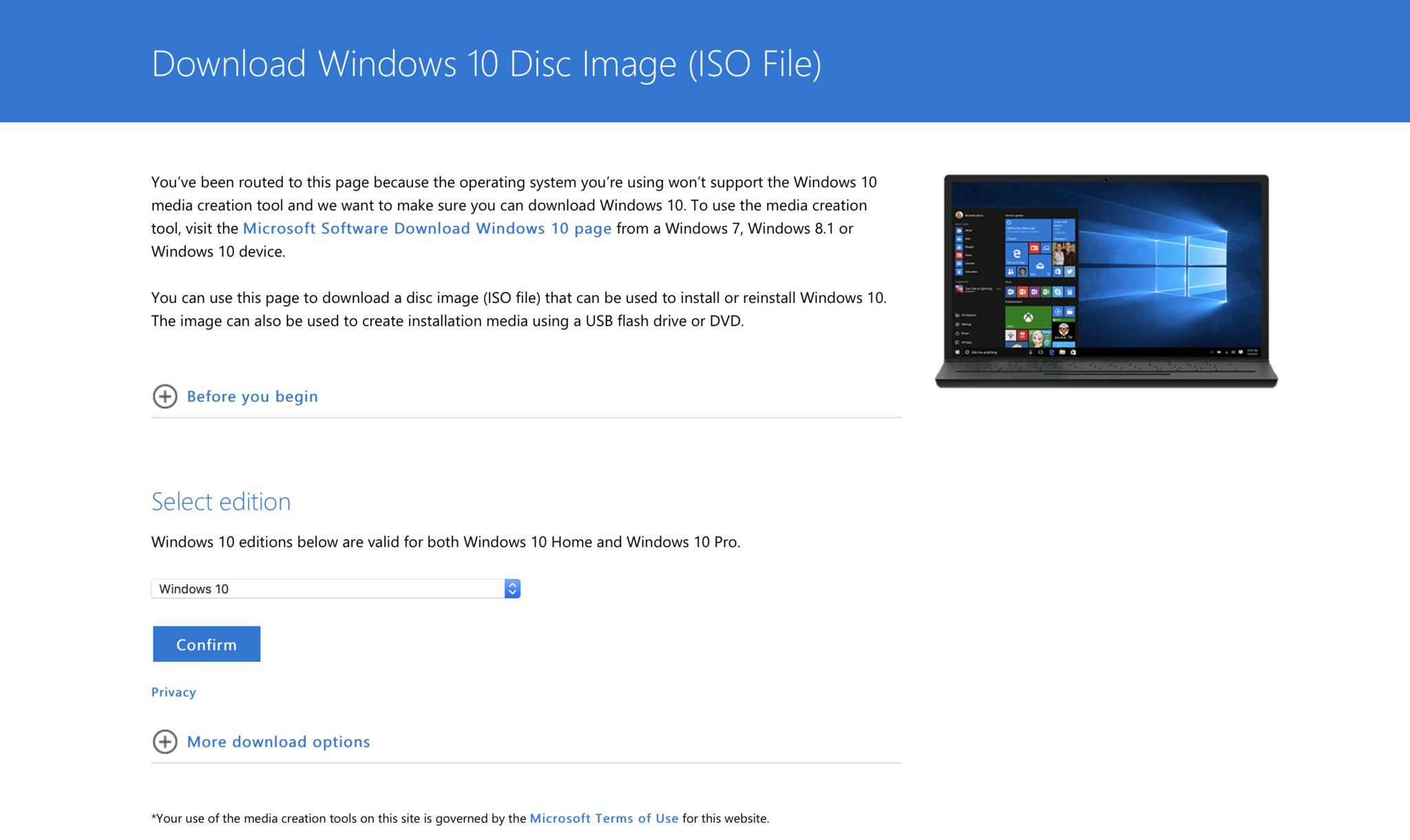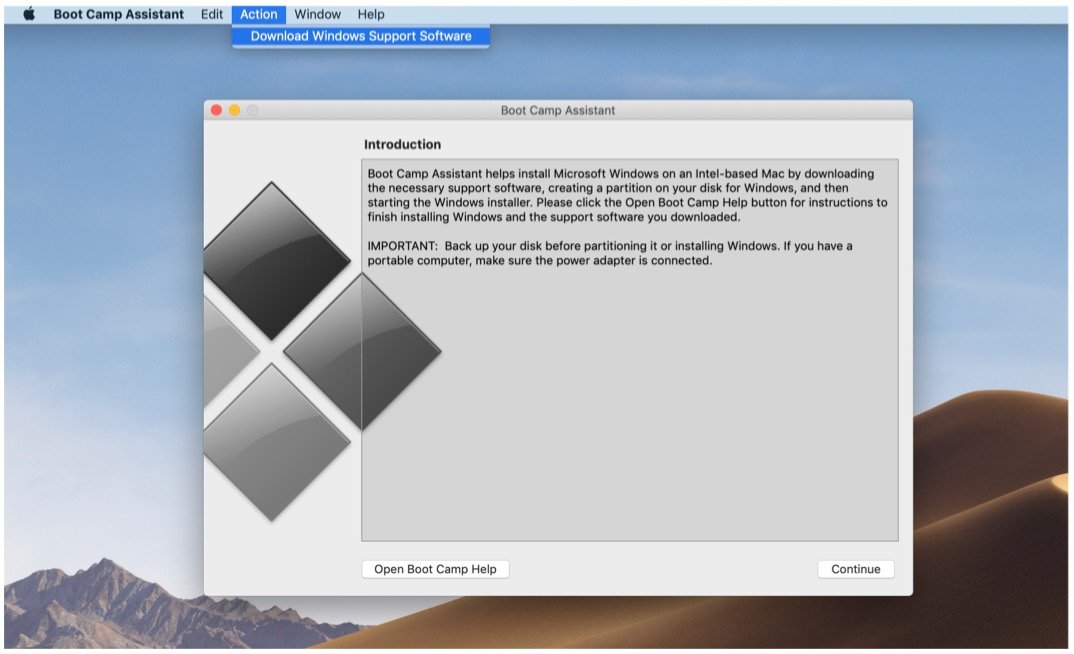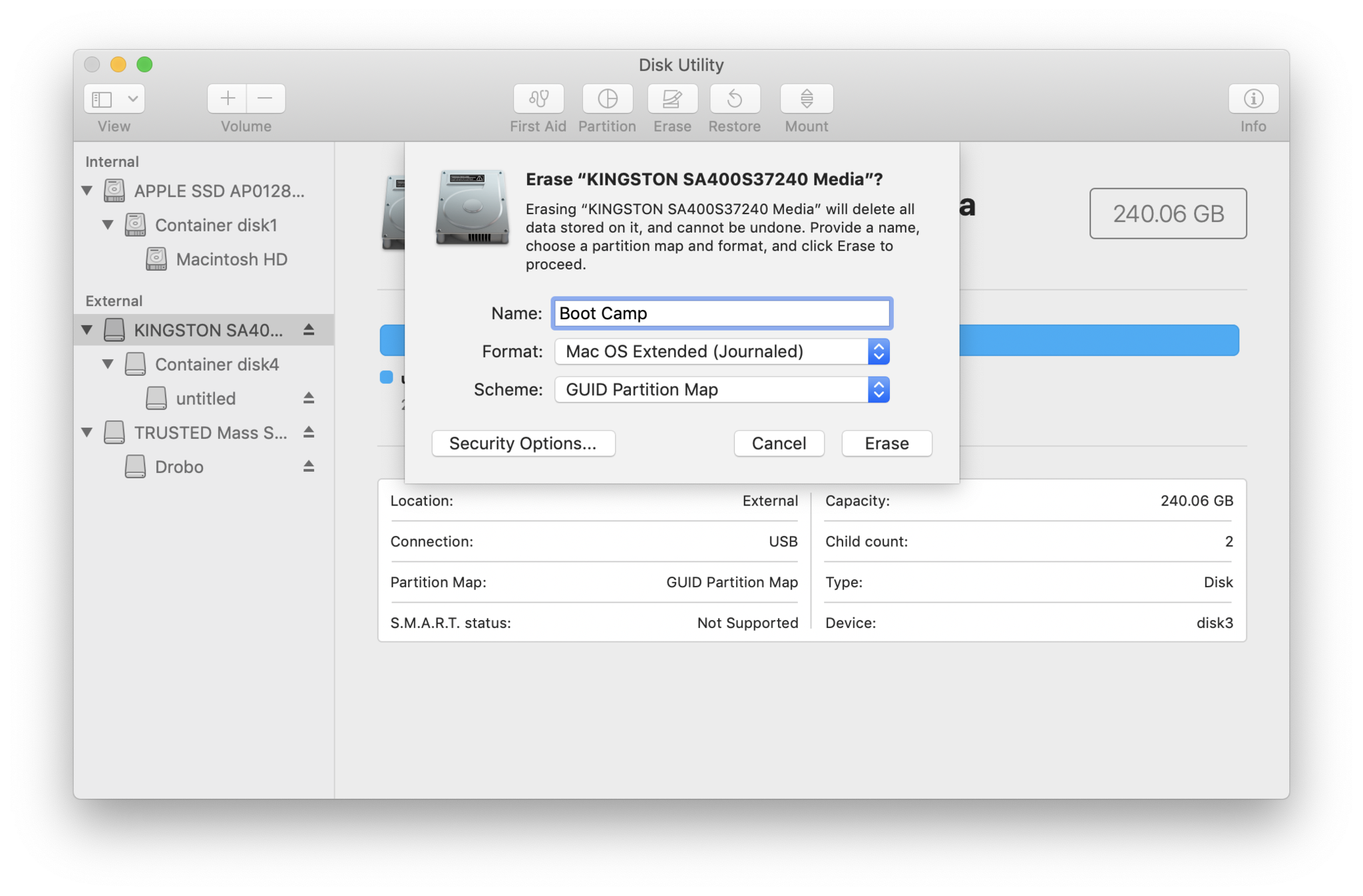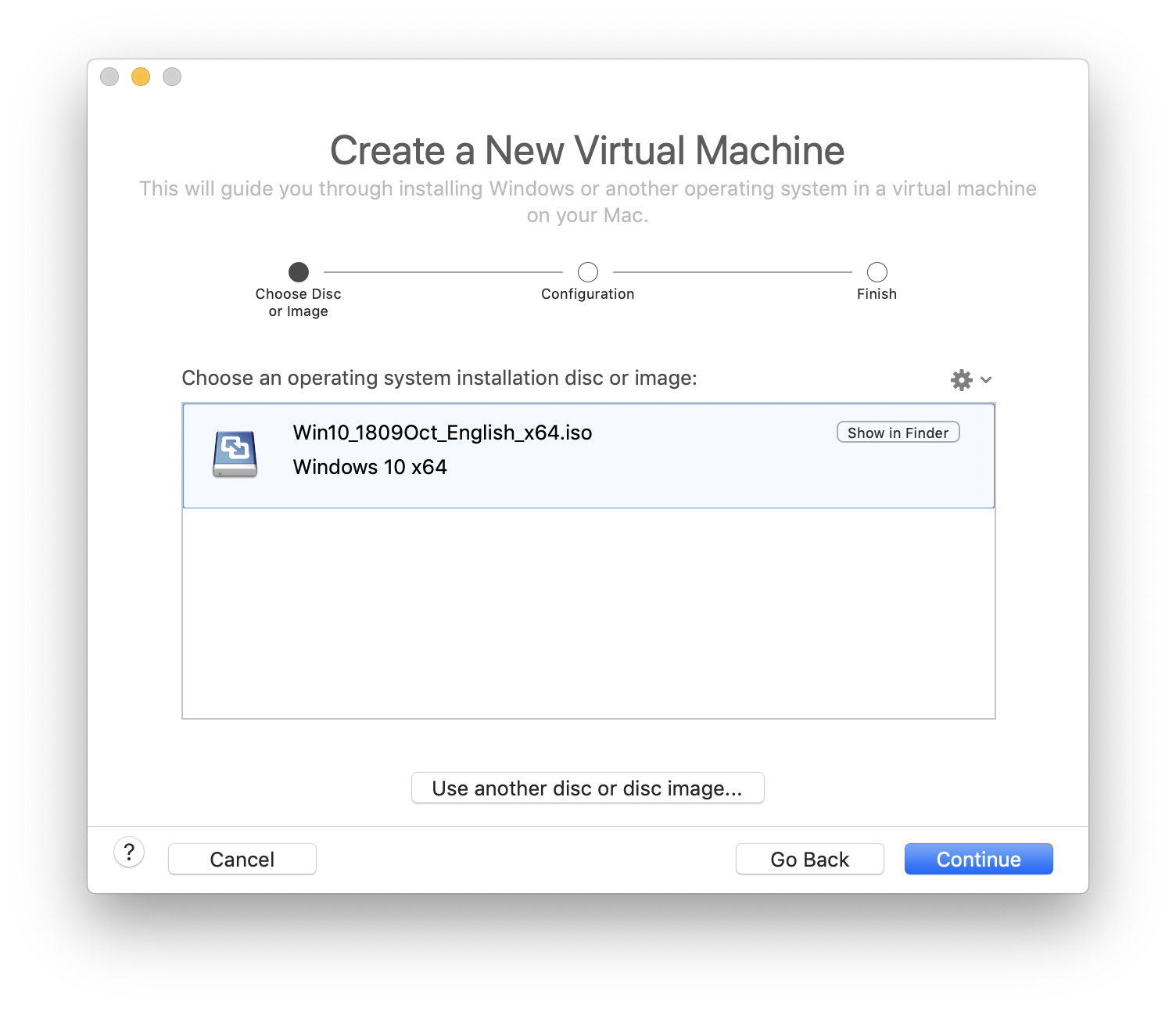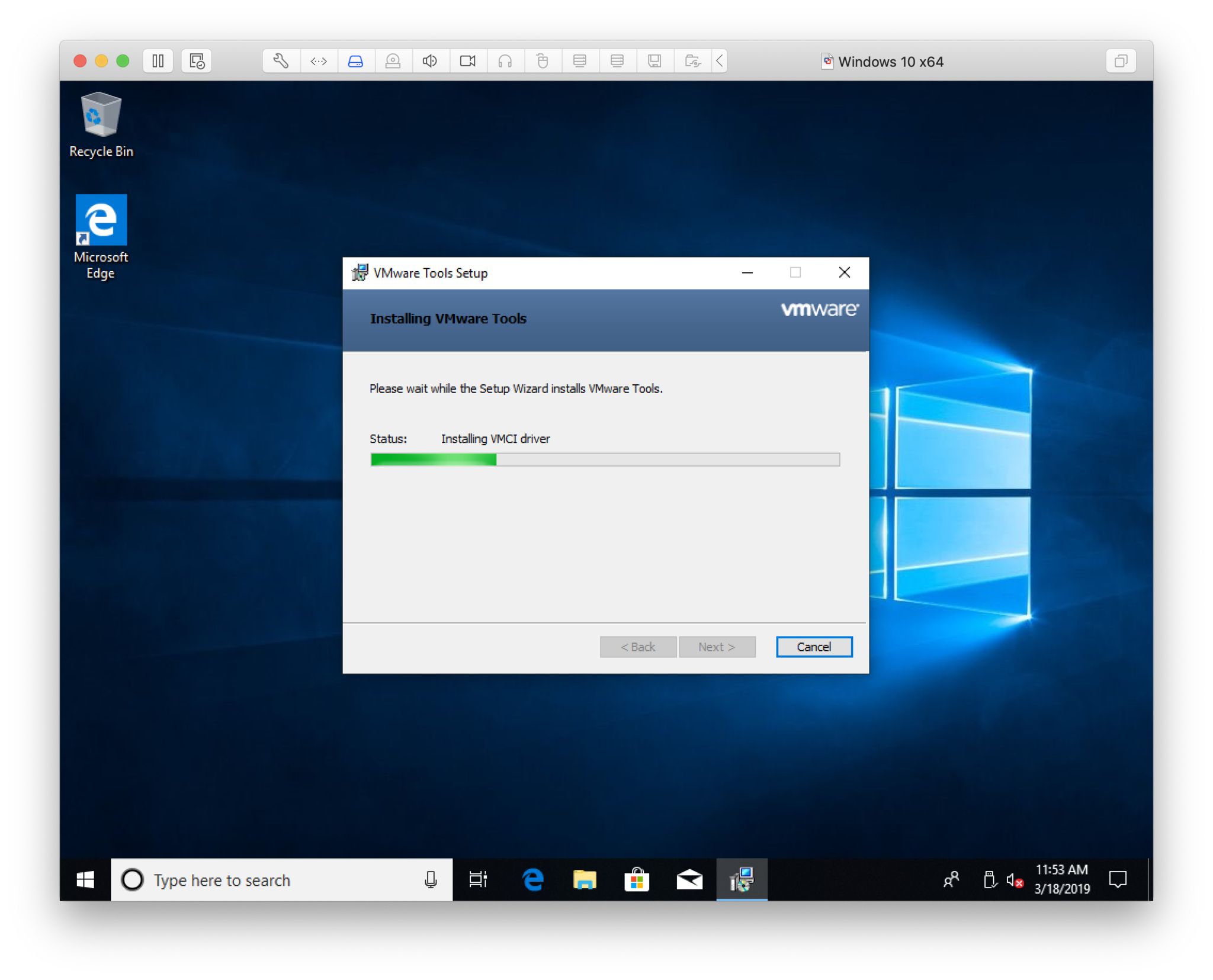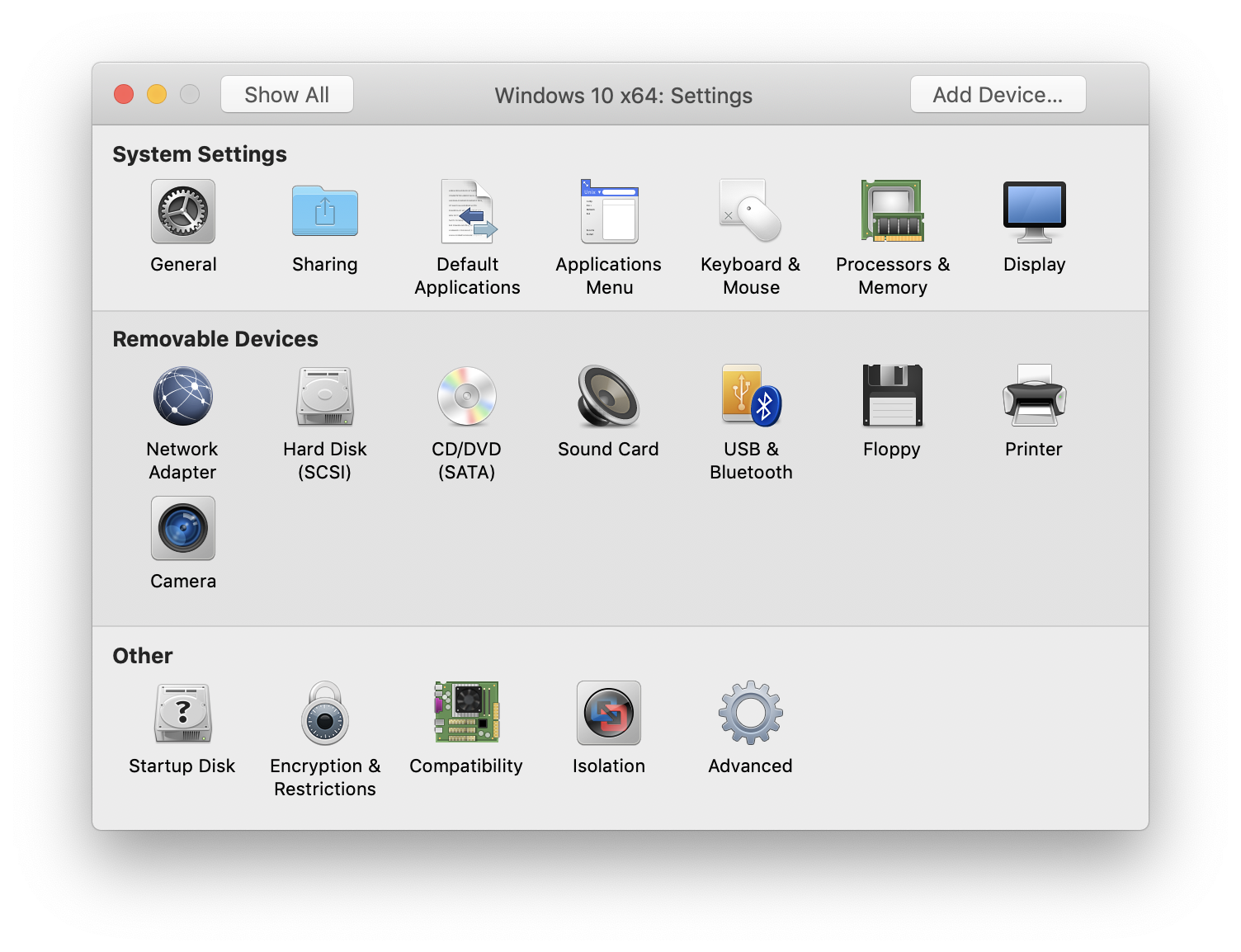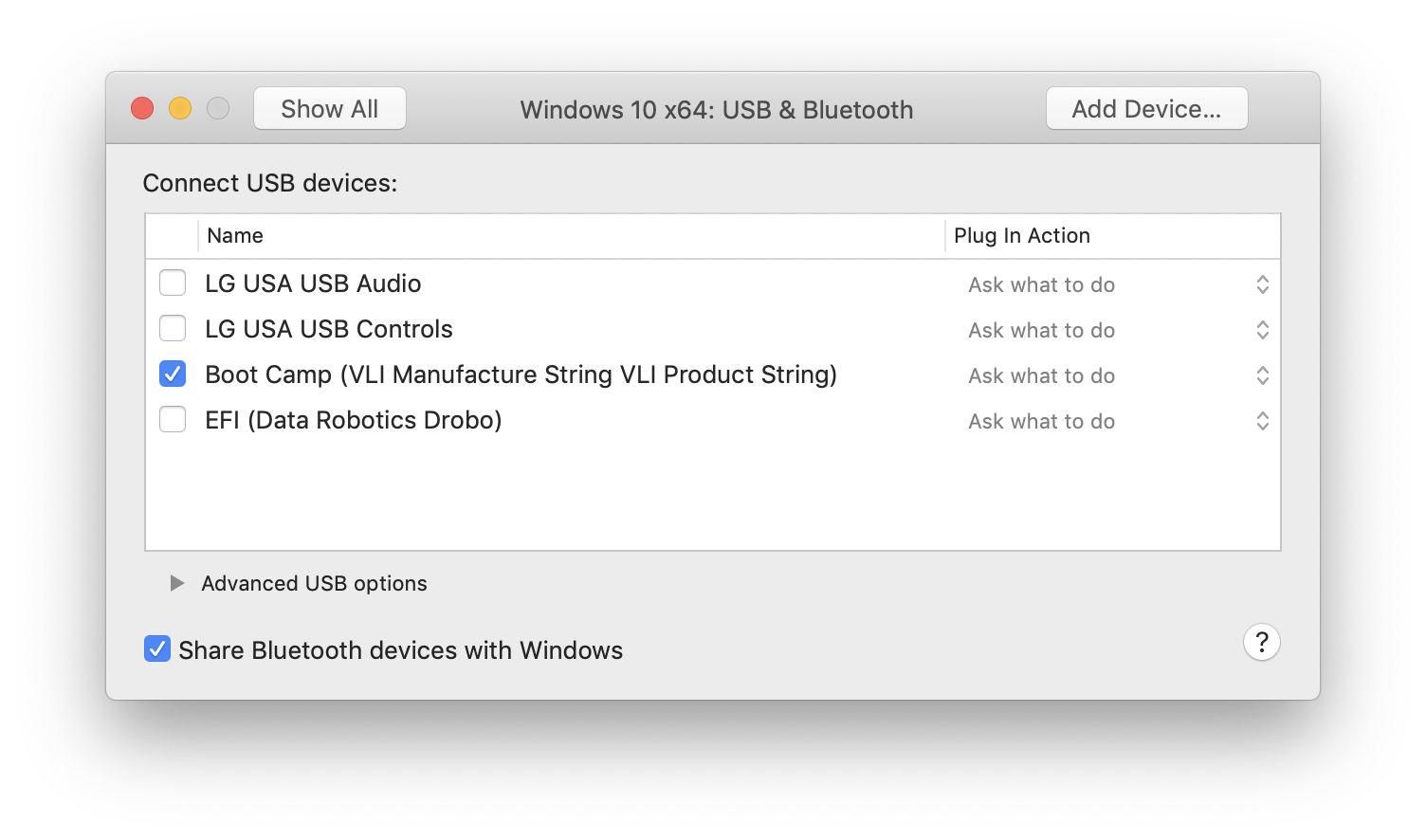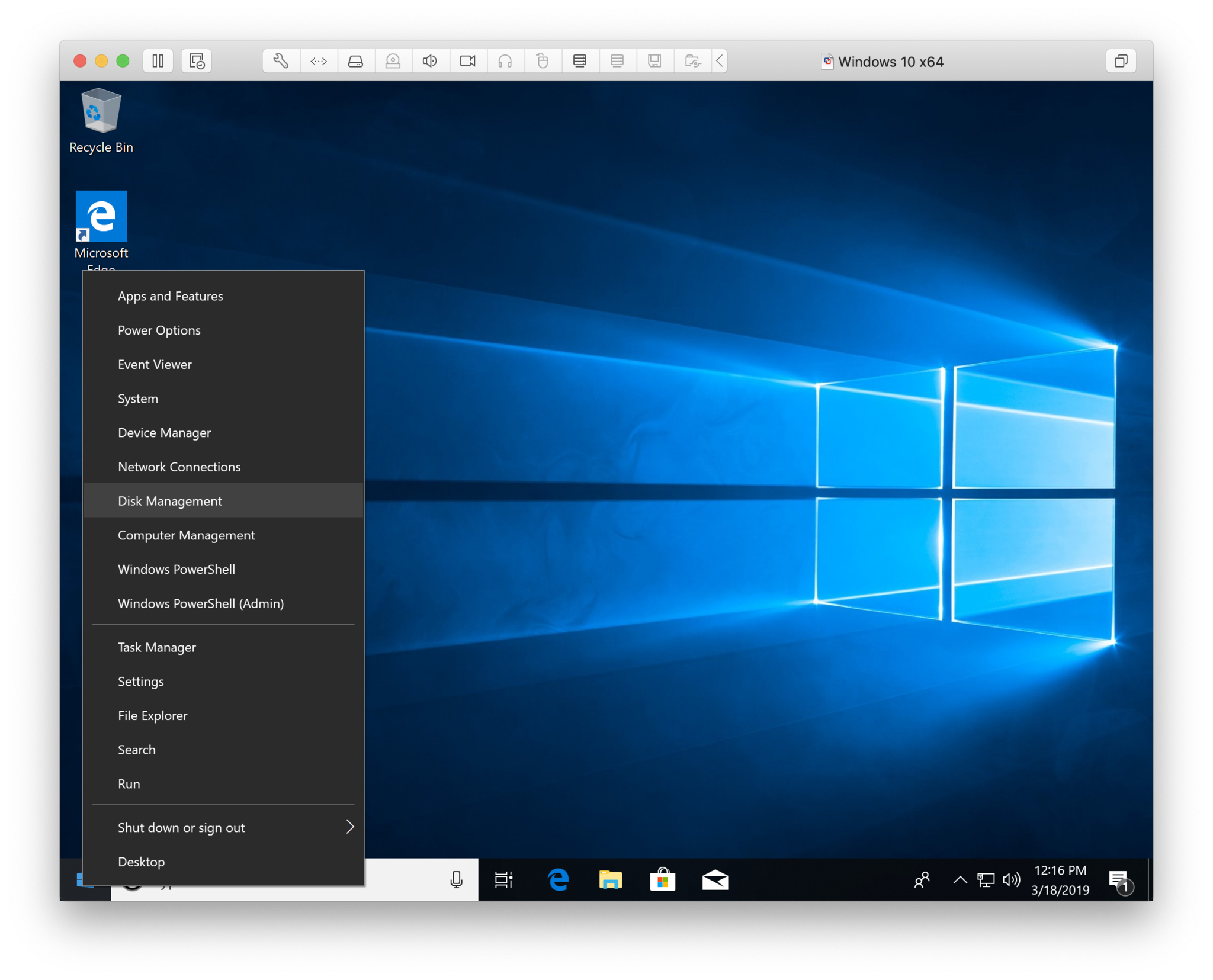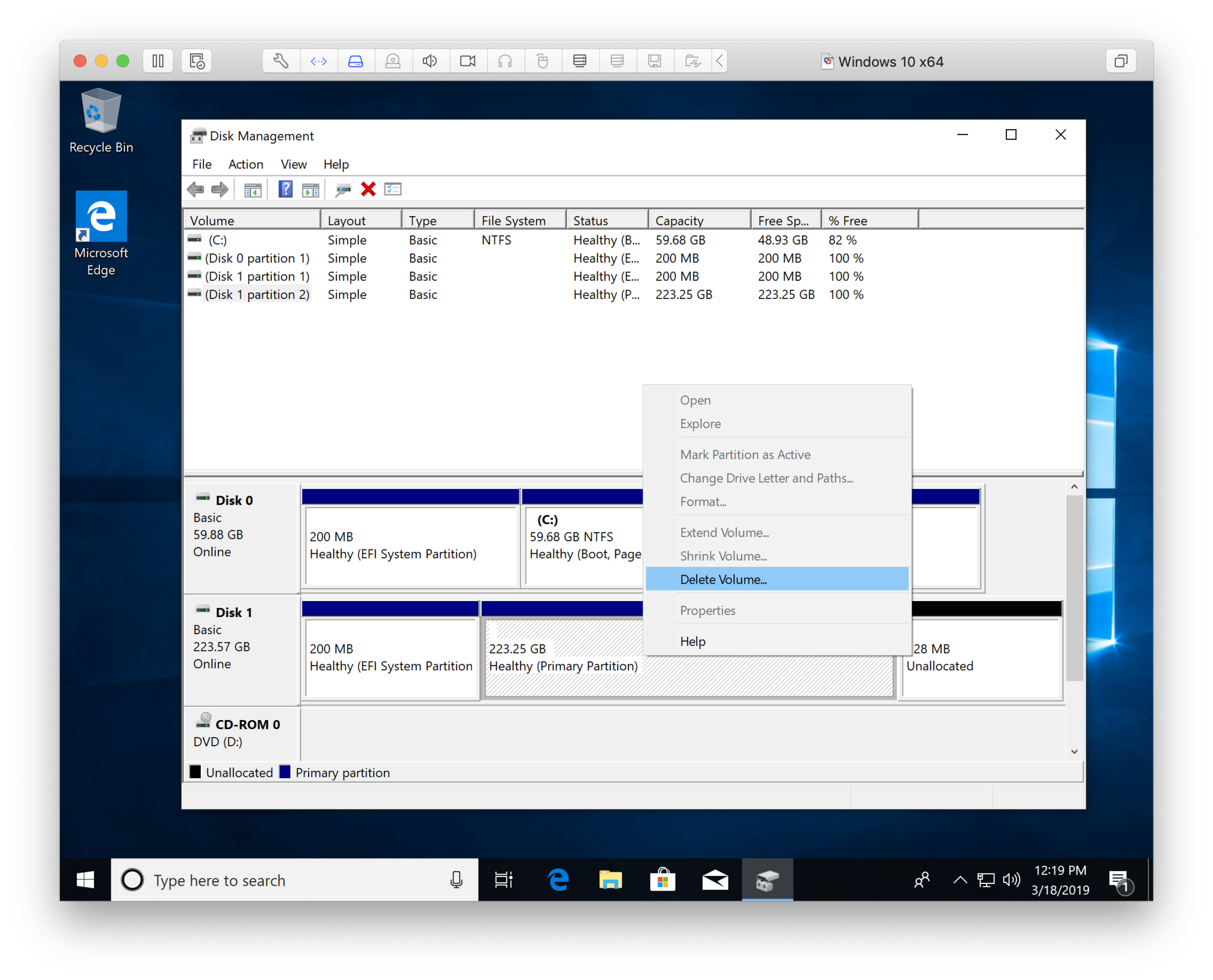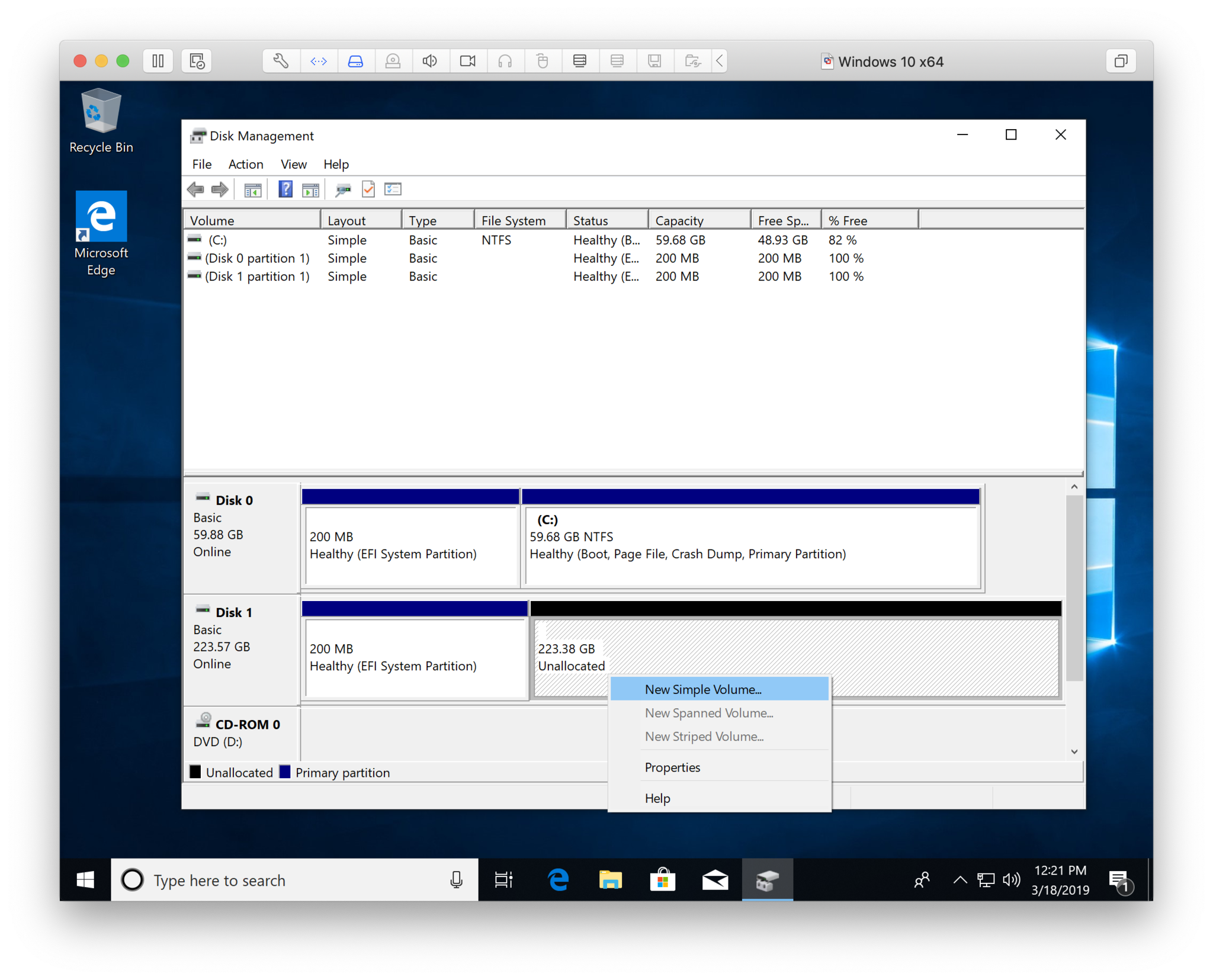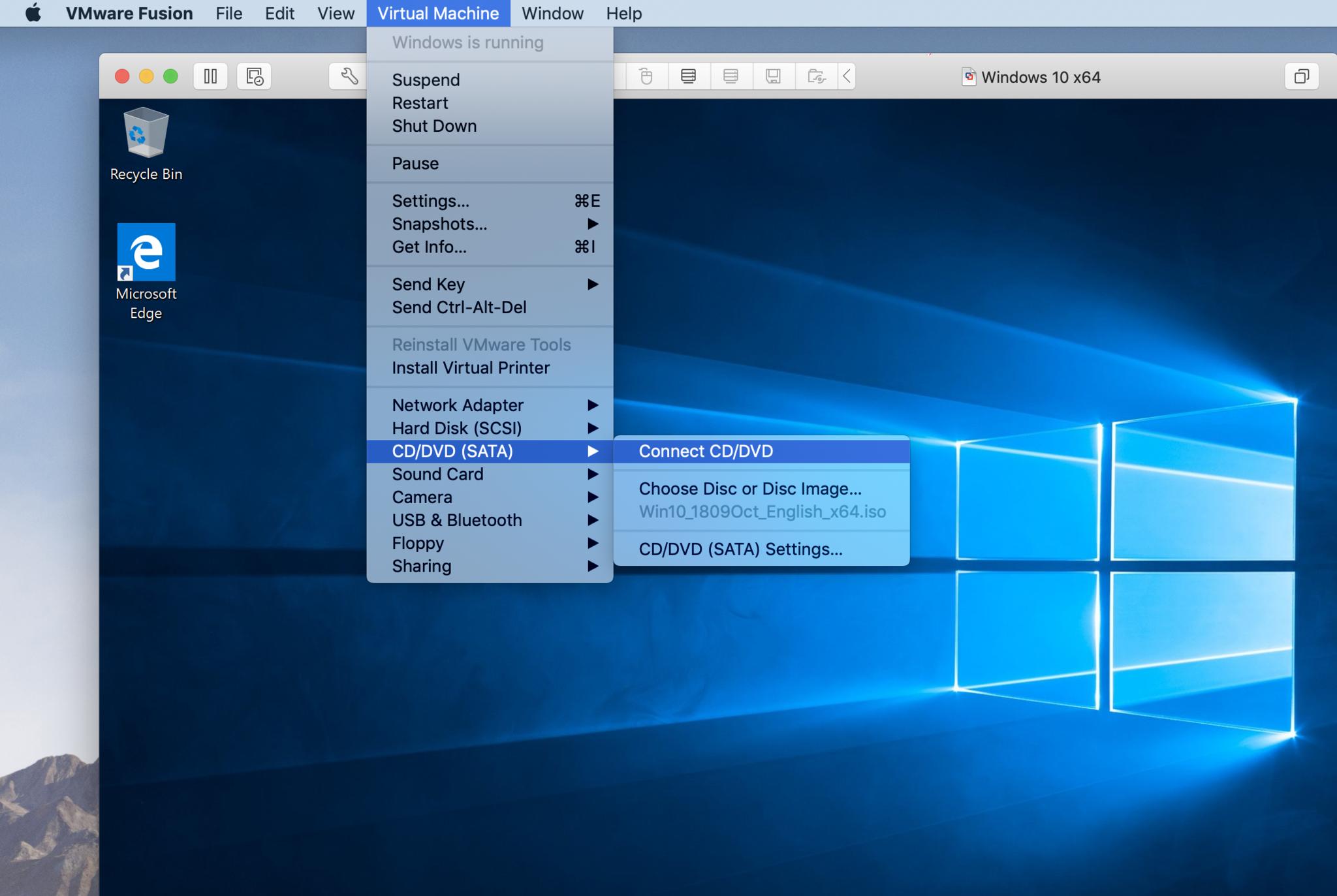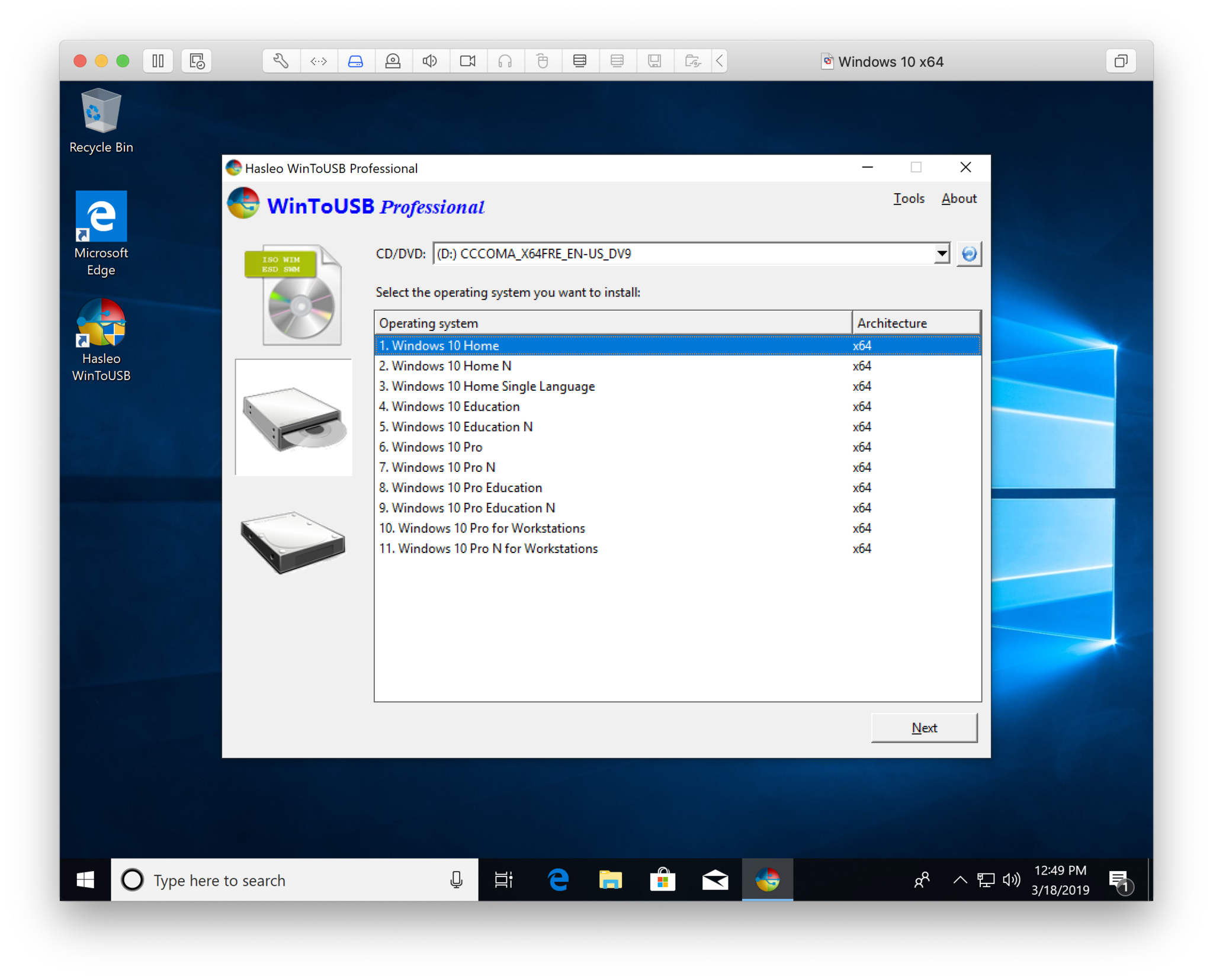Как установить Windows 10 на Mac mini с внешнего диска
Apple пытается заставить нас подключать к ключу «все вещи», но что произойдет, если эта философия не согласуется со всеми вашими вычислительными потребностями? Одна из таких ситуаций – когда вы хотите запустить Windows 10 изначально на вашем Mac (в моем случае на моем Mac mini). «Обычный» метод – использовать Boot Camp для переразбивки вашего внутреннего жесткого диска, чтобы освободить место для Windows 10. Однако в некоторых случаях переразбиение может быть неприемлемым. Например, из-за ограничений по размеру диска. Присоединение подключенного диска Thunderbolt 3 – очевидное решение, но Windows 10 НЕ любит устанавливаться на съемные устройства. Вот как принудительно установить Windows 10 на внешний накопитель!
Что вам понадобится
Аппаратное обеспечение
Конечно, вам понадобится внешний накопитель. Я пошел с 240 ГБ SATA SSD (30 долларов), которые я поместил в Thunderbolt 3 с поддержкой внешний корпус SATA (9 долларов).
Программного обеспечения
Сначала нам понадобится ISO-копия Windows 10.
- Перейдите на сайт загрузки Windows 10.
- Выбирать Windows 10 как издание.
- Нажмите Подтверждать.

- Выберите Язык ты хочешь.
- Нажмите Подтверждать.
- Щелкните значок 64-битная загрузка.
- И скачать теперь начнется.
Затем вы можете загрузить 30-дневную бесплатную пробную версию VMware Fusion.
- Перейдите к VMware Fusion скачать сайт.
- Нажмите Скачать сейчас.
- Разрешить скачать для завершения.
Далее нам понадобится утилита для Windows под названием Win-to-USB. Несмотря на то, что существует бесплатная версия, для установки последнего октябрьского обновления Windows 1809 потребуется использовать только платную версию (30 долларов США). Вы можете использовать бесплатную версию для старых отстойных ISO-образов Windows 10, таких как 1803.
- Перейдите к Сайт Win-to-USB.
- Выбирать Обновление купить лицензию. (или, если вы используете более старую Windows 10 ISO, просто нажмите Скачать для бесплатной версии).
- Нажмите Скачать получить программное обеспечение.
Наконец, нам понадобятся файлы поддержки Windows Boot Camp.
- Начинать Ассистент Boot Camp из Spotlight.
- В строке меню вверху экрана нажмите Действие.
- Выбирать Скачать программное обеспечение поддержки.

- Выберите Скачать местоположение и щелкните Сохранять.
Установка
Внешний привод
- Прикрепите свой внешний привод на ваш Mac.
- Начинать Дисковая утилита из Spotlight.
- Выберите свой внешний привод.
- Нажмите Стереть.
- Переименуйте диск в Учебный лагерь.
- Убедитесь, что Формат – это Mac OS Extended (в журнале).
Убедитесь, что Схема установлен на GUID Partition Map.

- Нажмите Стереть.
VMware Fusion
- Установите Программное обеспечение VMware Fusion мы скачали ранее, дважды щелкнув файл DMG.
- Дважды щелкните значок Установщик.
- Введите ваш Пароль.
- Примите условия пользовательского соглашения и выберите * попробовать VMware Fusion в течение 30 дней **.
- Создать Новый Виртуальная машина.
- Перетащите Windows ISO файл, который вы загрузили ранее в окно VMware Fusion.
Нажмите Продолжать.

- Выберите свой Версия для Windows установить. Я использую Windows 10 Home.
- Нажмите Продолжать.
- Нажмите Продолжить без ключа.
- Выбирать Более изолированный.
- Нажмите Продолжать.
- Нажмите Заканчивать.
- Нажмите Сохранять чтобы программное обеспечение могло установить Windows 10 на виртуальную машину.
- Разрешите виртуальной машине загрузиться на рабочий стол Windows 10.
Виртуальная машина Windows 10
Теперь ваша виртуальная машина Windows 10 должна быть запущена. Теперь мы подготовим внешний диск и поместим на него базовую установку Window s10.
- Щелкните значок Значок гаечного ключа для запуска настроек ВМ.

Нажмите USB и Bluetooth.

- Проверьте свои внешний привод (здесь называется Boot Camp).
Нажмите Ok.

- Щелкните правой кнопкой мыши Значок Windows.
Выбирать Управление диском.

- Щелкните правой кнопкой мыши Первичный раздел подключенного диска.
Выбирать Удалить том.

- Нажмите да.
- Щелкните правой кнопкой мыши новый Нераспределенный раздел диска.
Выбирать Новый простой том.

- Нажмите Следующий.
- Нажмите Следующий опять таки.
- Снова нажмите Следующий.
- Изменить Метка тома в Boot Camp.
- Нажмите Следующий.
- Нажмите Заканчивать.
Затем нам нужно прикрепить наш ISO-образ Windows к виртуальной машине Windows 10.
- В строке меню выберите Виртуальная машина> CD / DVD SATA> Выбрать диск или образ диска.

- Выберите Windows 10 ISO мы скачали.
- Нажмите Открыть.
- В строке меню выберите Виртуальная машина> CD / DVD SATA> Подключить CD / DVD.
Переместить файлы в виртуальную машину
- Перетащите WinToUSB_Free.exe файл, который мы скачали ранее, в окно виртуальной машины Windows 10.
- Перетащите WindowsПоддержка файл, который мы загрузили из Boot Camp ранее, в окно виртуальной машины Windows 10.
Установите Win-to-USB на виртуальную машину Windows 10
- Дважды щелкните значок WinToUSBFree.exe в Windows.
- Установите Win-to-USB со всеми настройками по умолчанию на выбранном языке.
Далее запускаем Win-to-USB.
- Дважды щелкните значок на рабочем столе для Win-to-USB.
- Если вы купили лицензию на установку октябрьского обновления 1809, нажмите Обнови сейчас.
- Введите свой лицензионный ключ и нажмите Регистр.
- Перезагрузите Win-to-USB.
- Выберите CD / DVD значок.
- Из выпадающего списка выберите прикрепленный Windows 10 ISO.
- Выберите версия Windows 10, которую вы хотите установить.

- Нажмите Следующий.
- В раскрывающемся списке выберите свой прикрепленный диск.
- Выберите Раздел EFI (Меньшая перегородка).
- Выберите загрузочный раздел (Большой раздел).
- Нажмите Следующий.
- Разрешить установка завершить.
- Нажмите Выход.
Скопируйте файлы WindowsSupport из Boot Camp в недавно обновленный раздел Windows на внешнем подключенном диске.
- Открыть Проводник.
- Перейдите в Boot Camp E
:водить машину. - Переместите файлы в Boot Camp E
:водить машину.
Наконец, выключите VMware Fusion.
- Выбирать Виртуальная машина> Завершение работы.
Изменения в Mac OS
Теперь мы можем установить порядок загрузки с внешнего диска.
- Открыть Системные настройки.
- Выбирать Загрузочный диск.
- Щелкните значок Замок.
- Введите ваш Пароль.
- Выбирать Boot Camp Windows.
- Нажмите Перезапуск.
Заканчивать
Вот и все! После перезагрузки компьютера вам будет представлена последовательность установки Windows 10. Следуйте инструкциям, как обычно, и вы сможете запустить Windows 10 на своем Mac. Вот несколько заметок, на которые стоит обратить внимание.
- После завершения установки Windows не забудьте зайти в проводник и установить драйверы Boot Camp для вашего компьютера. Это настроит вашу сетевую карту, дисплей и другие устройства, ориентированные на Apple. При этом также будет установлена программа Boot Camp, которая поможет вам перезагрузиться в macOS.
- Если по какой-то причине у вас возникли проблемы, выключите Mac и просто отсоедините внешний диск. Вы сможете просто перезагрузиться в macOS.
- Если это не удается, удерживайте Command-Option-PR все сразу и подождите, пока не услышите два звонка. После этого вы сможете снова загрузиться в macOS.
Заключительные комментарии
Теперь вы можете запускать родную Windows 10 и родную macOS Mojave. Лучшее из обоих миров без компромиссов. Если у вас есть какие-либо советы, как заставить это работать лучше или быстрее. Сообщите нам об этом в комментариях!