Во время веб-разработки мне нужно было Memcached (исходный код) установлен на моей локальной машине, чтобы внимательно имитировать то, что происходит на моем сервере. Я разработал под windows и понял, что установка мема Memcached не так проста, как в Linux. На самом деле довольно много людей спрашивают о том, как это сделать, поэтому я дам вам несколько хороших вариантов. Вот как установить систему кеширования в Windows.
Решение 1. Установите Memcached для Windows (v1.4.5)
 Это самый очевидный способ сделать это. Мне понадобилось совсем немного времени, чтобы найти нужные файлы, поэтому я включил ссылки, которые использовал:
Это самый очевидный способ сделать это. Мне понадобилось совсем немного времени, чтобы найти нужные файлы, поэтому я включил ссылки, которые использовал:
- Загрузите стабильную версию, либо в 32-битный или 64-битный Я протестировал 64-битную версию.
- Создайте каталог, такой как c: memcached (или что-то еще)
- Скопируйте содержимое .zip в этот каталог. Должен быть один файл memcached.exe (32-разрядный) или пара DLL-файлов (64-разрядный)
- Откройте командную строку (необходимо открыть как администратор). Вы можете сделать это, выбрав «Пуск»> «Поиск» и введите «cmd»
- Введите команду «c: memcached memcached.exe -d start», Чтобы начать службу
- Введите команду «c: memcached memcached.exe -d stop», Чтобы остановить службу
- Чтобы изменить размер пула памяти, введите «c: memcached memcached.exe -m 512»Для 512 МБ
Ваша служба Memcached теперь должна работать и ждать входящих пар ключ / значение.
ВАЖНЫЕ ЗАМЕТКИ:
1– Если вы хотите использовать это в локальном веб-приложении, вы должны убедиться, что ваш язык имеет встроенную поддержку Memcached. Например, PHP может потребовать установки дополнительных библиотек и модификаций файла конфигурации php.ini. Если есть спрос, я тоже напишу объяснение.
2– Конфигурация по умолчанию – создание пула памяти 64 МБ и прослушивание порта 11211.
3– Введите команду «c: memcached memcached.exe -d install», чтобы Memcached запускался после перезагрузки. Теперь вы должны увидеть Memcached в качестве службы Windows на панели управления. ВАЖНО: если вы решите установить его как сервис, вы потеряете возможность изменять размер пула через командную строку. Вам нужно будет отредактировать ключ реестра следующим образом:
- Запустите regedit через Пуск> Поиск
- Найдите «HKEY_LOCAL_MACHINE SYSTEM CurrentControlSet Services memcached»
- Измените «-m VALUE» на количество нужных мегабайт «-m 512» = 512 МБ.
Решение 2. Установите Couchbase вместо Memcached
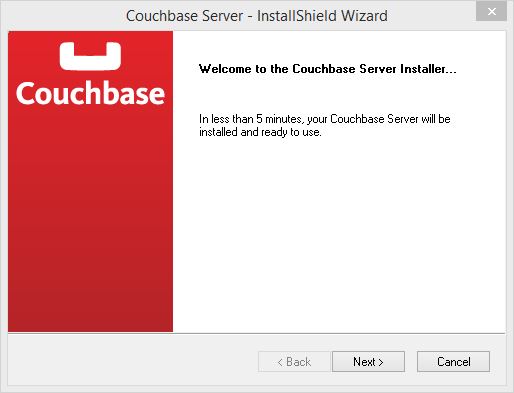 Возможно, вы не слышали об этом, но Couchbase это JSONхранилище документов, но также имеет интерфейс хранилища ключей / значений в памяти, который совместим с Memcached, Это означает, что вы можете установить Couchbase для Windows и настроить его так же, как Memcached. Круто то, что он поставляется с классным графическим интерфейсом и обычным установщиком Windows.
Возможно, вы не слышали об этом, но Couchbase это JSONхранилище документов, но также имеет интерфейс хранилища ключей / значений в памяти, который совместим с Memcached, Это означает, что вы можете установить Couchbase для Windows и настроить его так же, как Memcached. Круто то, что он поставляется с классным графическим интерфейсом и обычным установщиком Windows.
Программы для Windows, мобильные приложения, игры – ВСЁ БЕСПЛАТНО, в нашем закрытом телеграмм канале – Подписывайтесь:)
Couchbase также имеет отличный механизм восстановления после отказа и управление кластером, которого нет в Memcached, но это немного выходит за рамки этой статьи.
- Перейти к Couchbase страница загрузки
- Выберите установщик Windows
- Запустите установочный файл
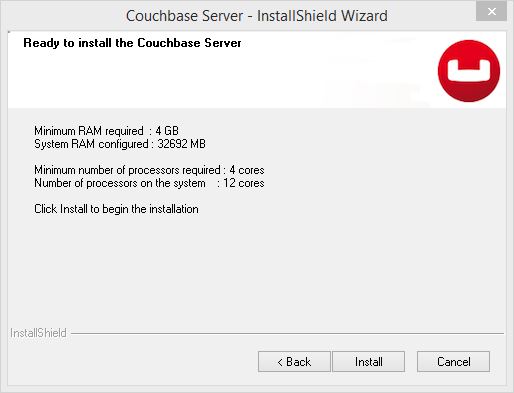 В конце процесса установки браузер откроется по адресу HTTP: // локальный: 8091 / index.html и вы пройдете первоначальную настройку. Важный экран:
В конце процесса установки браузер откроется по адресу HTTP: // локальный: 8091 / index.html и вы пройдете первоначальную настройку. Важный экран:
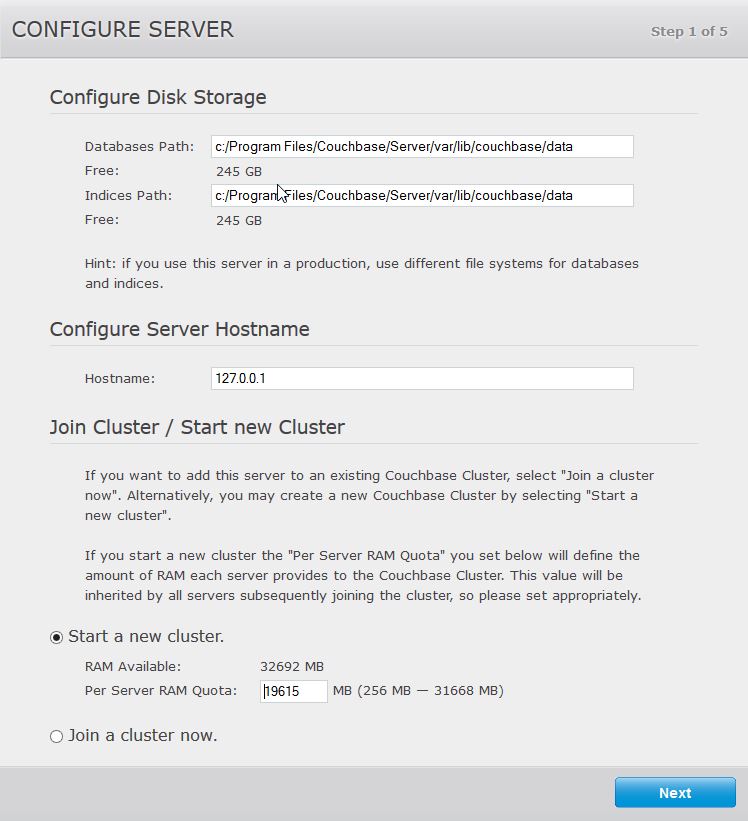 В целях Memcached вы можете игнорировать настройки дискового хранилища, так как вы создадите пул памяти. Просто оставьте все как есть.
В целях Memcached вы можете игнорировать настройки дискового хранилища, так как вы создадите пул памяти. Просто оставьте все как есть.
Выберите «запустить новый кластер» и выберите объем оперативной памяти, который вы хотите использовать. Подойдет что-нибудь между 64 и 512 МБ. Это действительно ваше дело, и вы можете изменить это позже. Нажмите Next и проигнорируйте Sample buckets. Нажмите Далее еще раз.
 Это еще один важный экран. Здесь вы создадите пул памяти. Убедитесь, что вы выбрали тип корзины Memcached. Для эмуляции Memcached вы, вероятно, не Нужно включить реплики. Но вы должны включить команду Flush. Нажмите Next.
Это еще один важный экран. Здесь вы создадите пул памяти. Убедитесь, что вы выбрали тип корзины Memcached. Для эмуляции Memcached вы, вероятно, не Нужно включить реплики. Но вы должны включить команду Flush. Нажмите Next.
Вы можете отказаться от уведомлений и регистрации, если хотите. Нажмите кнопку “Далее.
Завершающим этапом является установка вашего пароля. Нажмите кнопку “Далее. И вуаля! Теперь у вас есть работающий узел Memcached, за которым вы можете следить с помощью классного графического интерфейса, в котором вы можете просматривать содержимое кэша (полезно для отладки!)
 Порт по умолчанию для блоков Memcached – это стандарт 11211. Вы можете изменить это в Data Buckets> [Bucket Name] > Редактировать
Порт по умолчанию для блоков Memcached – это стандарт 11211. Вы можете изменить это в Data Buckets> [Bucket Name] > Редактировать
Вывод
Теперь у вас есть два надежных способа установки Memcached на машины Windows. В целях разработки мне нравится Couchbase, но если вы хотите что-то более легкое, оригинальный порт Memcache для Windows не может быть лучше. Если у вас есть дополнительные вопросы, просто оставьте комментарий, и я сделаю все возможное, чтобы ответить. Спасибо, что прочитали это.
Добавить комментарий
Для отправки комментария вам необходимо авторизоваться.