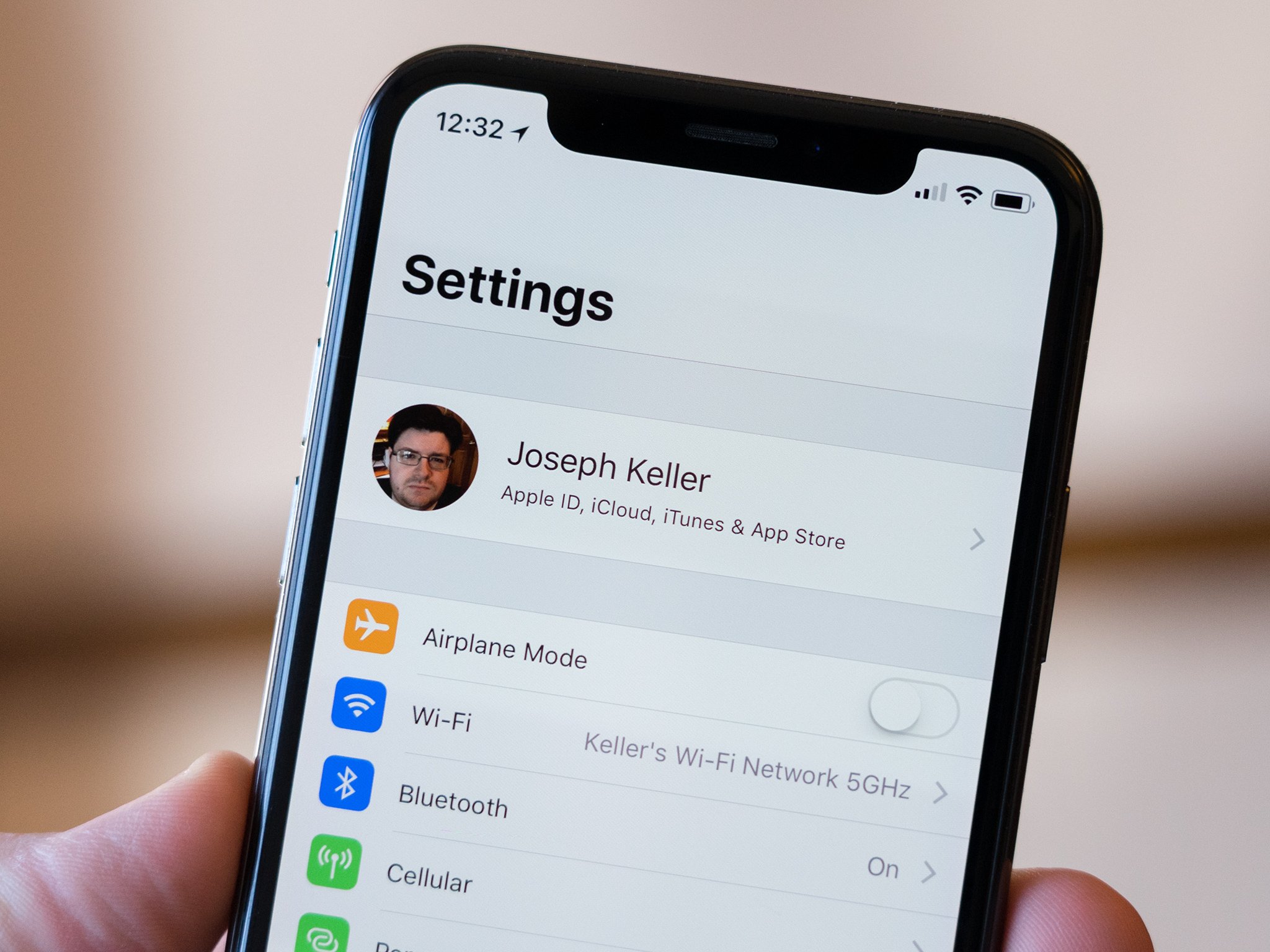 Источник: Джозеф Келлер / iMore
Источник: Джозеф Келлер / iMore
Как настроить iCloud
iCloud доступен на iPhone, iPad и Mac.
Как настроить iCloud на iPhone и iPad
Когда вы обновляете операционную систему iOS или впервые начинаете использовать iPhone, вас спросят, хотите ли вы использовать iCloud Drive для хранения данных. Если вы нажмете «Да», все готово. Если вы нажали «Нет» во время настройки, но с тех пор решили, что хотите использовать iCloud Drive, вы все равно можете включить его вручную.
- Запустить Настройки app с главного экрана.
- Кран Баннер Apple ID.
- выбирать iCloud.

Источник: iMore
- Включите iCloud Drive
- Авторизуйтесь со своим учетная запись iCloud.

Источник: iMore
Повторите этот процесс на всех устройствах iOS, которые вы хотите синхронизировать с iCloud.
Как настроить iCloud на Mac
Когда вы обновляете операционную систему Mac или впервые начинаете использовать Mac, вас спросят, хотите ли вы использовать iCloud Drive для хранения данных. Если вы нажмете «Да», все готово. Если вы нажали «Нет» во время установки, но с тех пор решили, что хотите использовать iCloud Drive, вы все равно можете включить его вручную.
- Нажать на Значок Apple в верхнем левом углу экрана.
- Выбирать Системные настройки… из раскрывающегося меню.
- выбирать Войти вверху справа.

Источник: iMore
- Введите ваш Apple ID и пароль.
- Нажмите Следующий.

Источник: iMore
- выбирать Позволять чтобы разрешить «Найти Mac» во всплывающем окне.
- Установите флажки рядом со всеми приложениями, использующими iCloud.

Источник: iMore
Было бы лучше, если бы вы оставили флажки в каждом приложении; Таким образом, ваши настройки будут перенесены на все ваши устройства с поддержкой iCloud.
Как просмотреть информацию об учетной записи iCloud
Вы можете проверить свою контактную информацию, пароль и безопасность, зарегистрированные устройства и настройки оплаты iCloud на своем iPhone, iPad и Mac.
Как просмотреть свою контактную информацию на iPhone и iPad
- Запустить Настройки приложение.
- Коснитесь своего Баннер Apple ID.
- выбирать Имя, номера телефонов и электронная почта.

Источник: iMore
Вы можете изменить свое имя, адрес электронной почты, по которому люди могут с вами связаться, номер телефона, по которому люди могут связаться с вами, и свой день рождения.
Программы для Windows, мобильные приложения, игры – ВСЁ БЕСПЛАТНО, в нашем закрытом телеграмм канале – Подписывайтесь:)
Как просмотреть свой пароль и информацию о безопасности на iPhone и iPad
- Запустить Настройки приложение.
- Коснитесь своего Баннер Apple ID.
- выбирать Пароль.

Источник: iMore
Вы можете изменить свой пароль, номер телефона, который вы зарегистрировали в качестве доверенного номера, и получить проверочный код для первоначальной подписи другого устройства на iCloud.com.
Как просмотреть зарегистрированные устройства для вашей учетной записи iCloud на iPhone и iPad
- Запустить Настройки приложение.
- Коснитесь своего Баннер Apple ID.
- Прокрутите вниз и коснитесь устройство чтобы просмотреть это.

Источник: iMore
Как просмотреть платежную информацию iCloud на iPhone и iPad
- Запустить Настройки приложение.
- Коснитесь своего Баннер Apple ID.
- Выбирать Оплата и доставка.

Источник: iMore
Вы можете изменить номер своей кредитной карты и дату истечения срока действия, а также изменить адрес доставки, связанный с вашим Apple ID.
Как просмотреть информацию об учетной записи iCloud на Mac
- Нажать на Значок Apple в верхнем левом углу экрана.
- Нажмите на Системные настройки… из раскрывающегося меню.
- Нажмите идентификатор Apple ID на вершине.

Источник: iMore
- Нажмите на Имя, телефон, электронная почта.

Источник: iMore
Вы можете изменить адрес электронной почты и номер телефона, по которому люди могут с вами связаться, а также дату вашего рождения. Вы также можете включить подписку по электронной почте для объявлений о продуктах Apple и главных новостей.
Как просмотреть свой пароль и информацию о безопасности на Mac
- Нажать на Значок Apple в верхнем левом углу экрана.
- Нажмите на Системные настройки… из раскрывающегося меню.
Нажмите идентификатор Apple ID на вершине.

Источник: iMore
- Нажмите на Пароль и безопасность.

Источник: iMore
Вы можете изменить свой пароль, добавить новый номер телефона к своим доверенным номерам и получить проверочный код, отправленный вам, чтобы вы могли войти в систему на другом устройстве или на iCloud.com.
Как просмотреть информацию об оплате и доставке на Mac
- Нажать на Значок Apple в верхнем левом углу экрана.
- Нажмите на Системные настройки… из раскрывающегося меню.
Нажмите идентификатор Apple ID на вершине.

Источник: iMore
- Нажмите на Оплата и доставка для просмотра, редактирования или изменения кредитной карты, которую вы настроили для совершения покупок в iTunes, iCloud, интернет-магазине Apple и Apple Pay.
Как управлять разрешениями на синхронизацию iCloud
Многие сторонние приложения подключаются к iCloud, чтобы вы могли получать доступ к файлам с любого устройства. Однако вам не обязательно хранить все документы, хранящиеся в iCloud. Даже если вы изначально настроили стороннее приложение с iCloud, вы можете в любой момент отозвать разрешение вручную.
Как управлять разрешениями на синхронизацию iCloud на iPhone и iPad
- Запустить Настройки app с главного экрана.
- Кран Баннер Apple ID.
- выбирать iCloud.

Источник: iMore
- Переключить выключатель включить или выключить приложение, для которого вы хотите разрешить или отменить синхронизацию iCloud Drive.

Источник: iMore
Как управлять разрешениями на синхронизацию iCloud на Mac
- Нажать на Значок Apple в верхнем левом углу экрана.
- Нажмите на Системные настройки… из раскрывающегося меню.
- Нажмите идентификатор Apple ID на вершине.

Источник: iMore
- Нажмите iCloud слева.
- Нажмите на Опции рядом с iCloud Drive справа.
- Отметьте или снимите отметку коробка рядом с приложением, которое вы хотите разрешить или отменить синхронизацию iCloud Drive.

Источник: iMore
Как выйти из iCloud
Если по какой-либо причине вы решите, что больше не хотите использовать iCloud Drive на своем iPhone, iPad или Mac, вы можете выйти из системы на любом устройстве.
Как выйти из iCloud на iPhone и iPad
- Открой Настройки приложение.
- Коснитесь своего Баннер Apple ID.
- Прокрутите вниз и коснитесь Выход.

Источник: iMore
- Кран Удалить с моего iPhone.
- выбирать Держи на моем айфоне для локального хранения данных iCloud на вашем устройстве или коснитесь Удалить с моего iPhone чтобы удалить данные с вашего устройства.

Источник: iMore
Как выйти из iCloud на Mac
- Нажать на Значок Apple в верхнем левом углу экрана.
- Нажмите на Системные настройки… из раскрывающегося меню.
- Нажмите идентификатор Apple ID на вершине.

Источник: iMore
- Нажмите на Обзор справа.
- выбирать Выход
- Переключить содержание вы хотите сохранить на своем Mac.
- Выбирать Сохраните копию.
- Следуя дополнительным подсказкам, если применимо.

Источник: iMore
Любые вопросы?
У вас есть вопросы о том, как установить и настроить iCloud на вашем iPhone, iPad и Mac? Оставьте их в комментариях, и мы поможем вам.
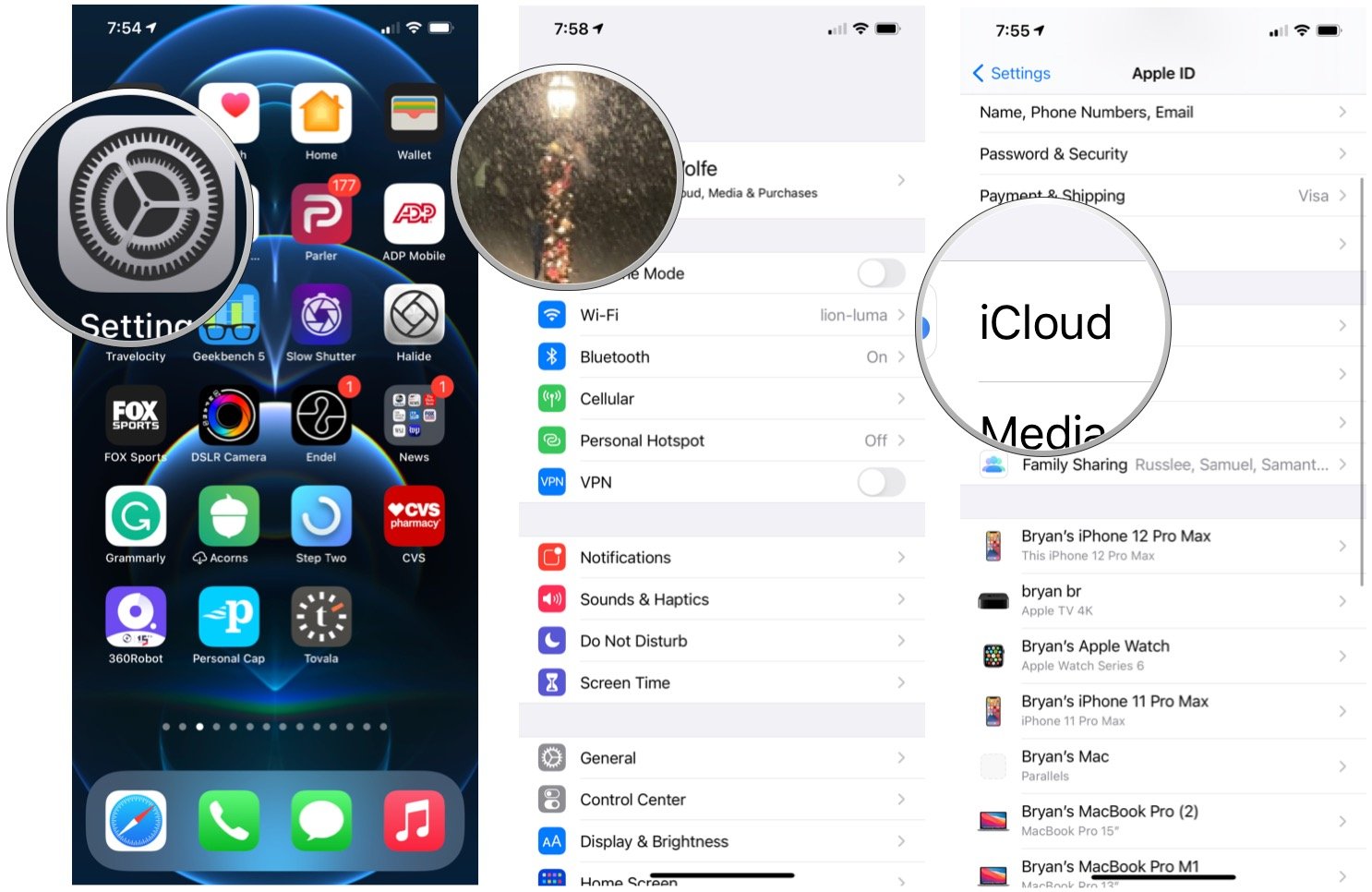
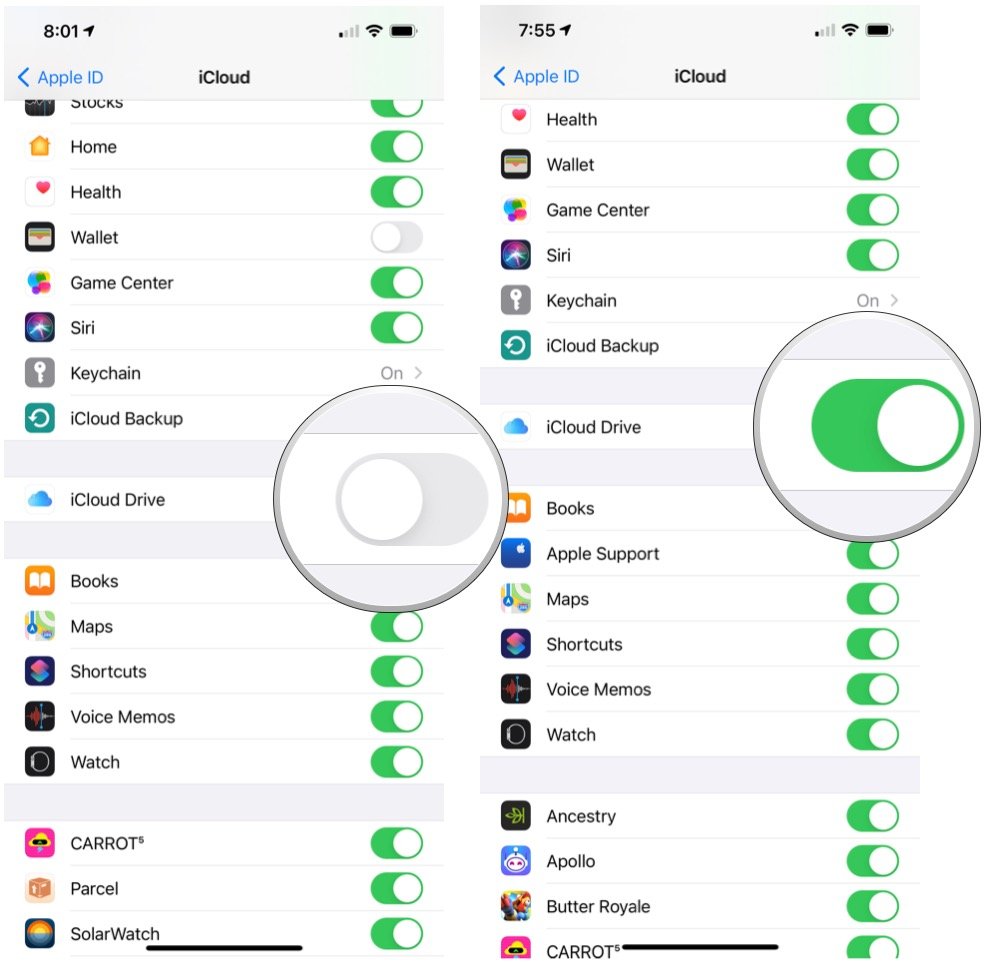
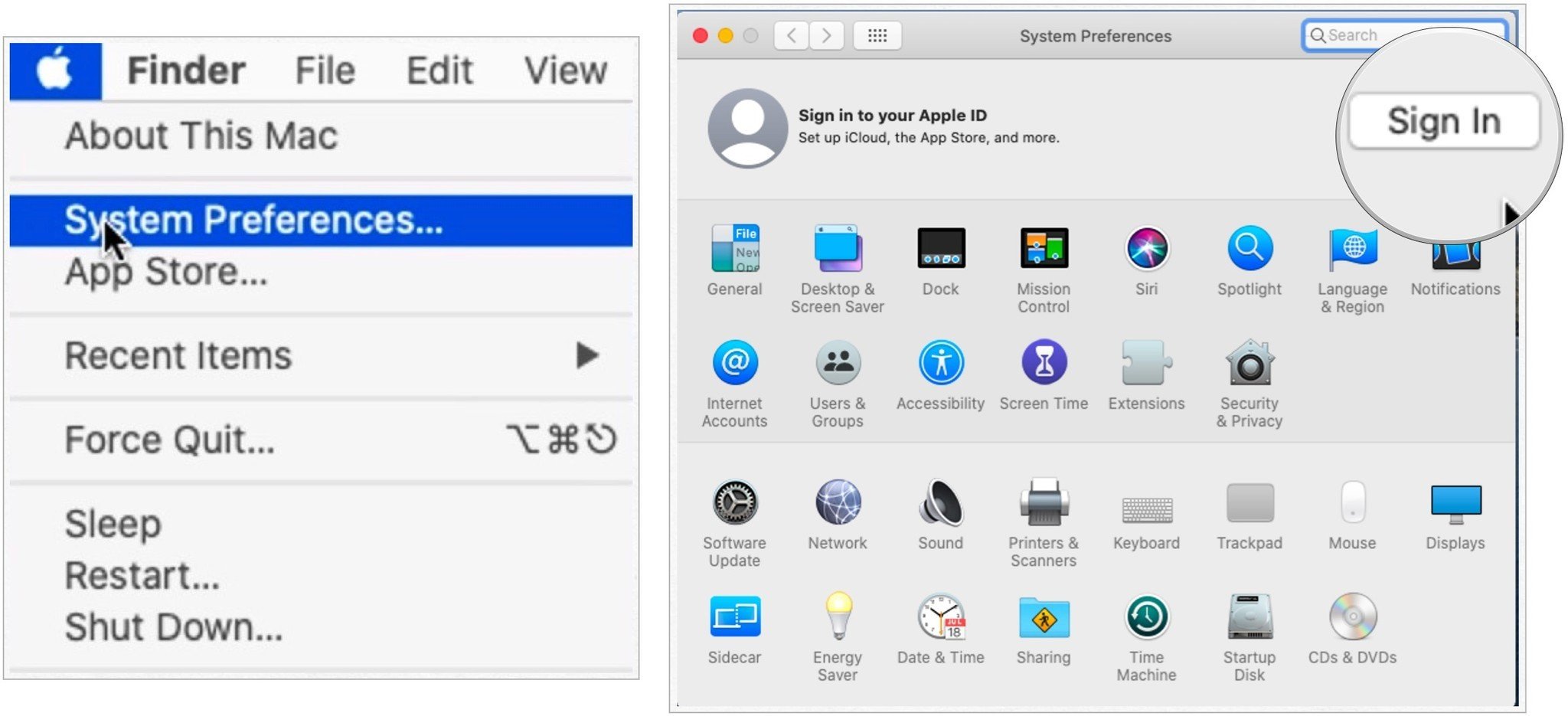
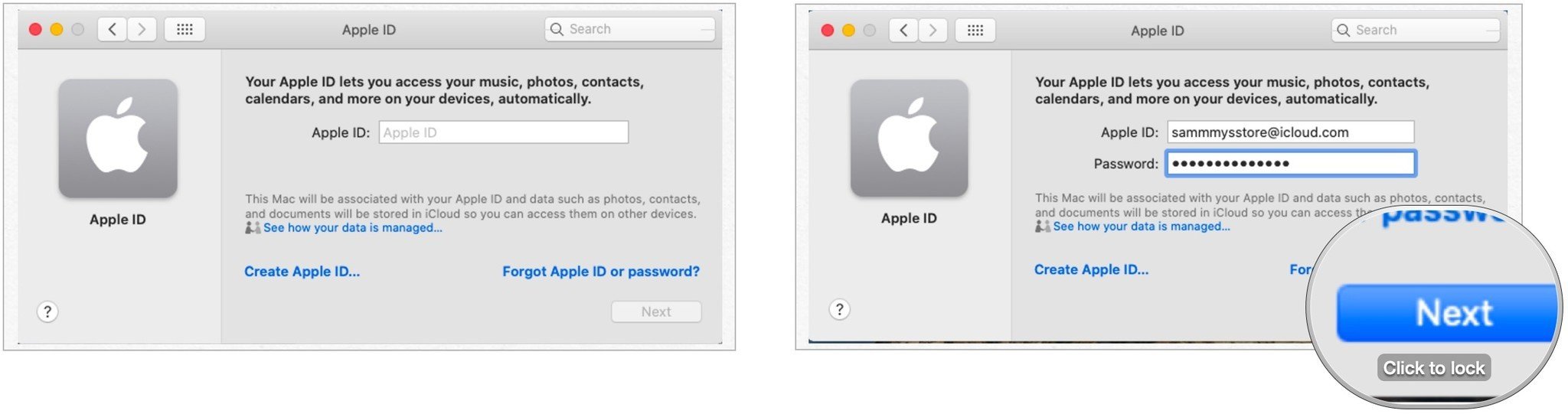
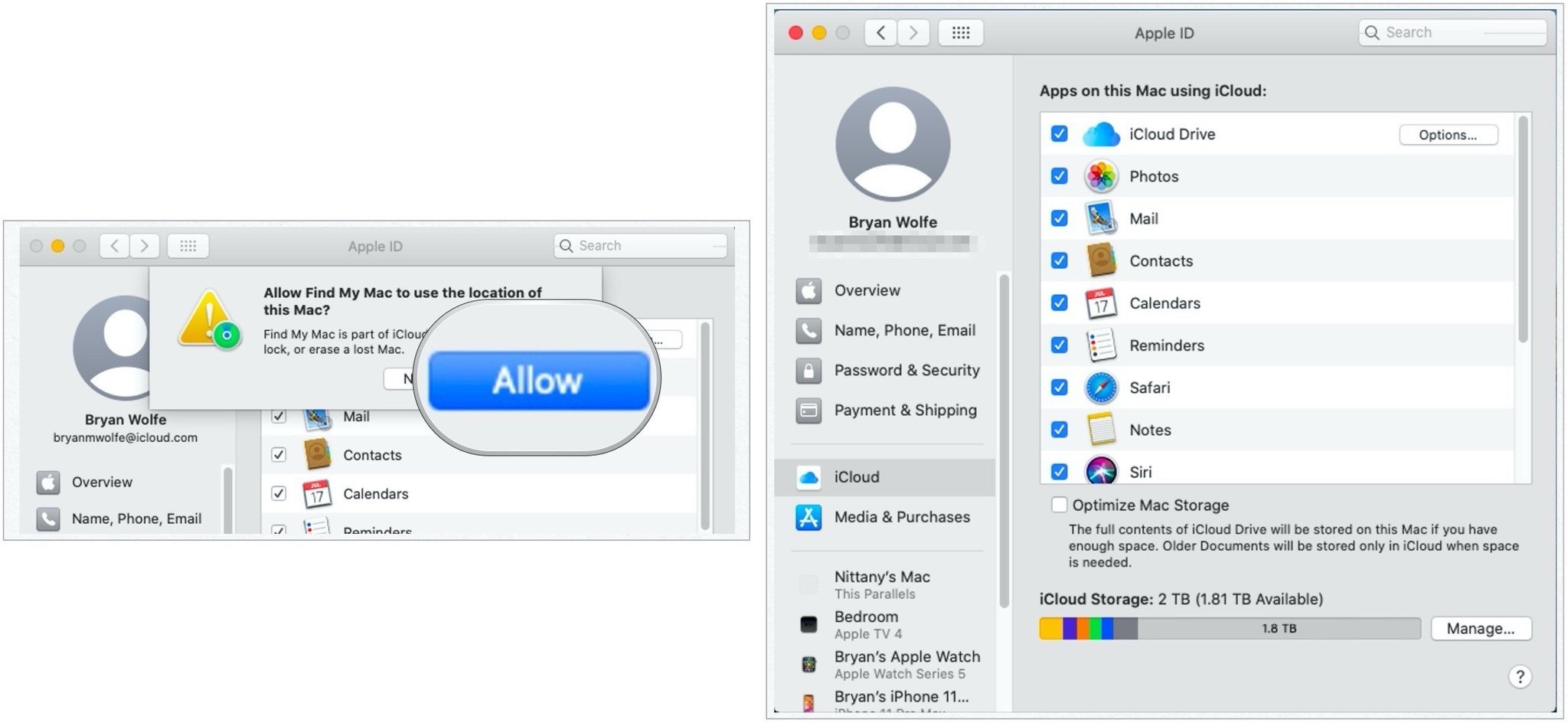
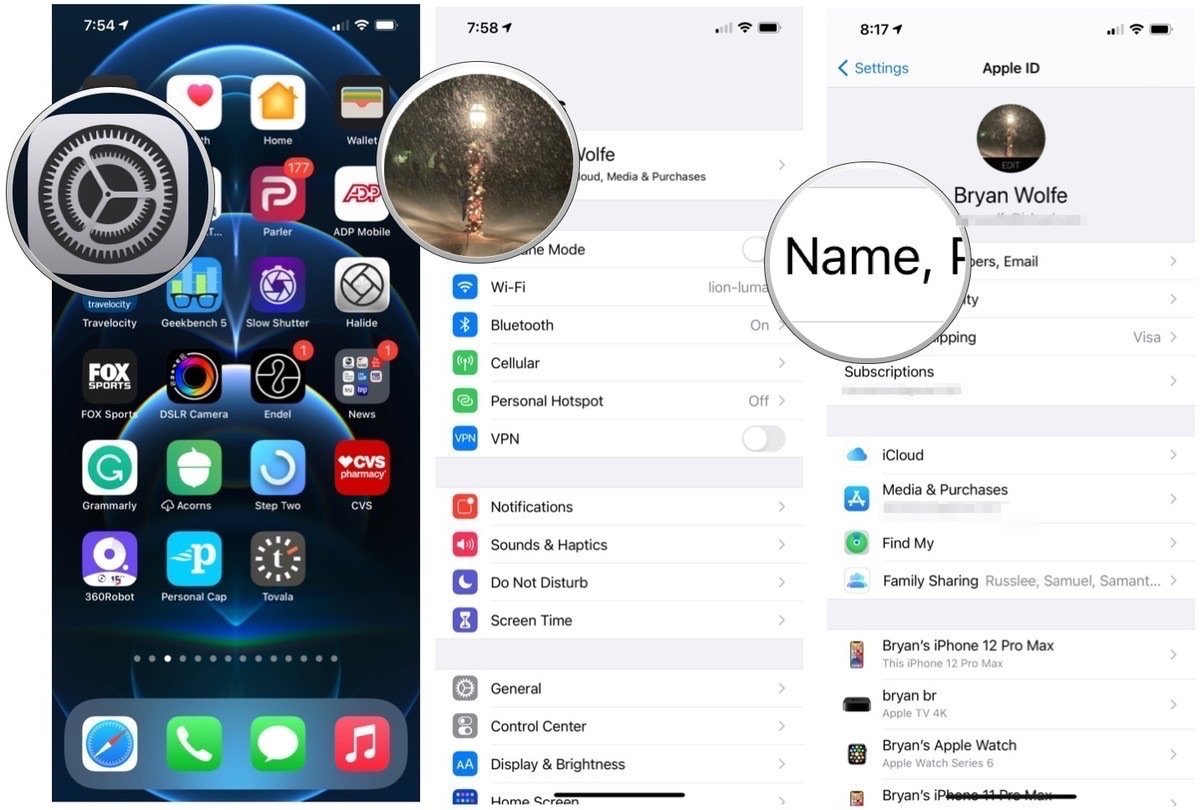
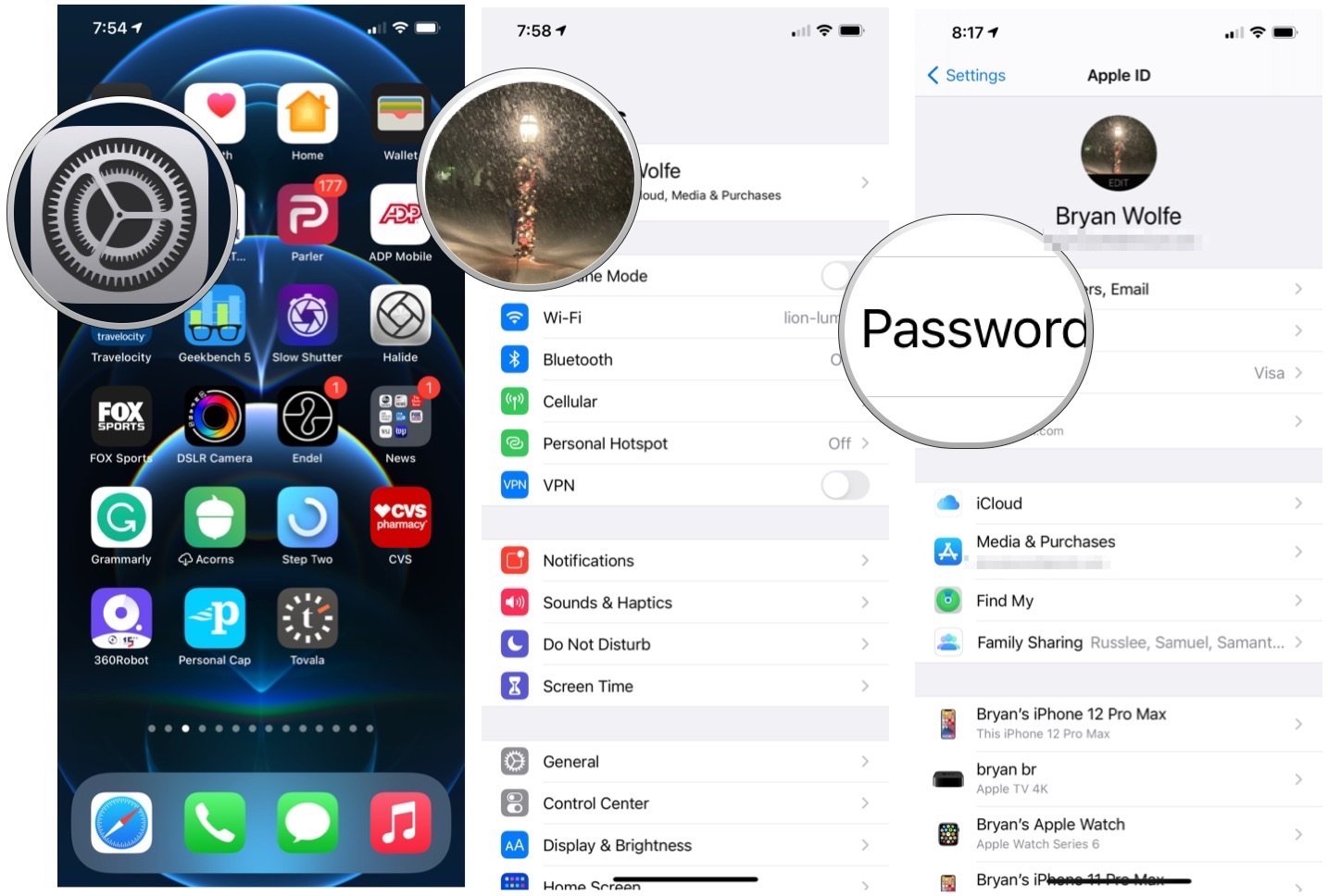
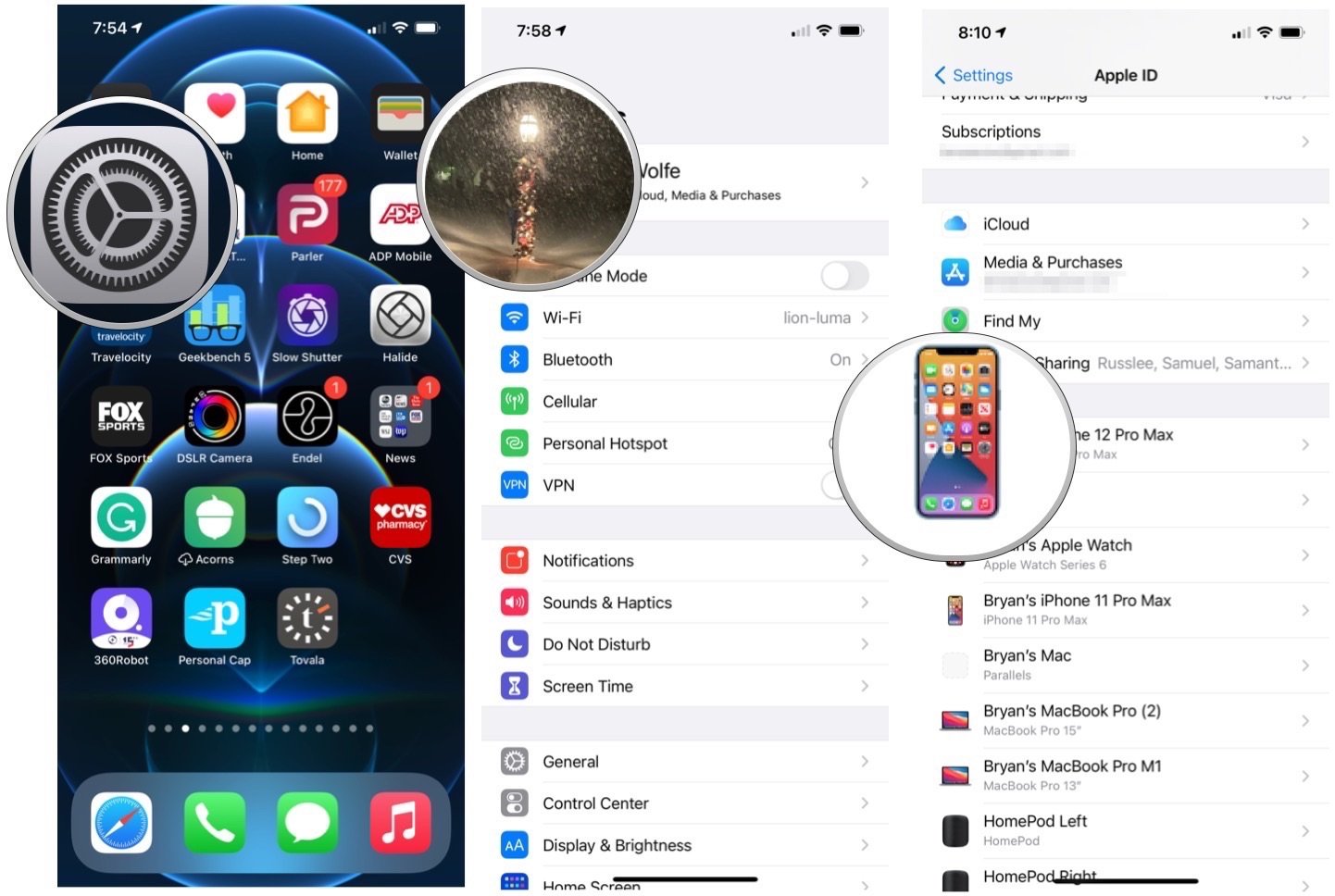
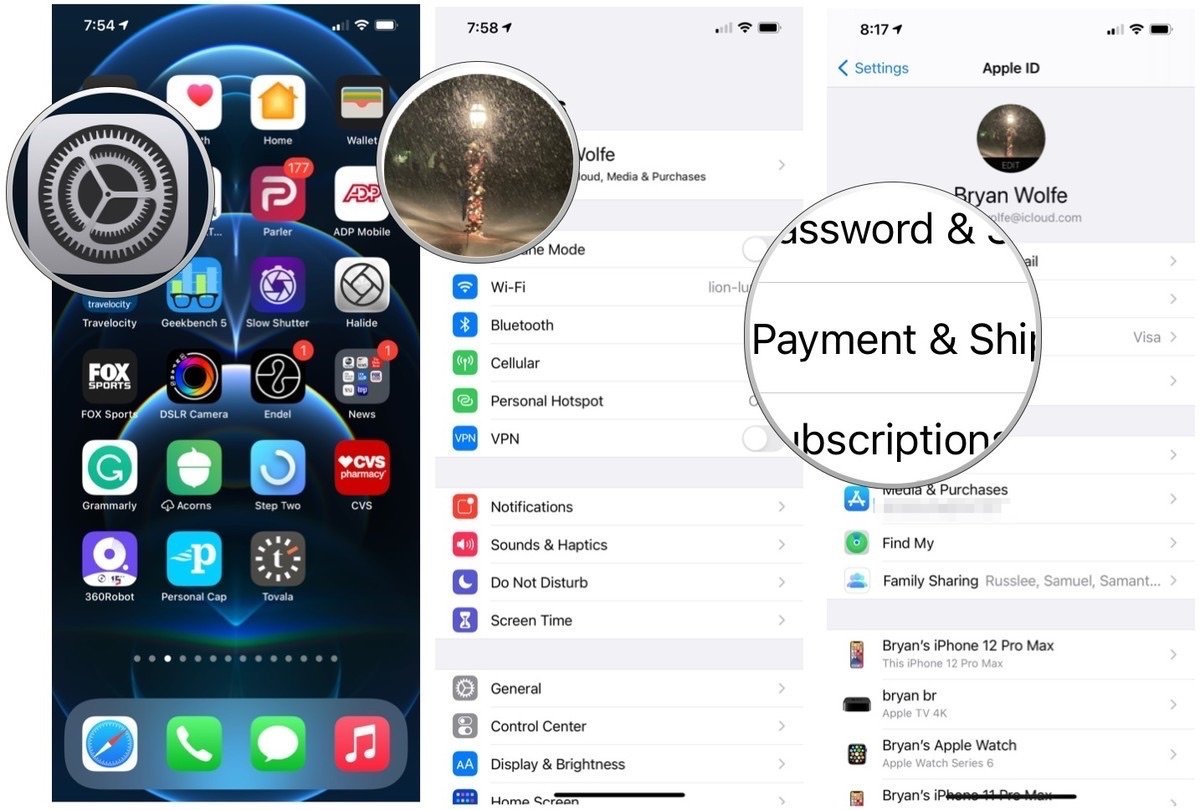
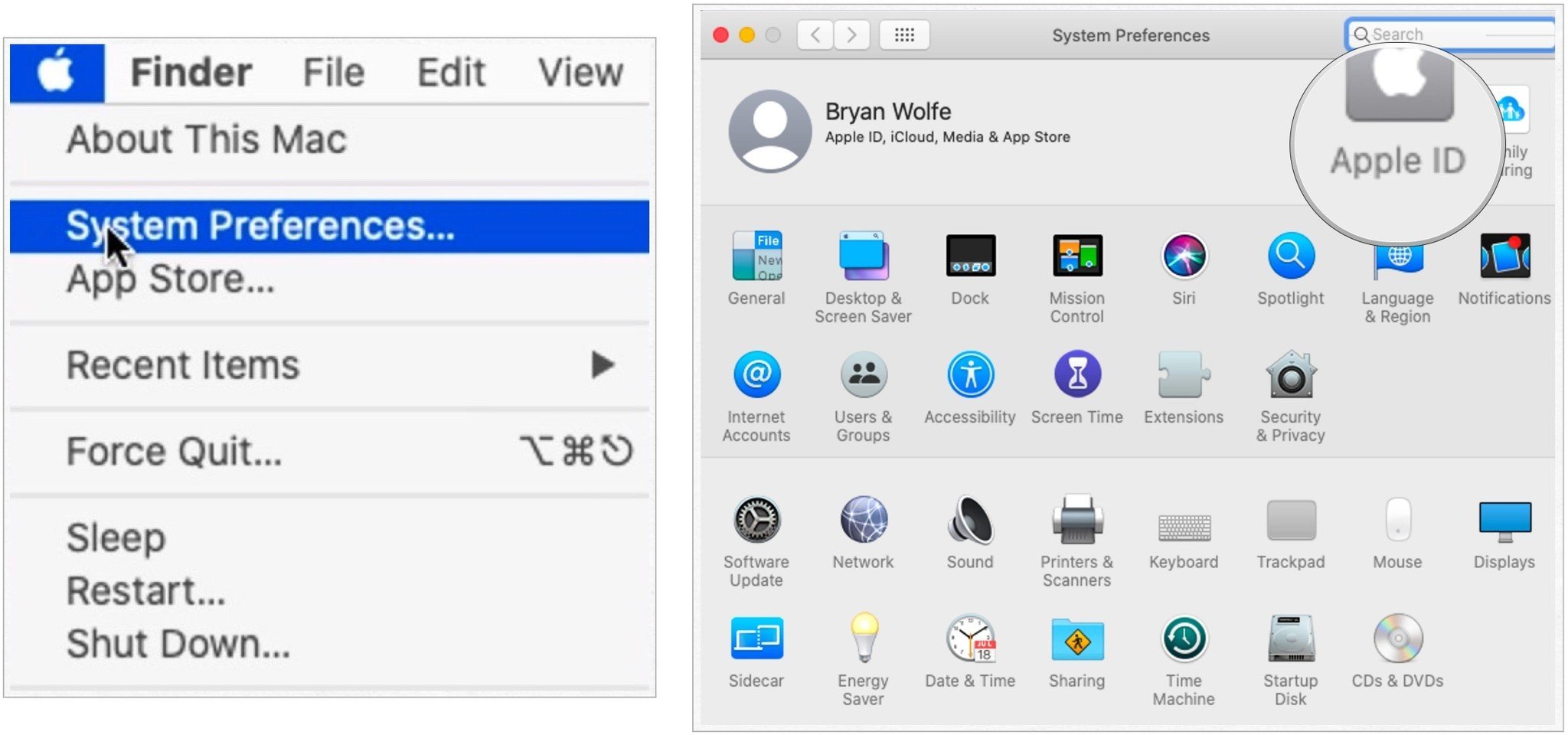
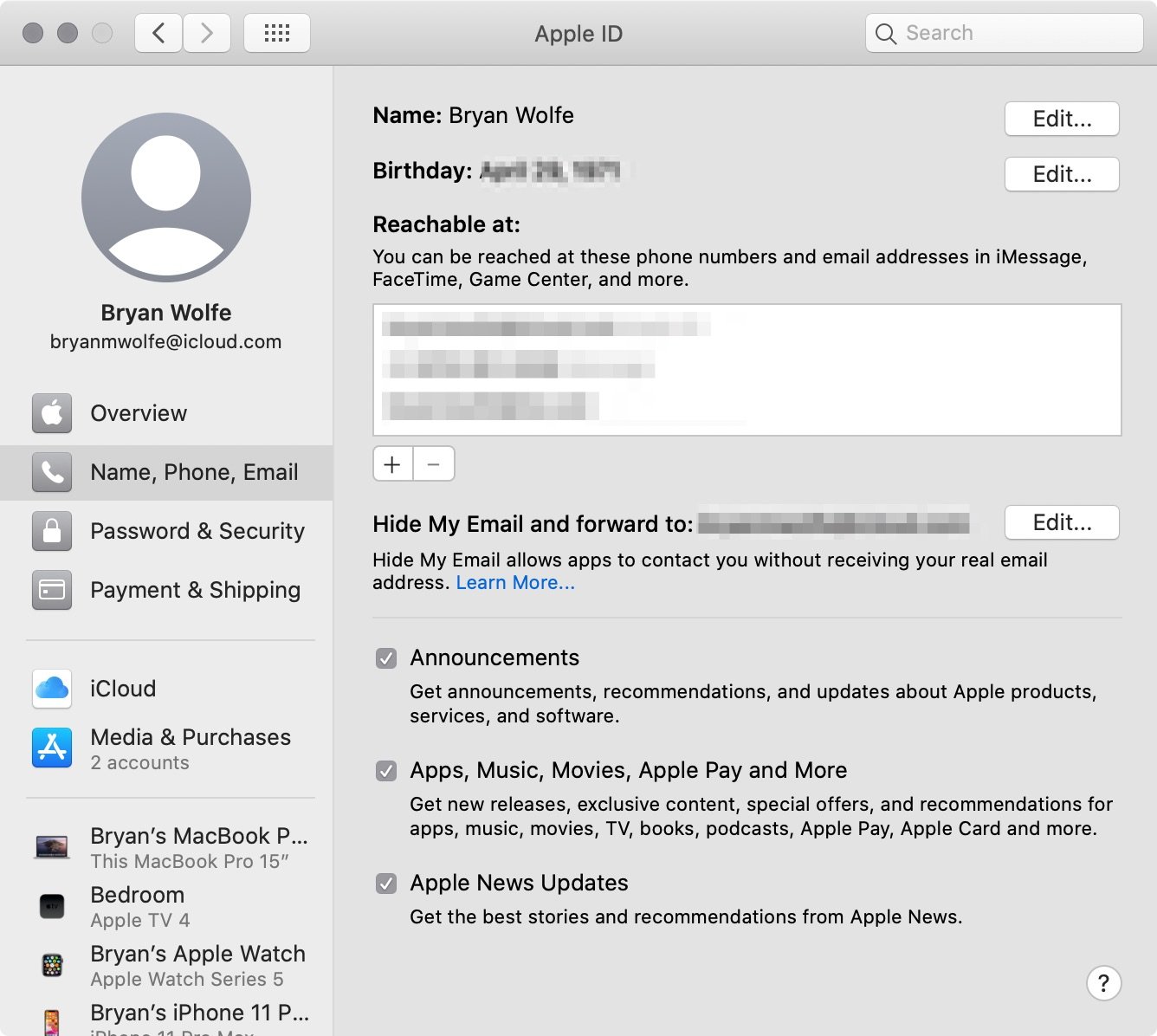
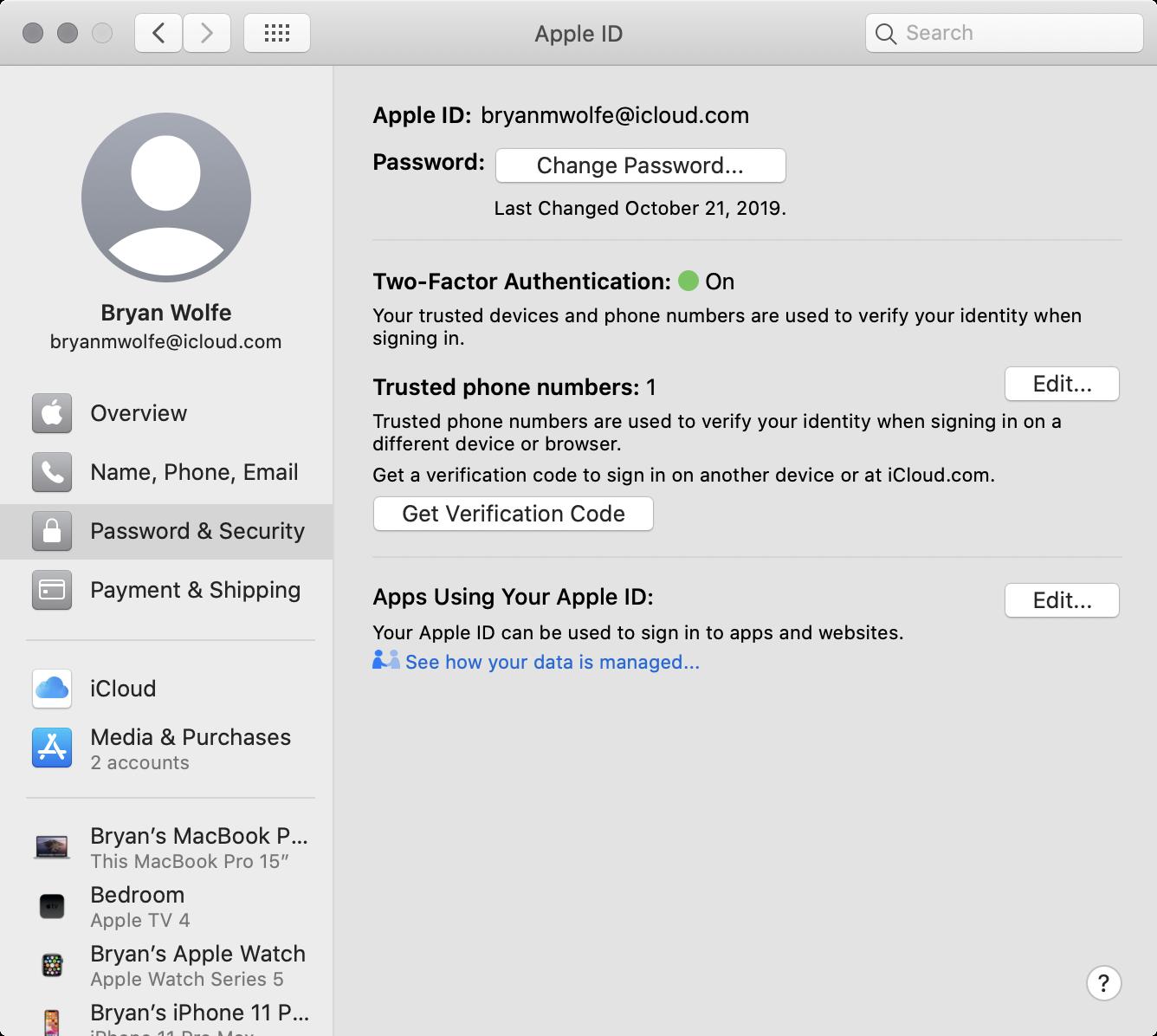
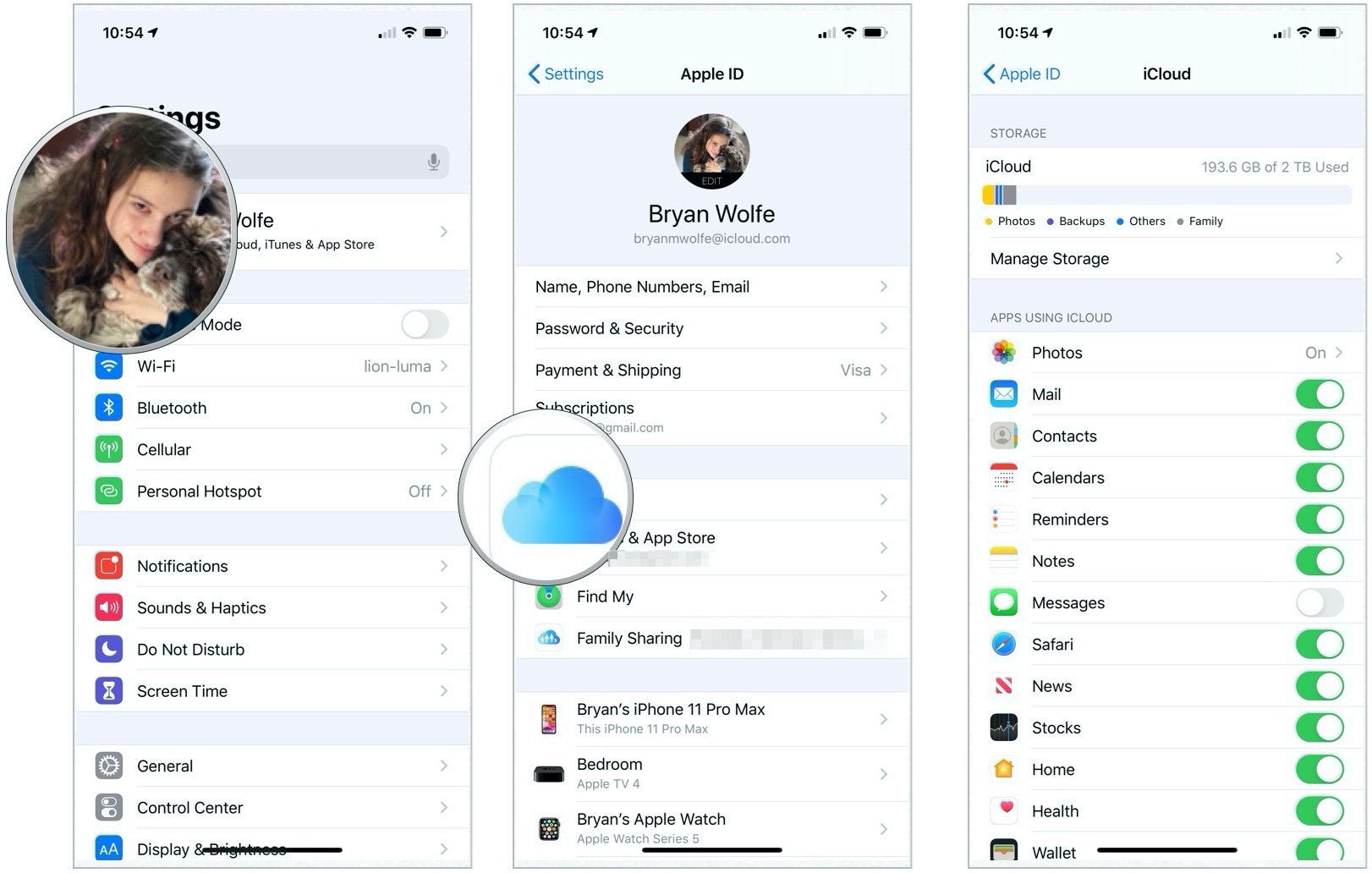
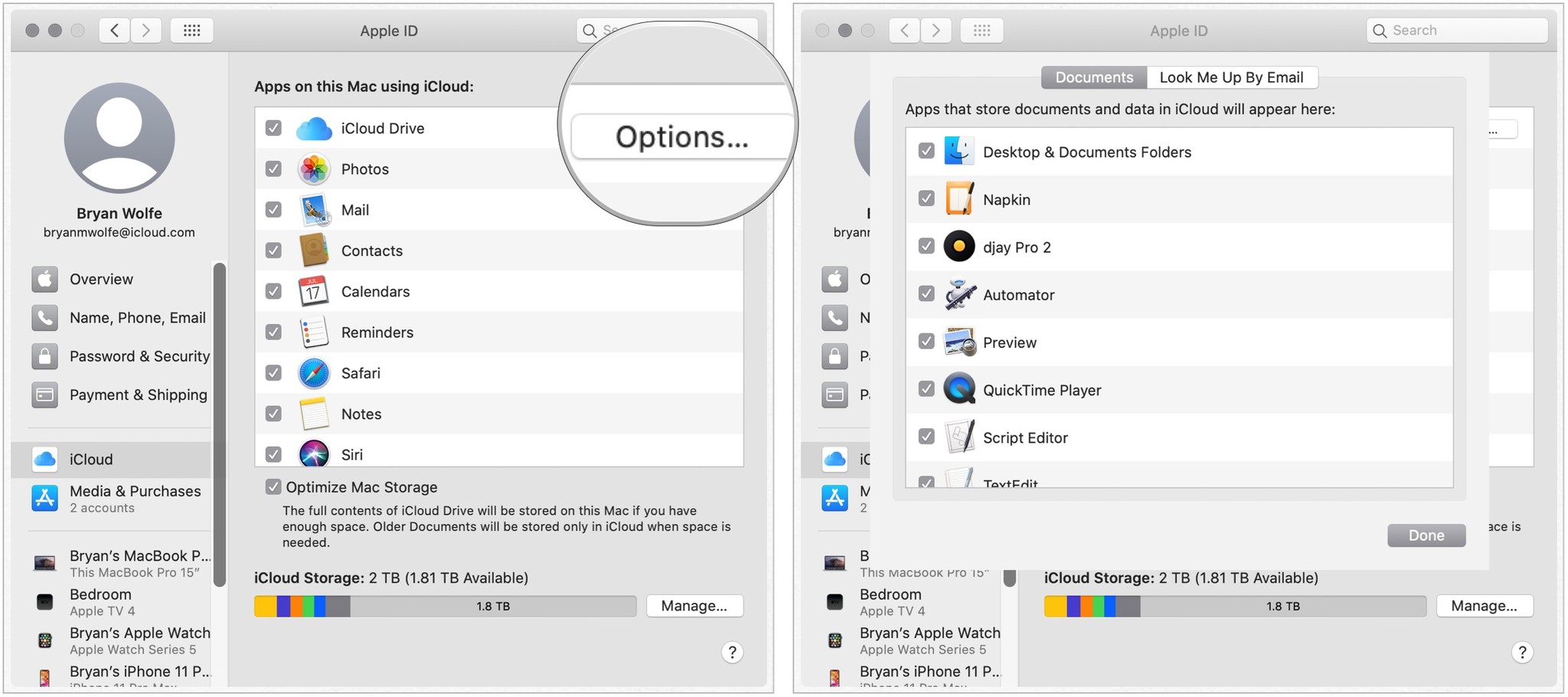
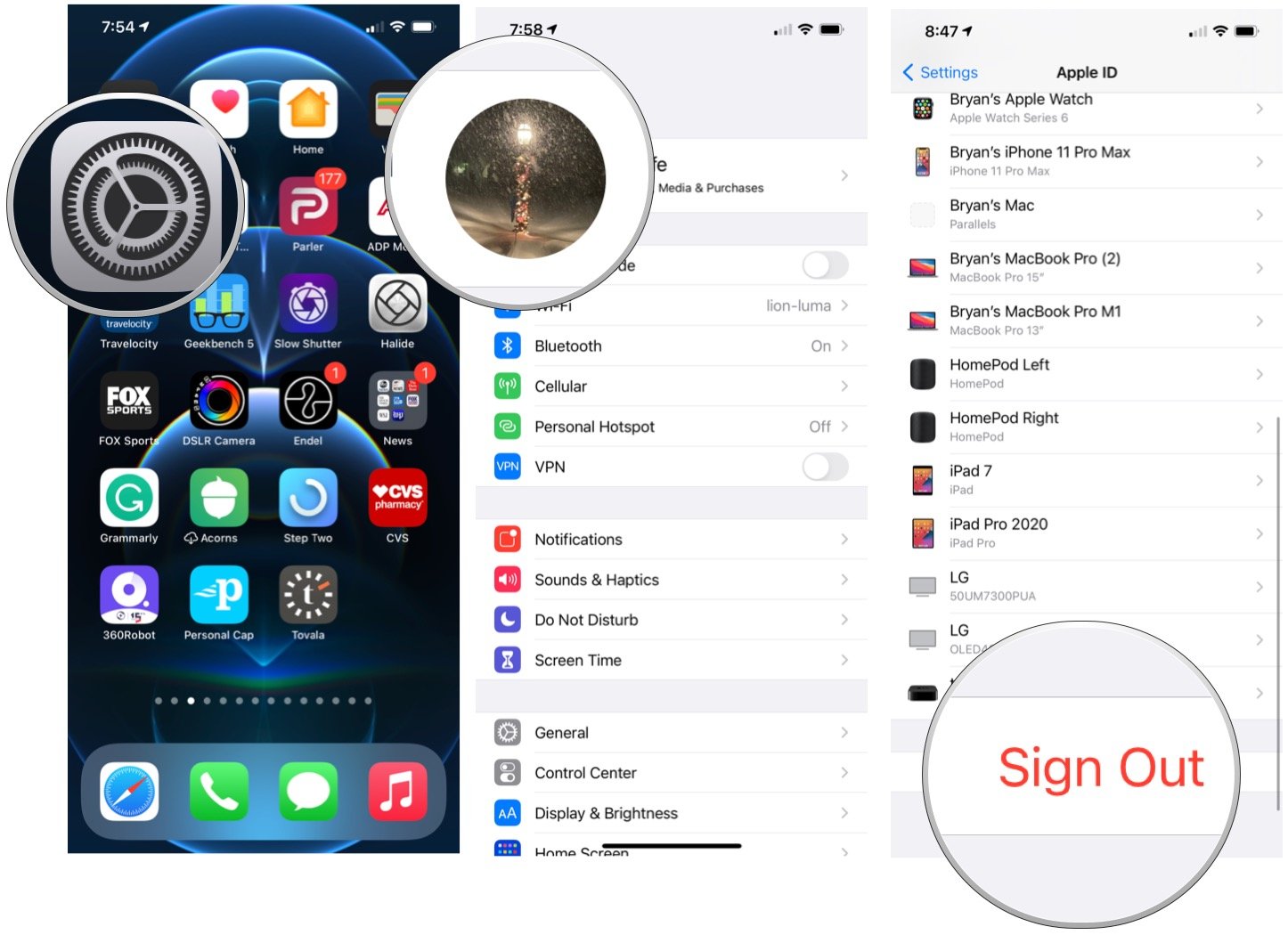
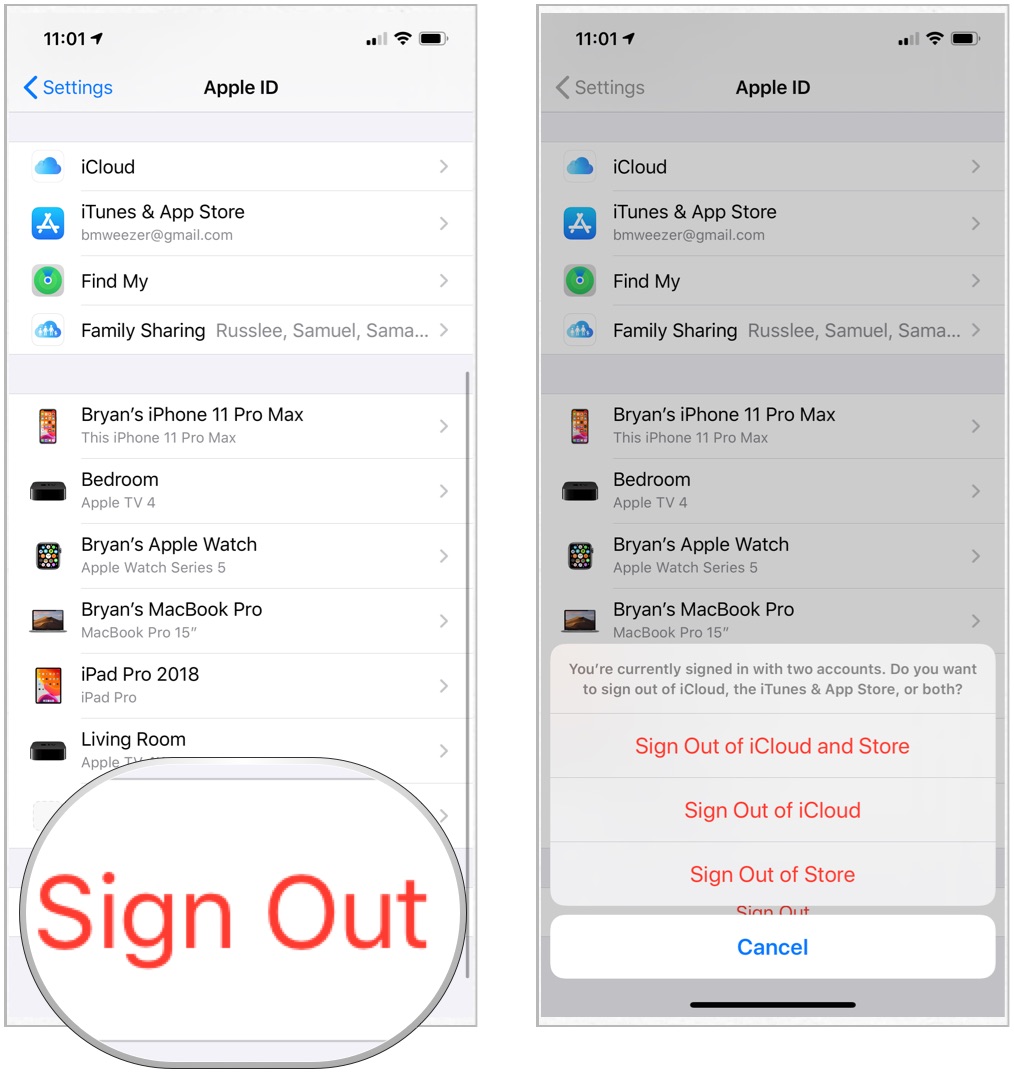
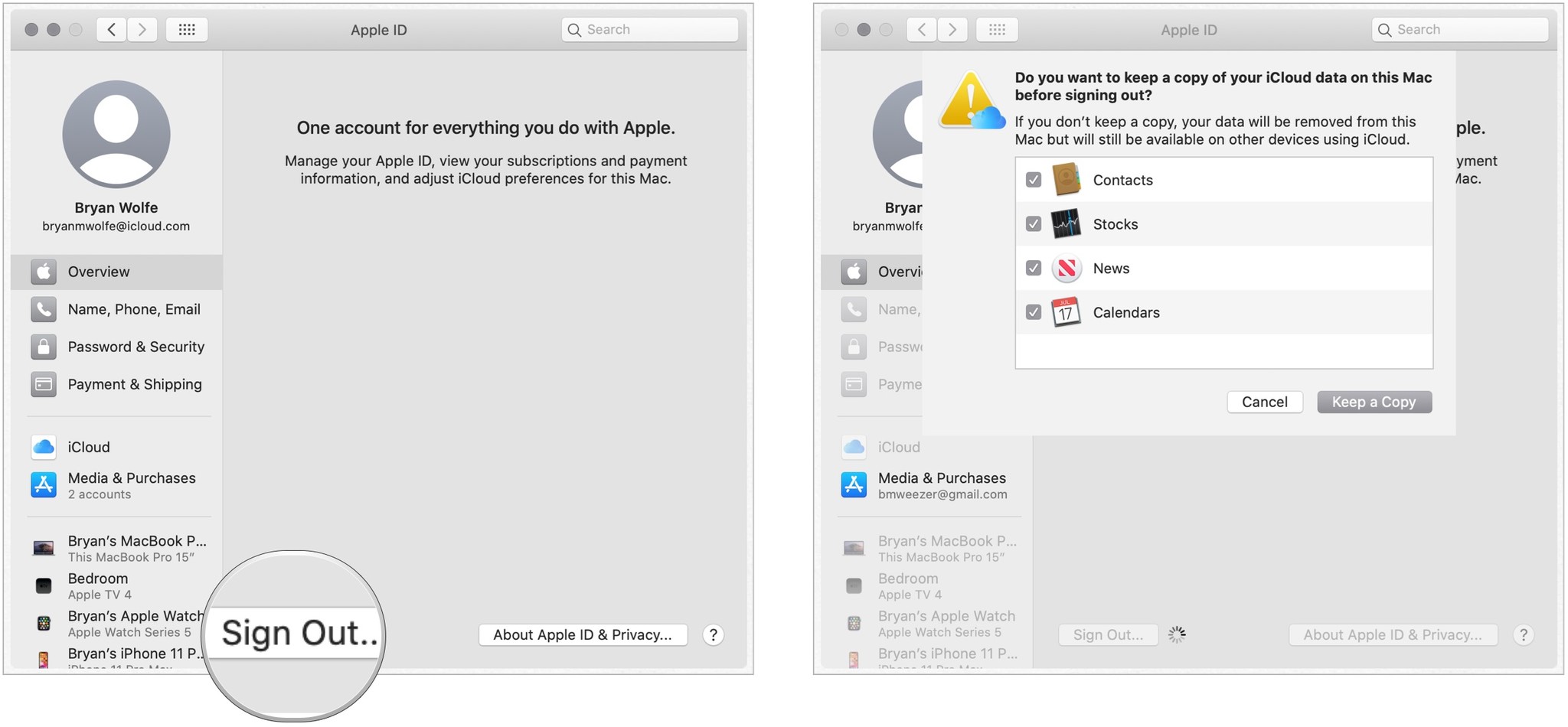
Добавить комментарий