Если у вас небольшой домашний офис или бизнес и у вас несколько компьютеров Mac, на которых один обслуживает файлы, другой управляет электронной почтой, а третий запускает службу календаря, вы можете управлять ими с одного компьютера Mac с помощью macOS Server. Вот как!
Установите macOS Server на свои Mac
Даже если вы не планируете запускать службу на своем Mac, вам необходимо установить macOS Server из App Store на каждый Mac, которым вы хотите управлять. Вы можете следовать нашим подробным инструкциям по установке macOS Server, но если вам нужно только освежить память, вы можете сделать это следующим образом.
- Запустите App Store заявление.
- Найдите сервер macOS в строке поиска в правом верхнем углу приложения.
- Нажмите Купить macOS Server или, если он уже куплен, вы получите уведомление о том, что можете скачать его бесплатно.

- Нажмите Установить.
Согласны к Пользовательскому соглашению.

- Вот и все!
Включите удаленное администрирование на сервере Mac.
Прежде чем мы сможем подключиться с другого Mac, нам нужно подготовить Mac-сервер, который мы хотим администрировать, чтобы разрешить удаленные подключения.
- Открыть Прожектор и введите Сервер.
- выбирать Этот Mac и нажмите Продолжать.

- Введите ваш Имя пользователя и пароль администратора и нажмите Соединять.
На Вкладка “Обзор” запишите Имя хоста. Это понадобится вам позже.

- Откроется страница администратора и выберите Вкладка настроек.
Под Удаленный доступ, отметьте способы, которыми вы хотите получить удаленный доступ к этому Mac. Если вы хотите просто разрешить запуск серверного приложения macOS на клиентском компьютере Mac, просто выберите Использование серверного приложения на удаленном Mac. Если вам нужна дополнительная доступность, вы можете получить доступ к командной строке через Безопасные соединения оболочки (SSH) или полноценный доступ к графическому интерфейсу с Совместное использование экрана.

- Вы закончили настройку Сервера!
Настройте свой клиентский Mac для удаленного подключения.
У вас есть предпочтительный Mac, которым вы пользуетесь ежедневно? Тогда это Mac, вам нужно будет установить то же серверное приложение macOS, которое вы установили ранее на всех своих Server Mac. После установки вот как вы подключаетесь к вашему Mac Server.
- Открыть Прожектор и введите Сервер.
- Нажмите на Другой Mac.

- Введите Имя хоста или IP-адрес вашего Mac-сервера, который вы записали на шаге 4 в настройке Mac-сервера.
Введите Имя и пароль администратора вашего Mac-сервера.

- Вам будет предложено подтвердить личность сервера, и вам будет предложено Проверить сертификат. Нажмите Продолжать.
- Теперь вы подключены к приложение для администрирования удаленного сервера! Здесь вы можете управлять службами на сервере Mac и настраивать их по мере необходимости.
Подключитесь к сеансу Secure Shell (SSH) или к совместному использованию экрана.
Если вам нужно больше под капотом управления, подключение к сеансу командной строки через SSH или к полнофункциональному рабочему столу через общий доступ к экрану осуществляется простым щелчком мыши. Убедитесь, что вы включили SSH и общий доступ к экрану на шаге 6 в настройке Mac Server, а затем выполните следующие действия.
- Открыть Прожектор и введите Сервер.
- Выберите Mac-сервер, к которому вы хотите подключиться, или введите вручную Имя хоста или IP-адрес вашего Mac-сервера, который вы записали на шаге 4 в настройке Mac-сервера.
- Введите Имя и пароль администратора вашего Mac-сервера.
- К Проверить сертификатнажмите Продолжать.

- Когда серверное приложение запустится, выберите Вкладка настроек.
Чтобы начать сеанс Secure Shell, щелкните значок маленькая серая стрелка справа от Безопасные соединения оболочки (SSH). В Терминальное приложение запустится автоматически. Введите ваш Пароль для входа в вашу оболочку.

Чтобы подключиться к рабочему столу сервера Mac, щелкните значок маленькая серая стрелка справа от Совместное использование экрана и приложение Apple Remote Desktop. В Приложение для демонстрации экрана запустится автоматически, и вам будет представлен знакомый экран входа в Mac. Введите свои учетные данные и используйте их как обычный рабочий стол Mac.

Еще больше осталось сделать
Это позволяет вам централизованно администрировать разные компьютеры Mac, когда вы находитесь в одной сети или имеете удаленный доступ к сети Mac. Мы будем опираться на это, установив наш собственный VPN-сервер в будущем руководстве по macOS Server, чтобы вы были виртуально подключены к своей домашней или офисной сети везде, где есть доступ в Интернет.
Комментарии или вопросы?
Сообщите нам, сколькими компьютерами Mac вы управляете с помощью macOS Server, и если у вас есть какие-либо комментарии, советы или вопросы, сообщите нам об этом в разделе комментариев ниже!
Программы для Windows, мобильные приложения, игры – ВСЁ БЕСПЛАТНО, в нашем закрытом телеграмм канале – Подписывайтесь:)

Bloomberg: обсуждения Apple Car “не увенчались успехом”
В новом отчете Bloomberg говорится, что Apple может изменить свой подход к Apple Car, применив стратегию, аналогичную стратегии iPhone, когда дело касается производства. В отчете говорится, что переговоры с существующими производителями не увенчались успехом.
var fbAsyncInitOrg = window.fbAsyncInit; window.fbAsyncInit = function() { if(typeof(fbAsyncInitOrg)=='function') fbAsyncInitOrg(); FB.init({ appId: "291830964262722", xfbml: true, version : 'v2.7' });
FB.Event.subscribe('xfbml.ready', function(msg) { // Log all the ready events so we can deal with them later var events = fbroot.data('ready-events'); if( typeof(events) === 'undefined') events = []; events.push(msg); fbroot.data('ready-events',events); });
var fbroot = $('#fb-root').trigger('facebook:init'); };
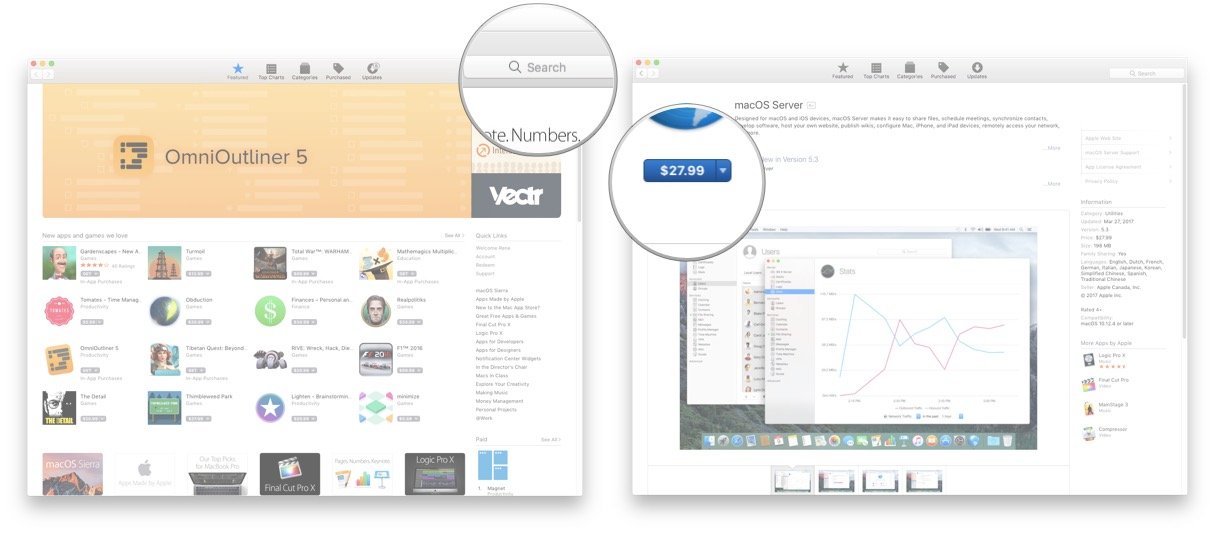
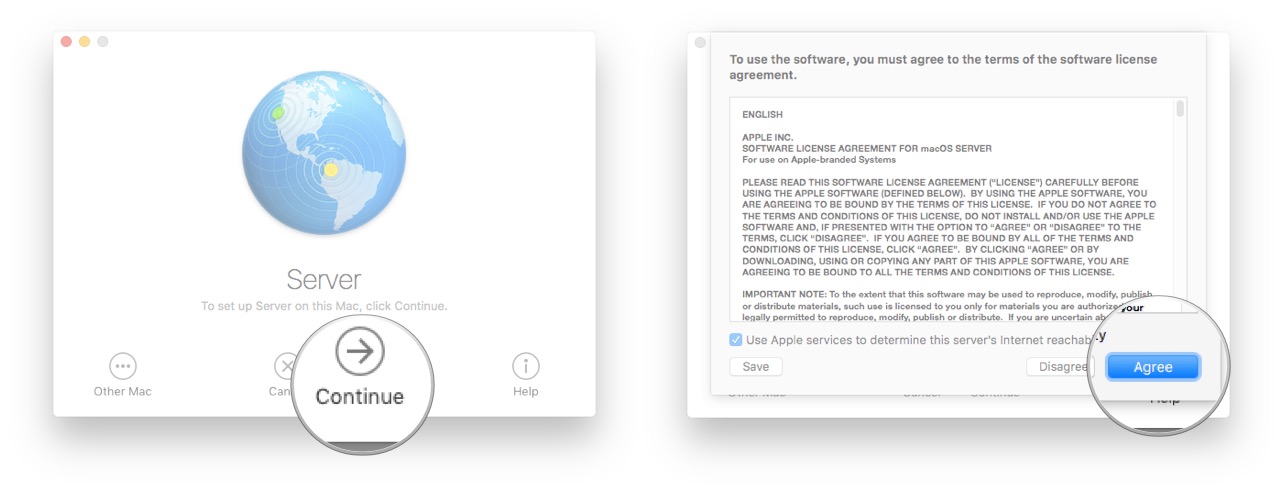
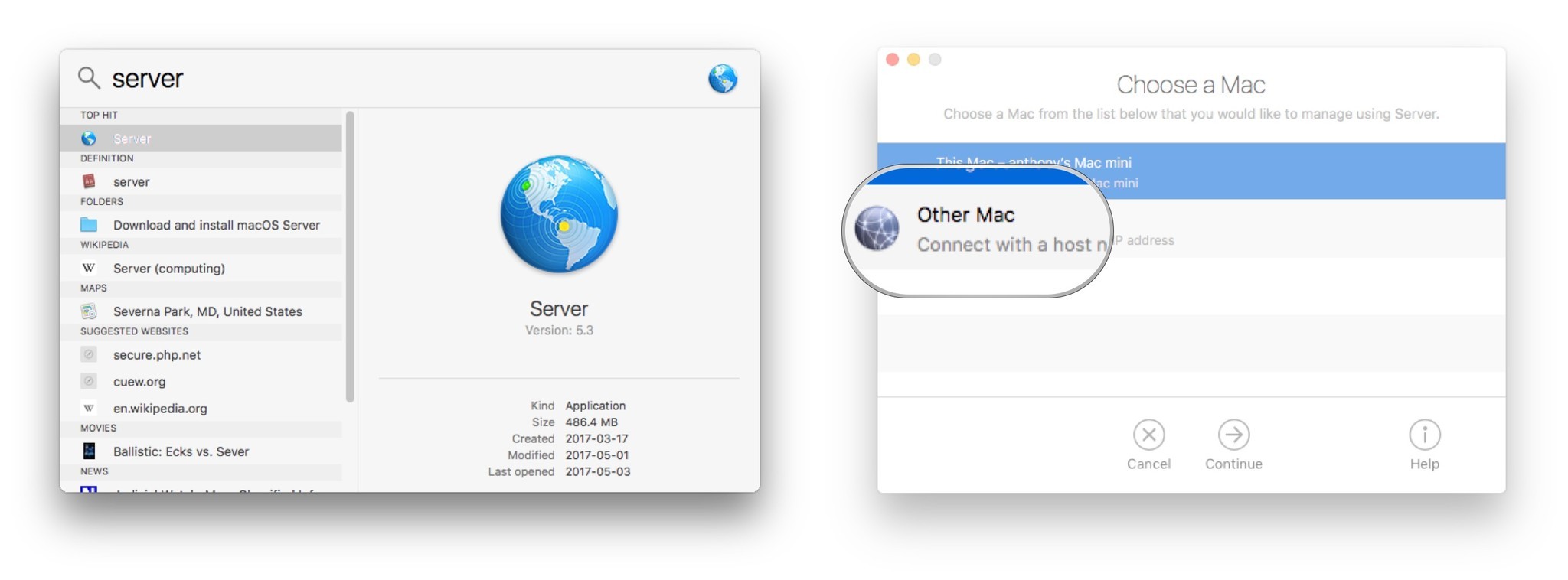
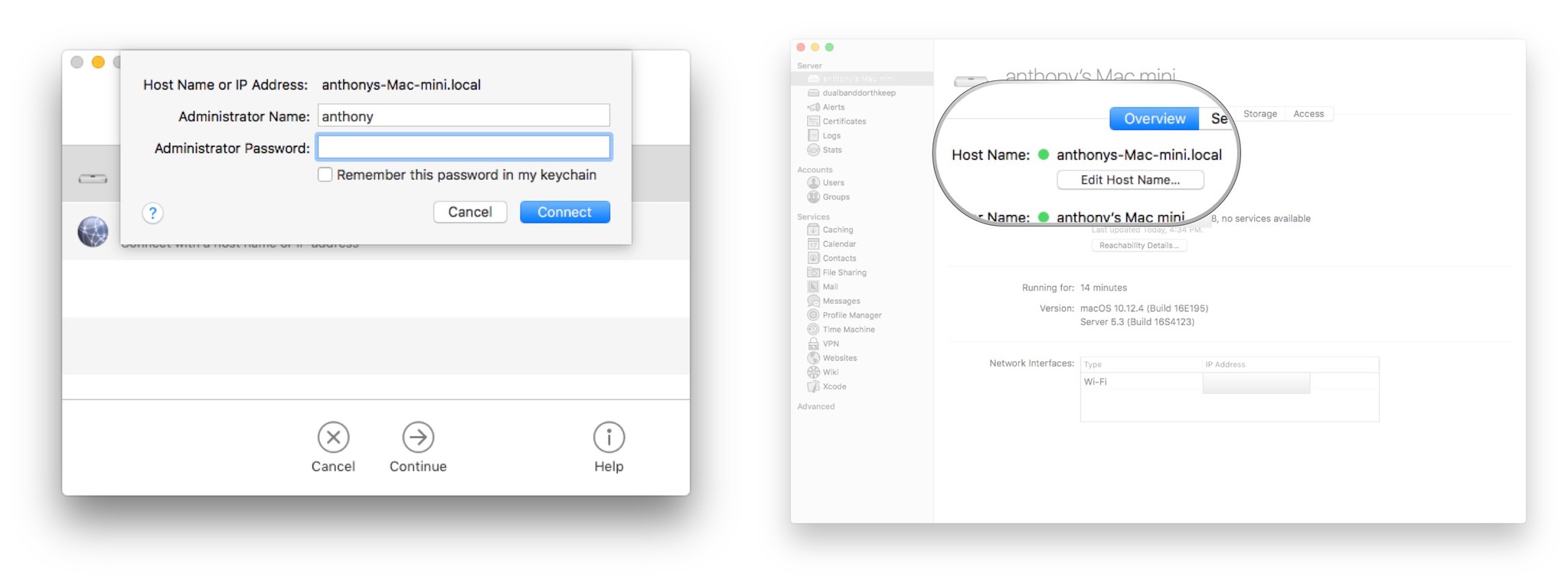
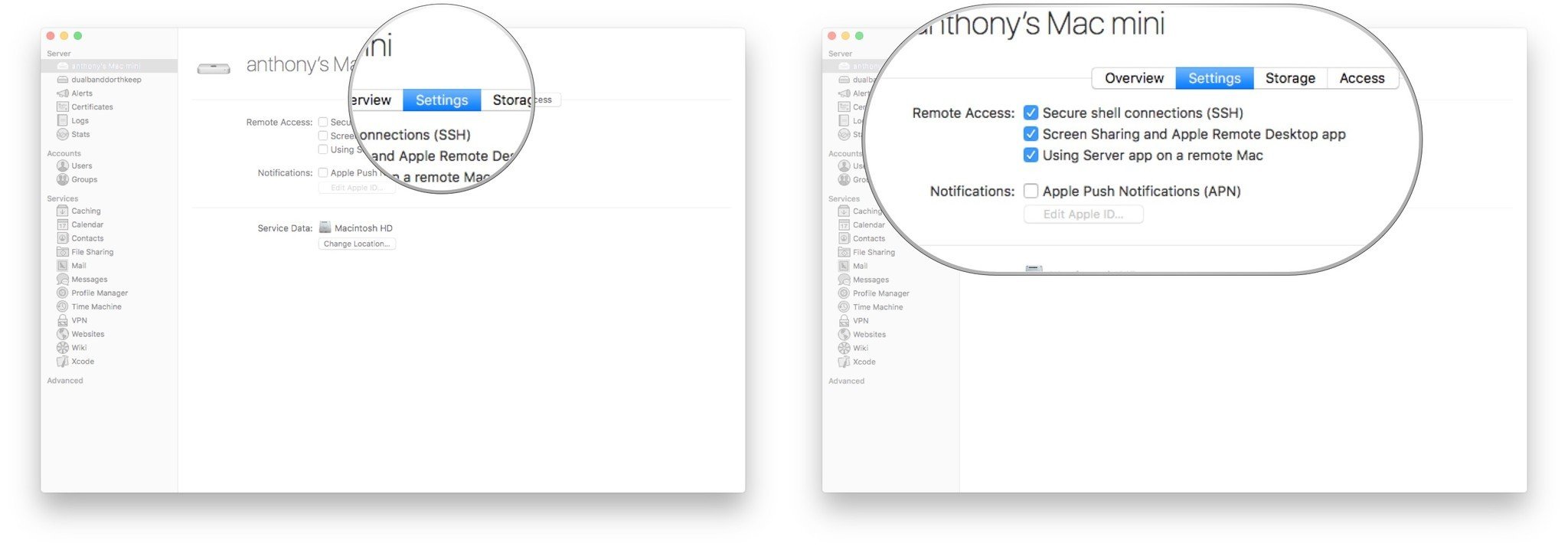
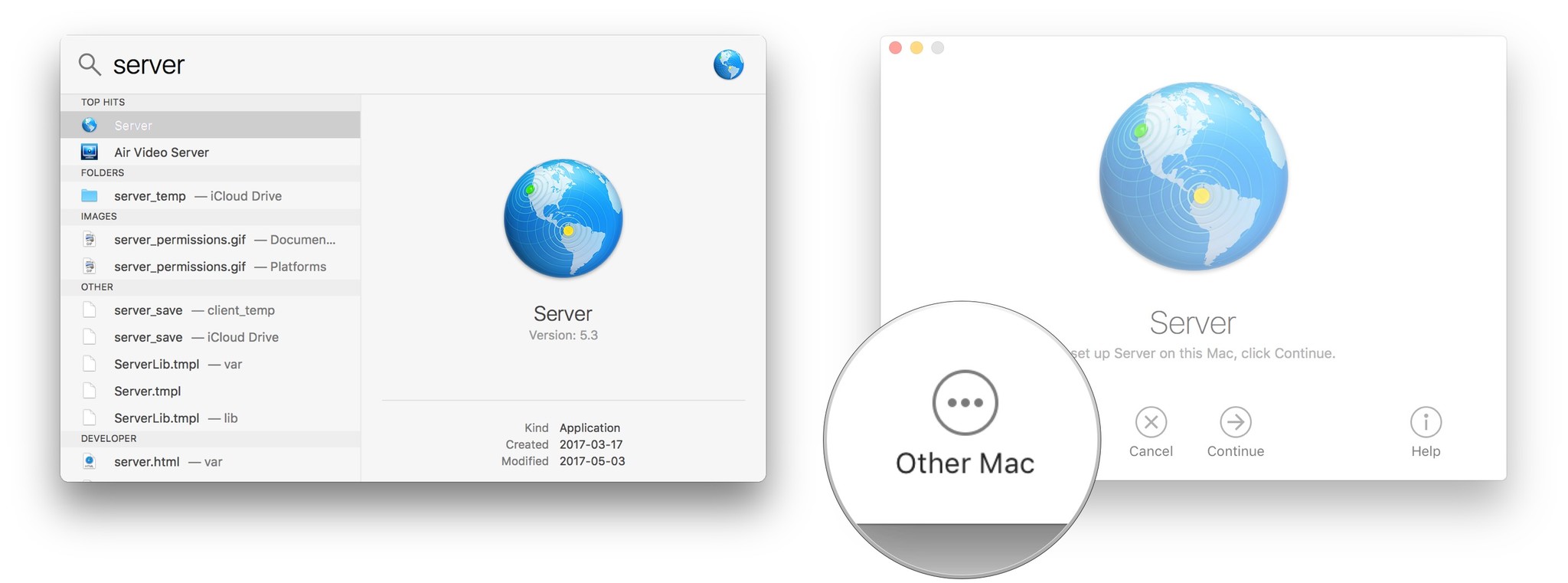
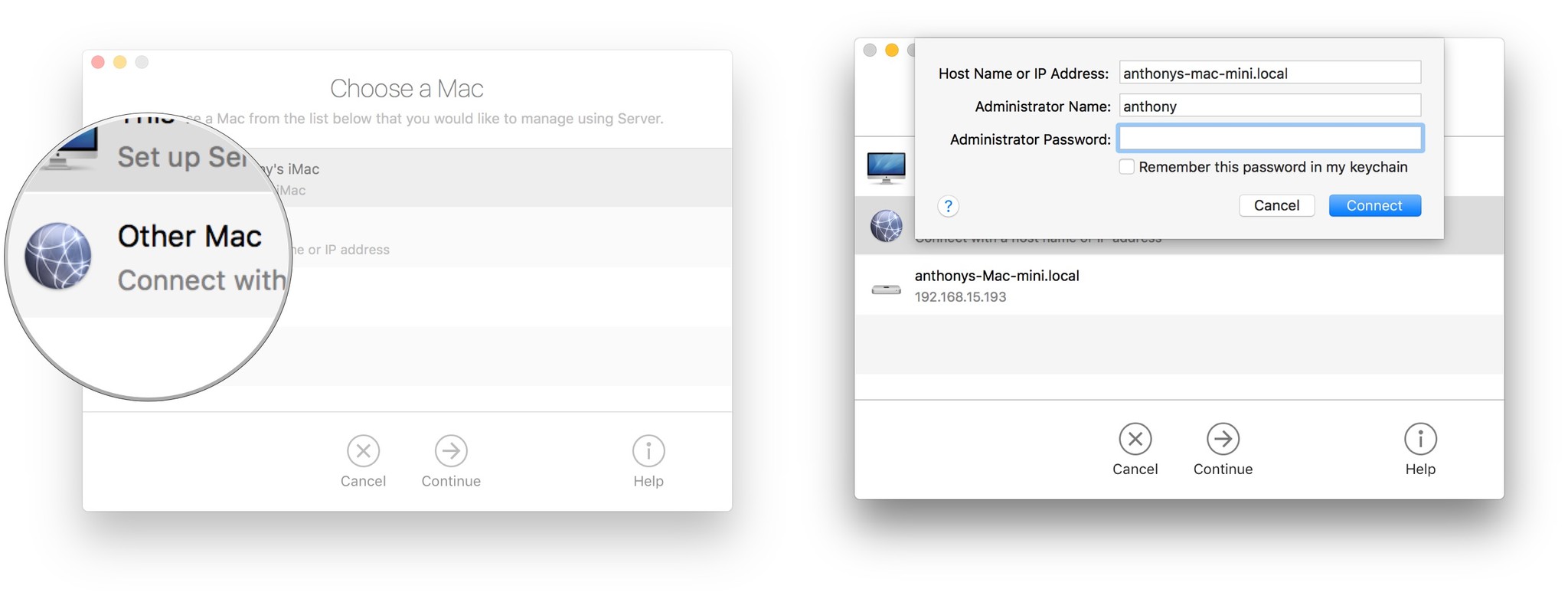
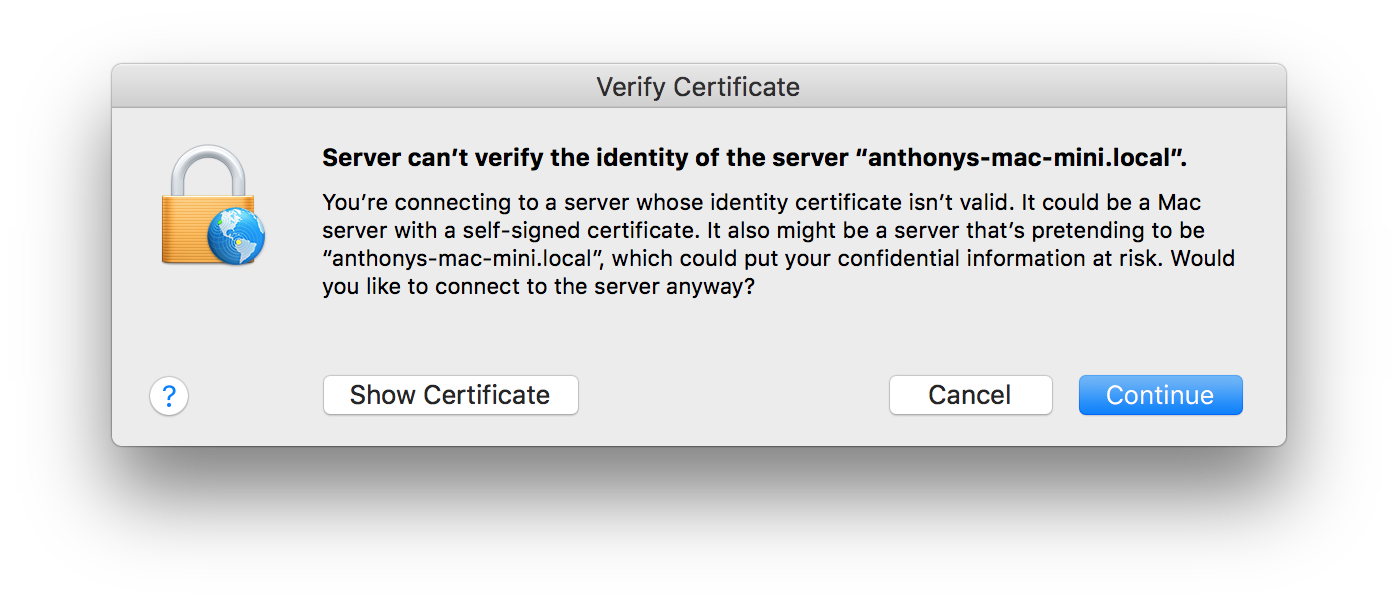
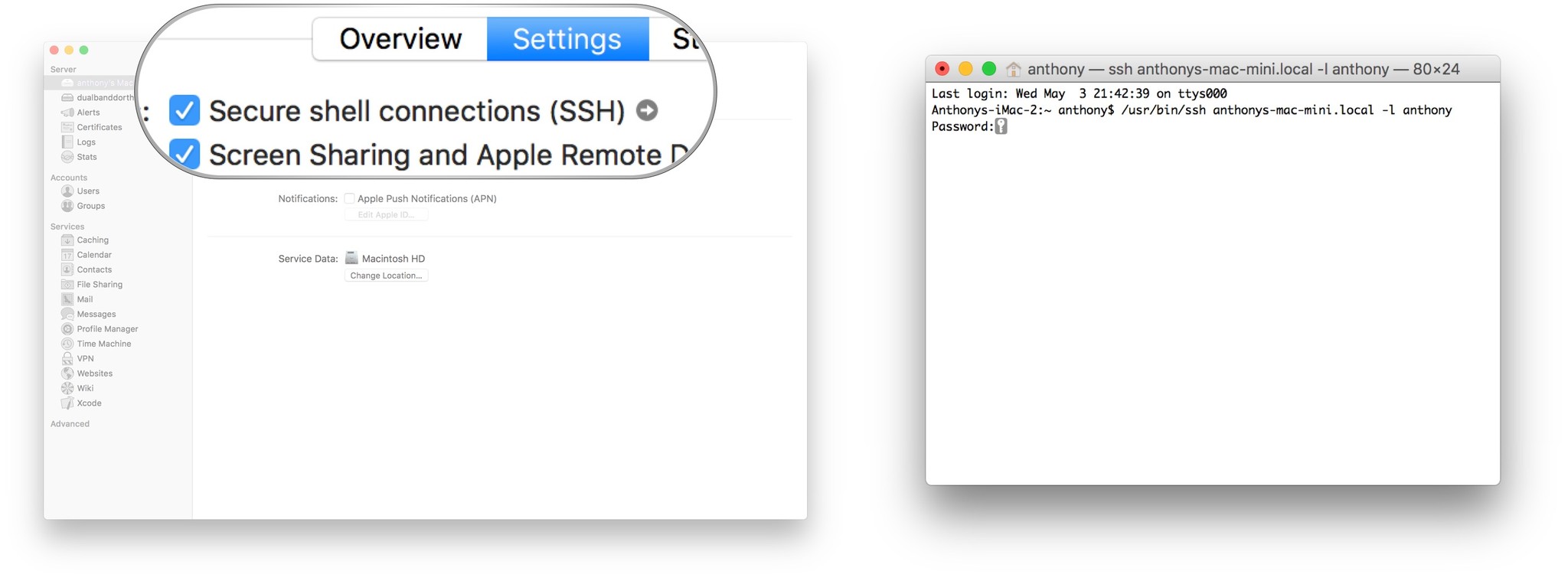
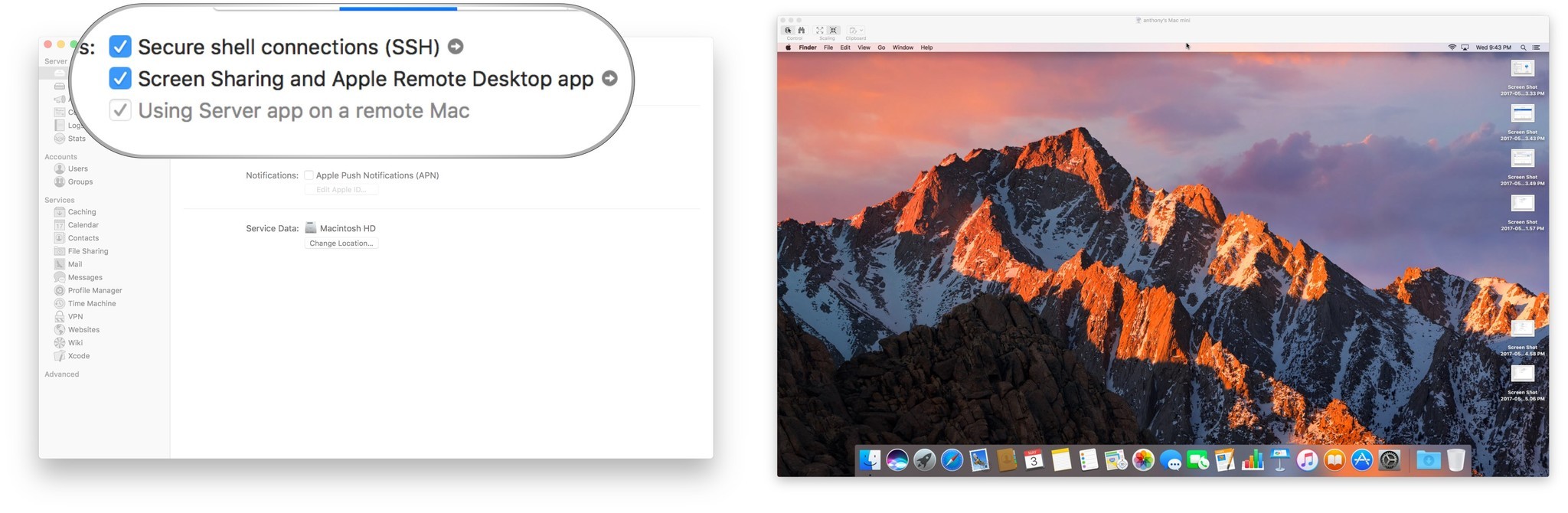
Добавить комментарий