Sonos обладает фантастической способностью быть настолько большим, мощным и сложным, насколько вы хотите. Если вам нужна целая звуковая система, которая покрывает весь ваш дом, или просто простая установка динамиков для вашей гостиной, вы можете легко превратить свою систему Sonos в систему своей идеальной мечты.
Как добавить динамик в вашу систему Sonos с iPhone и iPad
Sonos позволяет подключать до 32 компонентов к одной системе Sonos – вероятно, это сочетание динамиков, панелей воспроизведения и сабвуферов. Таким образом, даже если вы начали с одним динамиком Sonos в своей гостиной, вы можете легко расширить свою звуковую систему на разные комнаты, добавив новые компоненты в сеть Sonos.
- Запустить Приложение Sonos Controller с главного экрана.
- Нажмите на меню кнопка. Это кнопка, которая выглядит как ☰ в верхнем левом углу экрана.
- Нажать на настройки в меню.
- Нажать на Добавить игрока или саб кнопка.
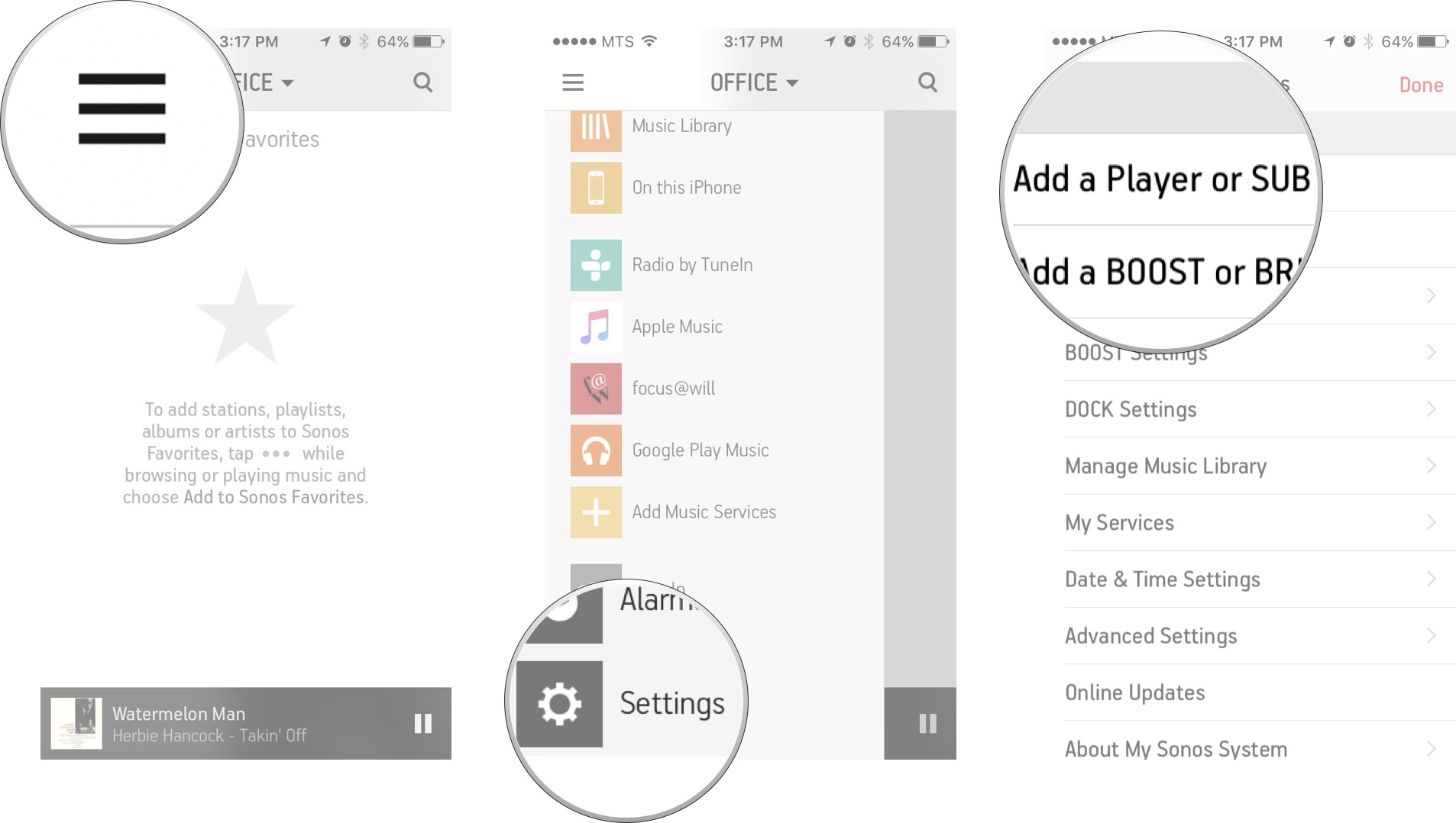
- Кран Следующий на экране “Подключение к источнику питания”. Прежде чем продолжить, убедитесь, что ваш Sonos подключен к электросети!
- Кран Следующий в правом нижнем углу экрана после того, как вы увидите, что на вашем динамике Sonos мигает зеленый свет. Индикатор или кнопка отключения звука / воспроизведения / паузы могут мигать. Если вы не видите зеленый мигающий свет, коснитесь Я не уверен насчет света; однако затем он может предложить вам создать проводную настройку, что является своего рода головной болью.
- Нажать на Настроить этого игрока.
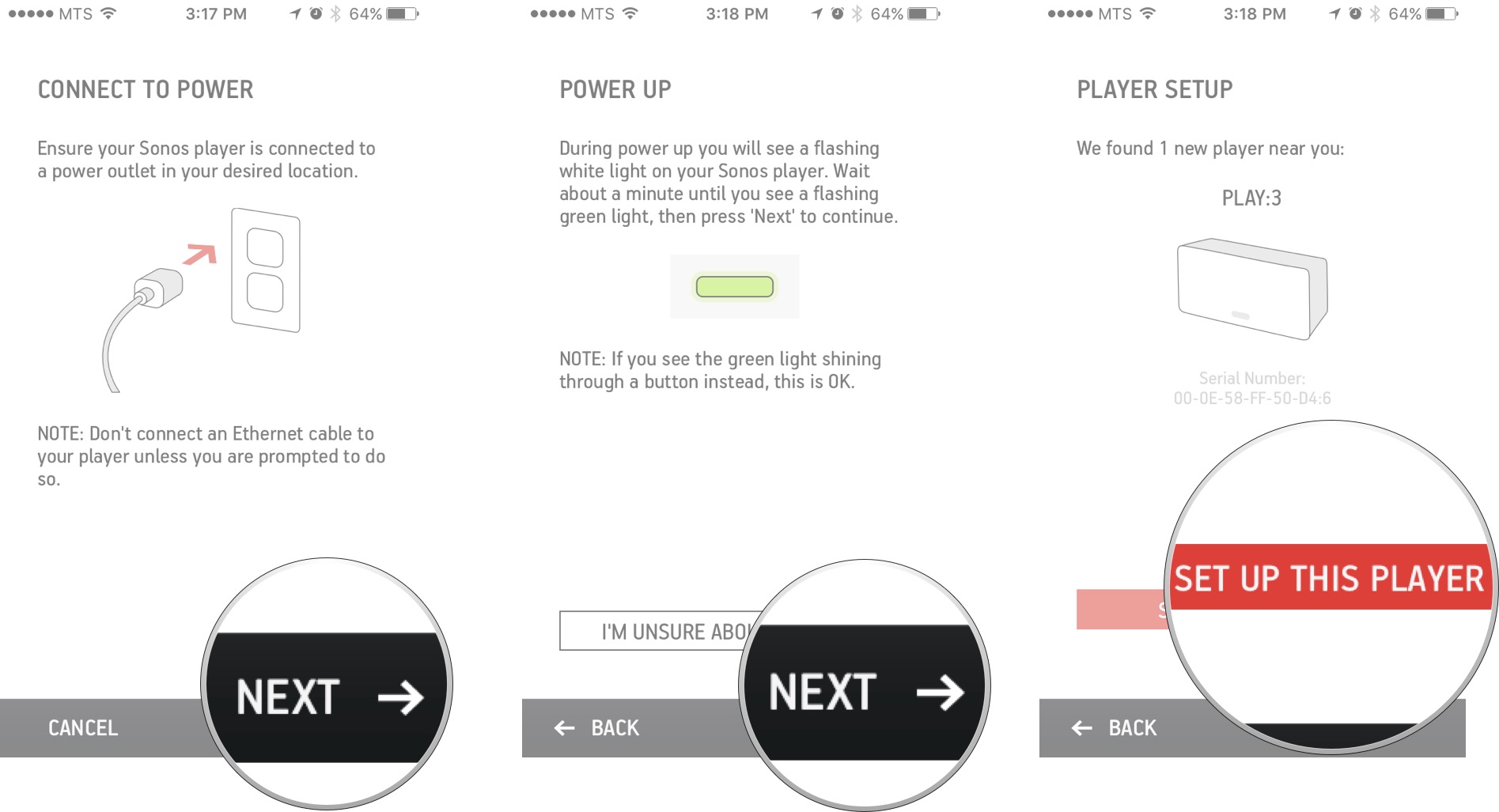
- нажмите Кнопка отключения звука / воспроизведения / паузы и кнопка увеличения громкости на вашем Sonos одновременно, и вы должны услышать шум.
- Нажмите на Следующий кнопка.
Выберите комната маркировать свой Sonos.
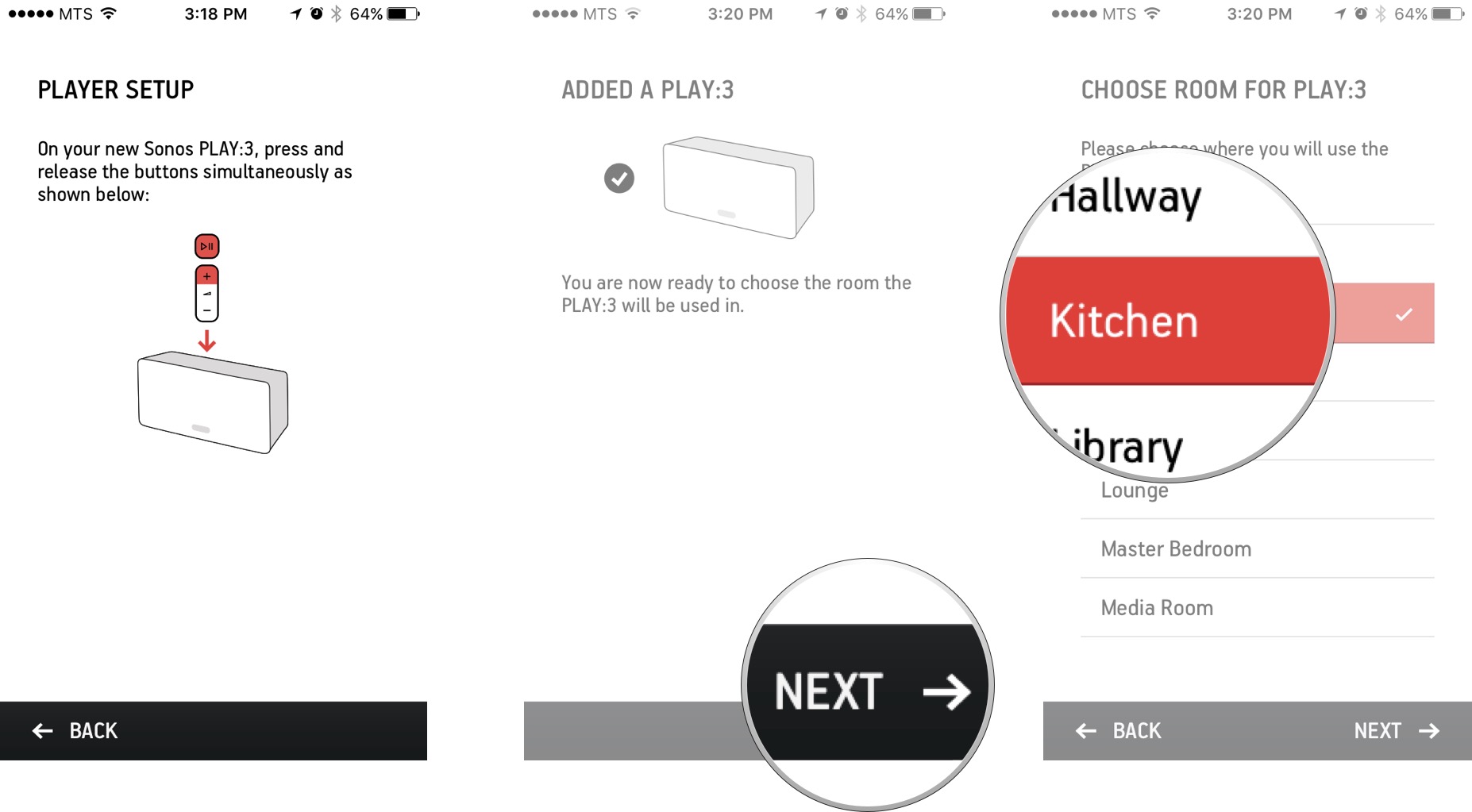
- Кран Следующий после того, как вы выберете комнату.
- Кран Не сейчас чтобы продолжить. Если вы хотите добавить еще одного динамика, вы можете сделать это сейчас, нажав Добавить другого игрока.
Кран Следующий на экране Trueplay.
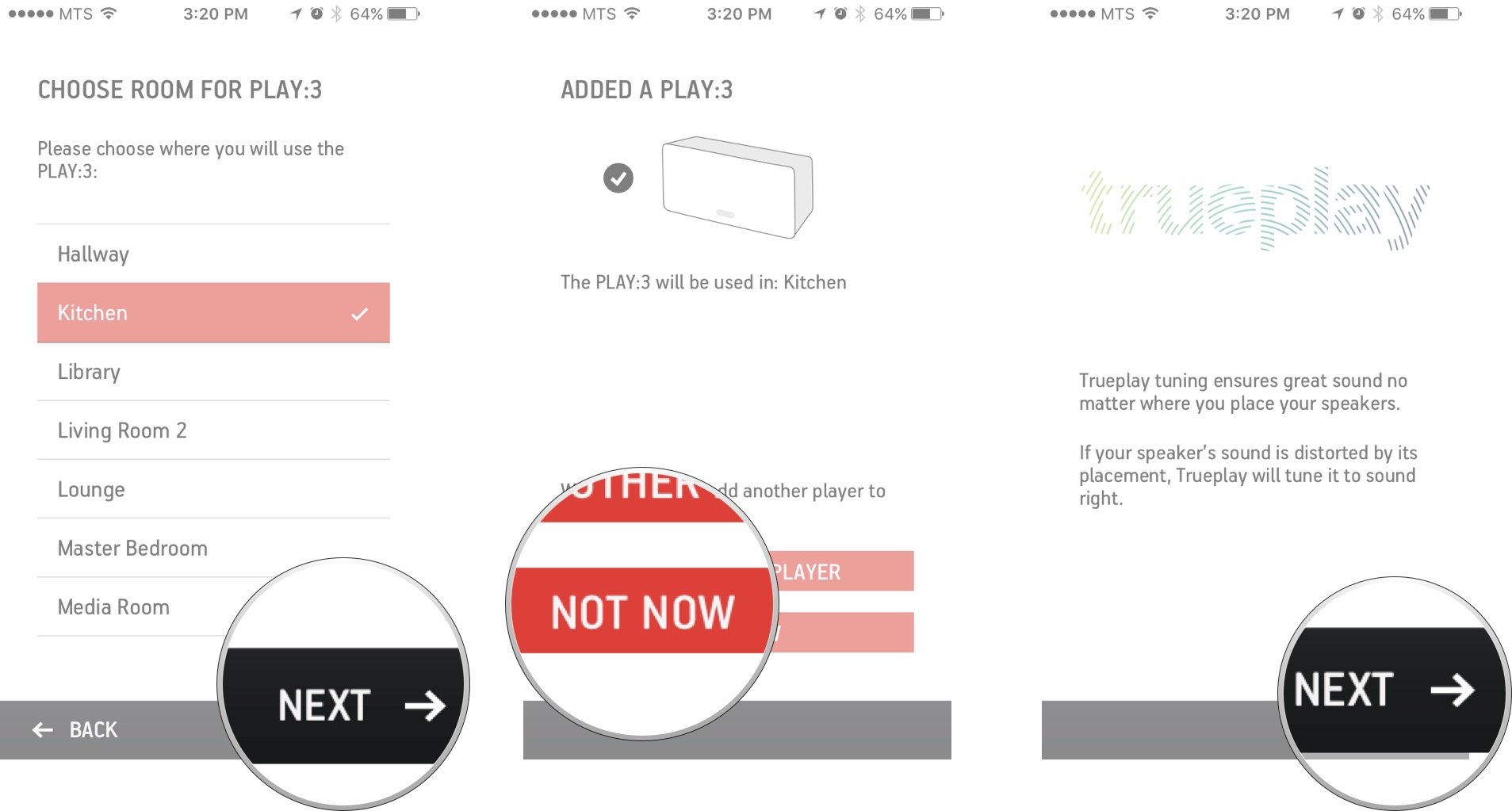
- Если вы хотите настроить Trueplay, вы можете сделать это сейчас или в любое время позже. Поскольку это не является неотъемлемой частью процесса установки, мы пока пропустим его.
- Кран Следующий на экране настройки Trueplay пропущен.
- Кран Выполнено на экране завершения настройки.
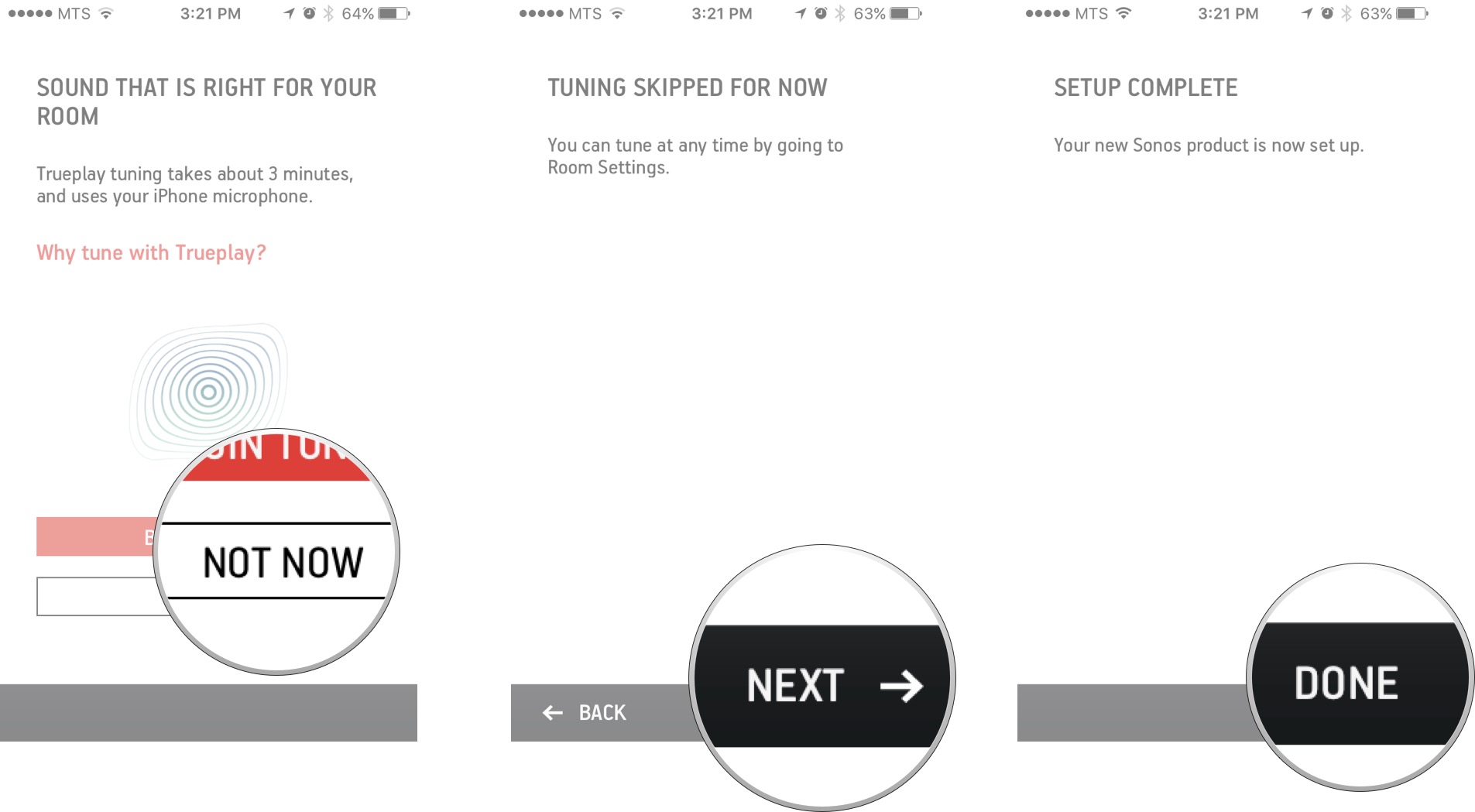
Вы можете повторить этот процесс в любое время, чтобы добавить дополнительные компоненты в вашу систему Sonos.
Как сгруппировать колонки Sonos с iPhone и iPad
Sonos дает вам возможность управлять несколькими динамиками прямо из приложения Sonos Controller. Отличительная особенность Sonos в том, что вы можете одновременно воспроизводить разные песни на разных динамиках. Однако, если вы устраиваете званый обед и пьете вино на кухне, а затем переходите в столовую, это может быть странно, если играют две разные песни с двумя разными настроениями. К счастью, вы можете заставить все колонки воспроизводить одну и ту же музыку, сгруппировав их.
- Запустить Sonos приложение контроллера.
- Нажать на динамик вы в настоящее время контролируете. Это будет вверху экрана посередине.
- Нажмите на Группа кнопку динамика, которую вы хотите сгруппировать.
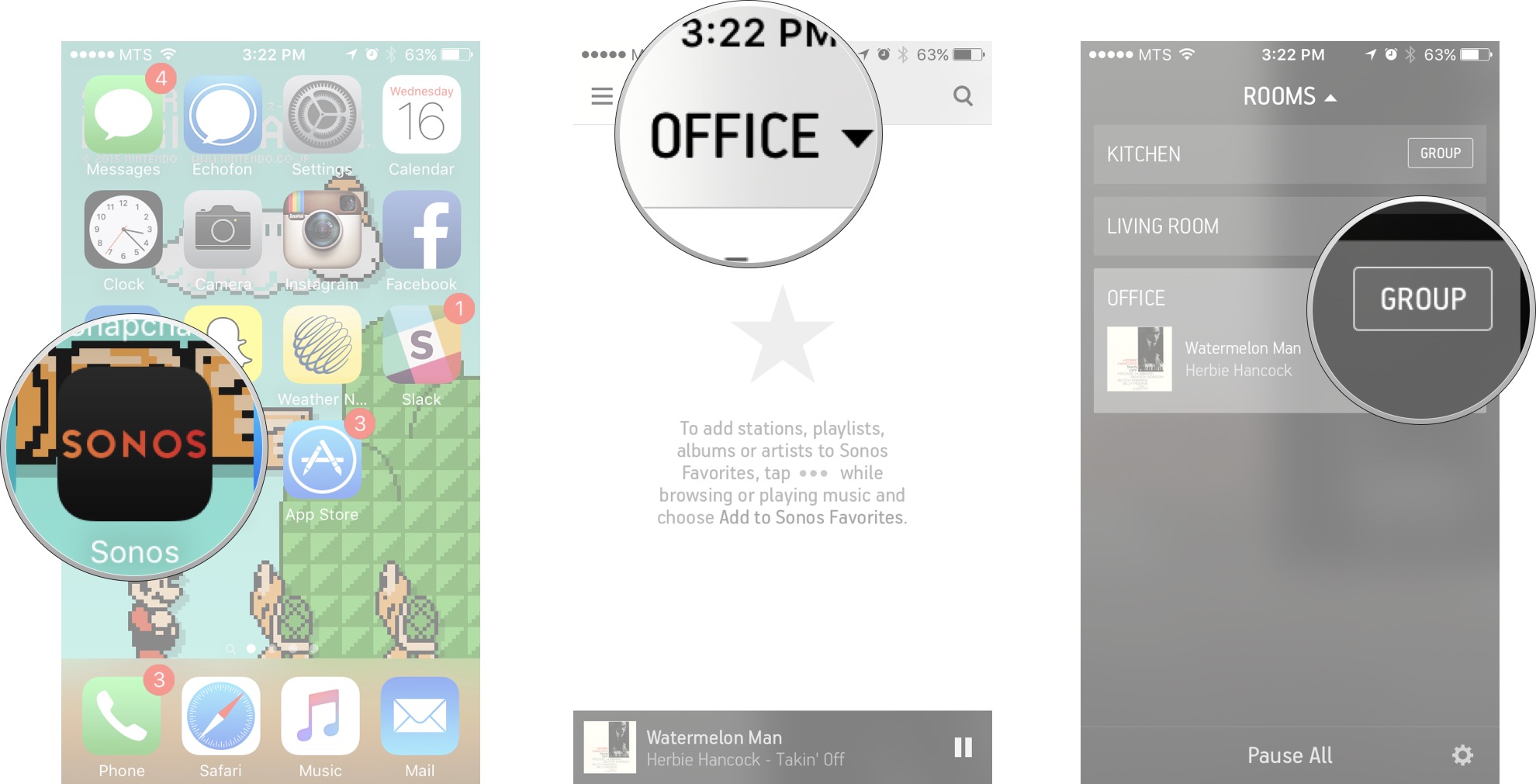
- Нажмите на имя докладчика (ов) вы хотите быть в этой группе.
Нажать на сделано в правом верхнем углу экрана.
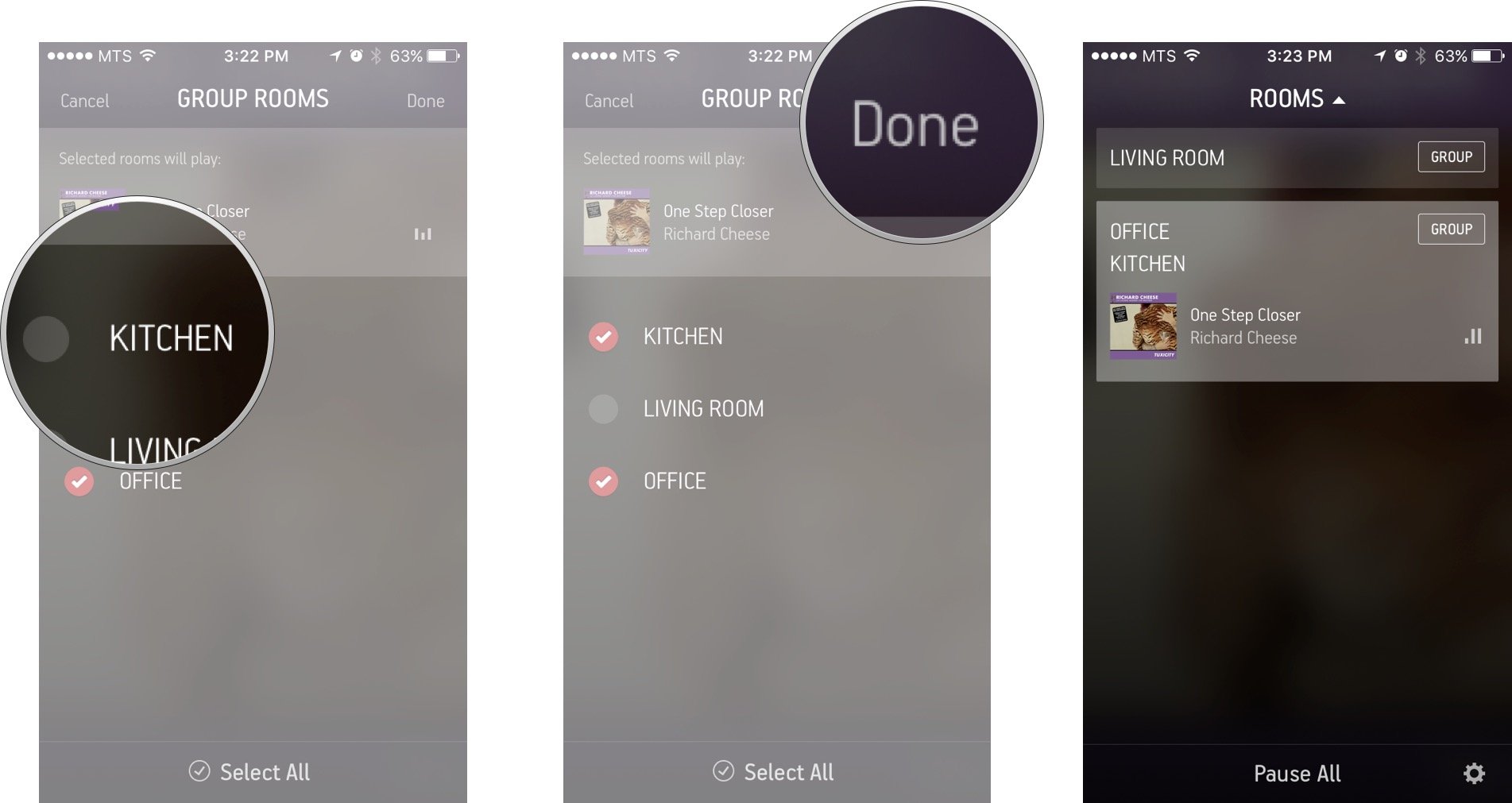
Как видите, выбранные вами динамики теперь воспроизводят ту же музыку и будут следовать в той же очереди. Также не забывайте, что вы можете регулировать настройки громкости отдельно для каждого игрока в группе, это может быть настоящей ушной раковиной, если вы уловите наш дрейф.
Если вы все хотите разгруппировать выступающих, выполните те же действия.
Как выполнить стереопару колонок Sonos с iPhone и iPad
Если у вас есть два одинаковых динамика Sonos, вы можете соединить их вместе, чтобы создать стереосистему. Это разделит звук на левый и правый каналы, чтобы дать вам более широкий звук. Sonos предлагает, чтобы для максимальной эффективности вы располагали два динамика примерно на расстоянии 8-10 футов друг от друга.
- Запустить Контроллер Sonos приложение.
- Нажмите на меню кнопка. Это кнопка, которая выглядит как ☰ в верхнем левом углу экрана.
- Нажмите на настройки кнопка.
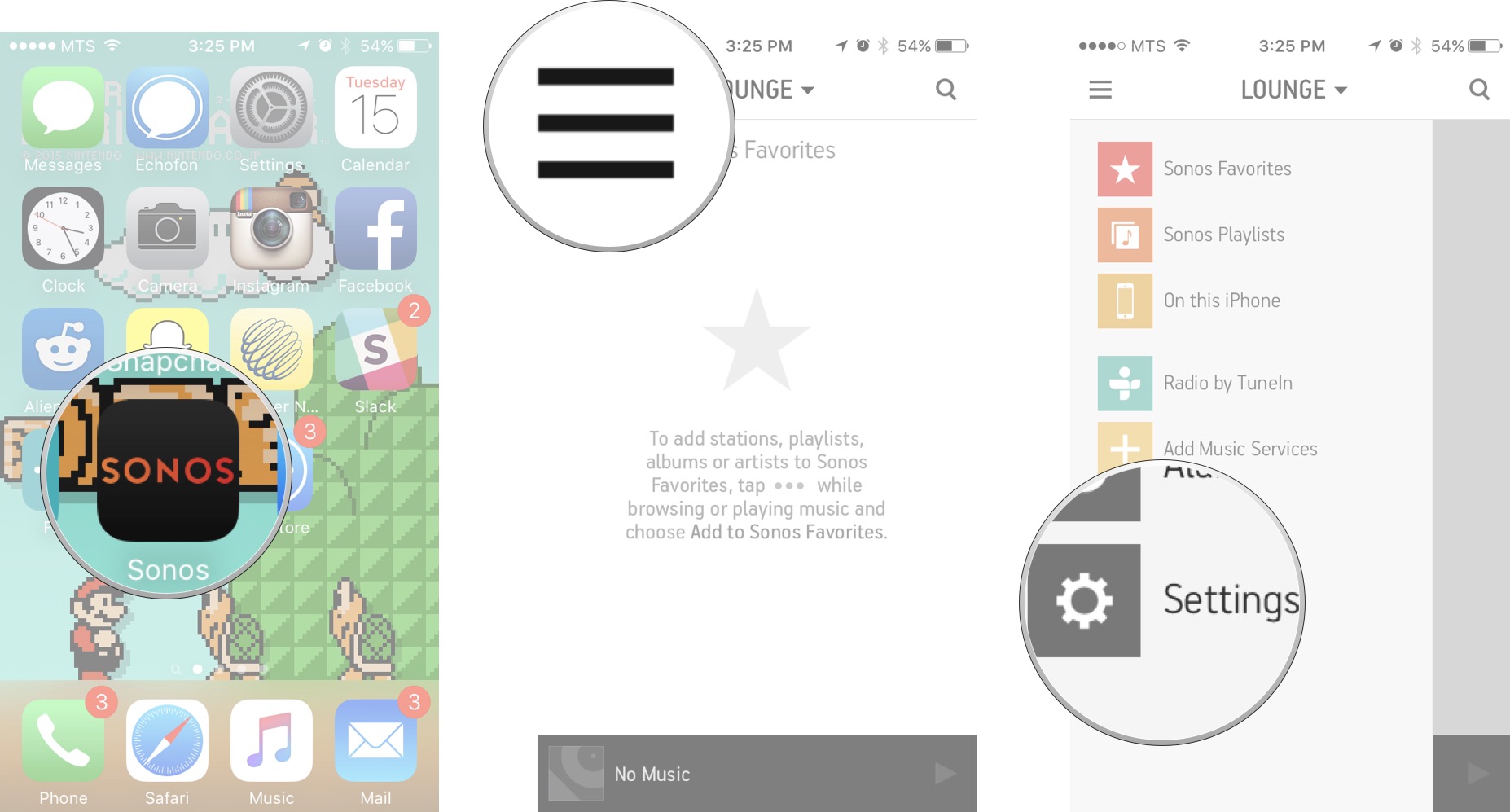
- Нажать на настройки комнаты
- Нажмите на комната, которую ты хочешь для создания стереопары.
Нажать на Создать стереопару
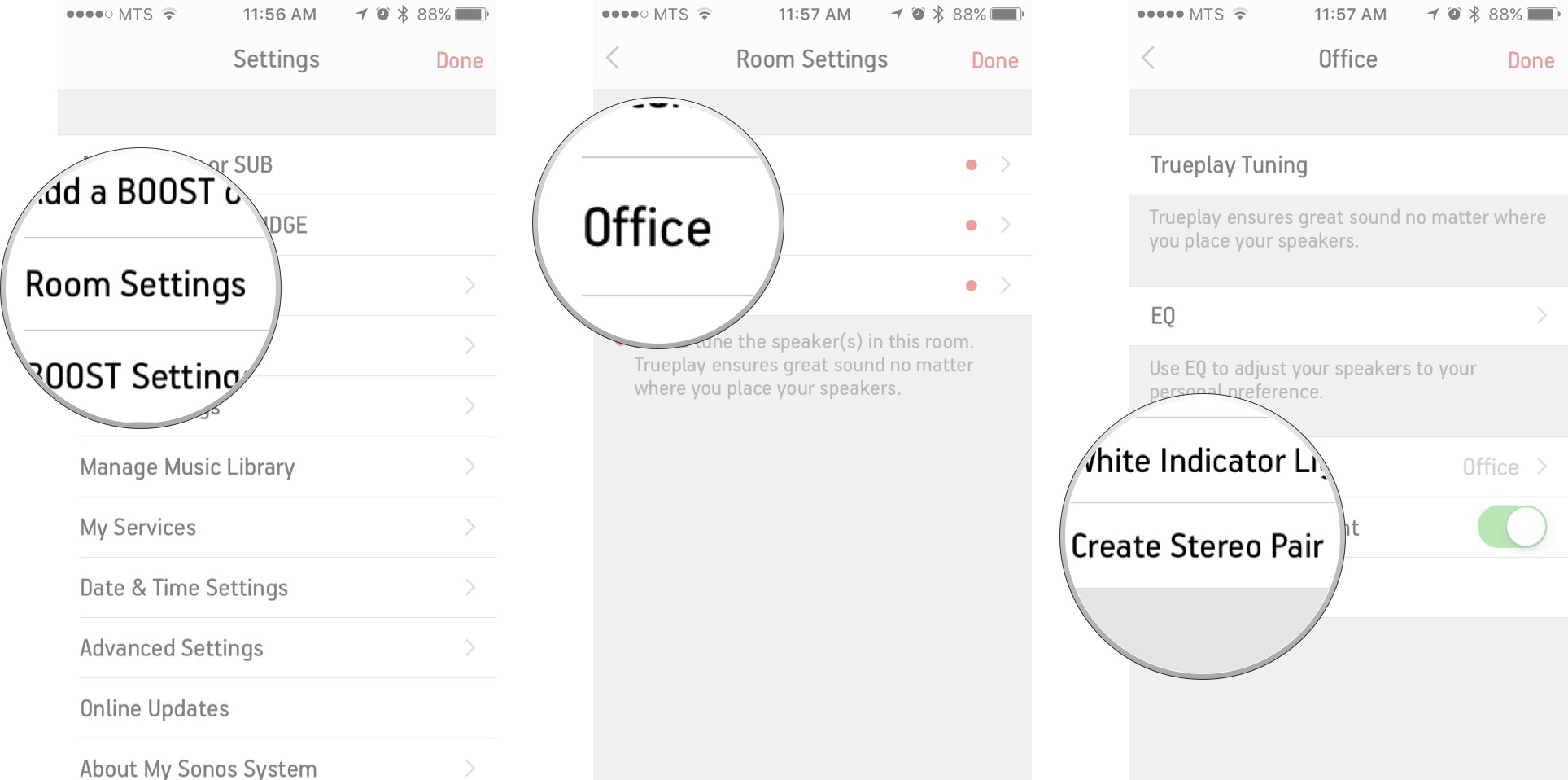
- Кран Следующий на экране создания стереопары. Это автоматически покажет вам динамики, которые на это способны.
- Нажмите на имя докладчика вы хотите создать пару.
Нажмите на следующий кнопка.
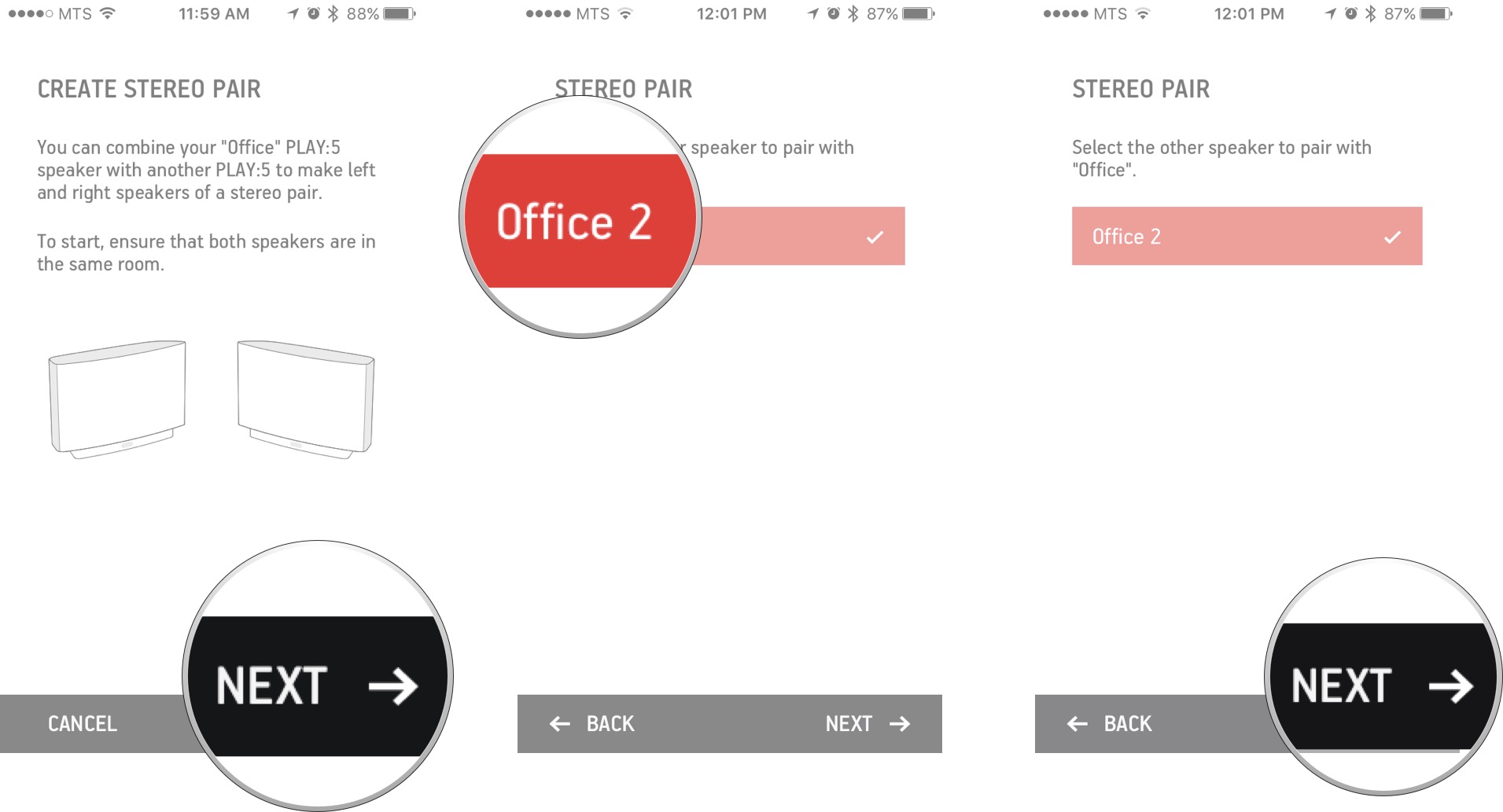
- нажмите кнопка увеличения громкости на левом динамике. Если вы запутались, нажмите на изображение на экране.
- Подождите, пока стереопара настроится.
Кран следующий на созданном экране стереопары.
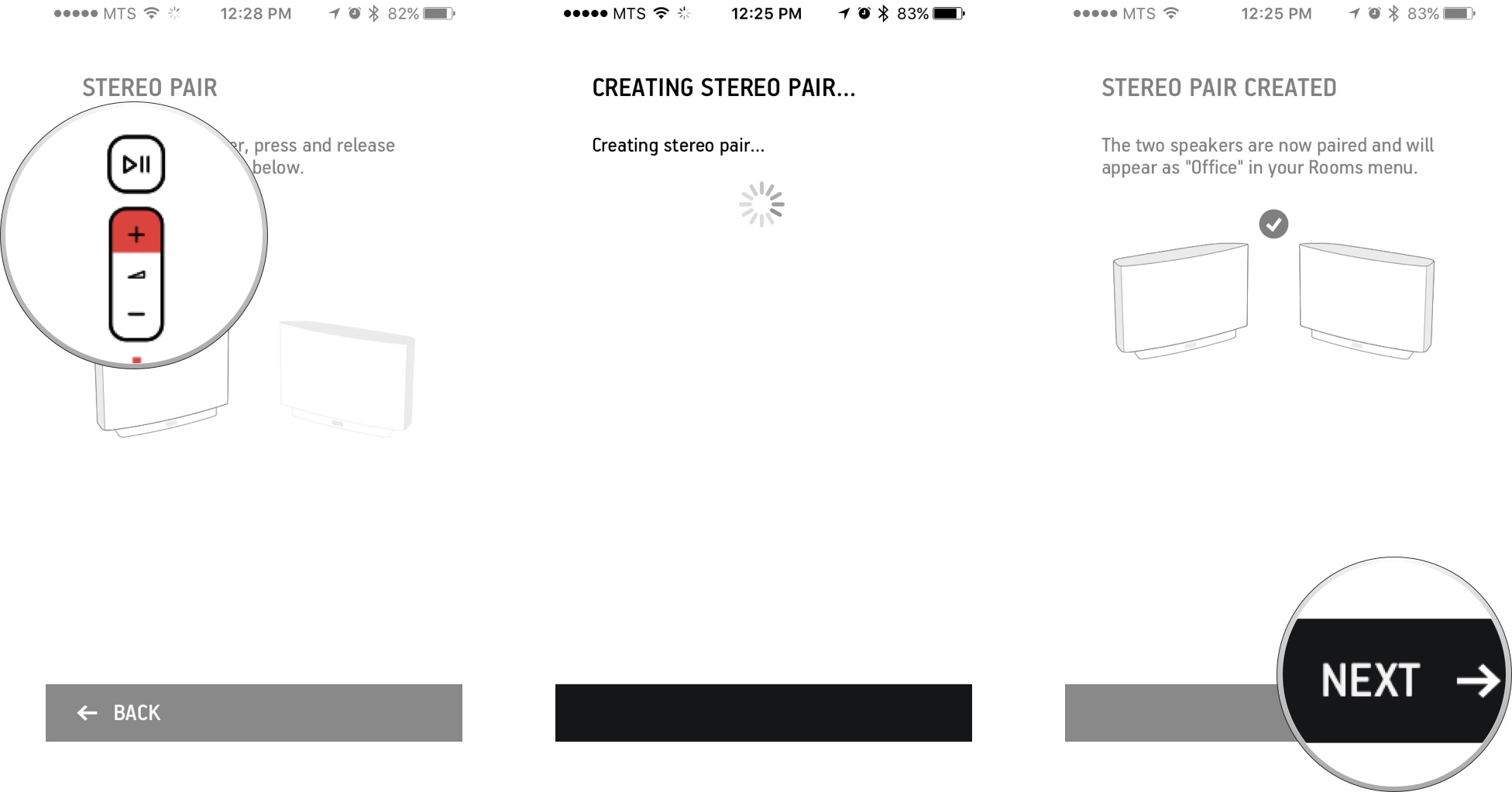
Теперь ваша стереопара настроена! Отсюда вы всегда можете настроить свою новую стереопару на Trueplay в любое время.
Программы для Windows, мобильные приложения, игры – ВСЁ БЕСПЛАТНО, в нашем закрытом телеграмм канале – Подписывайтесь:)
Как разделить стереопару колонок Sonos с iPhone и iPad
Если вам не нравится созданная вами стереопара или вы просто хотите переместить один из динамиков в отдельную комнату, отсоединить пару спаренных динамиков очень просто.
- Запустить Контроллер Sonos приложение.
- Нажмите на меню кнопка. Это кнопка, которая выглядит как ☰ в верхнем левом углу экрана.
- Нажмите на настройки кнопка.
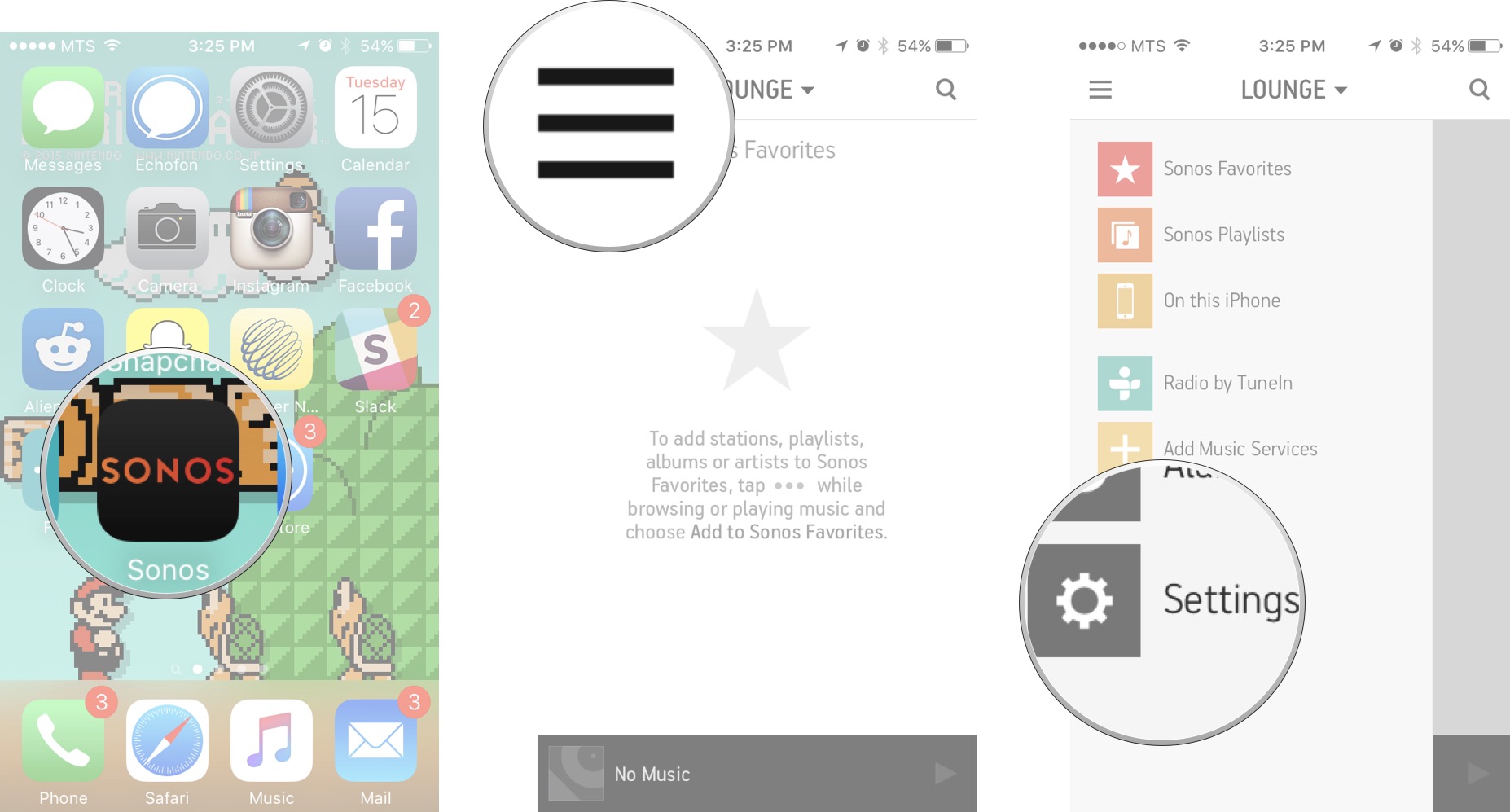
- Нажать на настройки комнаты
- Нажмите на колонки, которые вы хотите разделять.
Нажать на Отдельная стереопара
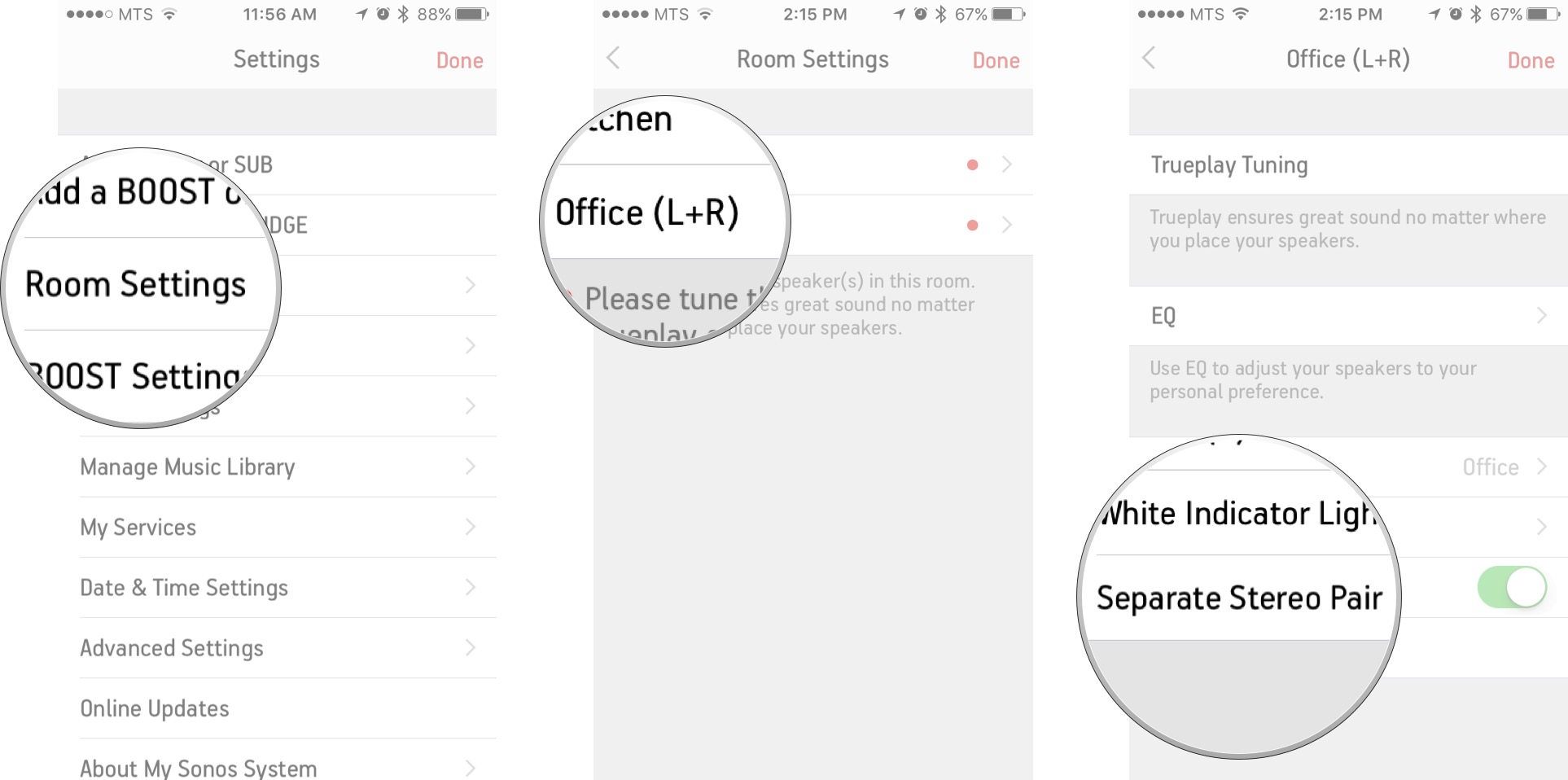
Нажмите на да кнопка.
<
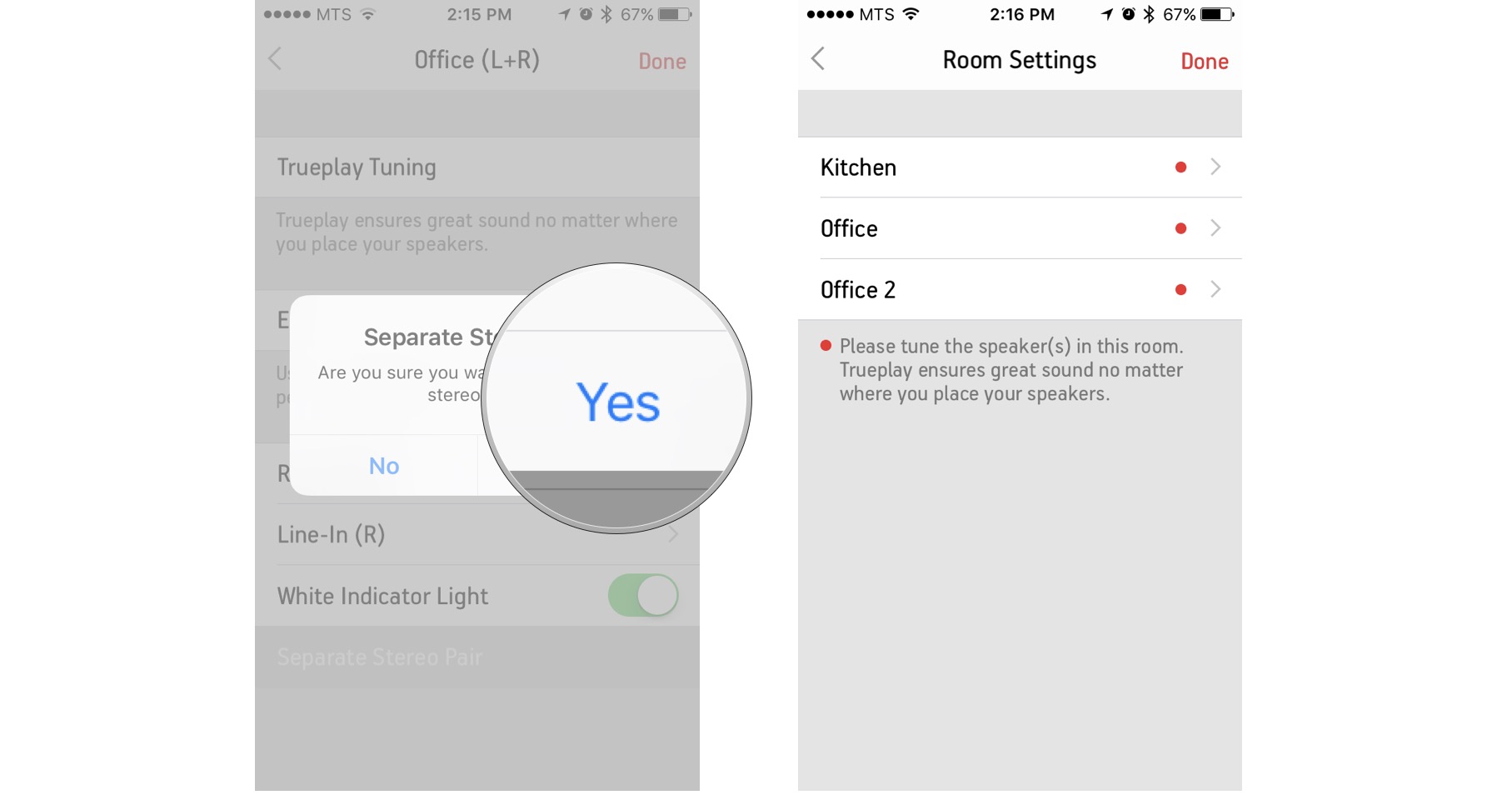
Это отключит связь между двумя динамиками, и теперь они снова будут работать независимо.
Как отключить динамик от системы Sonos для iPhone и iPad
Если по какой-либо причине вы когда-либо хотели отключить динамик Sonos от вашей сети Sonos, вам придется перезагрузить динамик.
- Отключите динамик от источника питания.
- Нажмите и удерживайте кнопку отключения звука / воспроизведения / паузы.
- Снова подключите динамик, удерживая кнопку отключения звука / воспроизведения / паузы.
- Отпустите кнопку отключения звука / воспроизведения / паузы, когда увидите оранжевый мигающий свет.
Ознакомьтесь с нашим обзором лучшие предложения Sonos сейчас же!
Мы можем получать комиссию за покупки, используя наши ссылки. Узнать больше.
var fbAsyncInitOrg = window.fbAsyncInit; window.fbAsyncInit = function() { if(typeof(fbAsyncInitOrg)=='function') fbAsyncInitOrg(); FB.init({ appId: "291830964262722", xfbml: true, version : 'v2.7' });
FB.Event.subscribe('xfbml.ready', function(msg) { // Log all the ready events so we can deal with them later var events = fbroot.data('ready-events'); if( typeof(events) === 'undefined') events = []; events.push(msg); fbroot.data('ready-events',events); });
var fbroot = $('#fb-root').trigger('facebook:init'); };
Добавить комментарий
Для отправки комментария вам необходимо авторизоваться.