Коди это невероятно популярное программное обеспечение медиа-сервера, которое может работать практически на всем (Raspberry Pi, Windows, Linux, Android и iOS). Использование его в качестве развлекательного центра для вашего ПК / телевизора – это увлекательно, но как вы управляете Kodi с помощью пульта? Есть ли конкретный пульт Kodi? Если да, то как вы можете использовать его?
В этой статье мы рассмотрим, как использовать пульт Kodi и типы пультов Kodi, доступных для управления Kodi.
Как включить дистанционное управление в Kodi?
Чтобы использовать пульт Kodi, необходимо включить его поддержку. Вы можете сделать это из меню настроек.
Пройдите свой путь через Настройки-> Услуги-> Control, Теперь вы сможете увидеть следующий экран:

Здесь вам нужно включить все опции, которые вы видите:
- Разрешить удаленное управление через HTTP
- Разрешить удаленное управление из приложений в этой системе
- Разрешить удаленное управление из приложений в других системах
Каждый из опций сервера имеет свое назначение – об этом я расскажу позже в этой статье. В дополнение к этим параметрам вы также должны установить имя пользователя и пароль. Вам не нужно менять номер порта, если это специально не требуется в вашем случае. Если вам не удалось включить удаленное управление через HTTP на порту 8080 – вы можете попробовать устранить неполадки с другим портом.
Теперь, когда вы включили дистанционное управление на Kodi – все готово. Вам просто нужно найти подходящий пульт Kodi, чтобы выполнить работу. Возможно, у вас уже есть пульт, совместимый с Kodi, вы просто еще этого не знаете. Итак, давайте посмотрим на список доступных пультов Kodi:
Программы для Windows, мобильные приложения, игры – ВСЁ БЕСПЛАТНО, в нашем закрытом телеграмм канале – Подписывайтесь:)
9 типов доступных пультов Kodi
1. MCE Remotes

Кредиты изображений: Protocentral
MCE относится к Медиа Центр Издание, Это означает, что эти типы пультов совместимы с центрами медиасерверов (в частности, Windows Media Center или аналогичными). В отличие от других, пульты MCE дешевы и часто стоят в диапазоне от 20 долларов и ниже.
2. RF Remotes

Авторы изображений: Kodi Wiki
Использование RF Remotes (или Радиочастотные пульты дистанционного управления) это еще один способ управления медиацентром Kodi. Радиочастотный пульт использует USB-ключ и поддерживает радиосигналы 2,4 ГГц. Когда он подключен к ПК, он действует как пара клавиатуры и мыши, что помогает вам легко перемещаться по Kodi.
Вы можете получить их по цене всего $ 20, но вы также получите дорогие варианты, если вам нужно.
3. CEC Пульт дистанционного управления
Это в основном ваш ТВ пульт, который у вас уже есть. Тем не менее, он должен быть CEC-совместимым, чтобы иметь возможность контролировать Kodi. CEC (Управление бытовой электроникой) это функция HDMI, позволяющая управлять устройствами, подключенными через порт HDMI.
Чтобы узнать это, вам нужно покопаться в документации вашего пульта (или телевизора). Или просто найдите его в Интернете, чтобы быть уверенным. Если у вас есть CEC-совместимый пульт, вам не нужно вкладывать деньги отдельно в пульт Kodi.
4. Игровые контроллеры

Да, вы можете использовать свой игровой контроллер для управления медиацентром Kodi. Однако это не так просто, как использовать пульт или мышь для навигации. Вам нужно будет настроить свой контроллер и отобразить кнопки, чтобы иметь возможность взаимодействовать с интерфейсом.
Вы должны обратиться к официальному Вики-руководство Kodi по игровым контроллерам настроить их и сопоставить кнопки для управления Kodi с ним.
5. Смартфон

Неважно, есть ли у вас устройство Android или iOS. Вы можете использовать свой смартфон в качестве пульта для управления Kodi. Это один из лучших пультов Kodi, который вы когда-либо будете получать бесплатно (удивительно, у вас уже есть смартфон!).
Для этого вам нужно установить приложение, которое облегчает управление Kodi. Для Android и iOS – официальное приложение доступно на соответствующих торговых площадках.
Установите эти приложения, чтобы начать управлять Kodi через свой смартфон.
6. Системы управления (системы домашней автоматизации)
Та же технология, которую вы используете для домашней автоматизации, также может быть настроена для управления Kodi и почти всем остальным. Однако вам потребуется кто-то с необходимыми техническими знаниями, чтобы настроить его для вас.
Вы можете отослать официальная страница вики Kodi знать поддерживаемый список систем управления.
7. Веб интерфейс
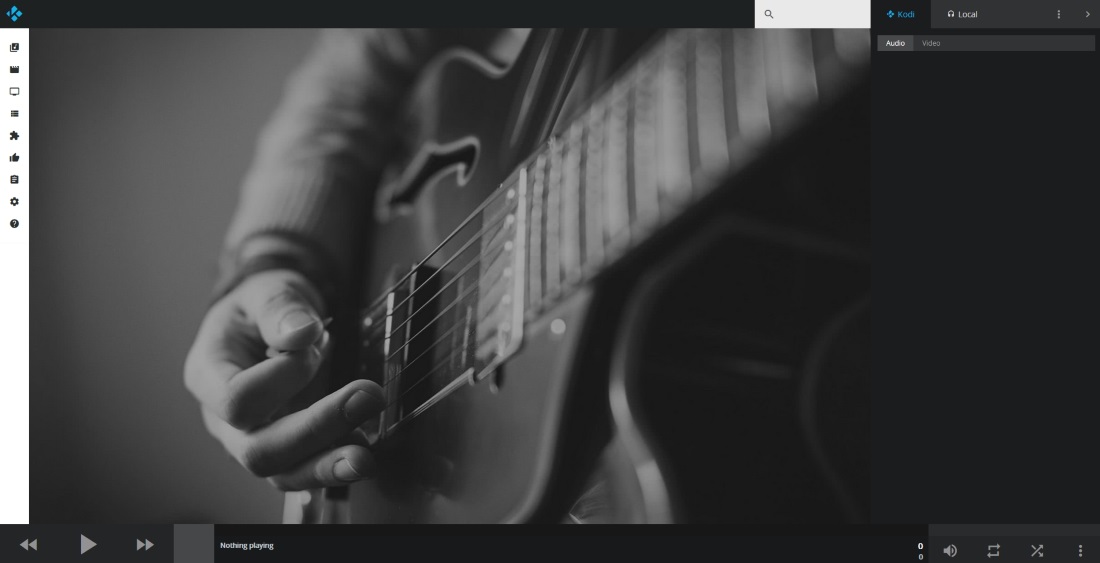
Если вы хотите получить доступ к Kodi или управлять им через веб-браузер, вы можете сделать это с помощью веб-интерфейса по умолчанию. Например, если вы хотите управлять им с того же компьютера, перейдите на HTTP: // локальный: 8080 / и введите учетные данные для входа.
При попытке управления с другого компьютера замените локальный с IP-адресом устройства, которое вы настроили Kodi. Здесь ваш веб-браузер является пультом дистанционного управления.
8. Клавиатура управления
Конечно, у вас есть клавиатура и мышь, которые вы также можете использовать в качестве пульта Kodi. Вы должны знать назначенные сочетания клавиш по умолчанию и назначение кнопок для управления Kodi. Вы можете узнать больше о раскладке клавиш и сочетаниях клавиш на Клавиатура Kodi управляет вики-страницей,
9. Apple Remote
У вас есть пульт Apple? Если это так, вы можете легко использовать его в качестве пульта для управления Kodi. Возможно, нет смысла приобретать его отдельно, поэтому, если он у вас есть, он может стать хорошей альтернативой доступным пультам Kodi.
Завершение
При поддержке различных типов пультов Kodi управление Kodi становится довольно простым. Если у вас есть пульт от телевизора, вы можете его использовать. Если вы не хотите использовать пульт ДУ телевизора, в вашем распоряжении смартфон. В любом случае, у вас есть множество других альтернатив, таких как игровые контроллеры, системы управления, клавиатура, пульт MCE и так далее.
Итак, что вы думаете, вы будете использовать в качестве пульта Kodi?
Дайте нам знать об этом в комментариях ниже.
Добавить комментарий
Для отправки комментария вам необходимо авторизоваться.