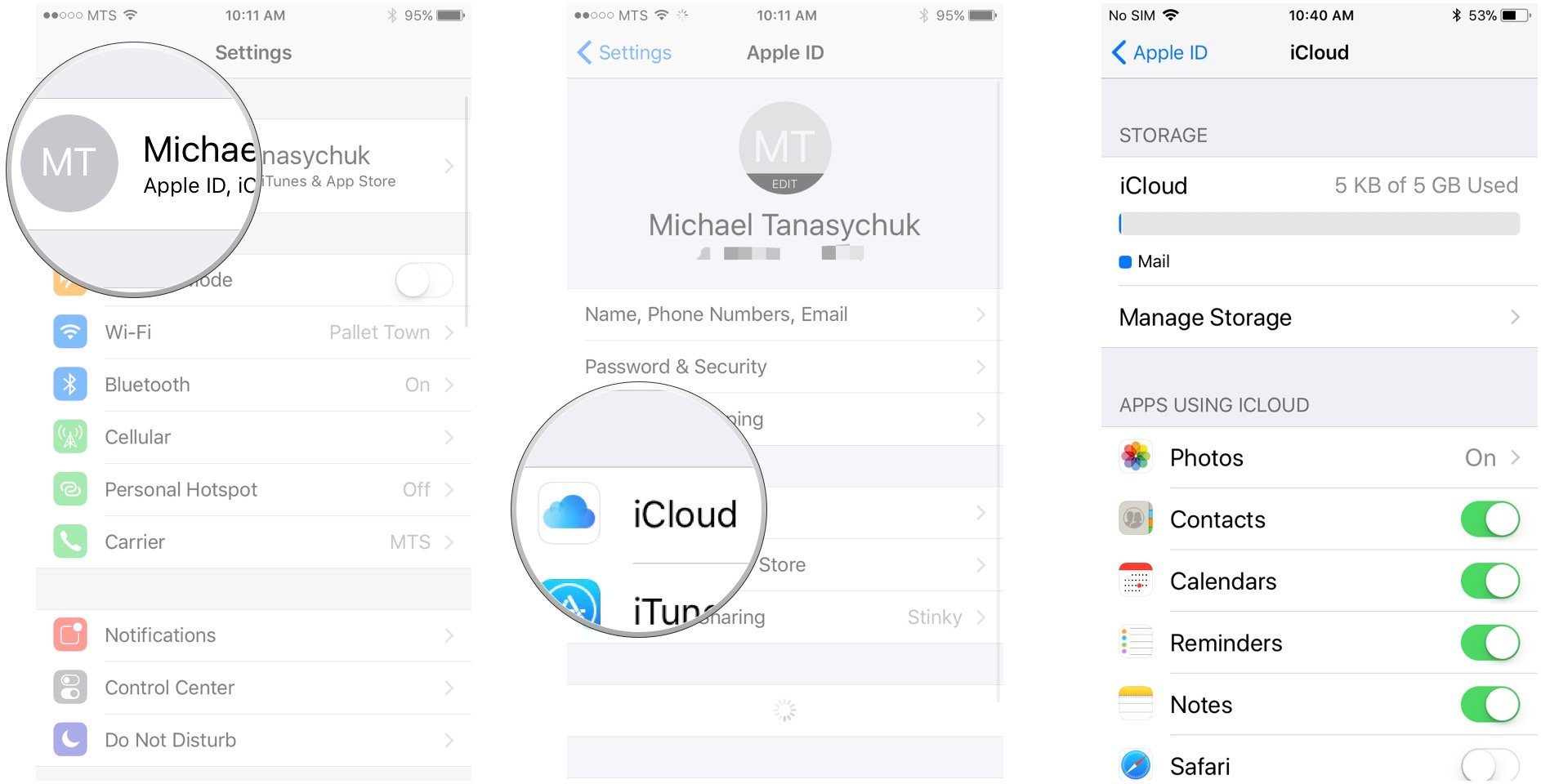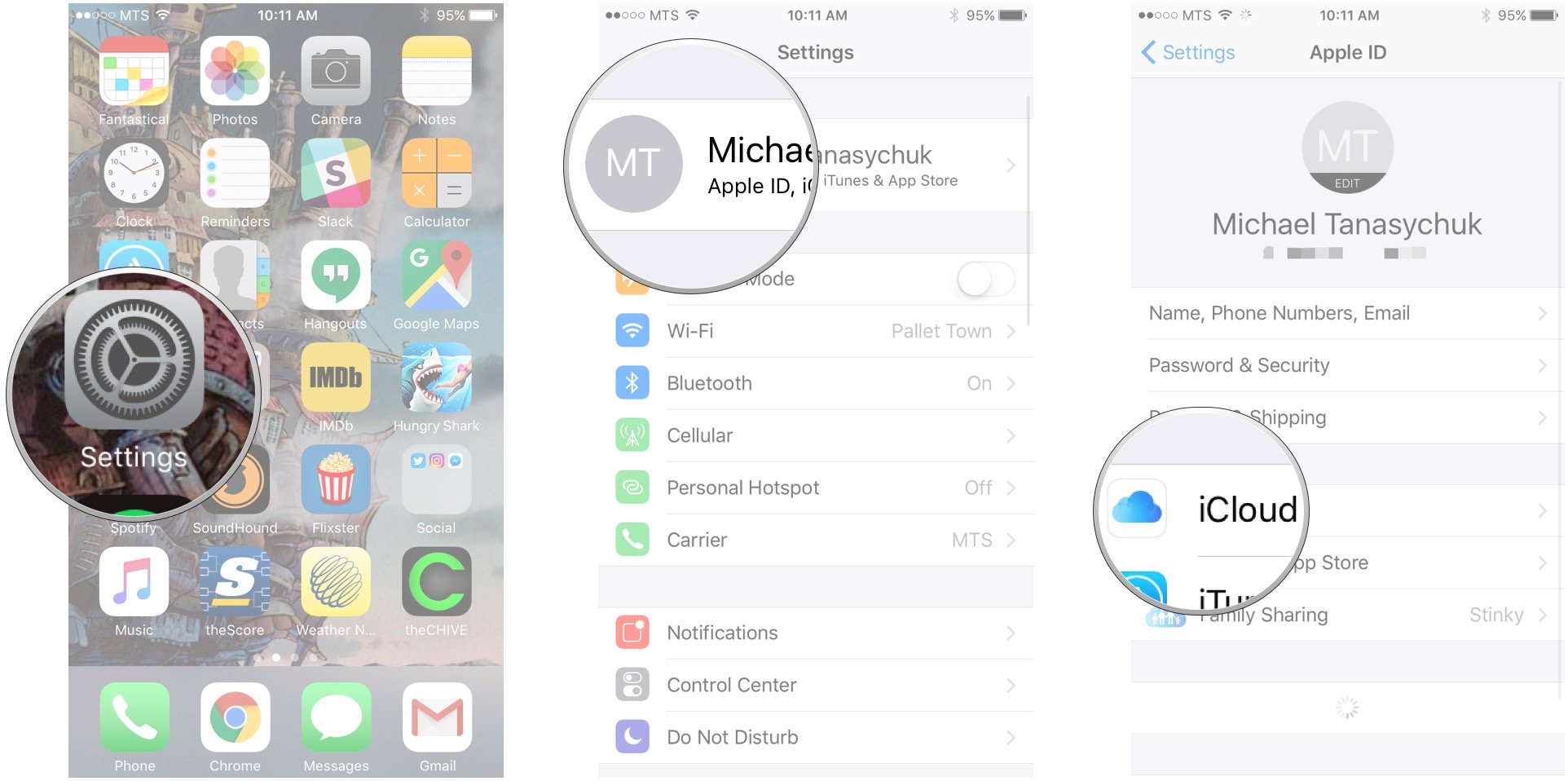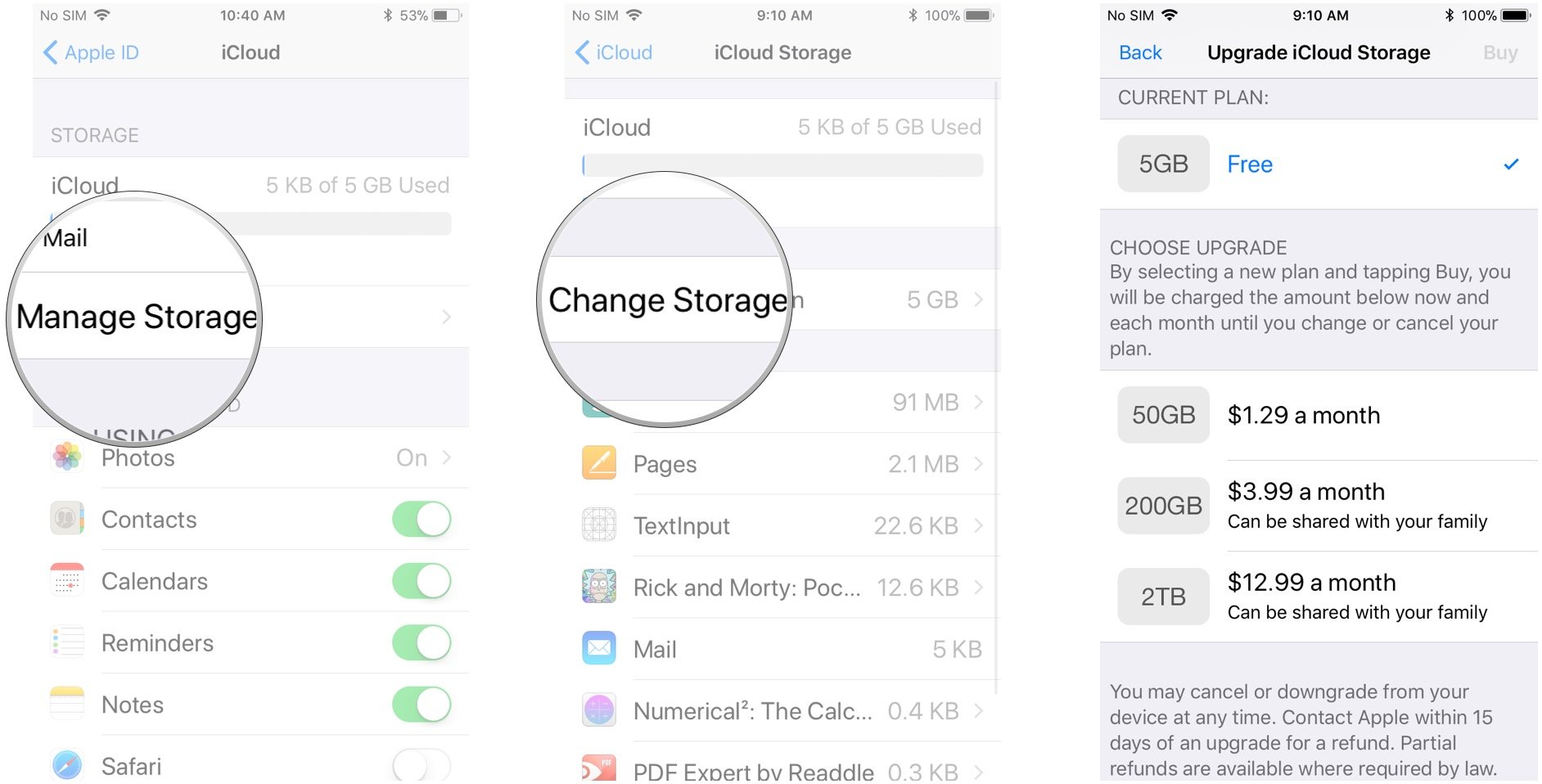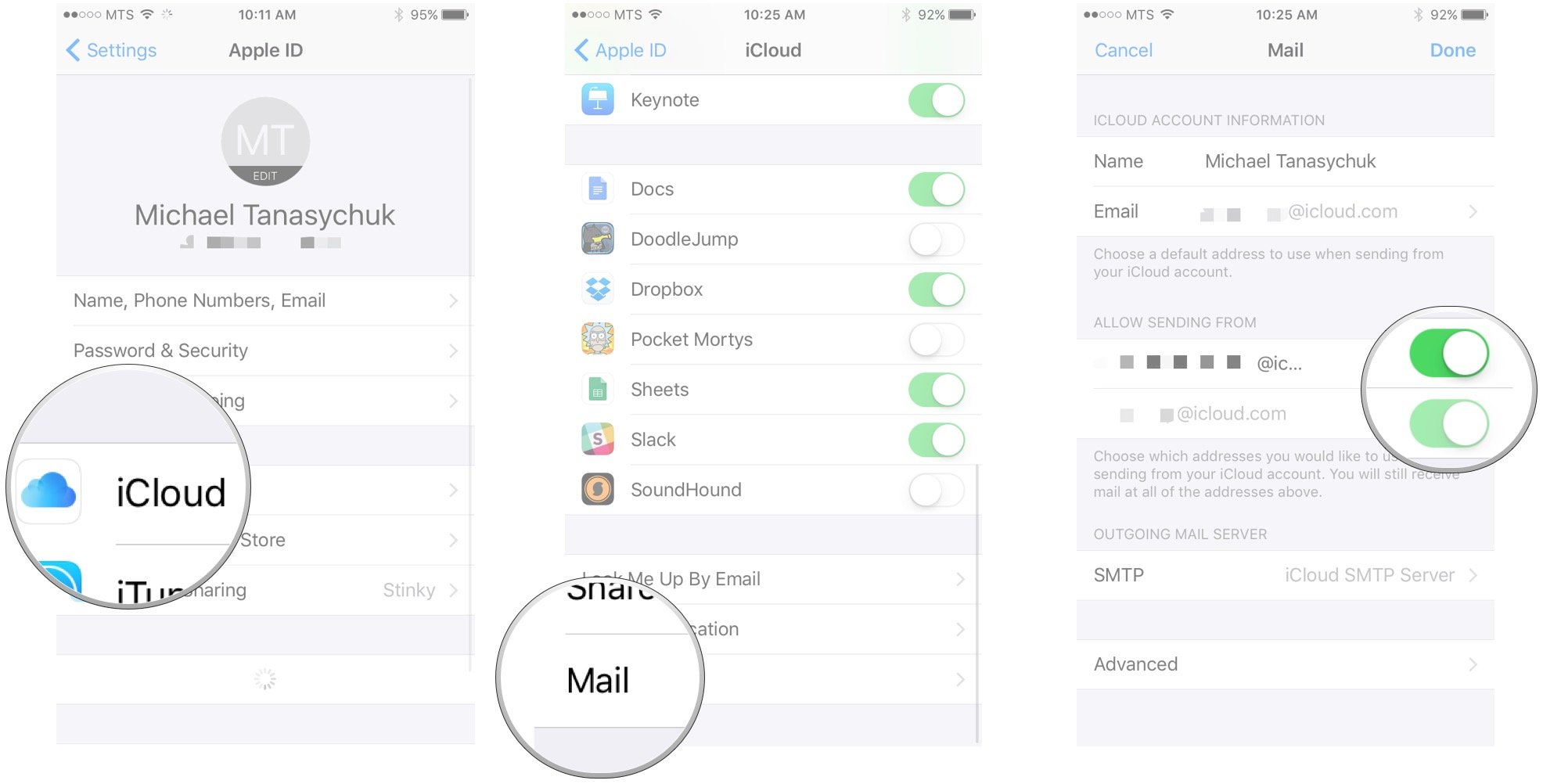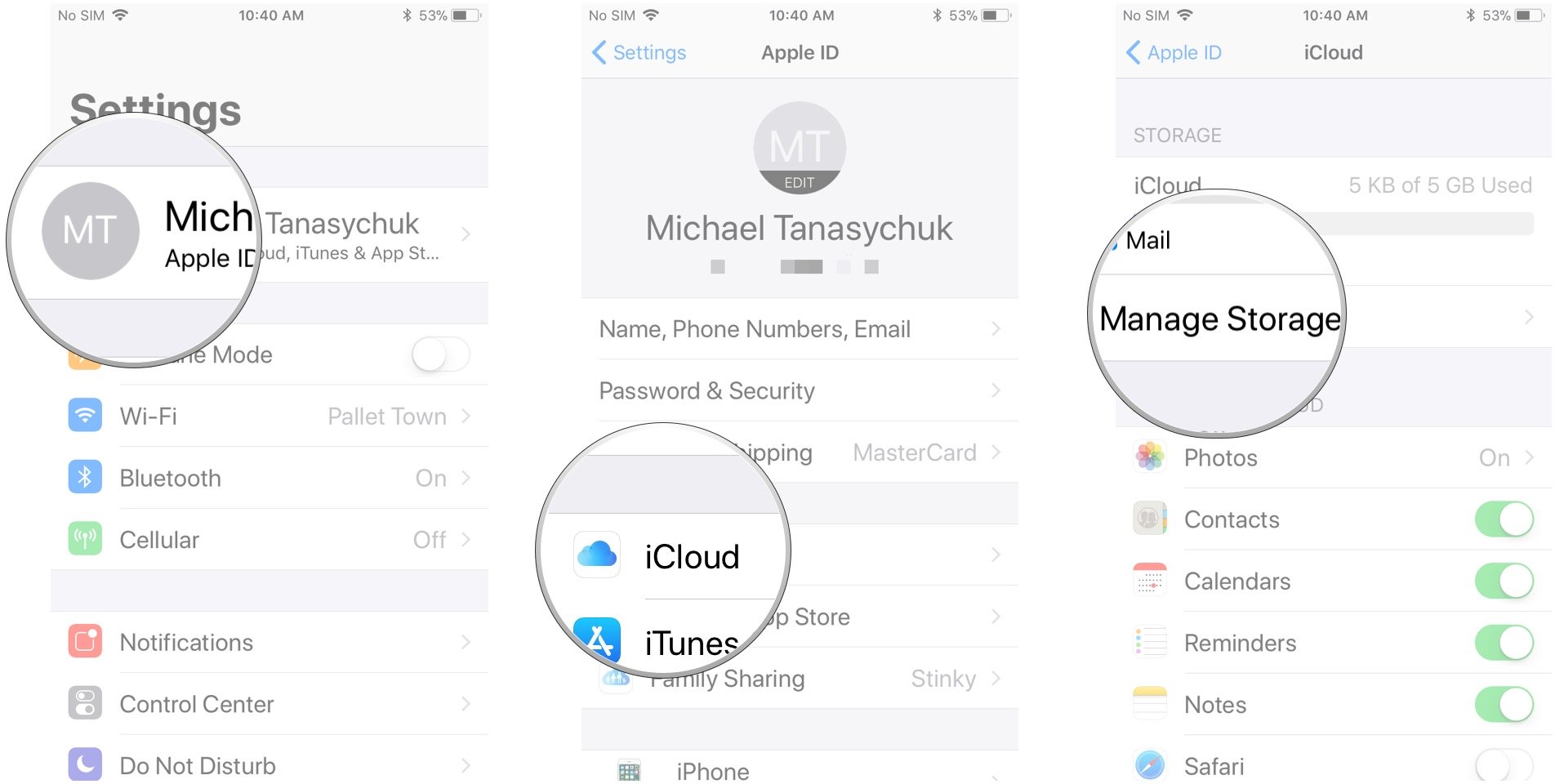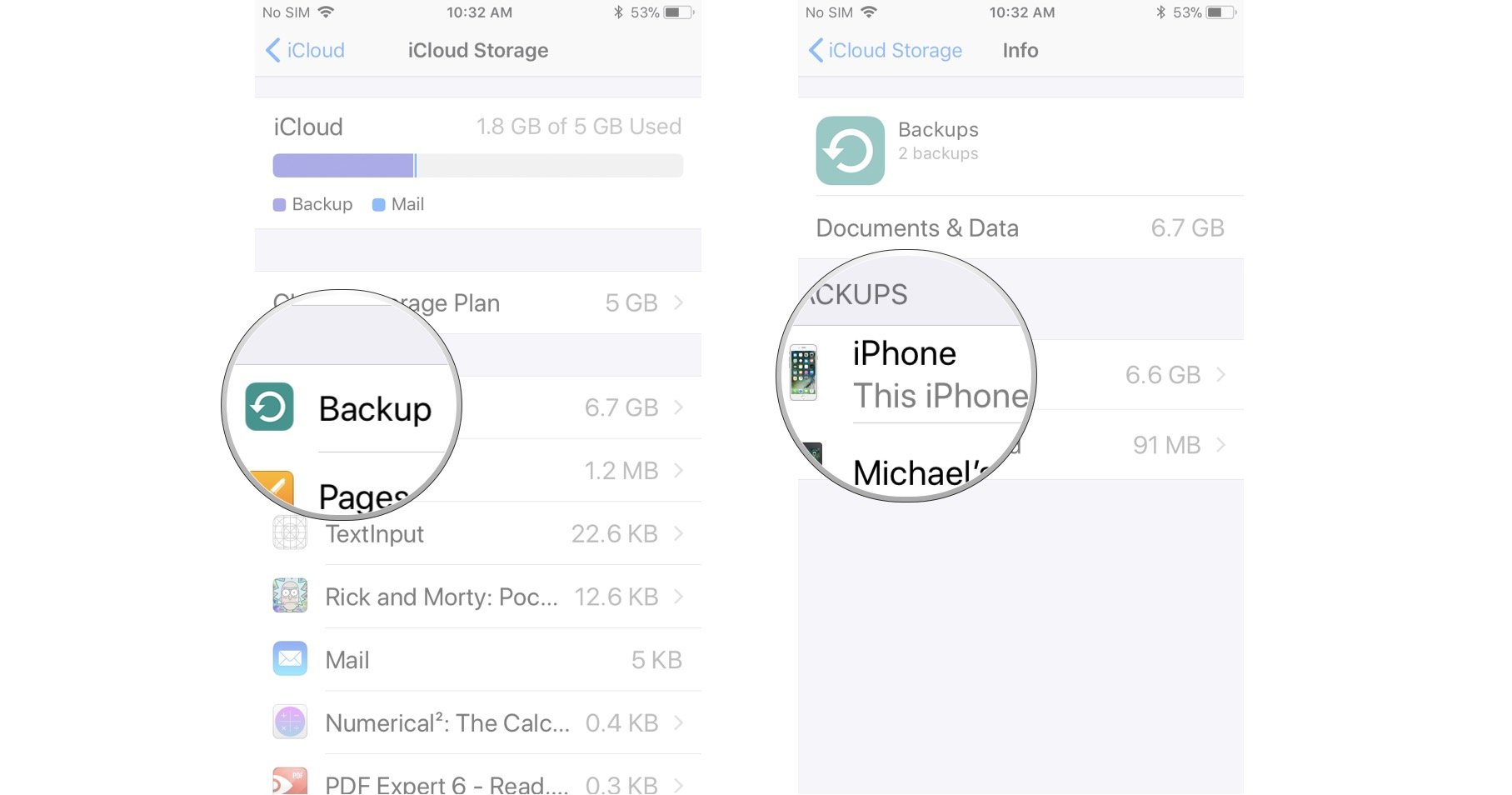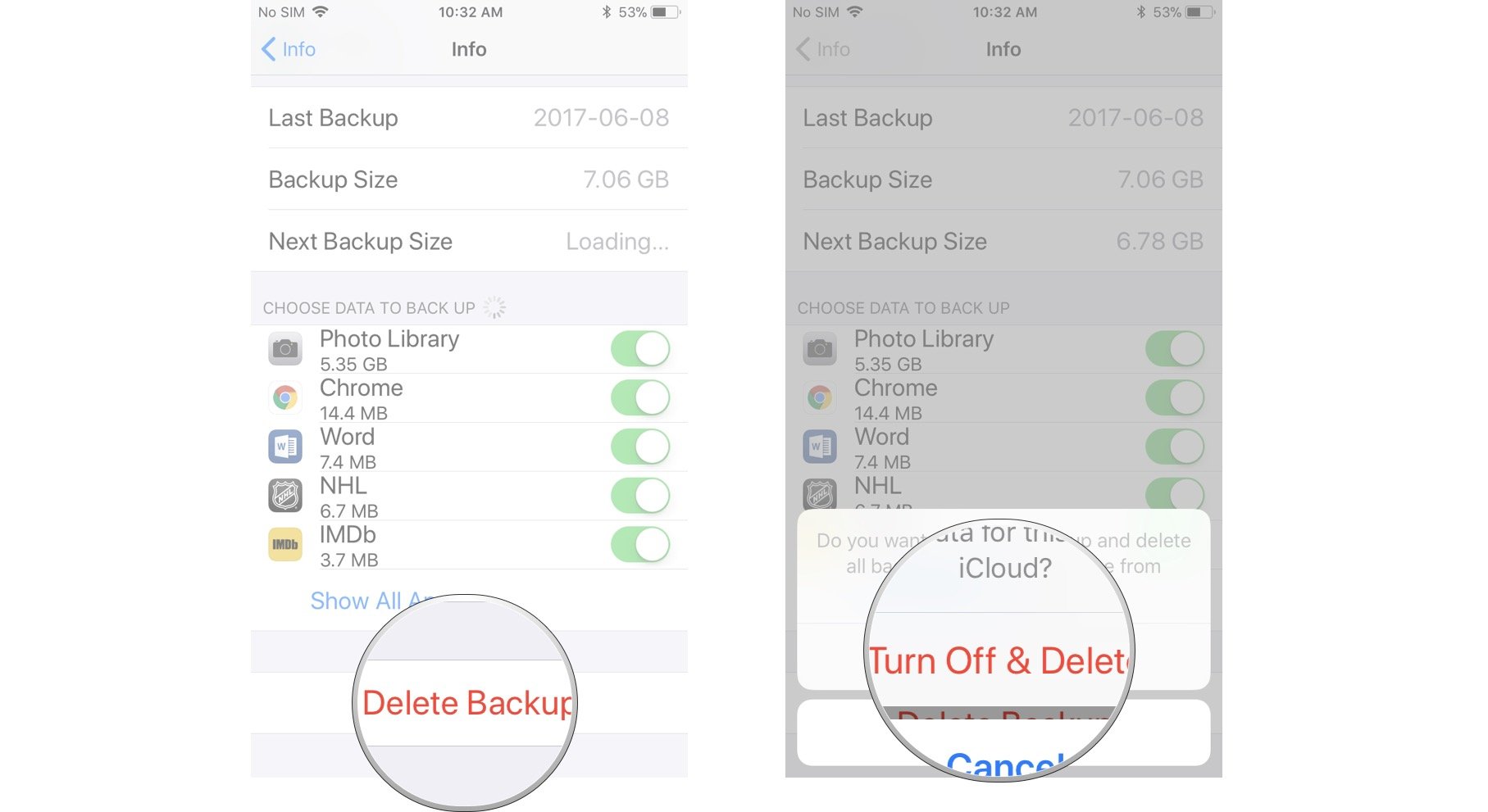Как управлять хранилищем iCloud на iPhone или iPad
Если вы пользуетесь бесплатным тарифным планом хранилища iCloud, вы, вероятно, уже знаете, что у вас есть только 5 ГБ для хранения вашей информации. Это не так уж и много места, особенно если у вас несколько устройств iOS. Один из способов освободить дополнительное пространство – это вручную выбрать, какие данные приложения будут храниться, а какие нет.
Программы для Windows, мобильные приложения, игры - ВСЁ БЕСПЛАТНО, в нашем закрытом телеграмм канале - Подписывайтесь:)
Отключение данных приложения не означает, что приложения не вернутся на ваше устройство во время восстановления iCloud; это просто означает, что приложение данные не вернется. Как правило, больше всего места занимают приложения «Фотопленка» и приложения, ориентированные на документы. Если вы решите отключить их, просто убедитесь, что у вас все в порядке с потерей данных в них в случае восстановления.
Мы рекомендуем почаще сохранять любые документы или фотографии на свой компьютер, чтобы освободить место для хранения. Или вы можете обновить свой тарифный план хранилища iCloud, если хотите постоянно хранить все свои вещи.
Как просмотреть использование iCloud
Хотите проверить, какой процент пространства в хранилище iCloud вы использовали? Это просто.
- Запустить Настройки на вашем iPhone или iPad.
- Нажмите идентификатор Apple ID баннер вверху.
- Кран iCloud. Цветной график вверху показывает, какие типы данных занимают место и сколько.

Какой тарифный план хранилища iCloud вам подходит?
Вместо того, чтобы просто хранить ваши контакты, календари, фотопоток и резервные копии, iCloud Drive может выступать в качестве центрального хранилища для множества различных типов файлов.
Затем вы можете получить доступ к этим файлам через различные приложения. iCloud Drive также может помочь снизить нагрузку на ваше физическое хранилище, если вам это нужно.
Вам нужно будет выбрать план ежемесячной подписки, который определяет, сколько места в хранилище iCloud Drive вы получите для совместного использования и доступа на вашем iPhone, iPad, Mac или ПК.
Программы для Windows, мобильные приложения, игры - ВСЁ БЕСПЛАТНО, в нашем закрытом телеграмм канале - Подписывайтесь:)
Какой тарифный план подходит для ваших нужд? Прочтите наше полное руководство!
Как купить дополнительное хранилище iCloud (или уменьшить объем хранилища iCloud)
Если у вас есть лишние деньги, я настоятельно рекомендую потратить несколько долларов в месяц, чтобы увеличить место для хранения.
- Запуск Настройки с главного экрана.
- Нажмите идентификатор Apple ID баннер вверху.
- Кран iCloud.

- Кран Управление хранилищем под iCloud.
- Кран Изменить тарифный план.
- Кран опция. Цены будут варьироваться в зависимости от региона (у меня канадский).
Кран Купить в правом верхнем углу.

По умолчанию вы получаете 5 ГБ в iCloud, но вы можете обновить его до 50 ГБ, заплатив 0,99 доллара в месяц (что достаточно для сохранения фотографий и видео со смартфона для обычного пользователя), или более дорогие планы на 200 ГБ / 2,99 доллара и 2 ТБ / 9,99 доллара. Вот как можно обновить.
Как синхронизировать данные приложения с iCloud
- Запустить Приложение настроек на вашем iPhone или iPad.
- Нажмите идентификатор Apple ID баннер вверху.
- Нажать на iCloud.
- Нажмите переключатели рядом с приложениями, которые нужно отключить.
- Решите, что делать с существующими данными приложения.
Теперь вы можете более избирательно подходить к выбору резервных копий в iCloud, чтобы ничего лишнего не занимало ценное место в хранилище.
Данные сторонних приложений
Не все сторонние приложения поддерживают хранилище iCloud. Те, которые есть, появятся в нижней части Приложения, использующие iCloud раздел. Вы можете отключить их так же, как описано выше, но вам не нужно принимать решение о сохранении данных на вашем iPhone или их удалении.
Если вы хотите отключить все сторонние приложения, просто коснитесь переключателя рядом с iCloud Drive. iCloud Drive – это привратник для сторонних приложений, а также Pages, Numbers и Keynote. Если вы отключите iCloud Drive, вы не сможете просматривать общие документы или совместно работать с ними.
Как настроить Связку ключей iCloud
Связка ключей iCloud – это попытка Apple сделать управление паролями повсеместным. С его помощью имена ваших учетных записей, пароли и даже номера кредитных карт можно безопасно и надежно хранить на связке ключей iPhone или iPad и синхронизировать на всех ваших устройствах благодаря iCloud. Вместе с Safari он также может генерировать новые уникальные пароли и автоматически заполнять их, когда они вам понадобятся. Итак, как все это работает?
Как настроить Find My iPhone
Find My iPhone позволяет удаленно отслеживать ваше потерянное, украденное или потерянное устройство Apple – будь то iPhone, iPad, iPod touch, AirPods или Mac – практически из любого места, если у рассматриваемого устройства есть какое-либо подключение к Интернету. Find My iPhone может не только помочь вам найти украденное или утерянное устройство, но и удаленно стереть вашу личную информацию, чтобы данные с вашего устройства не попали в чужие руки. Если вы не знаете, с чего начать, мы поможем вам включить функцию «Найти iPhone» на всех ваших устройствах.
Как синхронизировать ваши документы и данные с iCloud
Хотите использовать iCloud Drive для документов и данных приложений? Вот что вам нужно знать.
Как поделиться текущим местоположением вашего iPhone
Если вы используете функцию «Найти друзей», вы можете контролировать, с кем вы делитесь своим местоположением и с какого устройства оно предоставляется. Вот как!
Как изменить псевдонимы электронной почты iCloud
Хотите добавить или изменить псевдонимы электронной почты iCloud.com для своей учетной записи? Вот как.
- Запустить Настройки на вашем iPhone или iPad.
- Нажмите идентификатор Apple ID баннер вверху.
- Кран iCloud.
- Прокрутите экран вниз и выберите Почта.
- Нажмите переключатели рядом с псевдонимами, которые вы хотите использовать или отключить.

Как удалить файлы в iCloud
По умолчанию Apple предоставляет всем пользователям 5 ГБ бесплатного онлайн-хранилища для резервных копий, синхронизированных данных и фотографий. Но, как вы, возможно, хорошо знаете, при попытке очистить физическое пространство на вашем iPhone 5 ГБ – это не так много. Вот как можно попытаться освободить еще больше места:
Вариант А. Очистите свою библиотеку изображений
В приложении «Фотографии» есть несколько мест, которые вы можете посетить, чтобы очистить свою библиотеку фотографий iCloud и уменьшить ее размер. Во-первых, полезно просмотреть ваши самые последние изображения; Если у вас есть лишние селфи или постороннее видео, которое вы больше не хотите хранить, это может помочь. Вы даже можете посетить их специальные папки в Фото> Альбомы: Вы можете найти нарушителей складских помещений в Селфи, Ролики, Slo-Mo, Промежуток времени, Всплески, Скриншоты, и Панорамы.
Примечание: В настоящее время вы не можете удалять файлы только из iCloud или только со своего устройства – удалите фото или видео со своего iPhone, и они исчезнут повсюду. Вместо этого Apple разумно управляет тем, что хранится на вашем устройстве и iCloud, а не тем, что хранится только в iCloud.
После того, как вы закончите начальную оковку, проверьте Недавно удалено альбом; он хранит любые изображения, которые вы изначально удалили, в течение 30 дней, прежде чем навсегда избавиться от них – на случай, если вы передумали. Однако если вы просто хотите, чтобы эти изображения исчезли, вы можете нажать Выбирать, тогда Удалить все чтобы удалить их из библиотеки фотографий iCloud.
Вариант Б. Удалите резервные копии старых устройств
В дополнение к хранению ваших изображений и видео, iCloud предназначен для хранения резервных копий вашего iPhone и iPad – и если вы какое-то время пользуетесь iPhone, скорее всего, у вас могут быть старые резервные копии, занимающие ценное пространство. Вот исправление, появившееся в iOS 10.3 или новее:
- Запустить Настройки app с главного экрана.
- Нажмите идентификатор Apple ID баннер вверху.
- Кран iCloud.
- Кран Управление хранилищем.

- Кран Резервный
Коснитесь устройство под Резервные копии.

- Кран Удалить резервную копию.
Кран Выключить и удалить во всплывающем окне.

Вы можете использовать этот метод для удаления нескольких резервных копий; просто каждый раз нажимайте на другое устройство на шаге 6.
Это должно помочь избавить вашу учетную запись iCloud от любых посторонних файлов резервных копий.
Вопросов?
Дайте нам знать об этом в комментариях.