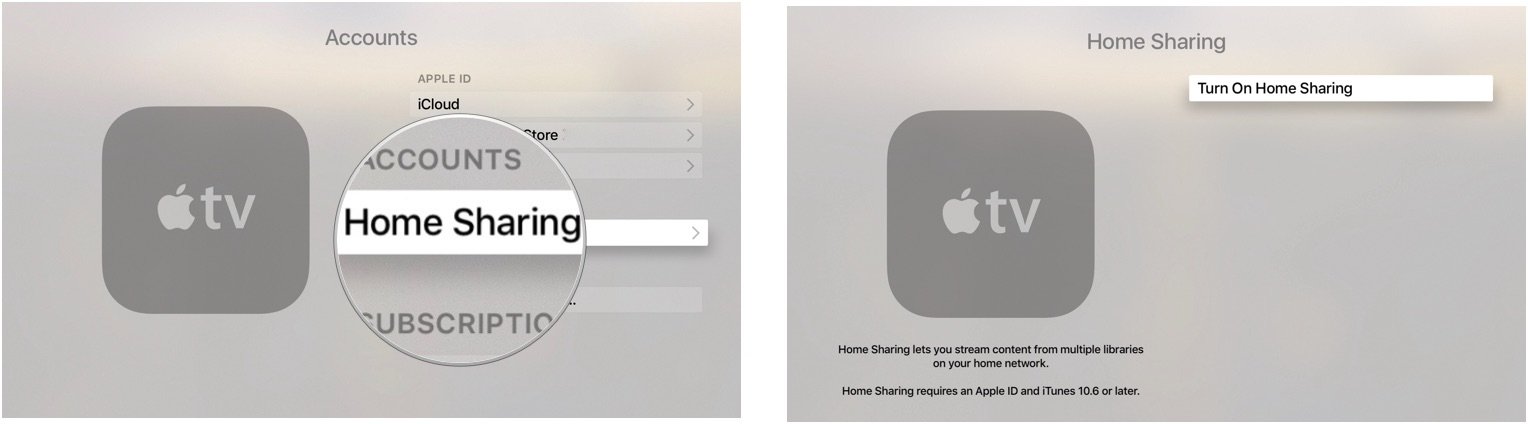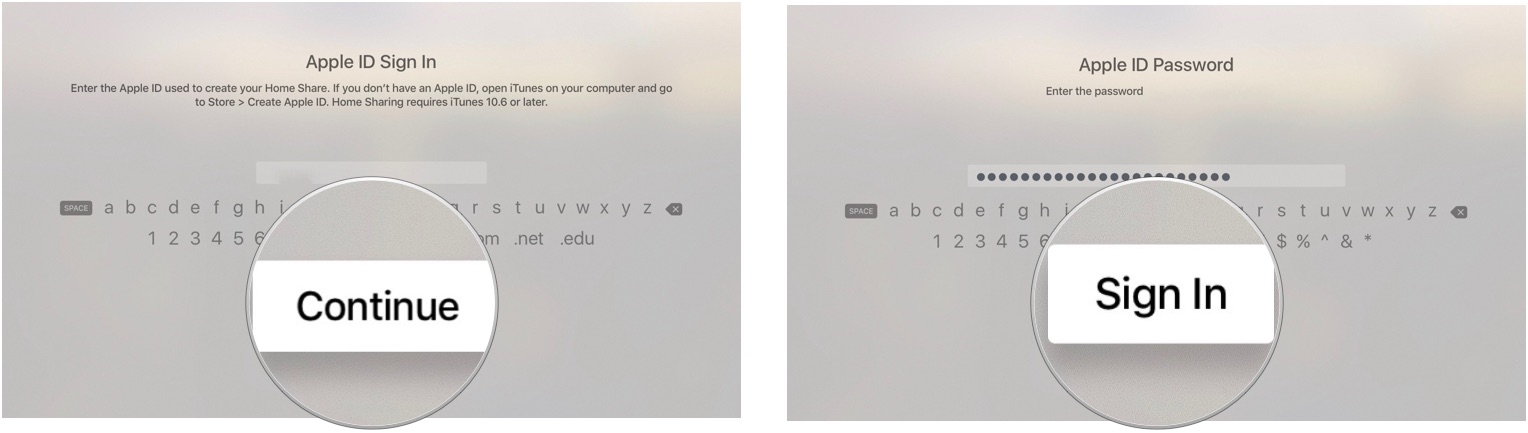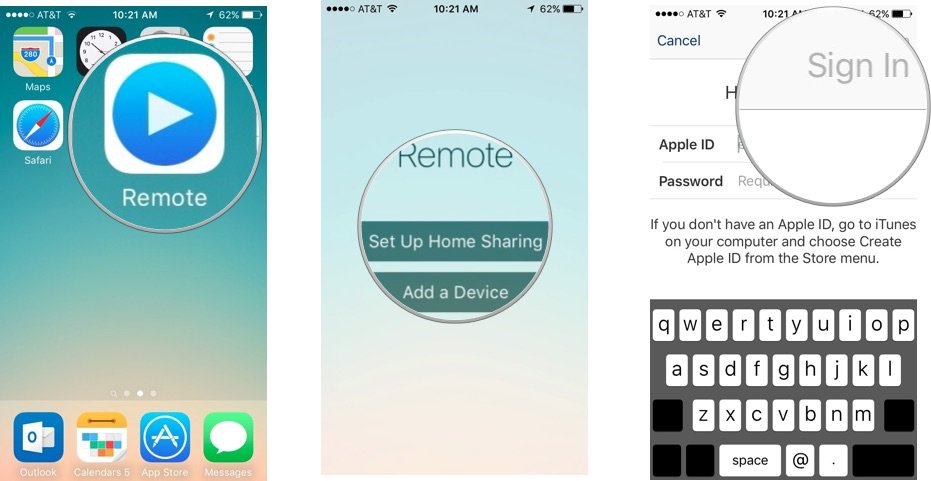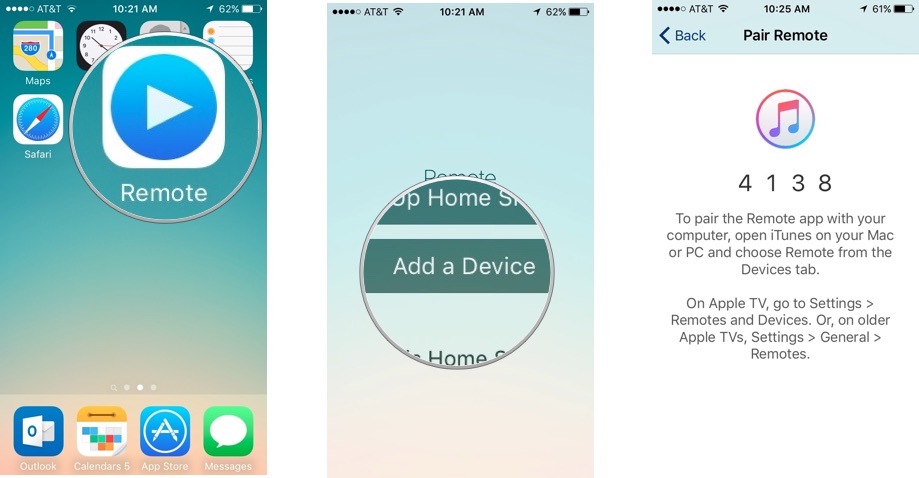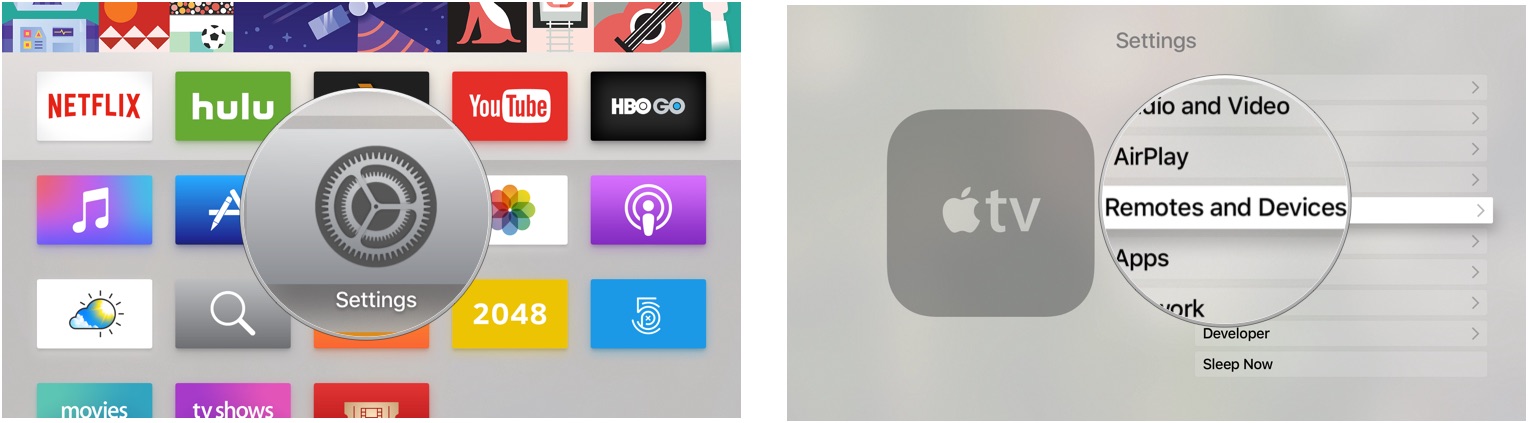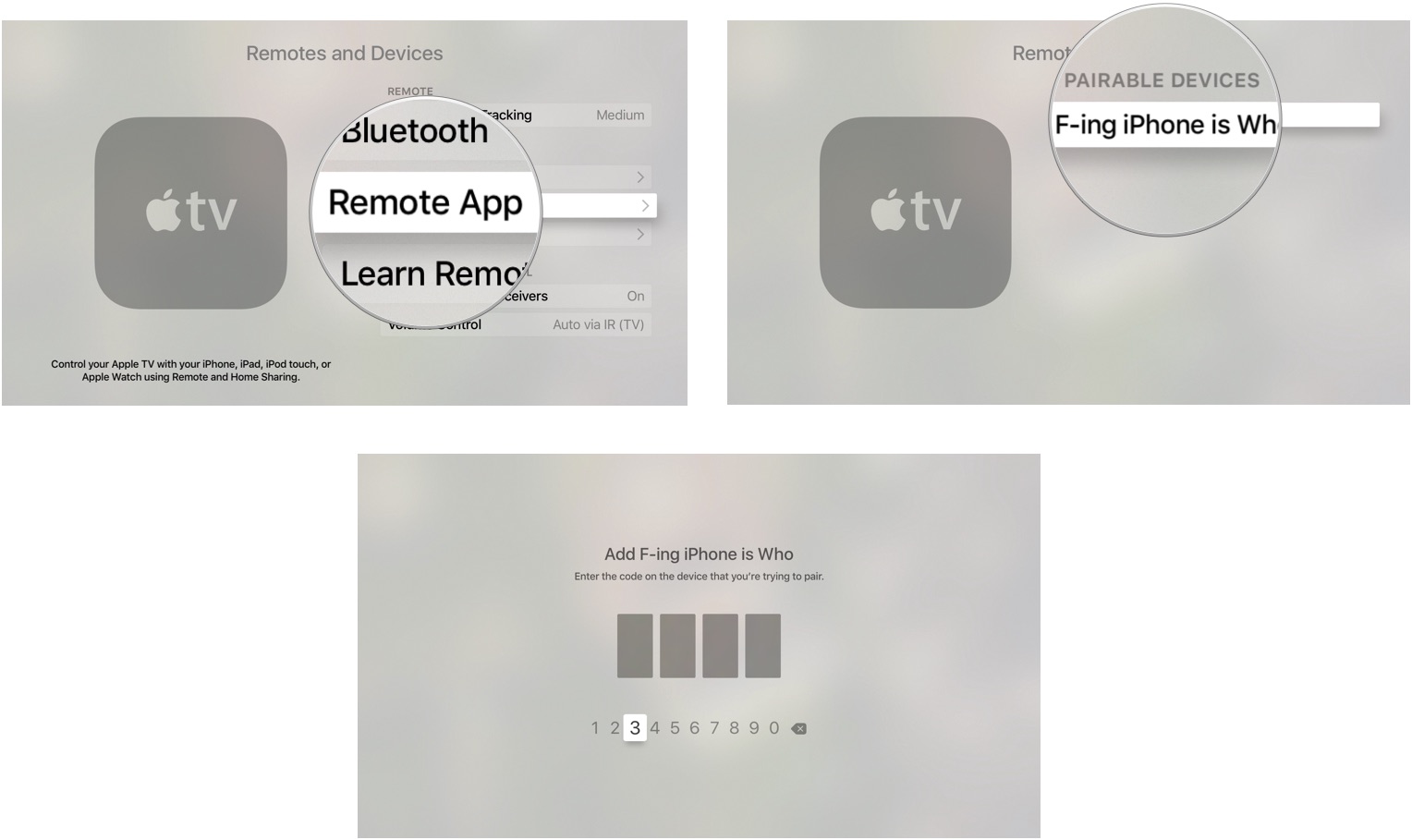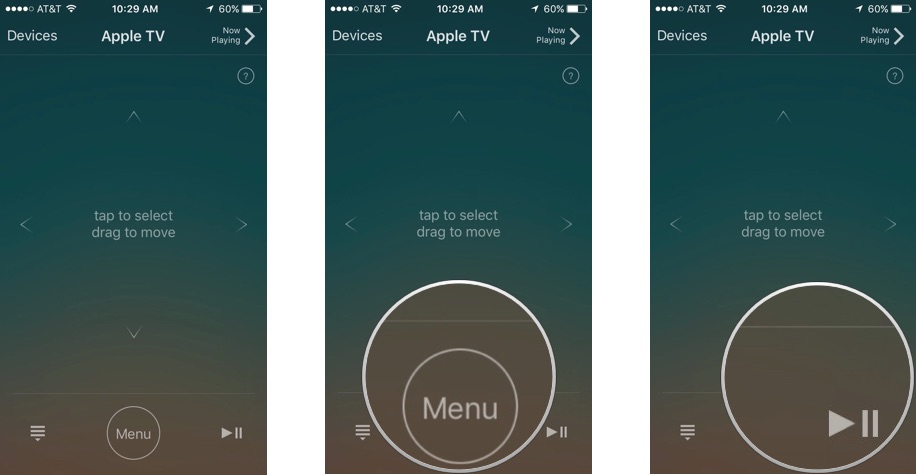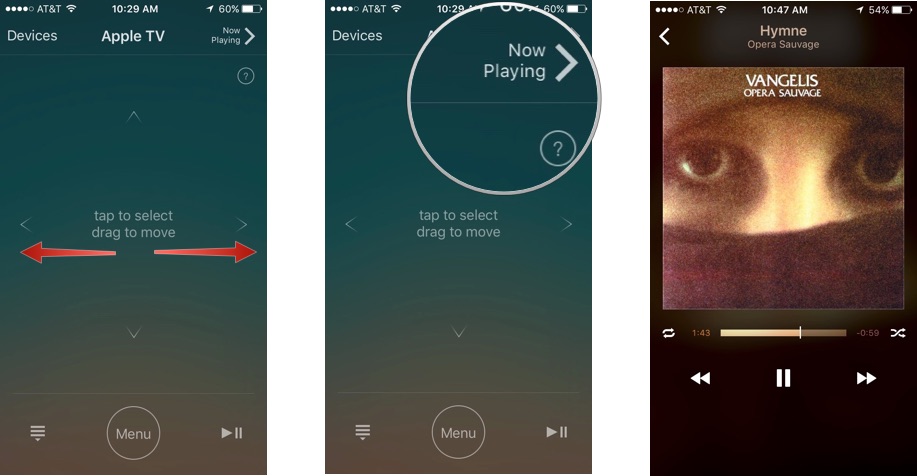Как управлять Apple TV с помощью приложения Apple TV Remote для iPhone или iPad
Пульт Siri Remote четвертого поколения Apple TV является огромным улучшением по сравнению со своим предшественником. Он имеет множество полезных функций и поддерживает виртуального личного помощника Siri. Но у него нет родной клавиатуры, и он все еще достаточно мал, чтобы потеряться в подушках дивана.
Приложение Apple Remote, которое позволяет вам управлять Apple TV второго, третьего и четвертого поколений, идеально подходит для ввода в поля поиска или ввода пароля, а также удобно, когда вы не можете найти Siri Remote или просто не хотите ищи это. Вот как настроить и использовать его с Apple TV четвертого поколения.
Если у вас еще нет приложения Remote на вашем iPhone или iPad, обязательно загрузите его бесплатно в App Store.
Стоит отметить, что при управлении Apple TV четвертого поколения приложение Remote не поддерживает регулировку громкости, акселерометр или гироскоп, а функция клавиатуры не работает с некоторыми сторонними приложениями.
Как настроить удаленное приложение с помощью Домашней коллекции
Чтобы использовать приложение Remote с Apple TV, вам необходимо подключить два устройства, чтобы они разговаривали друг с другом. Один из способов сделать это – использовать Home Sharing.
- На Apple TV откройте Приложение настроек
- Выбирать учетные записи.

- Выбирать Совместное использование дома.
- Выбирать Включите Домашний доступ.

- Введите ваш идентификатор Apple ID.
- Выбирать Продолжать.
- Введите пароль связанный с вашим Apple ID.
Выбирать Войти.

Ваш Apple TV будет видеть все библиотеки с включенной Домашней коллекцией, в которых используется ваш Apple ID, вошедший в систему.
- На вашем iPhone, iPad или iPod touch откройте Удаленное приложение.
- Кран Настроить общий доступ к дому.
- Введите ваш идентификатор Apple ID.
- Введите пароль связанный с вашим Apple ID.
Кран Войти в правом верхнем углу экрана

Как настроить удаленное приложение вручную
Если по какой-то причине вы не хотите использовать Домашнюю коллекцию для подключения приложения Remote к Apple TV, вы можете вместо этого настроить его вручную.
- На вашем iPhone, iPad или iPod touch откройте Удаленное приложение.
- Кран Добавить устройство. На экране появится четырехзначный код.

- На Apple TV откройте Приложение настроек.
Выбирать Пульты и устройства.

- Выбирать Удаленное приложение.
- Выберите платное устройство что ваше удаленное приложение включено.
Введите номер с экрана вашего подключаемого устройства.

После подключения вашего iPhone, iPad или iPod touch к Apple TV вы можете использовать приложение Remote в качестве контроллера.
Как использовать приложение Remote для управления Apple TV
Хотя приложение Remote выглядит иначе, оно очень похоже на работу Siri Remote.
- Использовать центр экрана как трекпад для смахивания и касания, точно так же, как трекпад на Siri Remote.
- Кран Меню чтобы выйти за пределы экрана.
- Нажмите и удерживайте Меню , чтобы перейти непосредственно к главному экрану.
- Кран Воспроизвести / Пауза в правом нижнем углу экрана, чтобы приостановить или воспроизвести содержимое.

- Во время воспроизведения содержимого проведите пальцем по экрану влево или вправо, чтобы перемотать назад или перейти вперед.
Во время воспроизведения музыки на Apple TV коснитесь Сейчас играет в приложении Remote для доступа к элементам управления воспроизведением, таким как пропуск, случайное воспроизведение и повтор песни.

В текстовом поле, например при поиске или вводе пароля, клавиатура появится автоматически. Используйте экранную клавиатуру вместо ввода текста.
Есть вопросы по использованию приложения Remote?
Есть ли что-нибудь о приложении Remote, о котором вы хотели бы узнать больше? Дайте нам знать об этом в комментариях.
Мы можем получать комиссию за покупки, используя наши ссылки. Узнать больше.
var fbAsyncInitOrg = window.fbAsyncInit; window.fbAsyncInit = function() { if(typeof(fbAsyncInitOrg)=='function') fbAsyncInitOrg(); FB.init({ appId: "291830964262722", xfbml: true, version : 'v2.7' });
FB.Event.subscribe('xfbml.ready', function(msg) { // Log all the ready events so we can deal with them later var events = fbroot.data('ready-events'); if( typeof(events) === 'undefined') events = []; events.push(msg); fbroot.data('ready-events',events); });
var fbroot = $('#fb-root').trigger('facebook:init'); };