Как удалить PDF пароль
защитить паролем PDF. Вы можете легко добавить пароль, используя собственный инструмент для редактирования PDF Adobe или сторонний инструмент. Возможность добавления пароля с помощью нескольких инструментов также означает, что удаление пароля вручную может быть довольно неприятным, если вам когда-либо понадобится сделать пароль файла PDF бесплатным и доступным для других.
К счастью, существует много сторонних инструментов, таких как Free PDF Password Remover, которые позволят вам удалить пароль владельца и пользователя.
Пароль владельца: Также известен как «пароль изменения прав» – это имя пароля, которое владелец документа PDF использует для ограничения функций редактирования PDF, таких как копирование, печать, комментирование и другие изменения содержимого.
Пользовательский пароль: Это имя пароля, которое пользователь должен использовать для доступа к защищенному паролем файлу PDF.
Тем не менее, эти инструменты потребуют от вас предоставить пароль пользователя, если PDF сильно зашифрованы, как AES 128 или AES 256 шифрованием. Если файл PDF просто защищен паролем с помощью стороннего инструмента или у вас есть пароль пользователя, то вы сможете удалить все типы паролей с помощью нескольких щелчков мыши.
В этом руководстве мы расскажем о программах, которые позволят вам удалить пароль владельца и даже пароль пользователя, если условия позволяют это.
Замечания: Вы должны удалять защиту паролем только из файла PDF, которым вы владеете или имеете полное право изменять его по своему усмотрению.
Удалить пароль PDF с помощью Adobe Acrobat XI
Официальный способ удалить пароль PDF – использовать Adobe. Adobe Acrobat Pro платный инструмент с 30-дневной бесплатной пробной версией, и вы можете легко снять защиту паролем прямо в средстве просмотра PDF без необходимости использования сторонних инструментов.
Загрузите Adobe Acrobat Pro с официального сайта, вы можете загрузить 30-дневную полнофункциональную пробную версию или просто купить ее, если считаете, что вам нужны другие ее функции. Откройте защищенный PDF-файл, используя пароль пользователя в Adobe Acrobat Pro.
Оказавшись внутри, вы можете легко удалить как владелец, так и пароль пользователя из PDF. Нажмите кнопку «Безопасный» (он будет иметь значок замка) в главном интерфейсе и в меню нажмите «Удалить безопасность».

Вам будет предложено ввести пароль, просто введите пароль и нажмите «ОК», чтобы удалить пароль. После удаления пароля вам нужно будет сохранить документ, в противном случае изменения не будут сохранены, включая удаленный пароль.
Удаление паролей PDF с помощью стороннего инструмента
Официальный способ удаления защиты паролем у Adobe хорош, но не очень функционален. Он требует от вас ввести пароль пользователя, даже если файл PDF не зашифрован, и его пакетный процесс очень неудобен в использовании. Чтобы упростить процесс и воспользоваться некоторыми дополнительными функциями, лучше выбрать сторонние инструменты.
Большинство сторонних инструментов бесплатны в использовании и позволяют снять защиту паролем в одиночном и пакетном режиме. В этом уроке мы собираемся использовать инструмент PDF Password Remover, который это совершенно бесплатный инструмент и очень прост в использовании.
Предупреждение! При установке сообщалось о вредоносном ПО. Не используйте его пока ситуация не прояснится. Нам не удалось проверить это из первых рук, но мы предпочитаем быть осторожными.
Загрузите программу и при установке убедитесь, что вы отметили опцию «Интеграция с Windows Explorer», если вы хотите добавить опцию «Добавить файл» в контекстное меню Windows (это удобно).
Чтобы добавить файлы, вы можете нажать «Добавить файл» или «Добавить папку», в зависимости от того, хотите ли вы добавить файлы или выбрать целую папку, содержащую защищенный файл PDF. В окне «Открыть» проводника Windows выберите файл / папку, которую вы хотите добавить, и нажмите «Открыть».

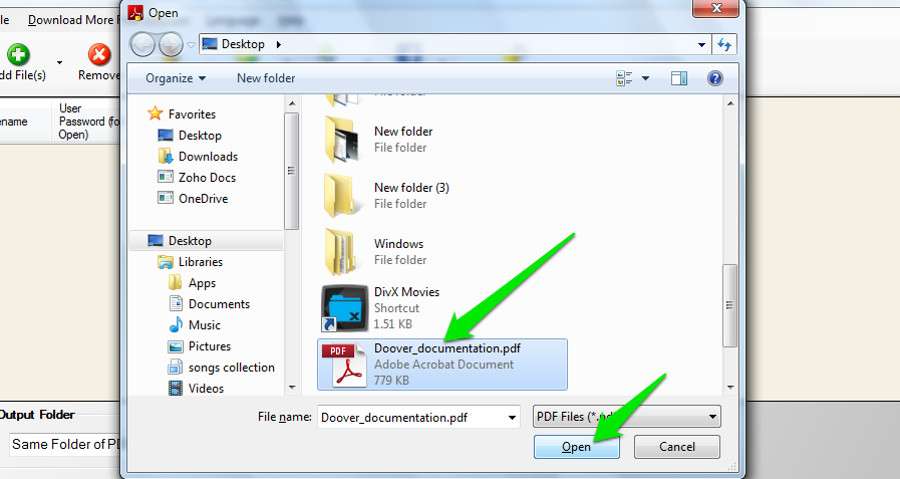
После добавления файла (ов) вам необходимо указать выходную папку. Либо нажмите кнопку «Обзор» под заголовком «Выходная папка», чтобы выбрать папку вручную, либо используйте раскрывающееся меню, чтобы выбрать предварительно определенное местоположение.
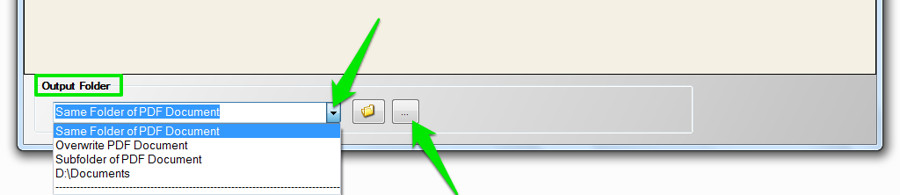
Теперь, когда выходная папка выбрана, все, что вам нужно сделать, это нажать «Удалить пароли», чтобы удалить пароль. Если файл не зашифрован, пароль будет удален (как пароль владельца, так и пароль пользователя), и будет создан новый файл или исходный файл будет перезаписан в зависимости от выбора выходной папки.
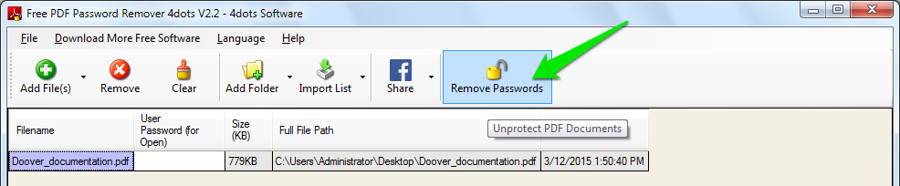
Если файл был зашифрован, вам будет предложено ввести пароль пользователя. Просто введите пароль и нажмите «ОК», чтобы создать незащищенный файл.
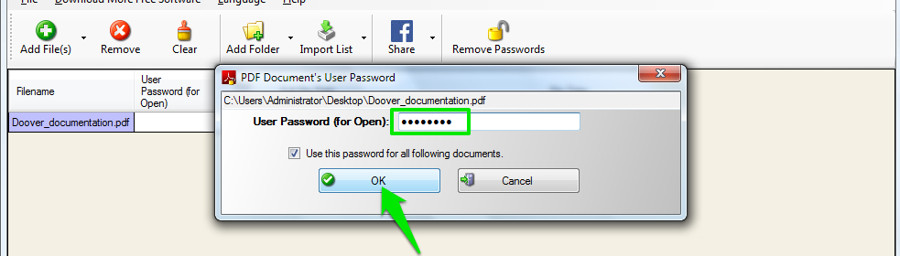
Новый файл не будет иметь никакого пароля и может быть доступ к любому. Вы также можете добавлять файлы в инструмент, просто перетаскивая их в интерфейс инструмента. Кроме того, опция добавления файла также будет добавлена в контекстное меню (если вы разрешили во время установки). Просто щелкните правой кнопкой мыши файл PDF, который хотите снять защиту, и выберите «Удалить пароль PDF» в контекстном меню.
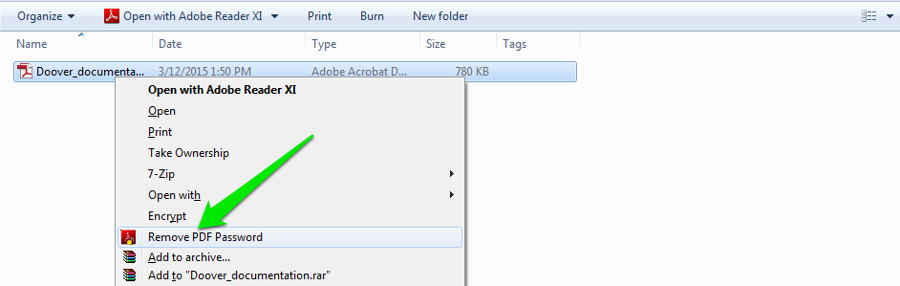
Вы можете получить более подробную информацию об использовании PDF PDF Password Remover с официального сайта раздел Как пользоваться.
Accent PDF Password Recovery
Ещё один отличный способ – Accent PDF Password Recovery. Это Windows-программа от российского разработчика с поддержкой файлов Adobe PDF всех версий формата.

AccentPPR всегда мгновенно удаляет “Пароль изменения прав доступа” и ищет “Пароль для открытия” на максимальной скорости вашего компьютера. Для этого в программе используется asm-оптимизация исходного кода и возможности по гибкому
манипулированию диапазоном проверки (позиционная маска, мутация словарей, сценарии атак). Рекомендую скачать бесплатную демоверсию с сайта Пасковери и попробовать удалить PDF пароль.
Удалить PDF пароль с помощью онлайн-инструмента
Существует также множество бесплатных услуг, которые позволят вам загрузить защищенный PDF-файл, а затем удалить пароль для загрузки незащищенного PDF-файла. Это может быть не так удобно, как использовать ПК инструмент, но у него есть свои преимущества. Это также менее безопасно, так как эти службы будут иметь копию ваших файлов.
Например, если вам не разрешено загружать программы на ПК, вы можете удалить пароль онлайн. Поскольку вы удаляете пароль онлайн с помощью браузера, вы также можете использовать эти онлайн-инструменты на любом ПК независимо от того, какую ОС вы используете. Хотя мы не рекомендуем использовать онлайн-инструменты если файл PDF содержит конфиденциальную информацию,
Мы собираемся использовать сайт Разблокировать PDF. Он очень прост в использовании и не требует никаких регистраций для работы. Инструмент удалит как пароль владельца, так и пользовательские пароли из незашифрованного PDF-файла или запросит пароль пользователя, если файл зашифрован.
На Официальном сайте нажмите «Выбрать файл», чтобы выбрать PDF-файл на вашем ПК. Вы также можете перетащить файл в поле «Drop PDF here» или загрузить файлы из своей учетной записи Dropbox или Google Drive. Перед загрузкой вам нужно будет «поклясться», что у вас есть полные права на файл PDF. Просто установите флажок и нажмите «Разблокировать PDF» для загрузки.
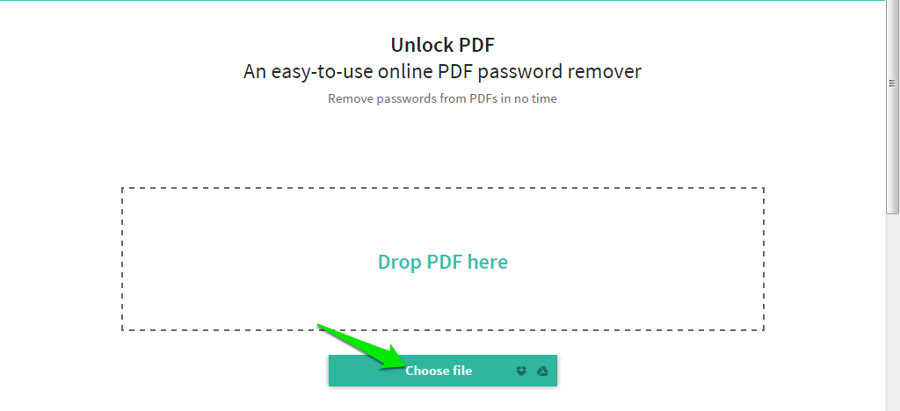
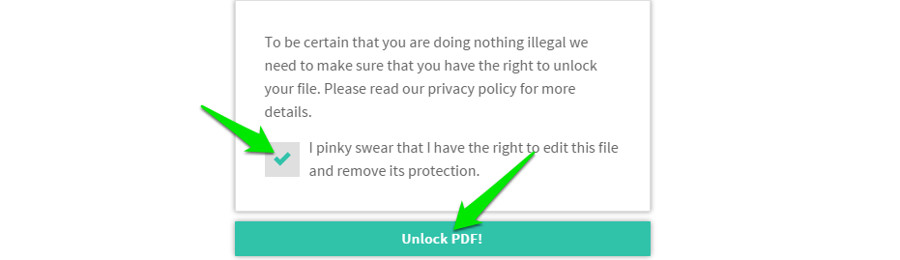
Если файл PDF не был зашифрован, защита паролем будет удалена, и вы увидите кнопку загрузки, чтобы загрузить новый незащищенный файл. В противном случае вам будет предложено ввести пароль пользователя для его удаления, после чего будет доступна кнопка загрузки. Вы можете загрузить файл на свой компьютер и в Dropbox или в Google Drive.
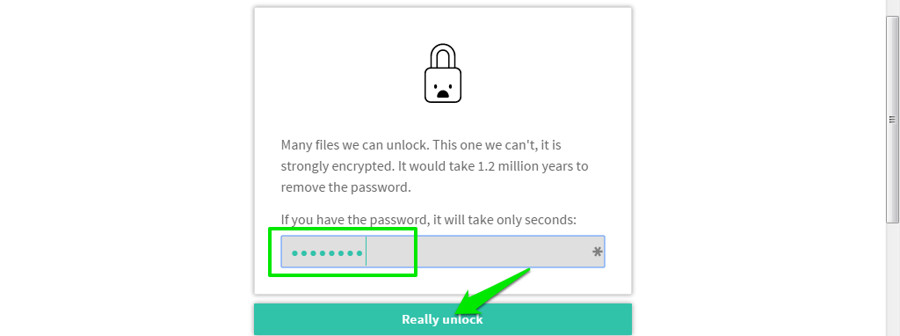
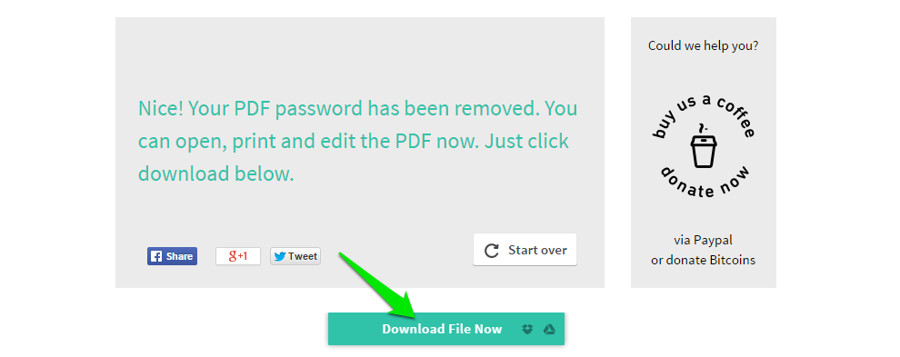
Вы можете использовать вышеуказанные методы для удаления паролей из любого файла PDF, просто выберите тот, который соответствует вашим потребностям. Если есть какие-либо вопросы или вы знаете лучший инструмент, сообщите нам об этом в комментариях ниже.
