Узнайте, как создавать собственные наборы цветов, темы и наборы шрифтов в Microsoft Word, с помощью этого подробного руководства. Легко настраивайте свои документы.
Используете ли вы Microsoft Word для подготовки документов? Если это так, иногда документ может выглядеть бледным с простым набором цветов и темой по умолчанию в Microsoft Word. Что ж, вы можете использовать собственные наборы цветов и параметры темы в MS Word, чтобы превратить ваши документы и другие фоновые темы в стандартный уровень.
Изменение цвета темы в Microsoft Word повлияет на общий вид вашего документа, включая цвета заголовков, текст гиперссылок, цвет текста по умолчанию и многое другое. Если вам надоел цвет по умолчанию в MS Word, вы можете использовать стандартный или собственный цвет.
В этом руководстве мы покажем вам, как создать собственный набор цветов и тему в Microsoft Word. Итак, давайте посмотрим на это.
Действия по созданию пользовательского набора цветов в MS Word
В Microsoft Word набор цветов — это в основном набор цветов, который в частности используется для настройки и хранения цветов. Microsoft Word поставляется с множеством тем и наборов цветов, которые вы можете применять в зависимости от своих потребностей.
Вот как создать собственный набор цветов в Microsoft Word:
- Запустите Microsoft Word, перейдя в меню «Пуск» на своем компьютере.
- Перейдите к документу или просто выберите пустую страницу.
- Нажмите на Вкладка «Дизайн» расположен на верхней ленте.
- Затем щелкните раскрывающееся меню под Цвета вариант.
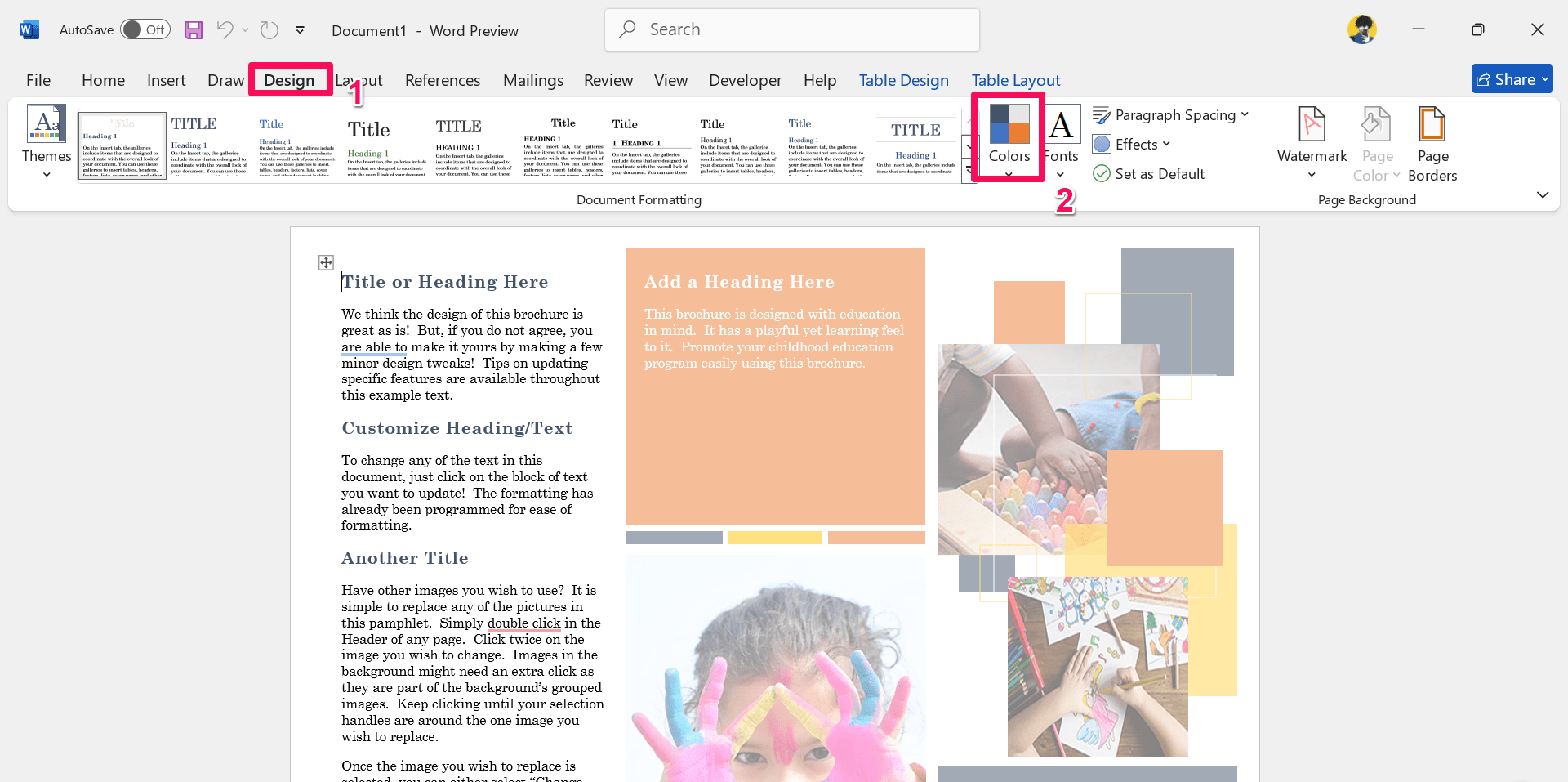
- В раскрывающемся меню вы увидите другой набор цветов. Вы можете выбрать цвет, который будет применяться к вашему слову.
- Нажмите на «Настроить цвета» возможность создать новый цвет темы.
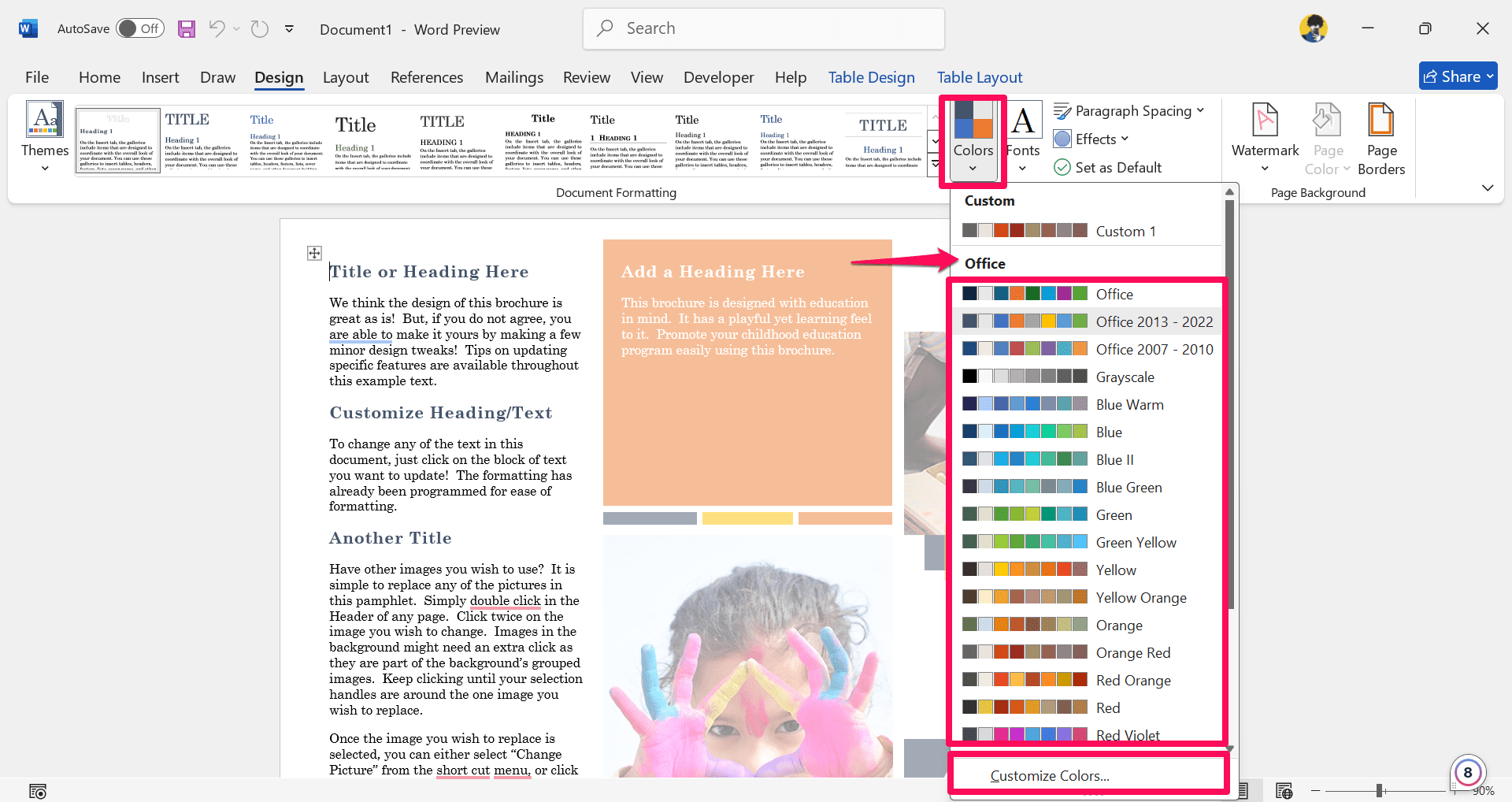
- Под «Создайте новые цвета темы» диалоговом окне вы можете увидеть несколько цветов темы.
- Нажмите на раскрывающееся меню рядом с каждым Цвет текста/фона, цвет акцента или цвет гиперссылки.
- В раскрывающемся меню вы можете выбрать цвета по умолчанию или стандартный цвет. Если вы хотите создать свой собственный цвет клиента, нажмите «Больше цветов».
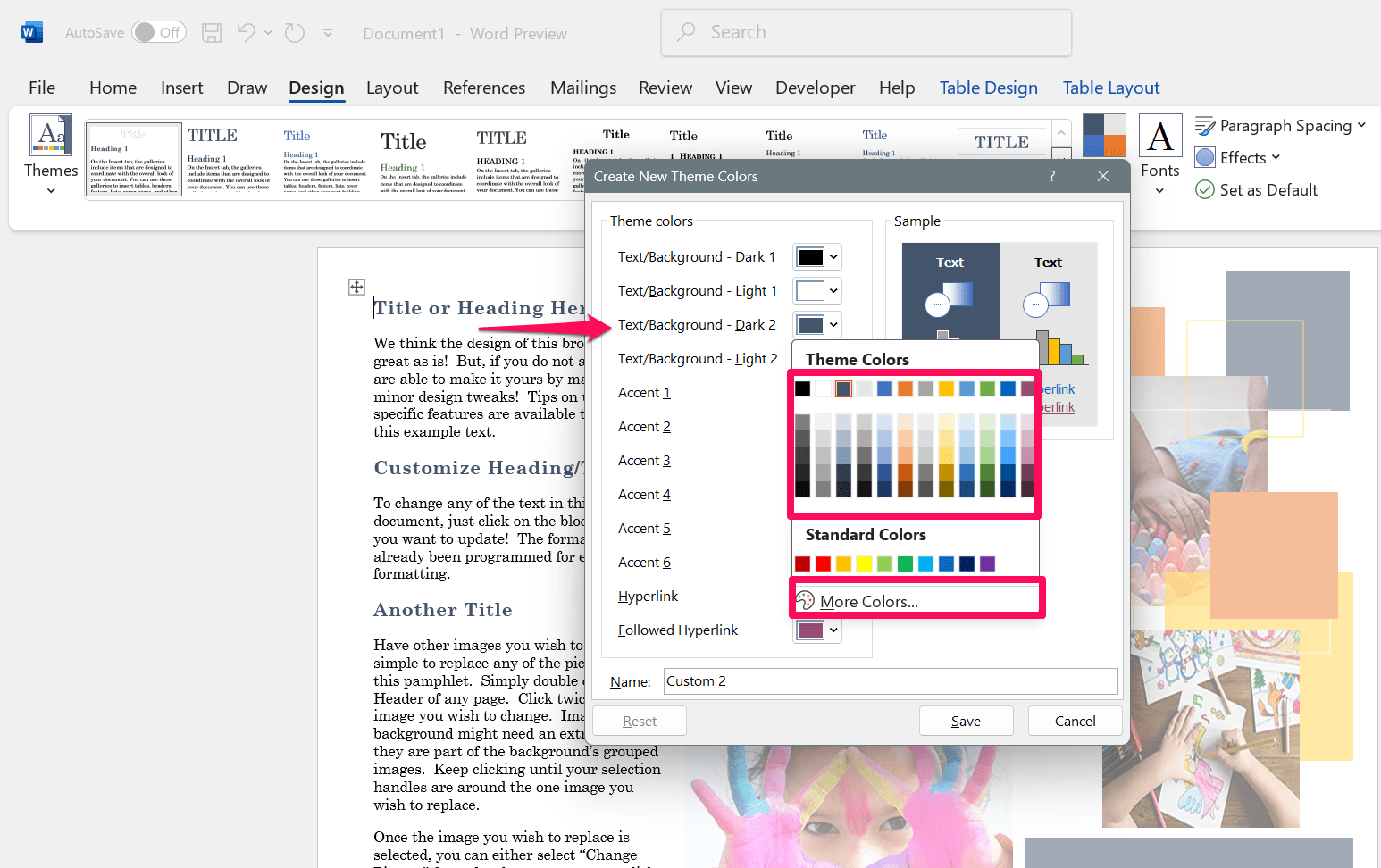
- Во всплывающем окне нажмите кнопку “Обычай” вкладка.
- На вкладке «Пользовательские» нажмите кнопку «Цветовая модель» раскрывающееся меню и выберите нужные параметры: значение RGB (красный, зеленый и синий) или значение HSL (оттенок, насыщенность и яркость).
- Вы также можете увеличивать и уменьшать значение цвета в Пользовательская вкладка нажав на стрелки вверх и вниз.
- Выбрав цвет, нажмите ХОРОШО закрыть окно. Теперь цвет должен появиться под Цвета темы.
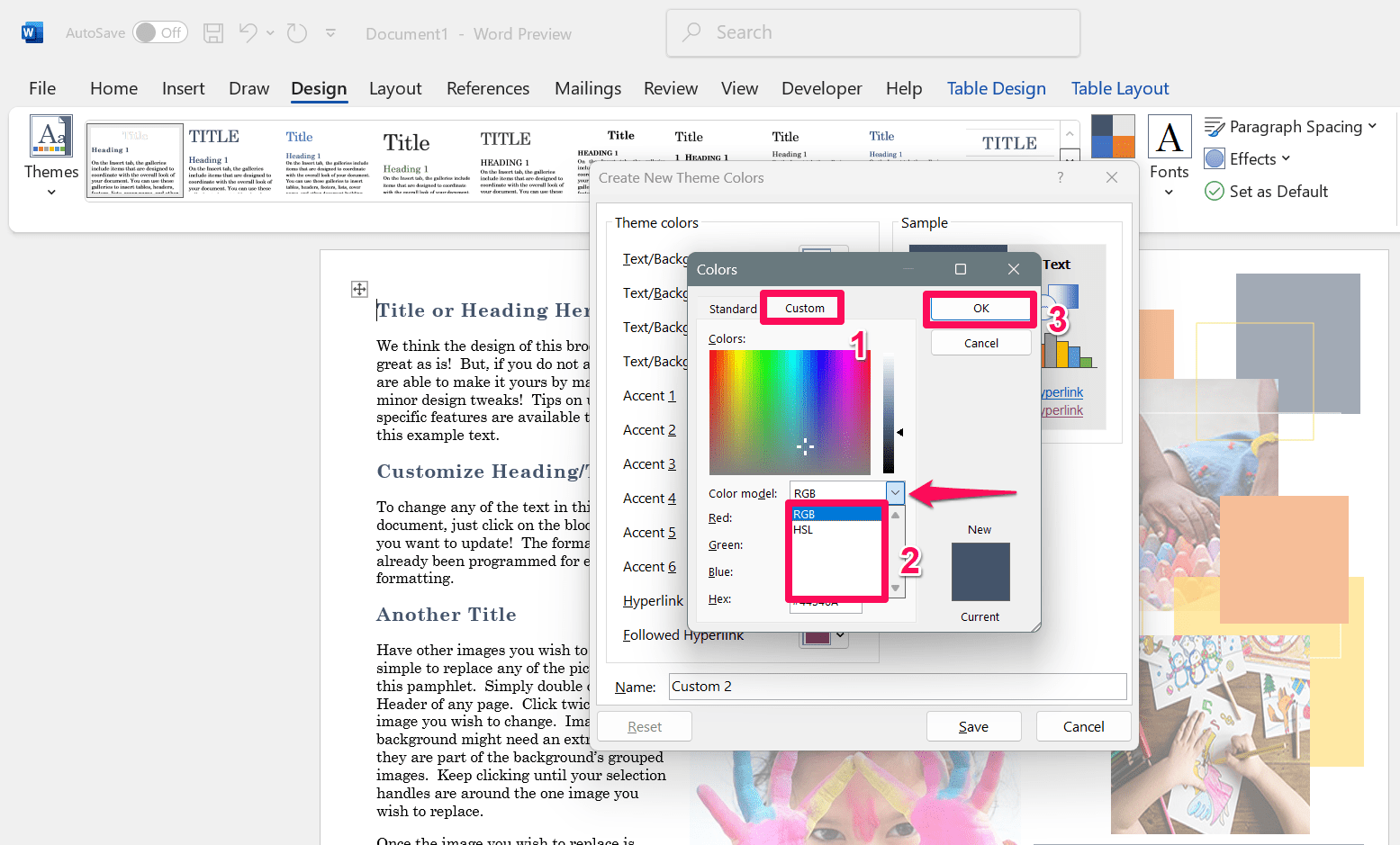
- Вы можете обновить все цвета текста/фона, акцентные цвета и гиперссылки на предпочитаемые вами цвета. Затем нажмите на текстовый раздел и дайте название своему цвету.
- Наконец, нажмите кнопку Сохранять кнопку, чтобы сохранить новый набор цветов, и он будет применен к вашему документу Word.
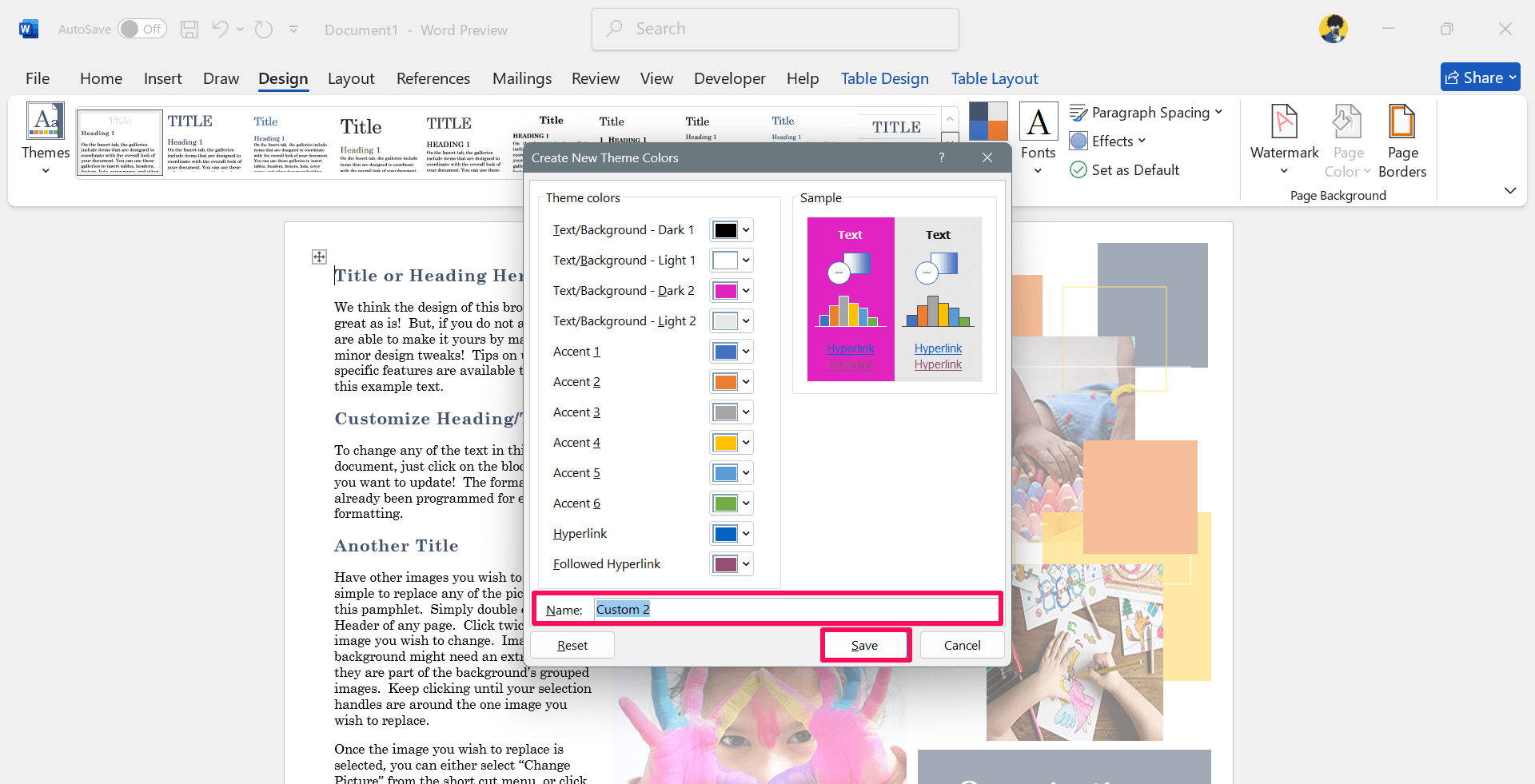
Действия по созданию пользовательской темы в документе Word
Теперь вы, возможно, знаете, как создать собственный набор цветов в Microsoft Word. Теперь давайте поговорим о том, как создать собственную тему в документах Word.
- Запустите Microsoft Word и откройте документ Word. Нажмите на Дизайн вкладка в верхней части ленты.
- На вкладке «Дизайн» щелкните раскрывающийся список под надписью «Дизайн». «Цвета» вариант.
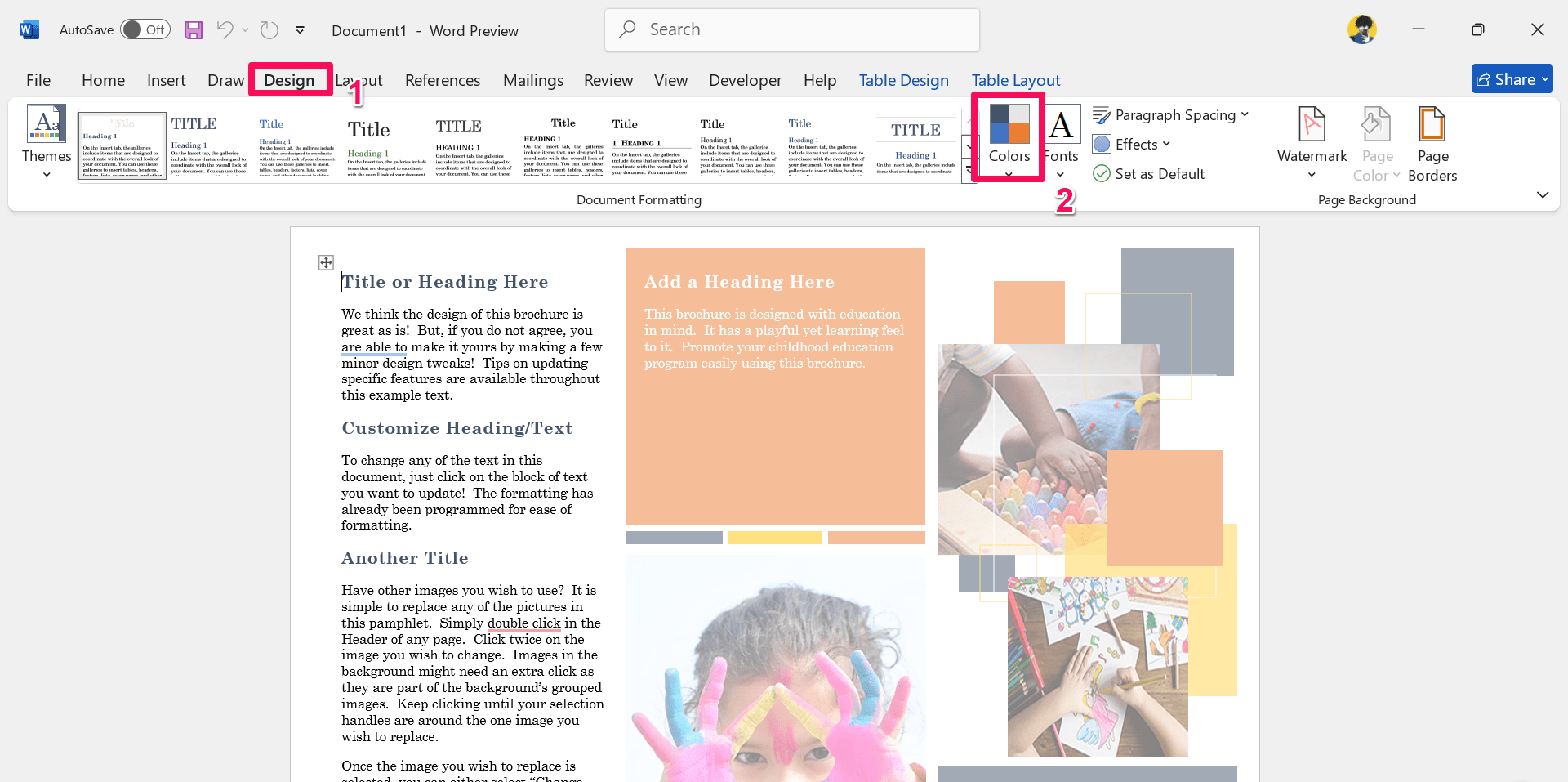
- Во всплывающем меню выберите пункт Пользовательский цвет вы хотите подать заявку.
- Затем щелкните раскрывающееся меню под «Темы» вариант.
- Здесь вы увидите различные варианты тем на экране. Найдите тот, который вы хотите применить в MS Word.
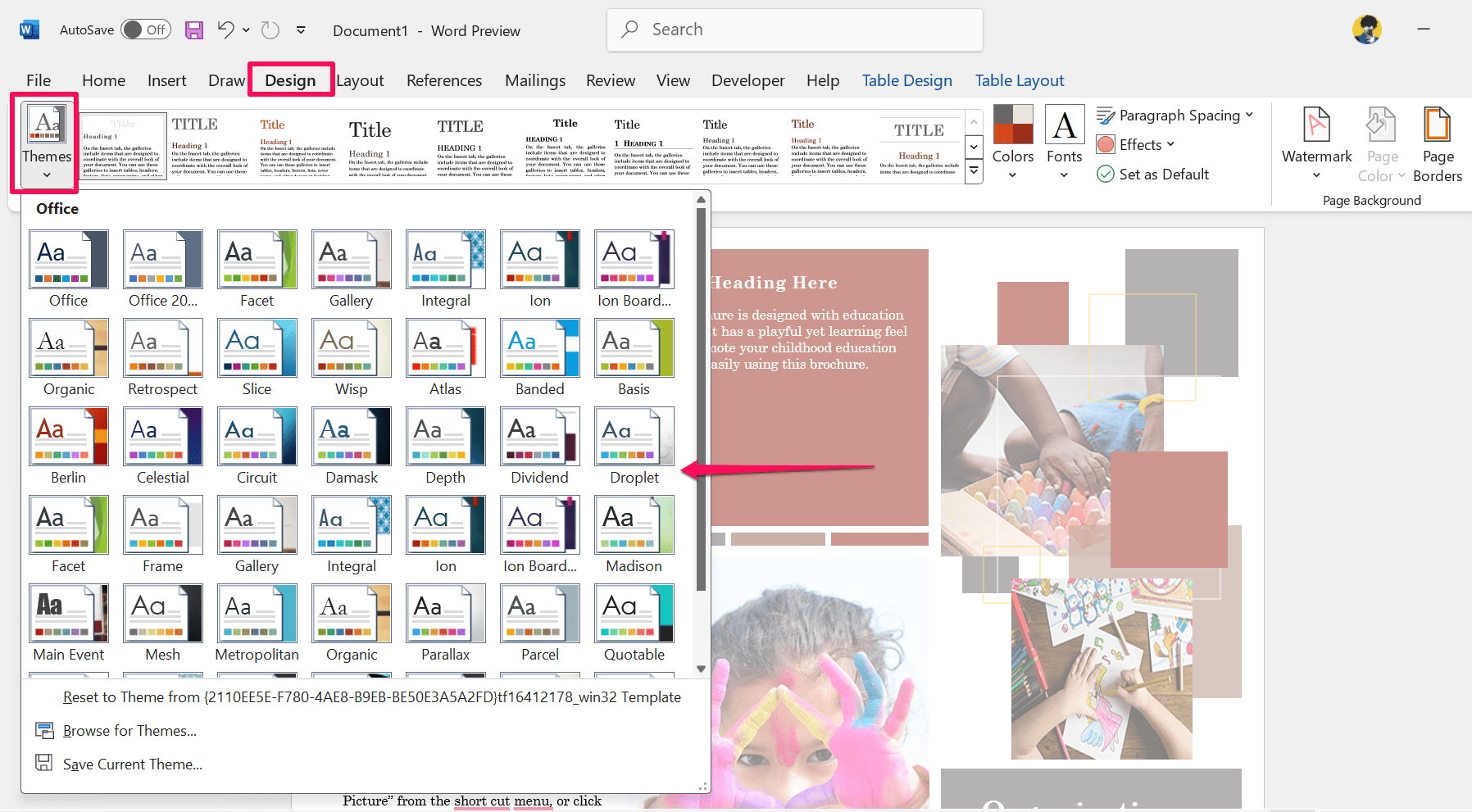
- Если вы хотите применить собственную тему, нажмите кнопку «Выбрать темы..» вариант в левом нижнем углу.
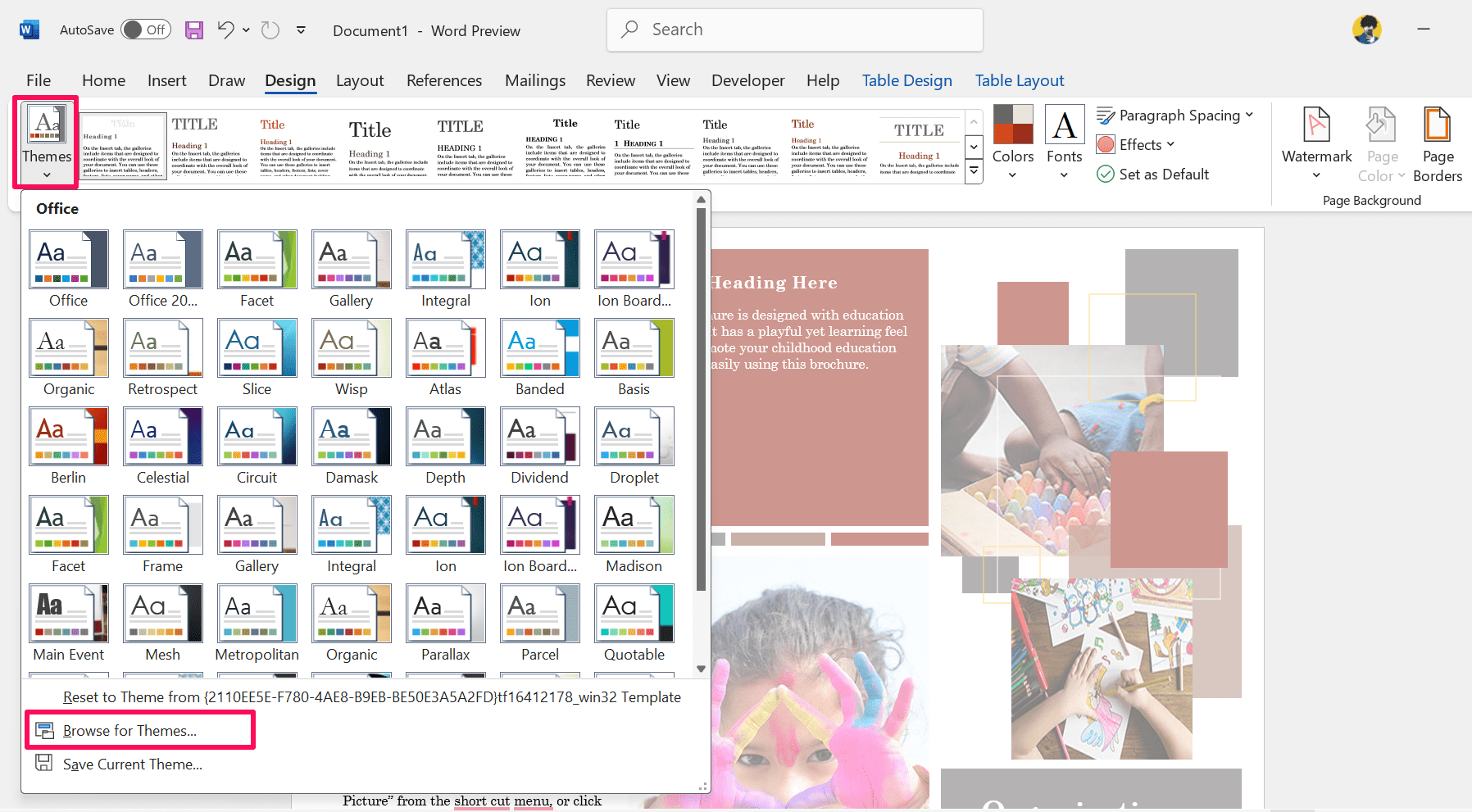
- Теперь вы будете перенаправлены в проводник. Просто выберите файл темы, который нужно применить к документу.
- Если вы хотите сохранить текущую тему в проводнике, нажмите «Сохранить текущую тему».

- Введите имя вашего файла и нажмите кнопку Сохранять кнопка.
Сохранив файл темы в файловом менеджере, вы сможете в любое время применить его к документу Word.
Программы для Windows, мобильные приложения, игры – ВСЁ БЕСПЛАТНО, в нашем закрытом телеграмм канале – Подписывайтесь:)
Действия по созданию собственного набора шрифтов в MS Word
Чтобы превратить ваш Microsoft Word в уникальный и стандартный уровень, вам следует изменить цвет и тему. Теперь вы знаете, как это сделать. Чтобы создать идеальное сочетание цвета и тем, вам следует создать собственный набор шрифтов в Microsoft Word. Вот как:
- В документе Word нажмите кнопку Вкладка «Дизайн» в верхней ленте.
- Нажмите на Шрифты раскрывающееся меню, чтобы открыть раздел шрифтов.
- Во всплывающем окне выберите шрифт, который вы хотите применить к документу Word.
- Если вам нужен собственный шрифт, нажмите кнопку «Настроить шрифты» вариант из раскрывающегося меню.
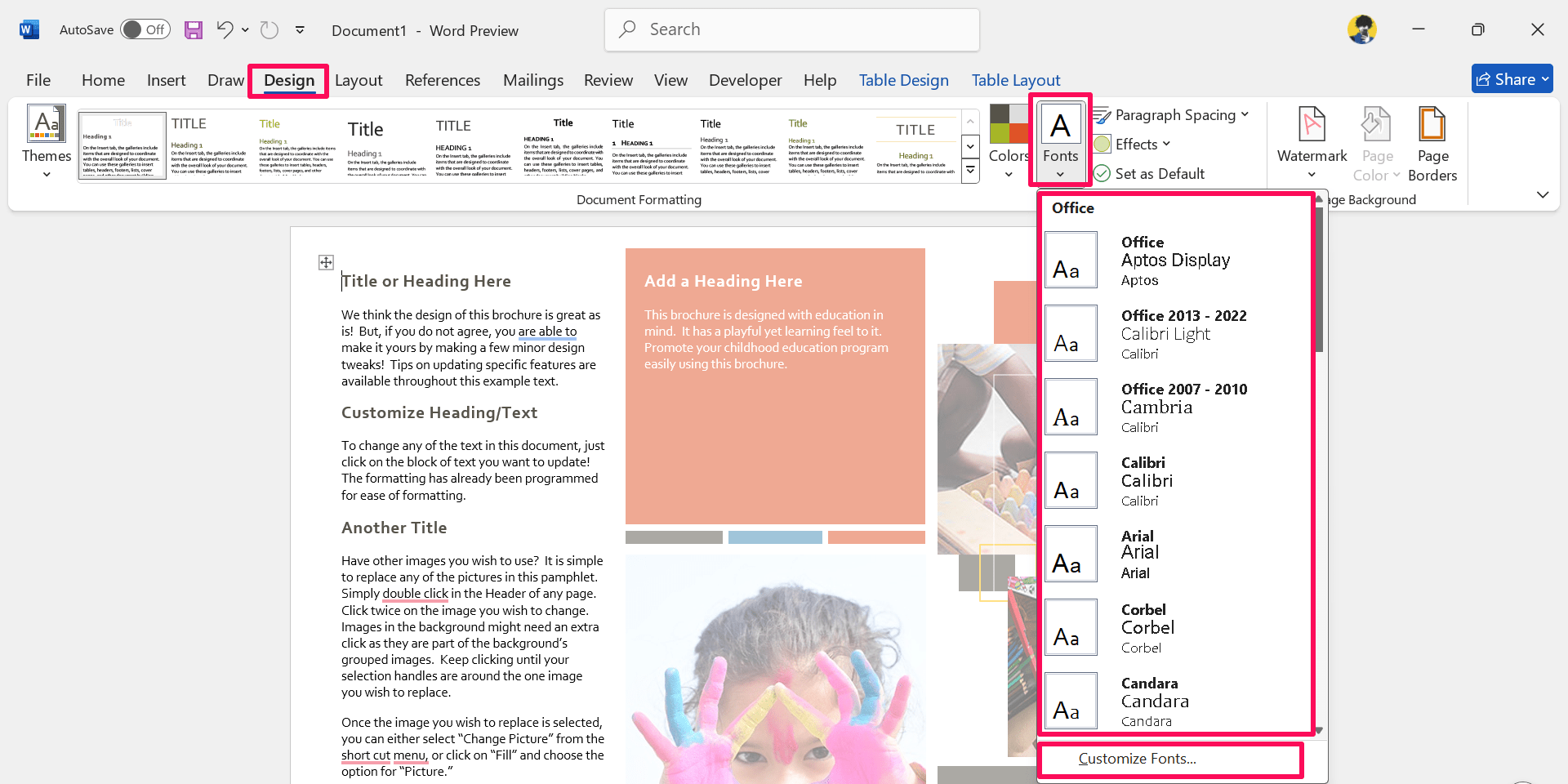
- В «Диалоговое окно «Создать новые шрифты темы», нажмите на «Шрифт заголовка» раскрывающееся меню и выберите предпочтительный шрифт для темы.
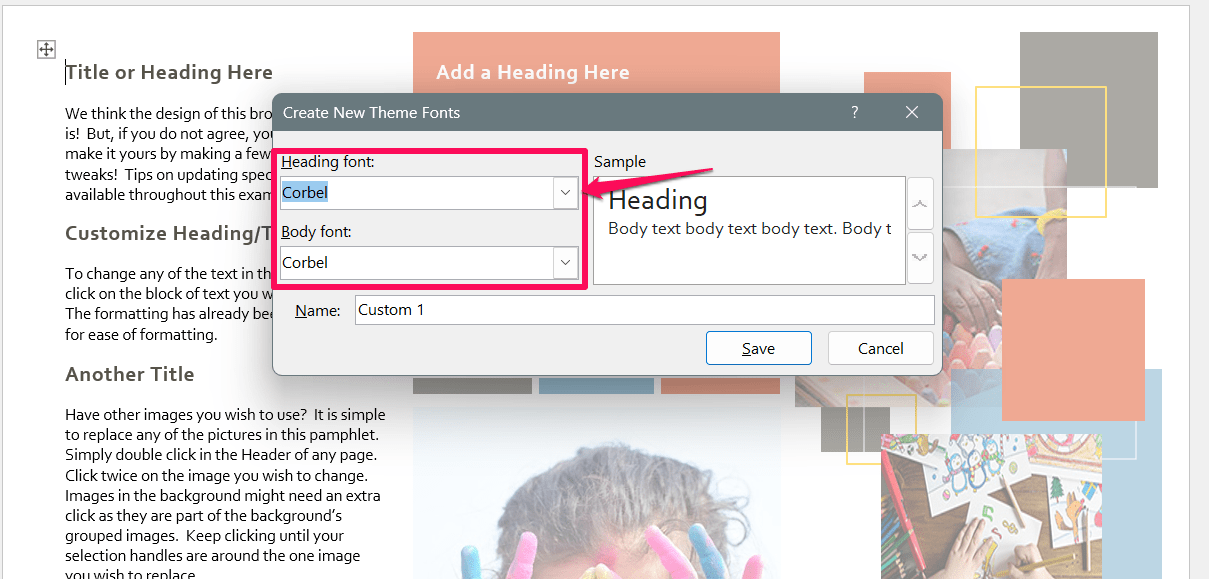
- Нажмите на Основной шрифт раскрывающееся меню и выберите предпочитаемый шрифт основного текста.
- Как только вы выберете шрифт заголовка и шрифт тела, он будет виден в разделе «Образец».

- Если вы хотите дать имя выбранному шрифту, нажмите кнопку “Имя” раздел и введите имя нового шрифта.
- Нажмите на Сохранять кнопку, чтобы подтвердить изменения и закрыть окно.
- Теперь его можно применить в вашем MS Word вместе с вашей собственной темой и набором цветов.
Итог
Вот и все. Вот как вы можете быстро создать собственный цвет и тему в Microsoft Word. Однако всегда лучше выбрать лучший набор цветов и тему, чтобы настроить документ Word до стандартного уровня. Это придаст вам приятный вид при создании документа для вашей организации или школы. Я надеюсь, что вы нашли это руководство полезным.
Если у вас есть какие-либо мысли по поводу Как создать собственный набор цветов и тему в MS Wordтогда смело заходите ниже поле для комментариев.
Добавить комментарий
Для отправки комментария вам необходимо авторизоваться.