Как создать папки приложений в Android
В операционных системах папки являются отличным способом управления программами и легкого доступа к ним. Как и другие операционные системы, Android также имеет функцию создания папок и управления ими. Вы можете легко создать папку и добавлять или удалять приложения в ней, как вам нравится.
Для людей, у которых просто установлено 5-7 приложений, создание папки может не потребоваться, но для людей с 20+ приложениями это становится весьма важным. Довольно сложно найти одно приложение, когда весь экран заполнен приложениями. Вы можете просто создать 3-5 папок и назначить собственные имена, чтобы легко находить приложения, не потрясая воображение.
Единственная цель папок в Android – компактировать и облегчать доступ к приложениям. В отличие от Windowsсамо приложение не будет перемещено в новую папку, вместо этого будет перемещен ярлык для приложения. Это означает, что удаление папки или удаление ярлыка из папки фактически не удалит приложение.
В этом уроке мы покажем вам, как вы можете создать папку на большинстве устройств Android и как вы можете управлять ею.
Замечания: Этот учебник написан с использованием телефона Samsung Galaxy Core 2, работающего на Android KitKat 4.4. Процесс может не совпадать для вашего устройства, однако, он должен быть похожим и достаточно простым для понимания.
Создать папку
Чтобы создать папку, нажмите и удерживайте любое приложение. Как вам удастся захватить его, вы увидите больше вариантов в верхней части экрана. Там вы увидите опцию «Создать папку», перетащите приложение в нее и отпустите.

Вам будет предложено указать имя папки, просто дайте ей имя или нажмите кнопку «Назад», чтобы оставить ее без имени (вы можете добавить имя позже). Папка будет создана на главном экране вашего телефона, и выбранное приложение будет находиться внутри него.
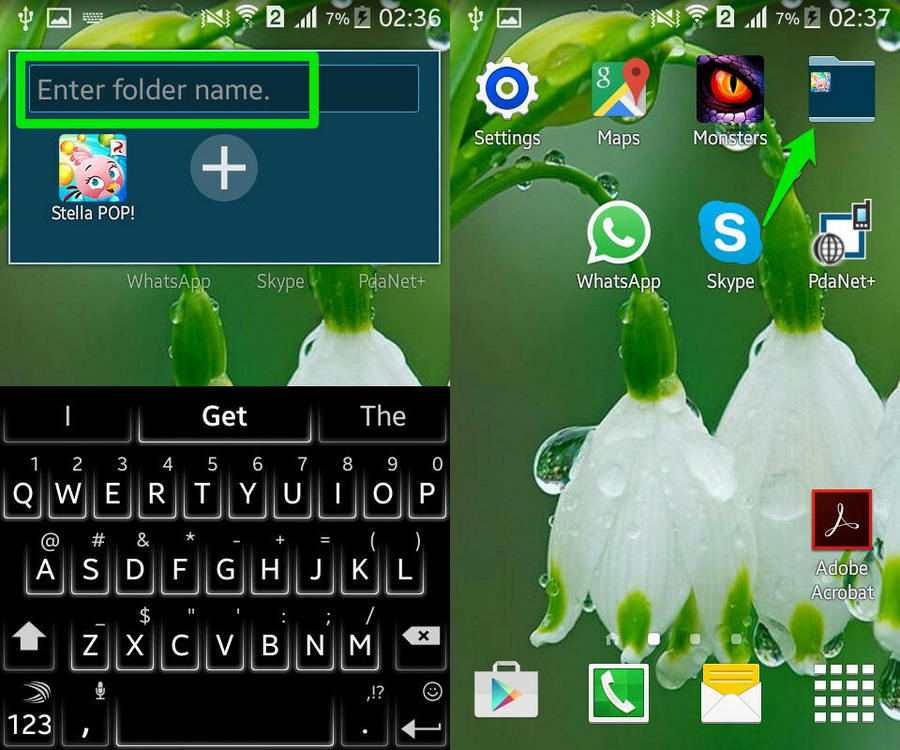
Если описанный выше метод не работает для вас, вы можете нажать и удерживать приложение. После захвата перетащите его в другое приложение, и будет создана новая папка.
Изменить цвет и название папки
Нажмите на папку, чтобы открыть ее, если вы не указали имя при создании папки или хотите изменить имя, нажмите на поле имени, расположенное в верхней части окна. Теперь введите новое имя и нажмите «ОК», чтобы назначить имя.
Чтобы изменить цвет папки, нажмите на меню, расположенное в верхнем правом углу окна. Оттуда, нажмите на цвет, который вы хотели бы использовать, и он будет применен. Это может быть очень удобно, когда у вас более одной папки, вы можете легко различать каждую папку.
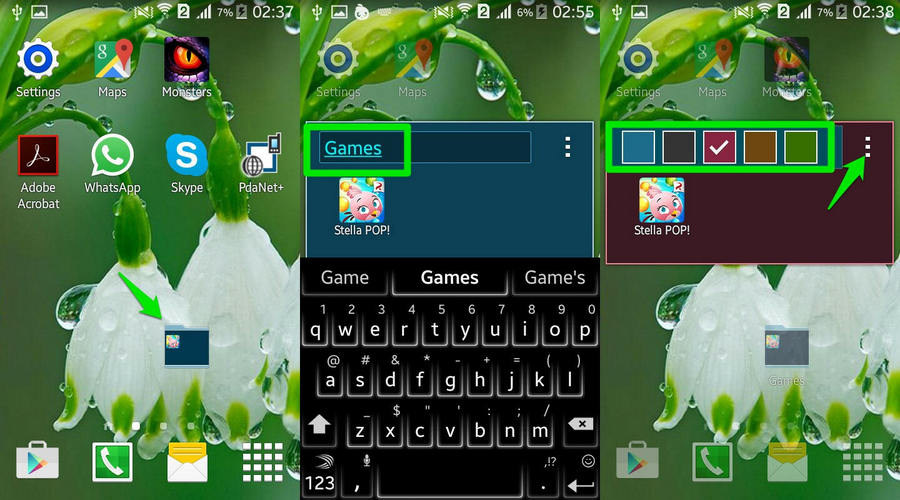
Добавить приложения в папку
Теперь, когда мы создали новую папку, пришло время добавлять в нее приложения. Просто нажмите и удерживайте любой ярлык приложения на главном экране, после захвата перетащите его в папку, чтобы добавить в папку.
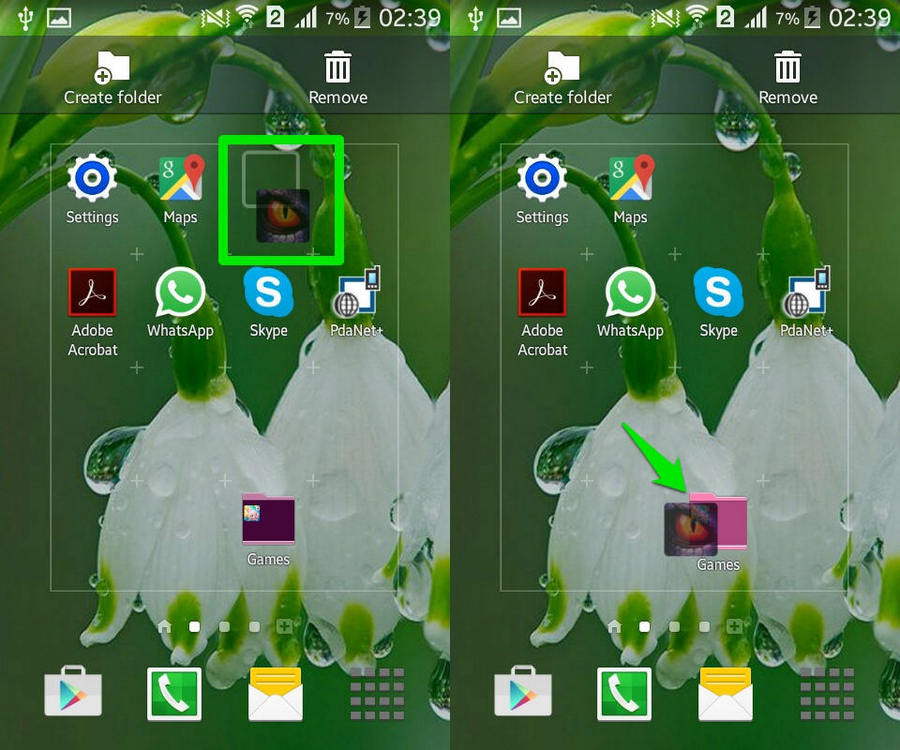
Если вы хотите добавить приложения из панели приложений, нажмите на иконку в панели приложений. При нажатии убедитесь, что вы находитесь на домашней странице, где находится папка. В панели приложений нажмите и удерживайте любое приложение, и когда вы его захватите, вы будете автоматически направлены на главный экран, где вы можете перетащить приложение в папку.
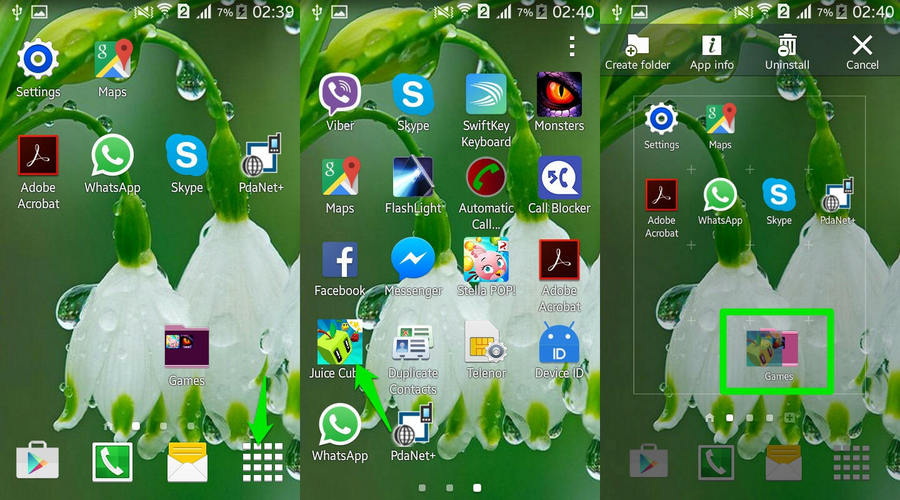
Удалить приложение из папки
Откройте папку и нажмите и удерживайте приложение, которое вы хотите удалить из него. Как только он захвачен, перетащите его к верхней части экрана, где написано «Удалить», и отпустите. Ярлык приложения будет удален из папки (опять же, это приложение не удалит само приложение).
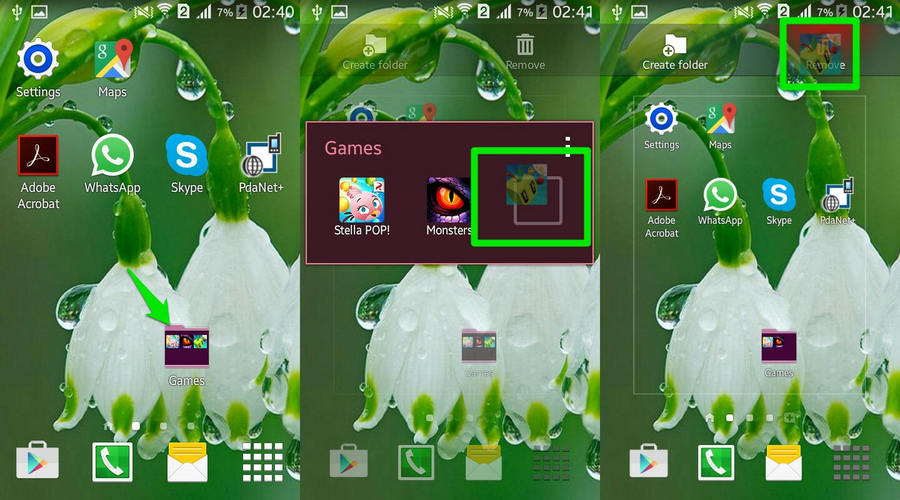
Вы также можете переместить ярлык приложения на домашний экран или в другую папку вместо удаления. Нажмите и удерживайте приложение, которое вы хотите переместить. Когда вы берете его, перетащите его через любую пустую область главного экрана.
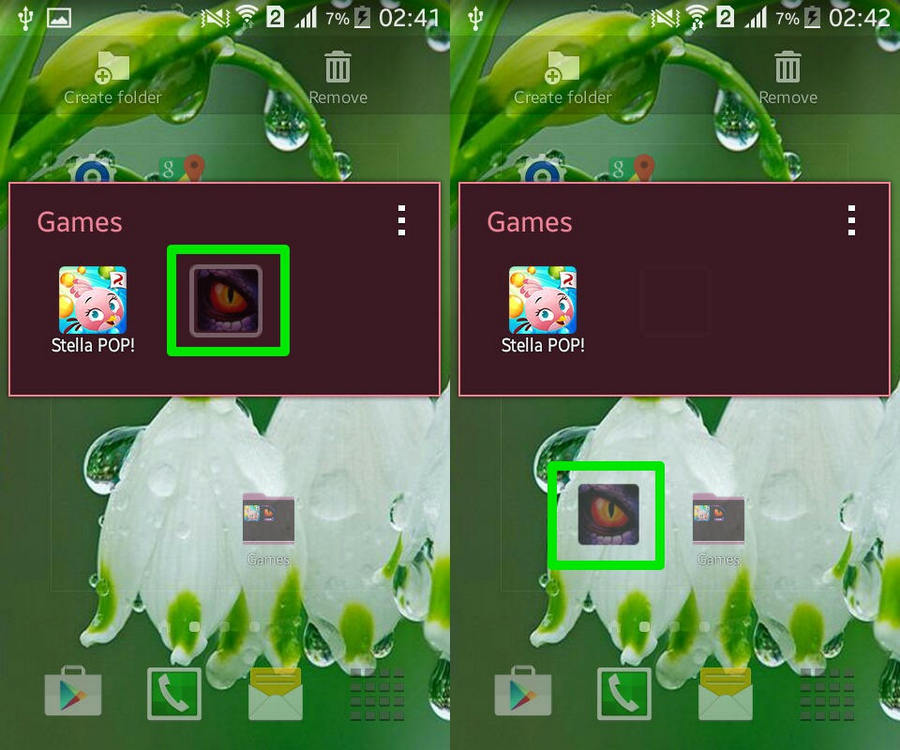
После небольшой задержки папка исчезнет, и вы сможете четко видеть домашний экран. Теперь оставьте ярлык приложения в любой области главного экрана или оставьте его в другой папке, чтобы переместить его в него.
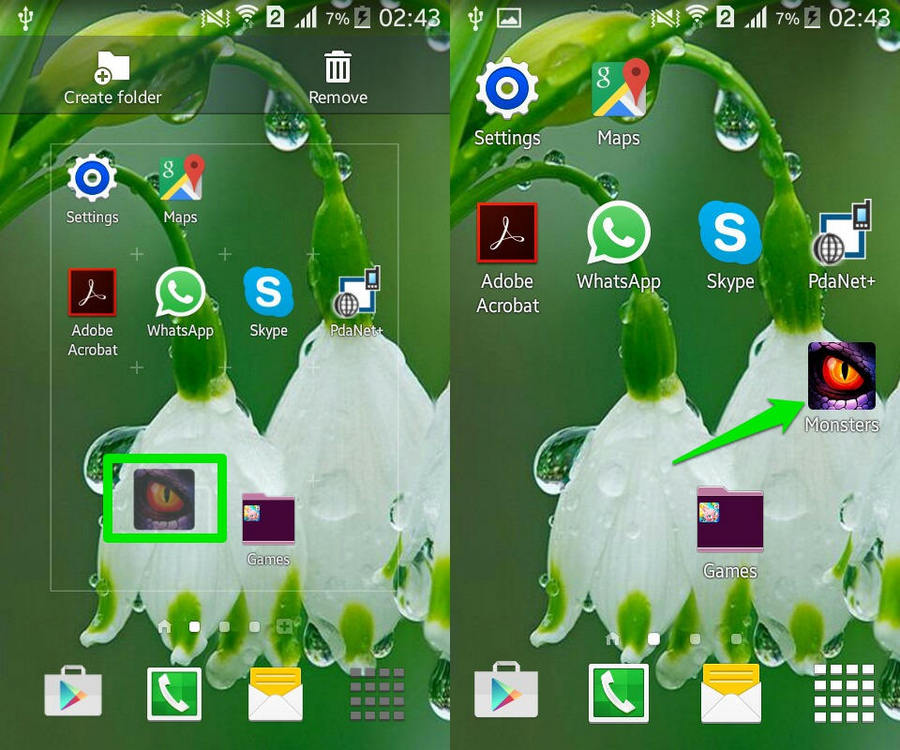
Переместить папку
Вы можете перемещать папку из одной области в другую так же, как вы перемещаете приложения. Папка может быть размещена только на главном экране телефона, поэтому вы не можете переместить ее в ящик приложения (если вы не установили пользовательский модуль запуска).
Нажмите и удерживайте папку, а когда вы возьмете ее, переместите в любое место и отпустите, чтобы поместить ее.

Удалить папку
Если вы хотите удалить папку, вы можете легко это сделать. Однако все ярлыки приложений внутри папки также будут удалены, поэтому переместите любой ярлык приложения, если вы не хотите его удалять.
Нажмите и удерживайте папку, а когда вы ее возьмете, переместите ее в верхнюю часть экрана, где написано «Удалить», и отпустите. Папка будет удалена вместе со всеми ярлыками приложений внутри нее.
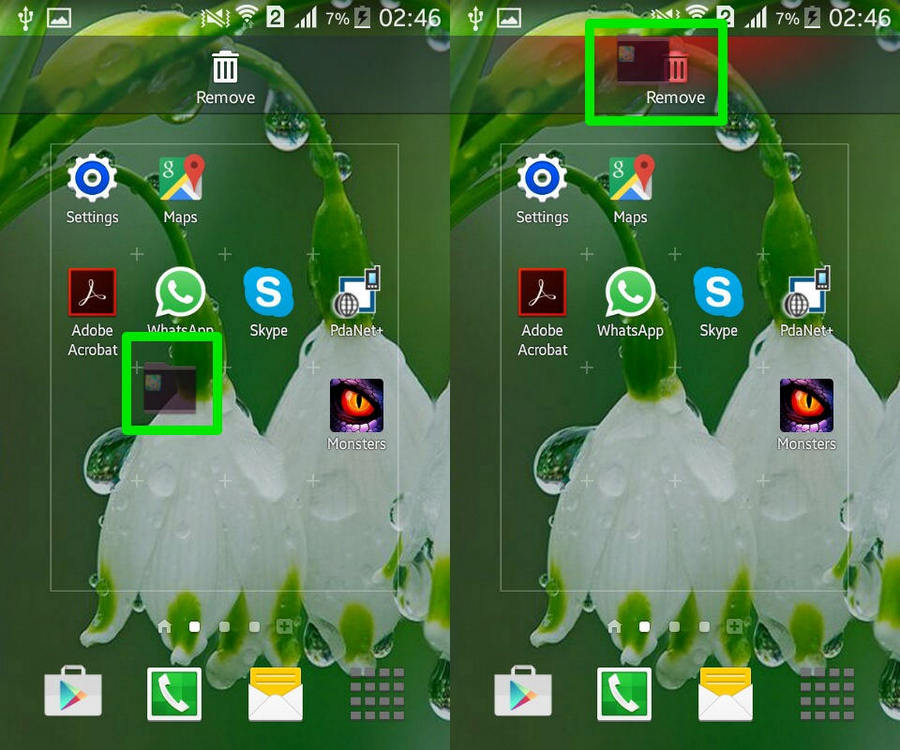
Если у вас есть какие-либо вопросы или вы хотите добавить еще один трюк, сообщите нам об этом в комментариях ниже.
