Clips – это новое забавное приложение для редактирования видео от Apple для iPhone и iPad. С его помощью вы можете быстро и классно добавлять видео, фотографии, субтитры, эффекты, карточки с заголовками и музыку, а также делиться ими со своими контактами и в социальных сетях. Для этого вам сначала нужно поместить все видео и фотографии в Clips.
Как работает интерфейс Clips?
Clips имеет освежающий вид – кнопки в основном очевидны и четко обозначены. На главном экране, сверху слева направо снизу, у вас есть:
- Каретка вниз: переход к проектам.
- Речевой пузырь: живые заголовки.
- Перекрывающиеся круги: отображение фильтров эффектов.
- Логотип DF: открывает браузер наложения.
- Т-квадрат: карты титула.
- Музыкальная нота: открывает музыкальную библиотеку.
- Live view: показывает, что будет записано или вставлено.
- Фото: переключение на неподвижную камеру.
- Видео: переключение на видеокамеру.
- Библиотека: переключение на вашу библиотеку фотографий.
- Микрофон: включение или выключение записи звука.
- Удерживать, чтобы записать / Добавить этот клип / Добавить эту фотографию: вставляет содержимое на временную шкалу клипов.
- Камера: переключение между передней и задней камерами.
- Воспроизвести: воспроизводит текущий поток клипа.
- Миниатюры клипов: клипы, которые в данный момент находятся в потоке.
- Готово: переход к проектам.
Между экранами «Фото» и «Библиотека» есть несколько различий, например, кнопка вспышки, но их не так много. Экран проекта – совершенно другой зверь, снова сверху слева направо:
- Вставка курсора вверх: переключение на экран захвата.
- ? Кнопка: открывает браузер справки.
- Кнопка +: запускает новый проект.
- Коллажи: Ваши существующие проекты.
- Предварительный просмотр: текущий выбранный проект.
- Играть: воспроизвести предварительный просмотр.
- Открыть: переключение на экран захвата.
- Поделиться: открывает лист общего доступа.
Как начать новый проект в Clips?
Клипы организует видео в проекты. У каждого проекта есть собственный поток клипов. Вы можете редактировать или добавлять проекты в любое время.
- Нажмите Проекты кнопка (выглядит как v) в левом верхнем углу.
- Нажмите Новое видео кнопку (выглядит как +) или существующий проект, чтобы выбрать его.
- Нажмите Выполнено в правом нижнем углу, чтобы вернуться к экрану захвата. (Вы также можете снова нажать кнопку “Проекты” или окно предварительного просмотра.)

Как снимать видео с помощью клипов?
Съемка видео – одна из основных функций Clips, поэтому сделать это очень просто.
- Нажмите на видео вкладка, в центре, под живым просмотром.
- Нажмите Запись аудио кнопка для переключения между режимами микрофона (со звуком) и отключения звука (без звука).
- Нажмите Выбор камеры кнопка для переключения между передней (селфи) и задней (элси) камерами.
- Используйте режим live view для кадрирования объекта (ов), который вы хотите записать.
- Коснитесь и удерживайте Удерживайте для записи.
- Ущипнуть в режиме реального времени для увеличения или уменьшения масштаба во время записи.
- Отпустить когда вы закончите.

Как только вы закончите, вы можете записать еще видео или начать работу над только что отснятым видео.
Примечание. Клипы будут использовать передний микрофон для фронтальной (селфи) камеры и задний микрофон для тыловой камеры. Итак, если вы снимаете что-то еще и хотите, чтобы ваш голос был услышан (и / или с названием в прямом эфире, см. Ниже), ГОВОРИТЕ. Если у вас есть наушники с подключенным микрофоном, Clips будет использовать этот микрофон в любом случае.
Как сделать фото с помощью клипов?
Фотографии в Clips обрабатываются почти как статическое видео, поэтому вы не просто выбираете снимок, вы также выбираете, как долго удерживать его.
Программы для Windows, мобильные приложения, игры – ВСЁ БЕСПЛАТНО, в нашем закрытом телеграмм канале – Подписывайтесь:)
- Нажмите на Фото вкладка слева под окном просмотра в реальном времени.
- Нажмите на Вспышка , чтобы переключать вспышку между автоматическим (белый), включенным (желтым) и выключенным (зачеркнутым) режимом вспышки.
- Нажмите Выбор камеры кнопка для переключения между передней (селфи) и задней (элси) камерами.
- Нажмите на большой круглый Затвор кнопку, чтобы сделать фото.
- Кран Пересдать если вам это не нравится и вы хотите переделать.
- Коснитесь и удерживайте Удерживайте, чтобы добавить это фото чтобы вставить фото как клип. (Вам нужно удерживать не менее 1 секунды, чтобы он был вставлен.)
- Ущипнуть или же Проведите пальцем по экрану в режиме реального времени, чтобы увеличивать или уменьшать масштаб или панорамировать при вставке.
- Отпустить когда вы закончите.

Когда вы закончите, вы можете сразу же снова вставить ту же фотографию, например, с другим масштабированием, вернуться к видео или переключиться на что-нибудь еще.
Как вы вставляете существующие фотографии и видео в клипы?
Вам не нужно создавать новые видео или фотографии для клипов. Вы можете вставить уже имеющиеся у вас фото и видео.
- Нажмите на Библиотека вкладка, справа, под живым просмотром.
- Нажмите на Альбомы кнопка в правом верхнем углу для переключения альбомов.
- Нажмите на фото или видео, которое хотите вставить. (Если вы выбрали не тот, просто снова нажмите «Библиотека» и начните заново.)
- Нажмите Запись аудио кнопка для переключения между режимами микрофона (со звуком) и отключения звука (без звука). (Вы можете добавить живой звук к любой фотографии или видео, пока вставляете их.)
- Коснитесь и удерживайте Удерживайте, чтобы добавить этот клип / фотографию чтобы вставить видео или фото.
- Ущипнуть или же Проведите пальцем по экрану в режиме реального времени, чтобы увеличивать или уменьшать масштаб или панорамировать при вставке.
- Отпустить когда вы закончите.

Вы можете сразу же снова добавить то же видео или фотографию, например, с другим панорамированием и масштабированием, или перейти к следующему клипу.
Как вы перемещаете и переставляете клипы?
После того, как вы захватили или вставили клип, вы можете изменить порядок и последовательность в любое время.
- Коснитесь и удерживайте Клип ты хочешь переехать.
- Перетащите Клип на новое место.
- Отпустить.
Если вы допустили ошибку, просто повторяйте процесс, пока клип не окажется там, где вы хотите.
Как отключить или включить звук в клипах?
Если вы записываете клип со звуком, а затем хотите его отключить, или если вы отключили звук в клипе, а затем захотели восстановить звук, это всего лишь одно или два касания.
- Нажмите Клип вы хотите включить или выключить звук.
- Нажмите на Звук кнопка (выглядит как динамик).
Как обрезать (или не обрезать) клип?
Если вы записываете слишком много и хотите обрезать начало или конец клипа, вы можете сделать это, используя тот же тип элементов управления, что и приложение «Фотографии».
- Нажмите Клип вы хотите обрезать.
- Нажмите Редактировать пуговица (похожа на ножницы).
- Перетащите влево или вправо Подрезать элемент управления для удаления видео с начала или с конца.
- Кран Подать заявление заканчивать.

Как удалить клипы?
Если вы решите, что вам больше не нужен клип, вы можете выбросить его.
- Нажмите Клип вы хотите выбросить.
- Нажмите Удалить кнопка (выглядит как мусорный бак).
- Кран Удалить клип чтобы подтвердить.

Как удалить весь проект?
- Нажмите Проекты кнопка (выглядит как v) в верхнем левом углу.
- Коснитесь и удерживайте любой из своих проектов, пока они не перейдут в режим удаления.
- Нажмите Удалить кнопка.
Кран Удалить видео чтобы подтвердить.

Есть вопросы по клипам?
Если у вас есть какие-либо вопросы по добавлению или редактированию видео или фотографий в Clips, оставьте их в комментариях ниже!
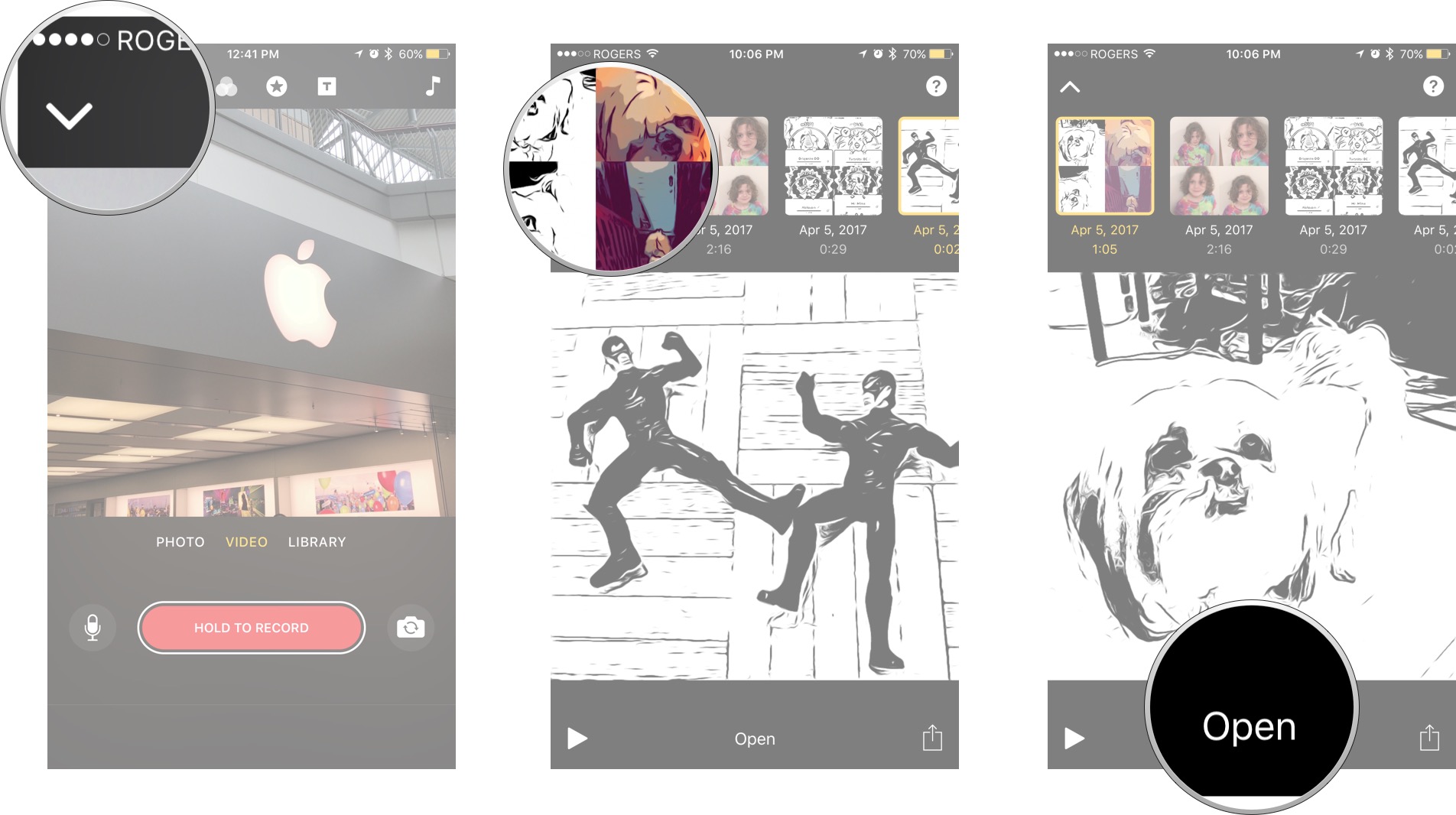
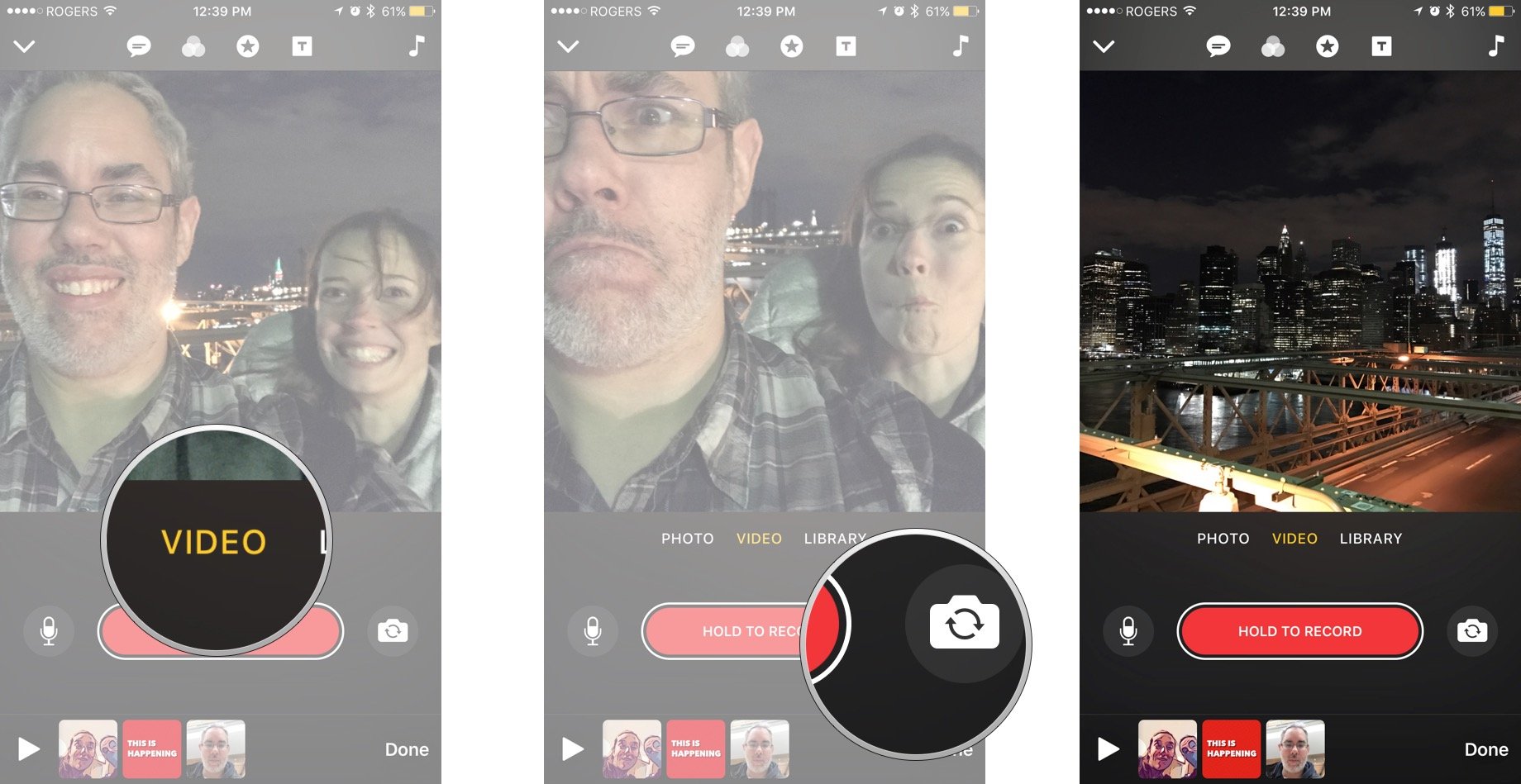
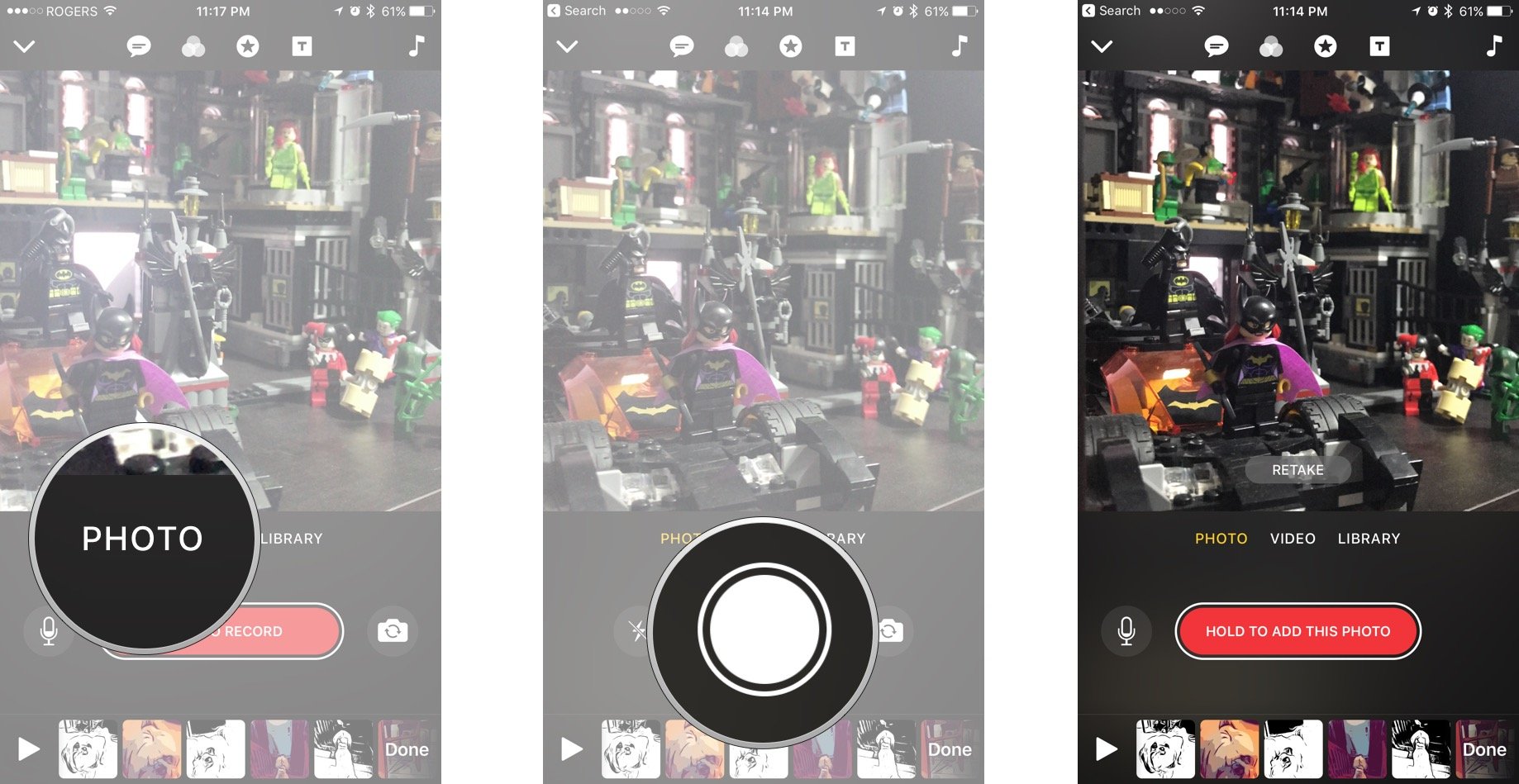
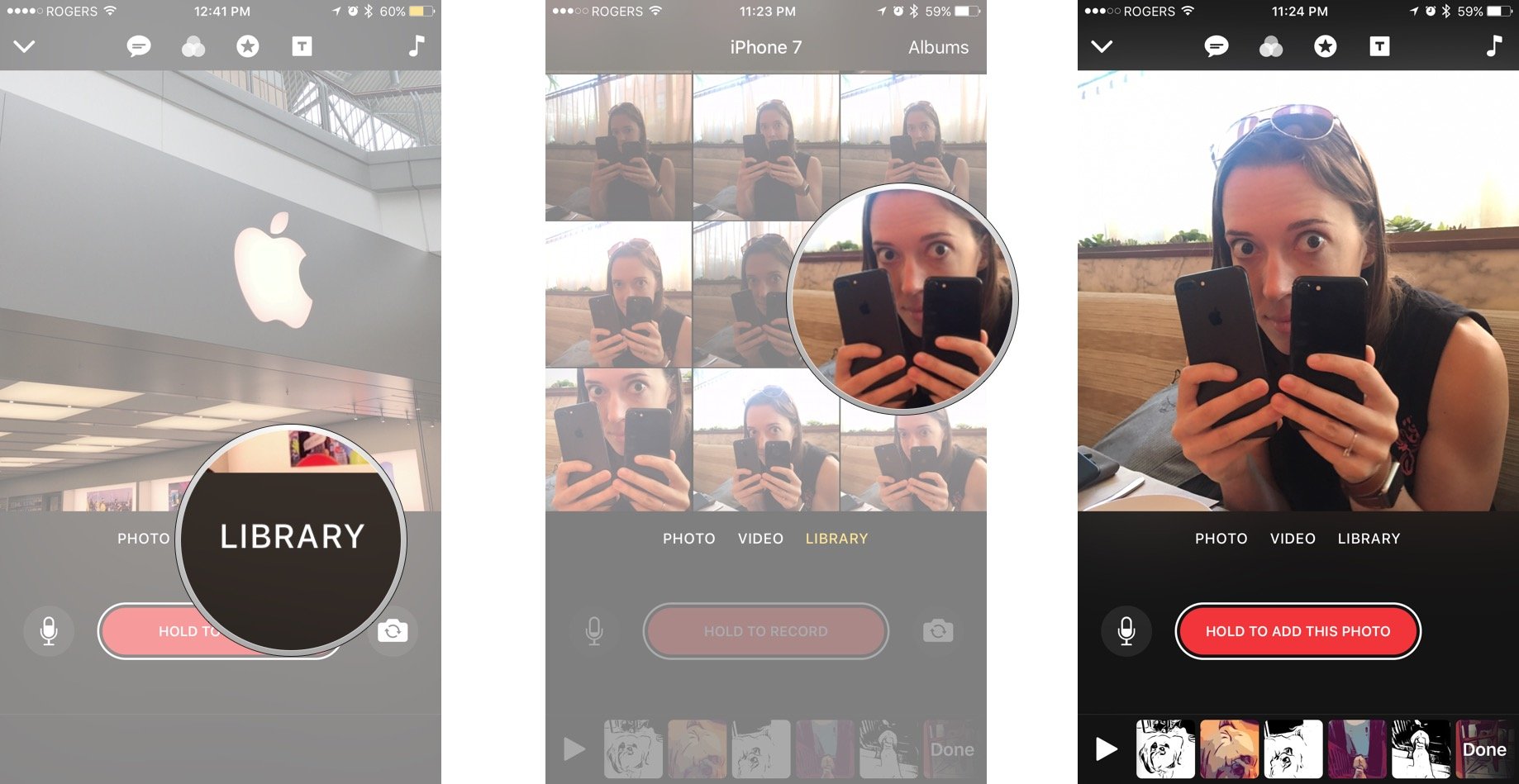
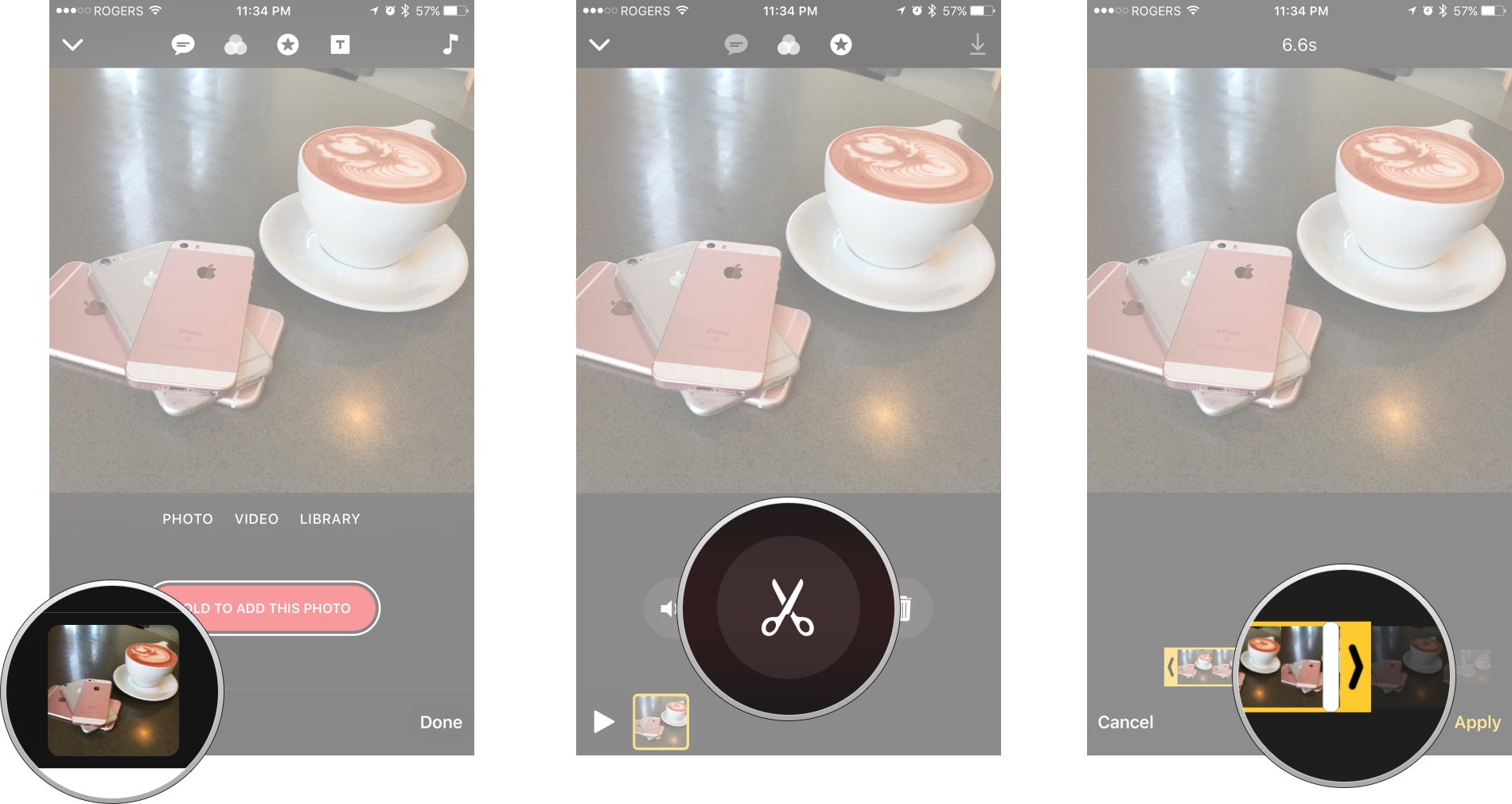
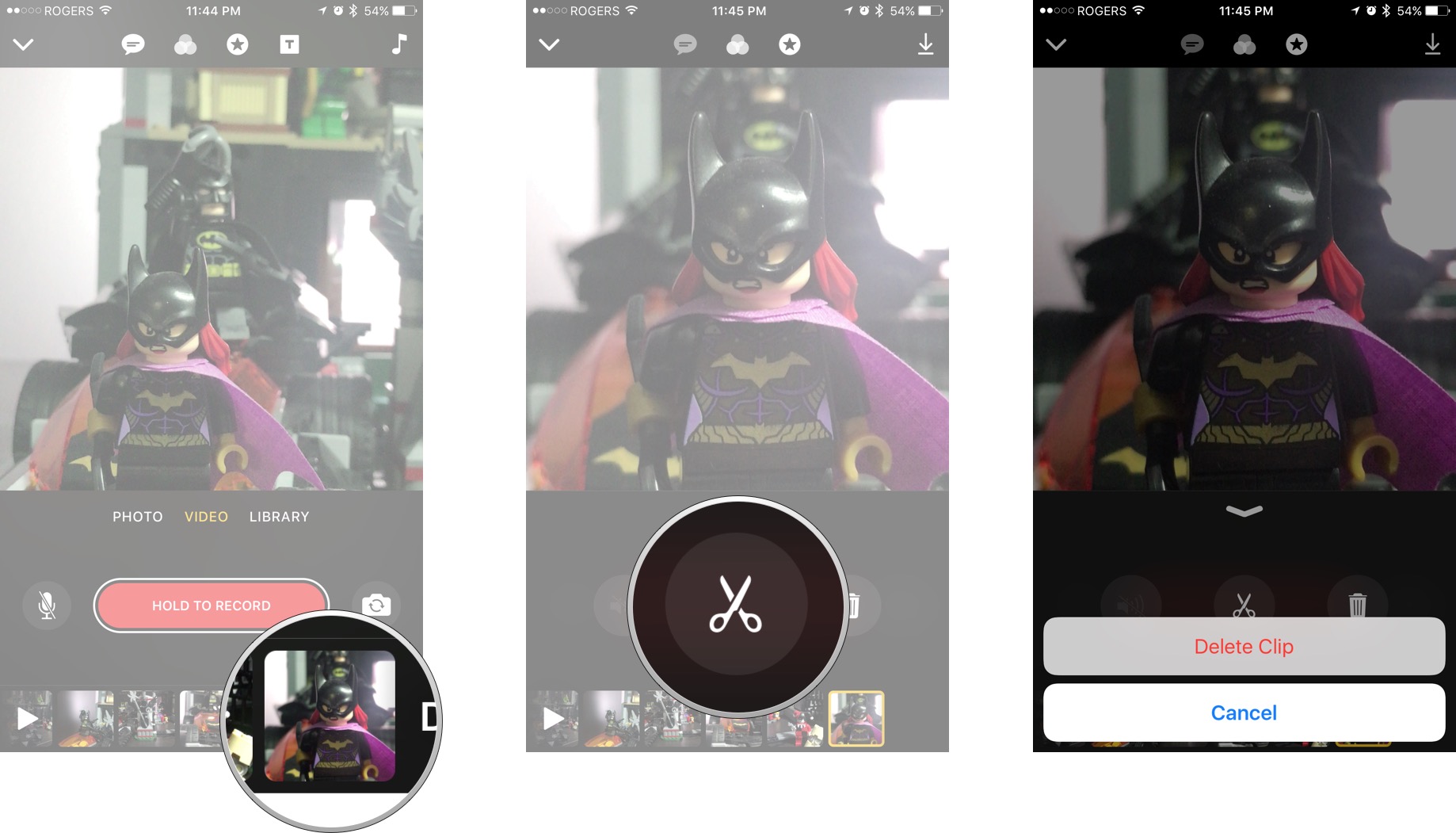
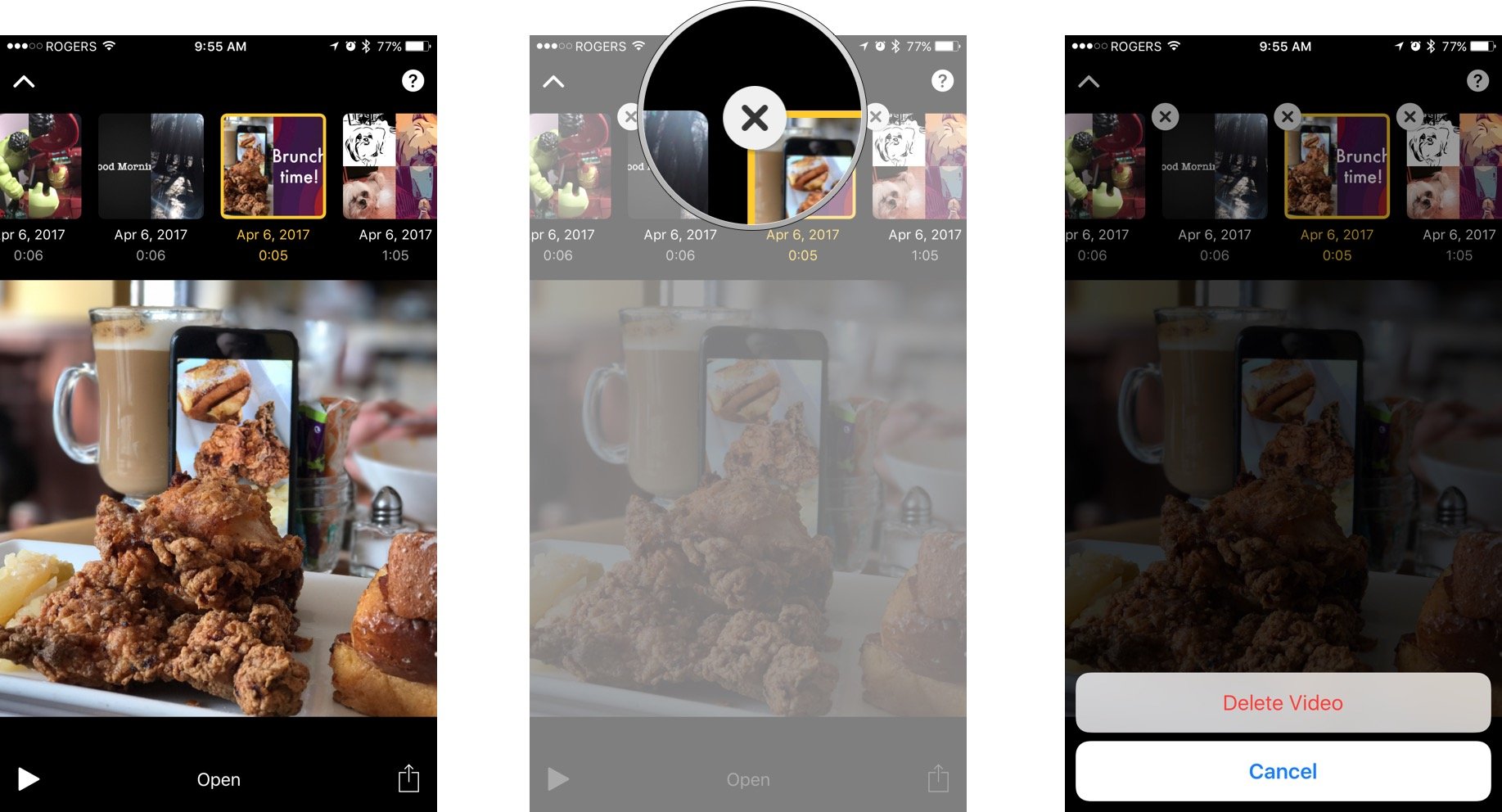
Добавить комментарий