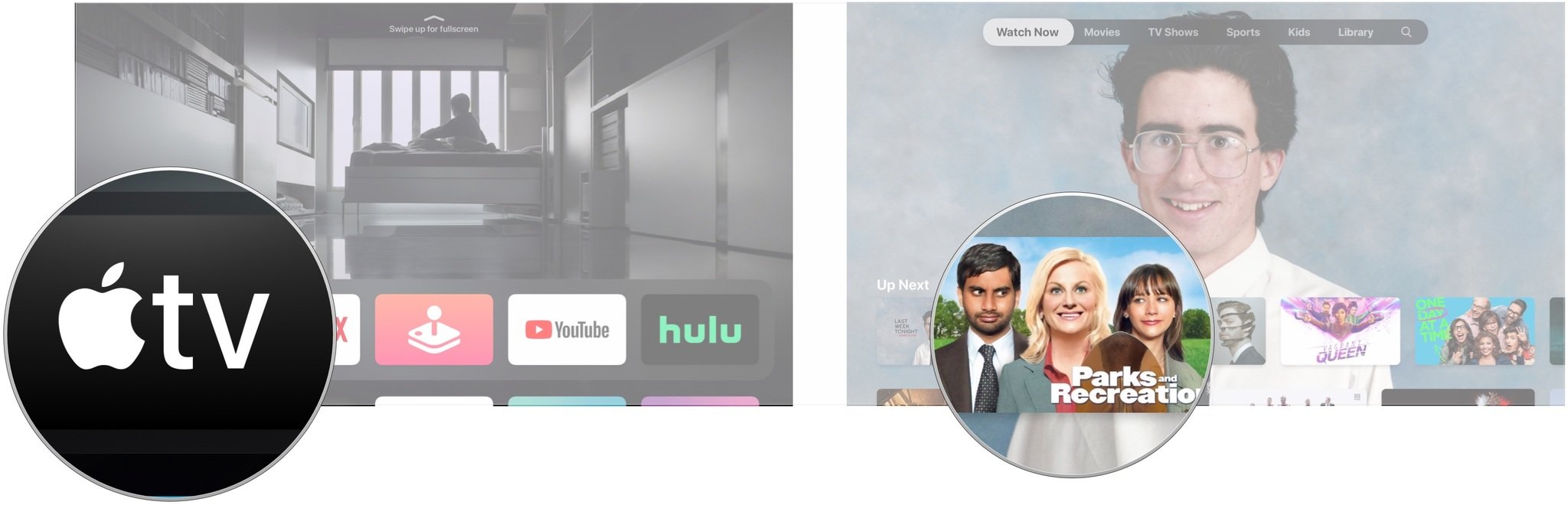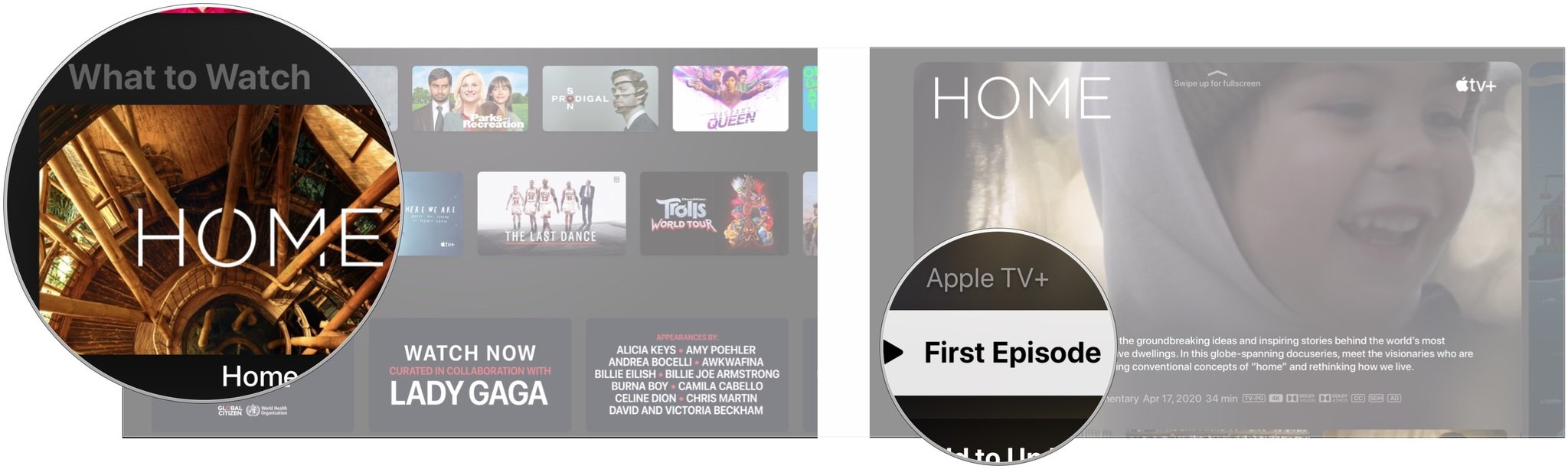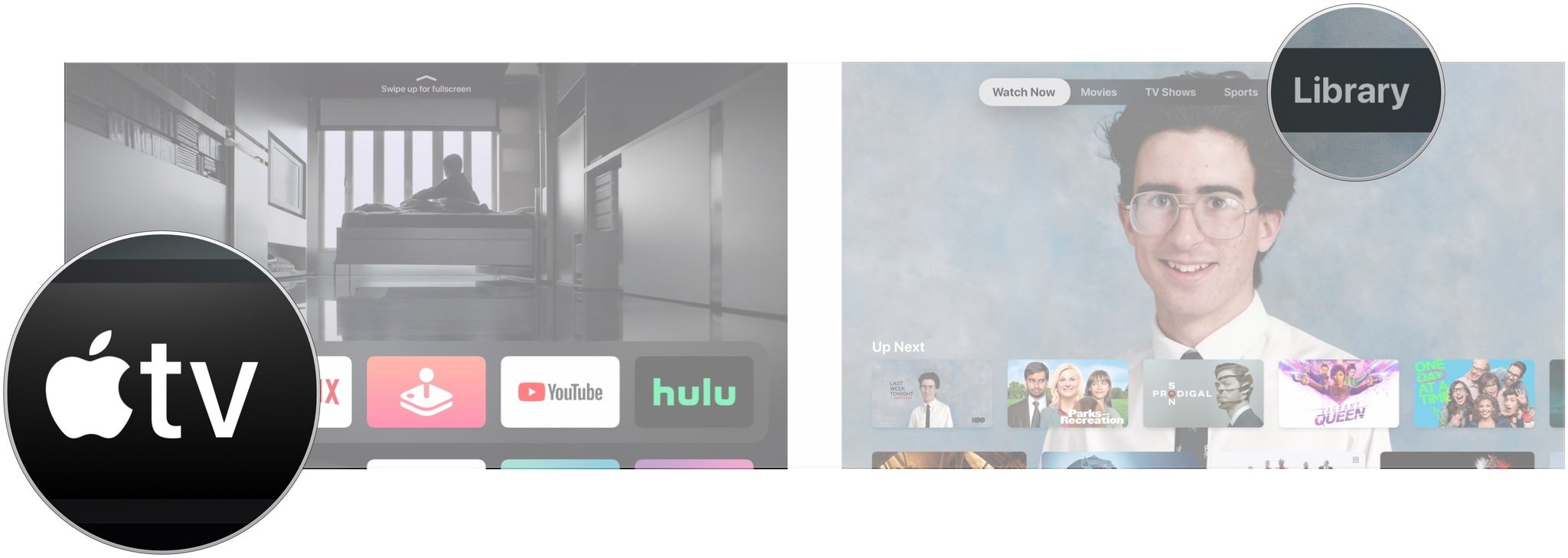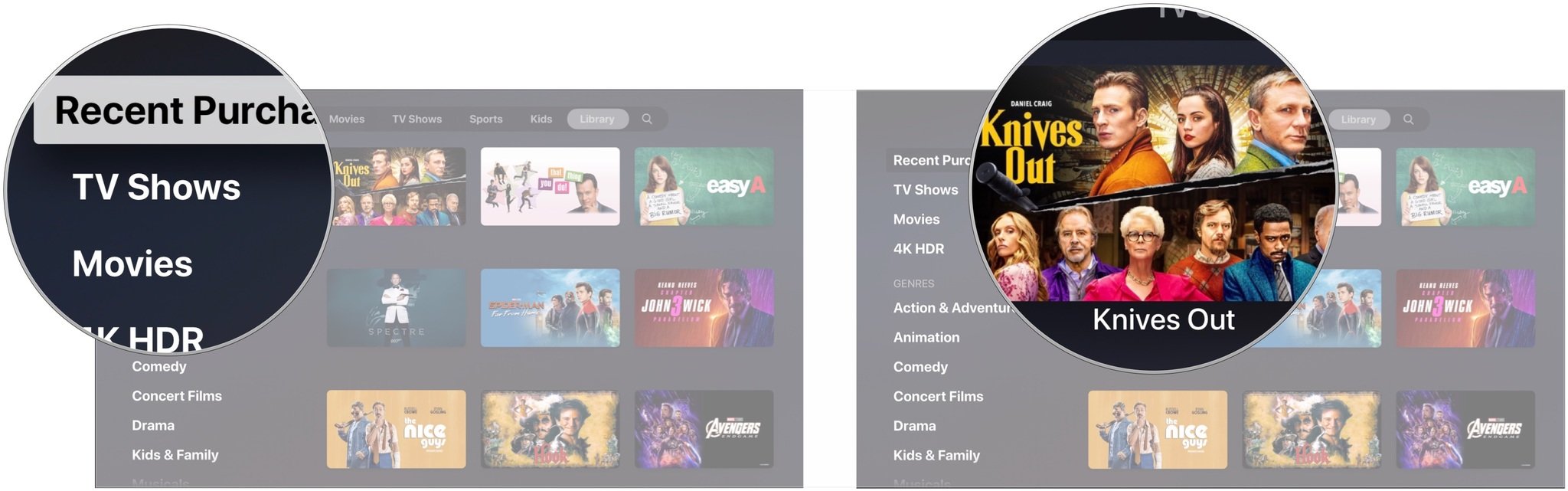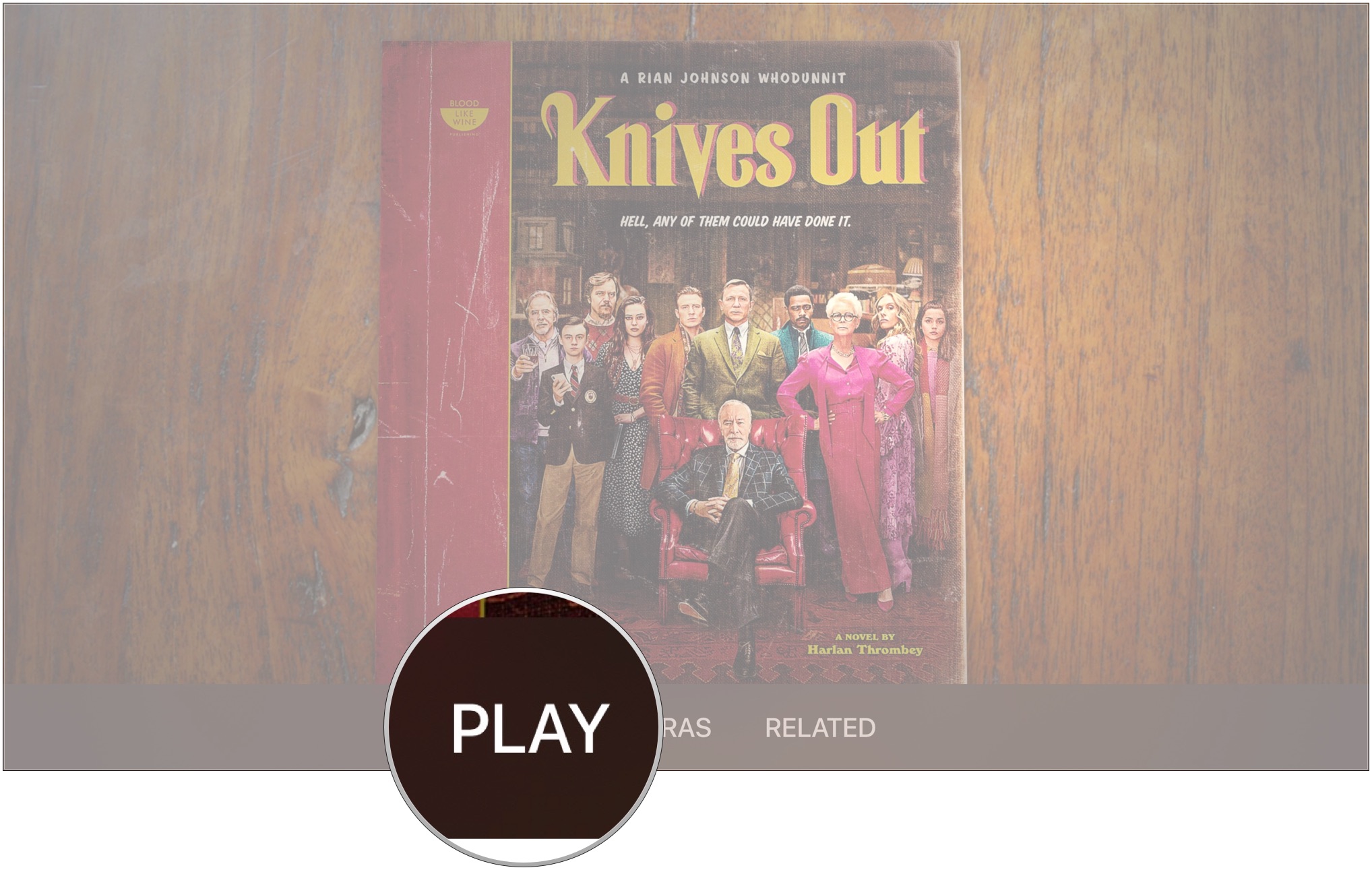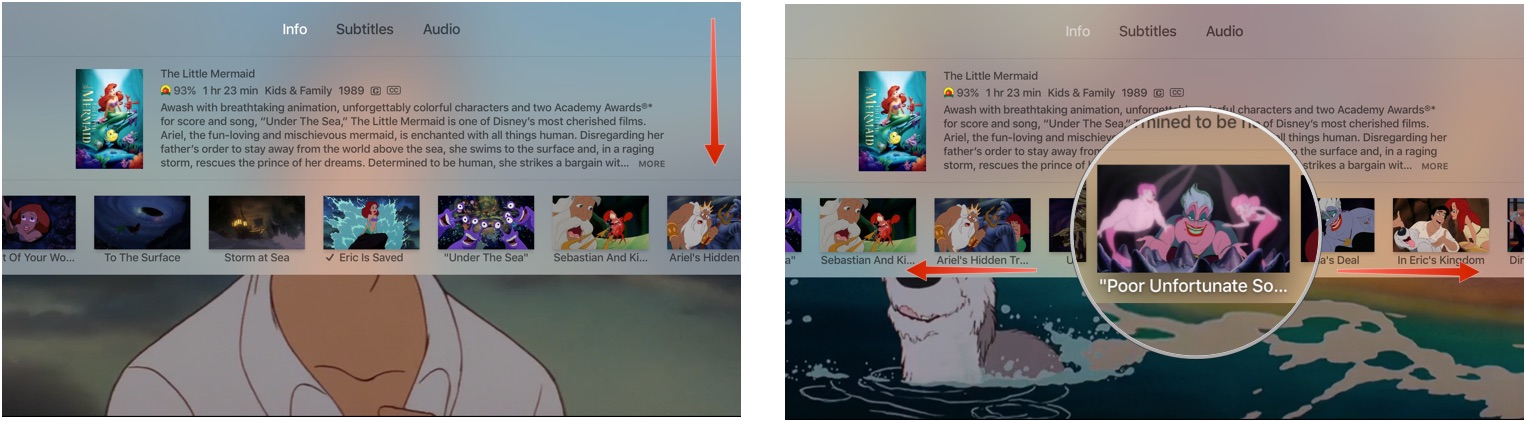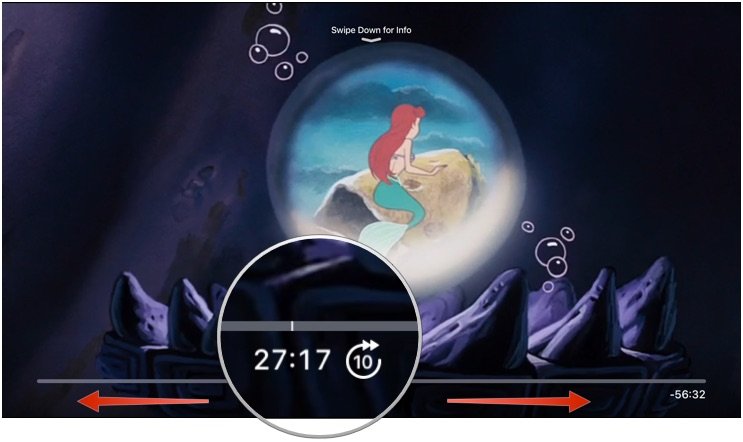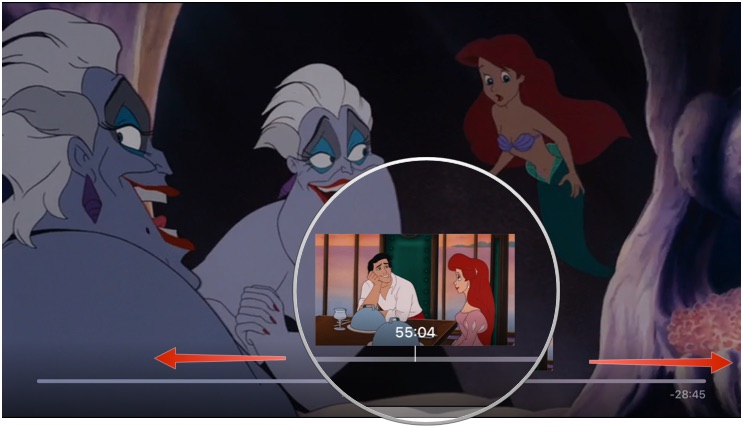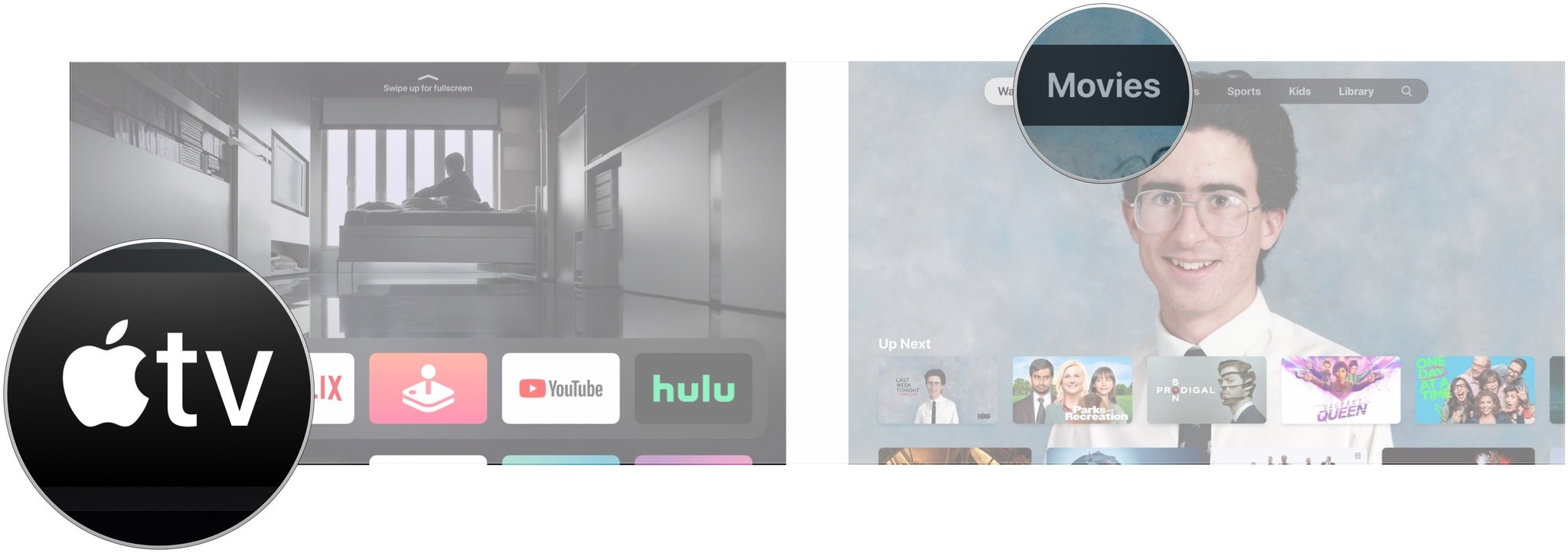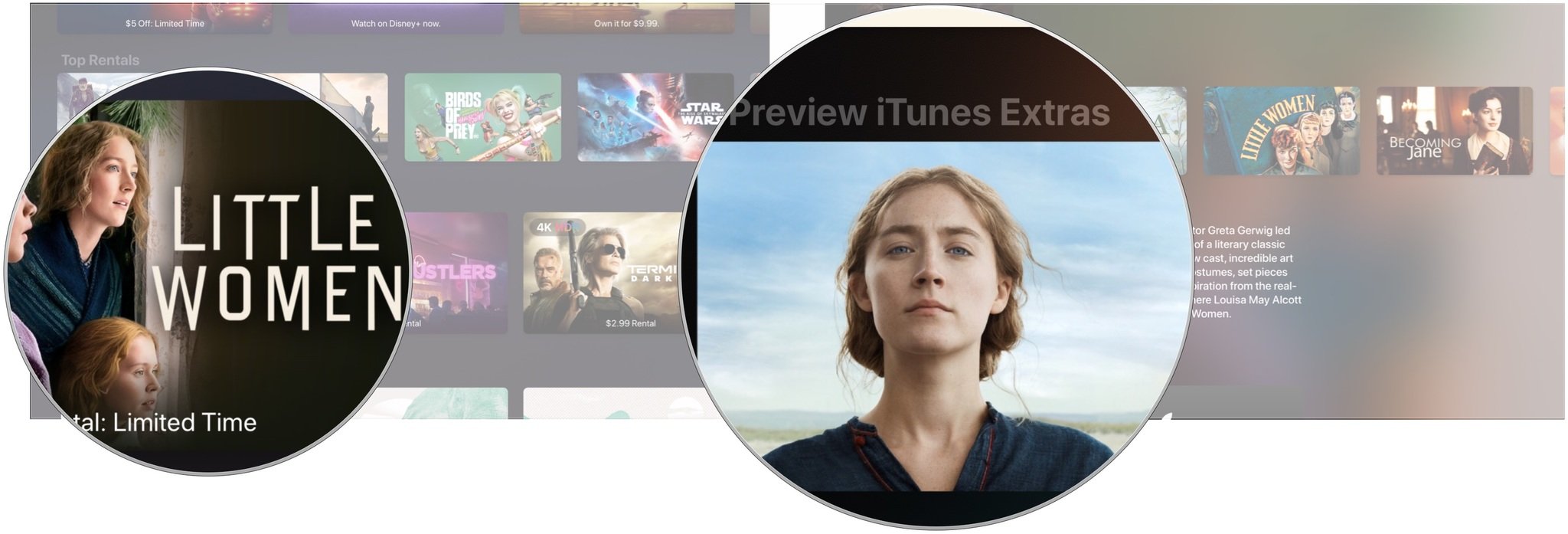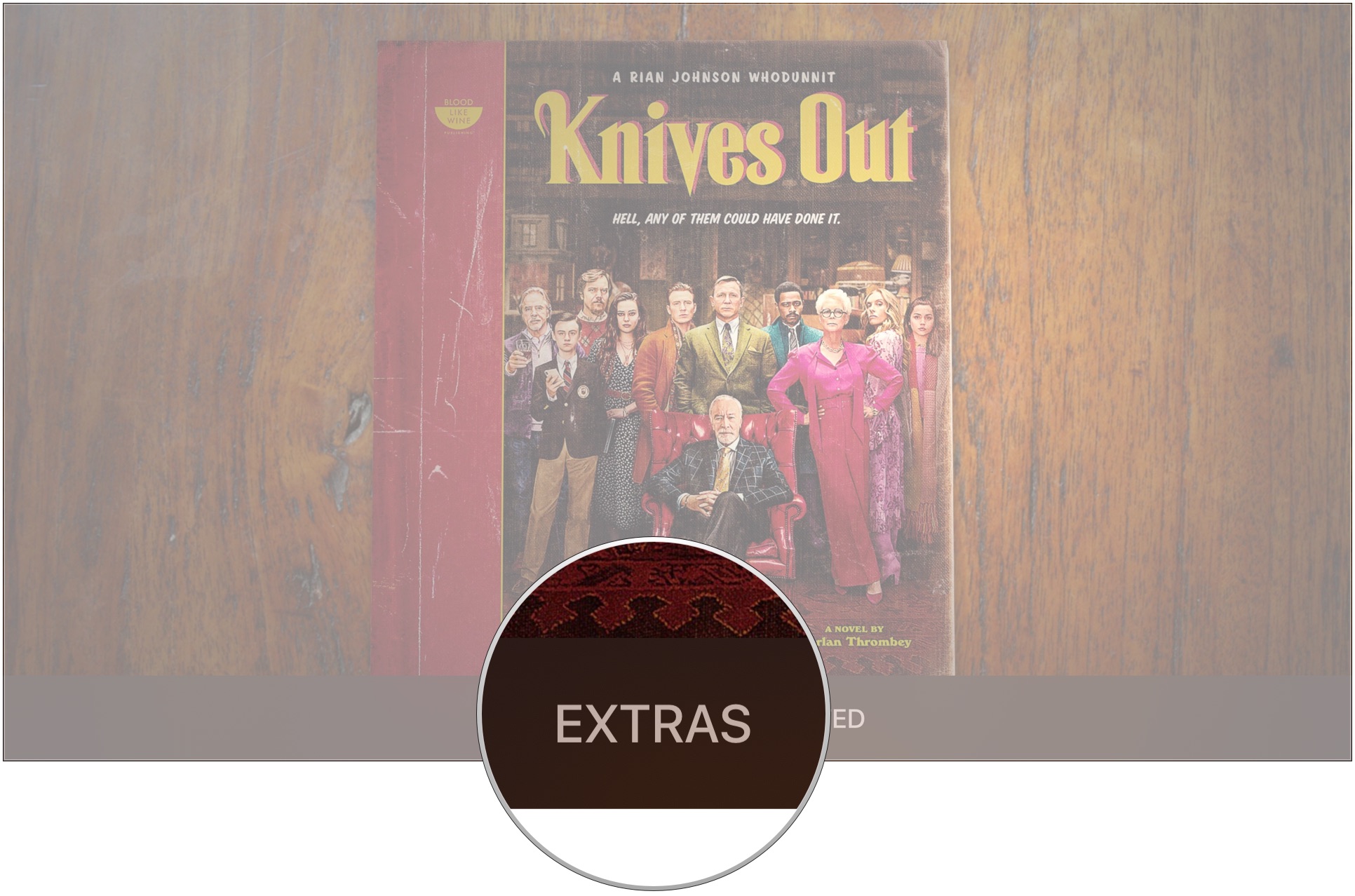Как смотреть фильмы и сериалы на Apple TV
 Источник: Джозеф Келлер / iMore
Источник: Джозеф Келлер / iMore
Apple TV – отличный способ смотреть ваш любимый контент, независимо от того, хотите ли вы посмотреть приобретенное шоу или фильм, или что-то из одного из множества доступных потоковых приложений для Apple TV. От воспроизведения чего-либо в приложении для телевизора до управления воспроизведением с пульта Siri Remote, где можно смотреть фильмы и телешоу на Apple TV.
Продукты, используемые в этом руководстве
Как посмотреть сериал или фильм в приложении “ТВ”
Приложение TV позволяет просматривать фильмы и телешоу в одном месте,
- Открой телевидение приложение, либо с главного экрана, либо нажав кнопку «Домой» на Apple TV.
- Выберите шоу или фильм из Следующий чтобы продолжить просмотр немедленно.

Источник: iMore
- Или щелкните что-нибудь в Что смотреть или один из других разделов телешоу или фильмов.
- Нажмите Играть в или же Первый эпизод, в зависимости от того, что отображается на кнопке.

Источник: iMore
Как воспроизвести видео из вашей библиотеки в приложении для ТВ
Вам больше не нужно будет переходить в отдельные приложения для фильмов и телешоу, чтобы смотреть приобретенный контент на Apple TV.
- Открой телевидение приложение.
- Перейдите к Библиотека раздел в верхней части экрана.

Источник: iMore
- Выберите раздел вроде Недавняя покупка, ТВ шоу, Фильмы, или жанр, чтобы найти то, что вы ищете.
- Нажмите на заглавие в вашей библиотеке, в которую вы хотите играть.

Источник: iMore
- Нажмите Играть в если вы смотрите фильм или нажимаете на эпизод вы хотите поиграть, если собираетесь смотреть телешоу.

Источник: iMore
Как получить доступ к меню глав фильмов и телешоу на Apple TV
- Начните смотреть фильм или телешоу.
- Проведите вниз, чтобы открыть Информация о меню.
- Проведите вниз, чтобы получить доступ к главы.
- Проведите пальцем влево или вправо и выберите глава.

Источник: iMore
Ваш фильм или телешоу переместится вперед или назад к выбранной вами главе.
Как перемотать вперед или назад фильм или телешоу на Apple TV
Чтобы избежать случайной быстрой перемотки вперед или назад контента из-за касания трекпада на пульте Siri Remote, Apple изменила способ движения вперед или назад при просмотре фильмов и телешоу на Apple TV.
Чтобы перейти вперед или назад с шагом 10 секунд:
- Пока идет фильм или телешоу, крепко прижать слева или справа от трекпада Siri Remote пока вы не увидите 10-секундный значок рядом со строкой состояния воспроизведения.
- Контент будет перескакивать вперед или назад на 10 секунд.

Источник: iMore
Чтобы перемотать вперед или назад:
- Нажмите Пауза во время воспроизведения фильма или телешоу.
- Проведите пальцем по экрану влево или вправо для перемотки вперед или назад на определенное время.
- Нажмите Играть в.

Источник: iMore
Как определять фильмы с помощью iTunes Extras на Apple TV
Вам придется немного покопаться, чтобы узнать, в каких фильмах есть iTunes Extras. Его нелегко идентифицировать с экрана просмотра. Когда вы найдете фильм с iTunes Extras, вы можете проверить, какие специальные функции он имеет, прежде чем решите его купить.
- Открой Приложение для ТВ.
- Перейдите к Фильмы.

Источник: iMore
- Нажмите на фильм. Если в нем есть iTunes Extras, они будут в разделах трейлеров и связанных фильмов.
- Щелкните значок изображение под Предварительный просмотр iTunes Extras если он отображается для предварительного просмотра, что вы сможете просмотреть, когда купите фильм.

Источник: iMore
Я должен отметить, что если у вас для воспроизведения видео iTunes Movies установлено стандартное разрешение, вы не сможете увидеть дополнительные материалы iTunes. Вам придется снова переключиться на HD, чтобы просмотреть и воспроизвести контент.
Как смотреть iTunes Extras на Apple TV
Есть десятки, если не сотни фильмов iTunes, которые поставляются с дополнительными материалами, как если бы вы купили их на DVD или Blu-Ray. Если у вас есть фильм с iTunes Extras, вы можете смотреть дополнительный контент в любое время. Самый простой способ сделать это – перейти на вкладку «Библиотека» в приложении для ТВ.
- Открой телевидение приложение.
- Перейдите к Библиотека раздел в верхней части экрана.

Источник: iMore
- Выберите раздел вроде Недавняя покупка, ТВ шоу, Фильмы, или жанр, чтобы найти то, что вы ищете.
- Нажмите на фильм в вашей библиотеке, в которую вы хотите играть.

Источник: iMore
- Нажмите на Дополнительно или, если возможно, одну из других дополнительных опций, например Трейлеры, Функции, и Сцены.

Источник: iMore
Я должен отметить, что если для воспроизведения видео iTunes Movies выбрано стандартное разрешение, вы не сможете просматривать дополнительные материалы iTunes. Вам нужно будет снова переключиться на HD, чтобы просмотреть и воспроизвести контент.
Настройтесь на Apple TV
Apple выпускает две версии своего стримингового бокса: Apple TV HD, также известную как Apple TV четвертого поколения, и Apple TV 4K.
Верхняя часть линии

Apple TV 4K
Полный опыт 4K HDR.
Apple TV 4K – это последняя версия потоковой приставки Apple, поддерживающая разрешение 4K, а также расширенный динамический диапазон в форме HDR10 и Dolby Vision. Он также поддерживает Dolby Atmos для объемного звука с эффектом присутствия.
Apple TV 4K – отличное дополнение к любой настройке мультимедиа 4K, особенно если вы вложили средства в систему объемного звучания Dolby Atmos. Он поддерживает контент 4K HDR из сторонних приложений, и вы получаете версии фильмов 4K, которые вы покупаете в iTunes (если они доступны), как часть стандартных покупок HD.
Full HD

Apple TV HD
Все развлечения в одной коробке.
Apple TV HD поддерживает, как вы могли догадаться, полный HD-контент 1080p из iTunes и сторонних приложений. Поставляется с 32 ГБ памяти для больших приложений, включая игры, которые отлично смотрятся на большом телевизоре.
По сравнению с Apple TV 4K, Apple TV HD является довольно простой приставкой для потоковой передачи. Они оба воспроизводят один и тот же контент, но Apple TV HD воспроизводит его с более низким разрешением. Он по-прежнему поддерживает объемный звук, но не Dolby Atmos. Если вам нужен потоковый бокс для вашего контента iTunes, Netflix и других приложений, и у вас нет настройки 4K, Apple TV HD – отличный выбор.
Дополнительное оборудование
С Apple TV, особенно с моделью 4K, вам понадобятся такие вещи, как высокоскоростной кабель HDMI, чтобы получить максимальную отдачу от сигнала 4K, который может выдавать Apple TV. Вам также может понадобиться лучший пульт, а также набор AirPods, чтобы не беспокоить других.
Мы можем получать комиссию за покупки, используя наши ссылки. Узнать больше.

У вас есть Apple TV? Вам нужен отличный телевизор, чтобы с ним сочетаться
Ключом к получению отличного телевизора для вашего Apple TV является приобретение фантастического телевизора повсюду! Независимо от того, есть ли у вас большой бюджет, небольшой бюджет, много места или нет места, идеальный телевизор просто ждет, чтобы его подключили к вашему Apple TV.