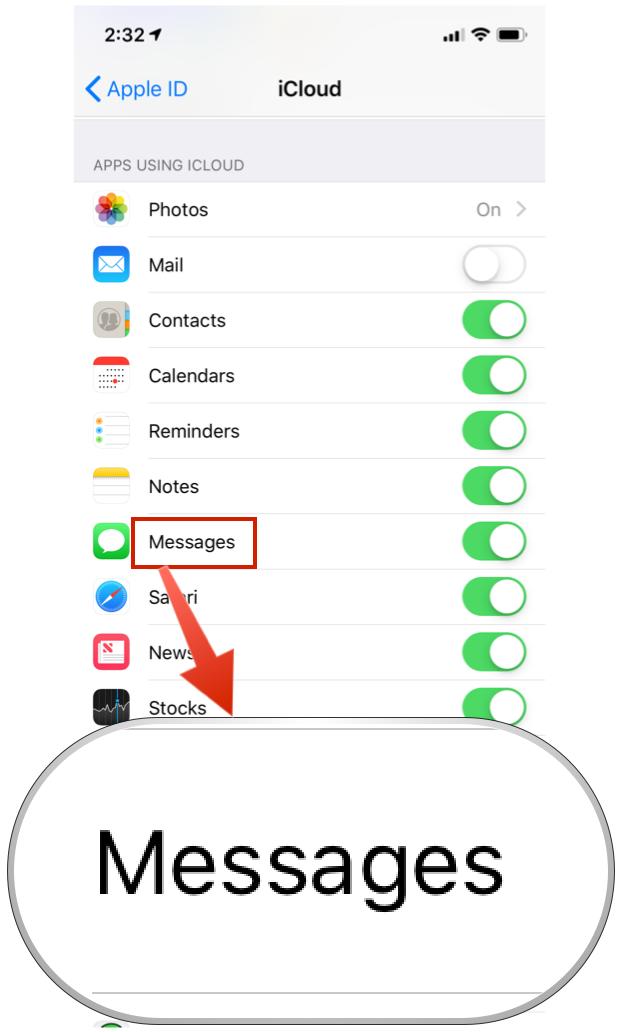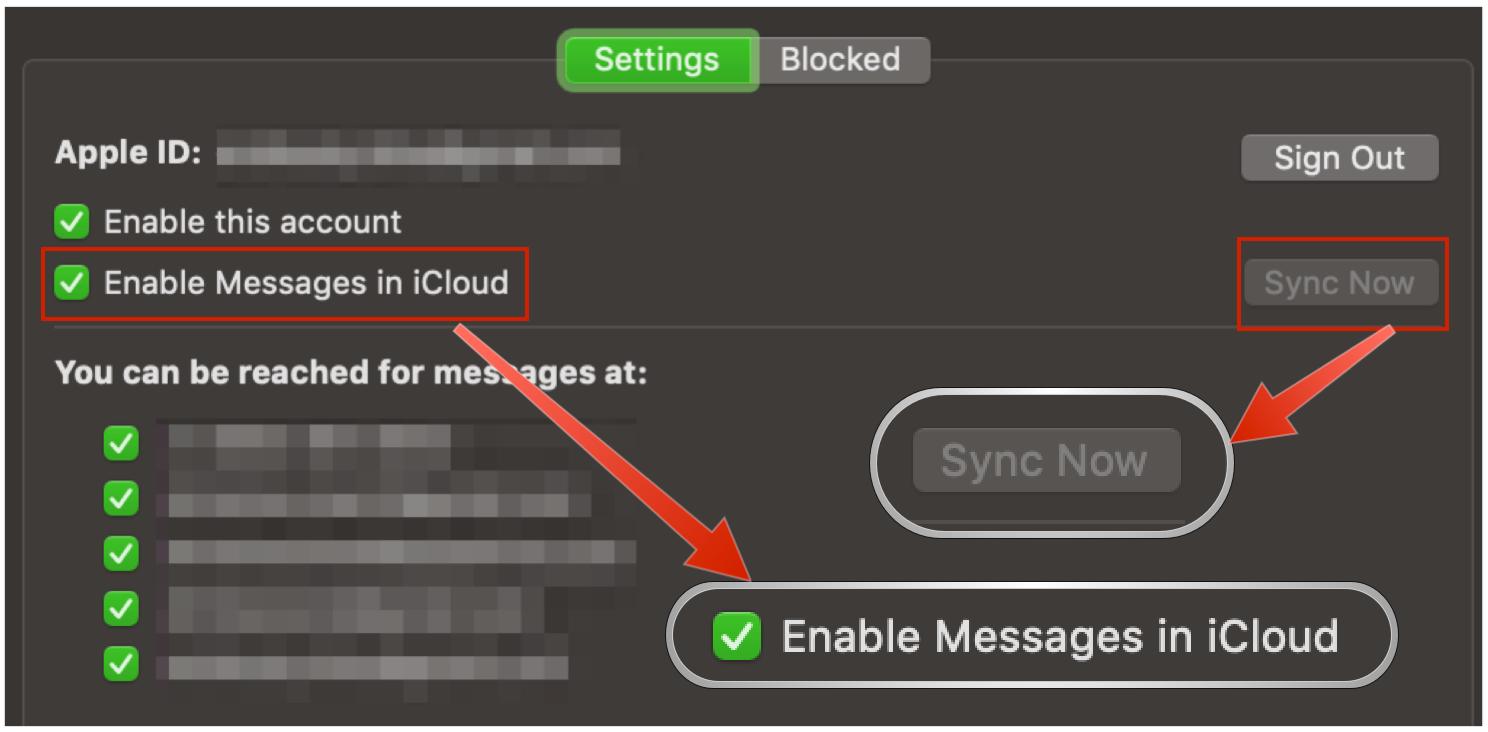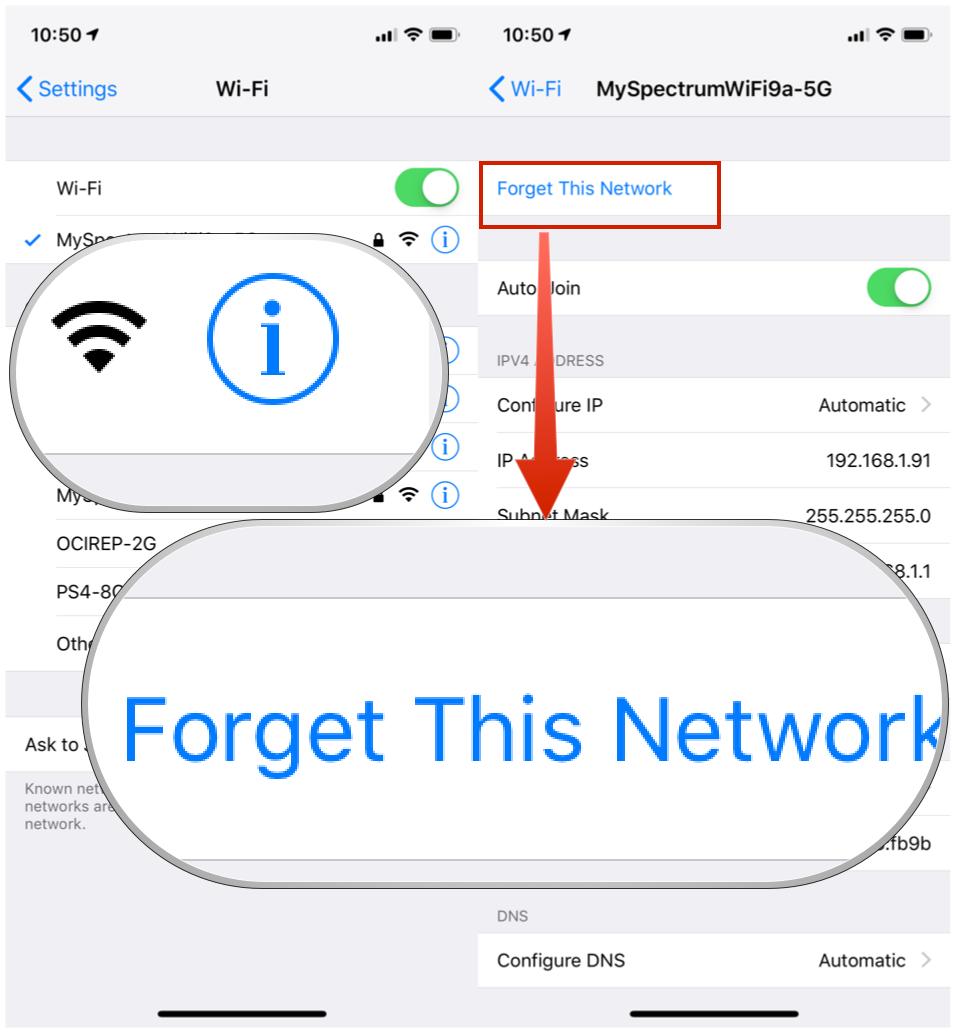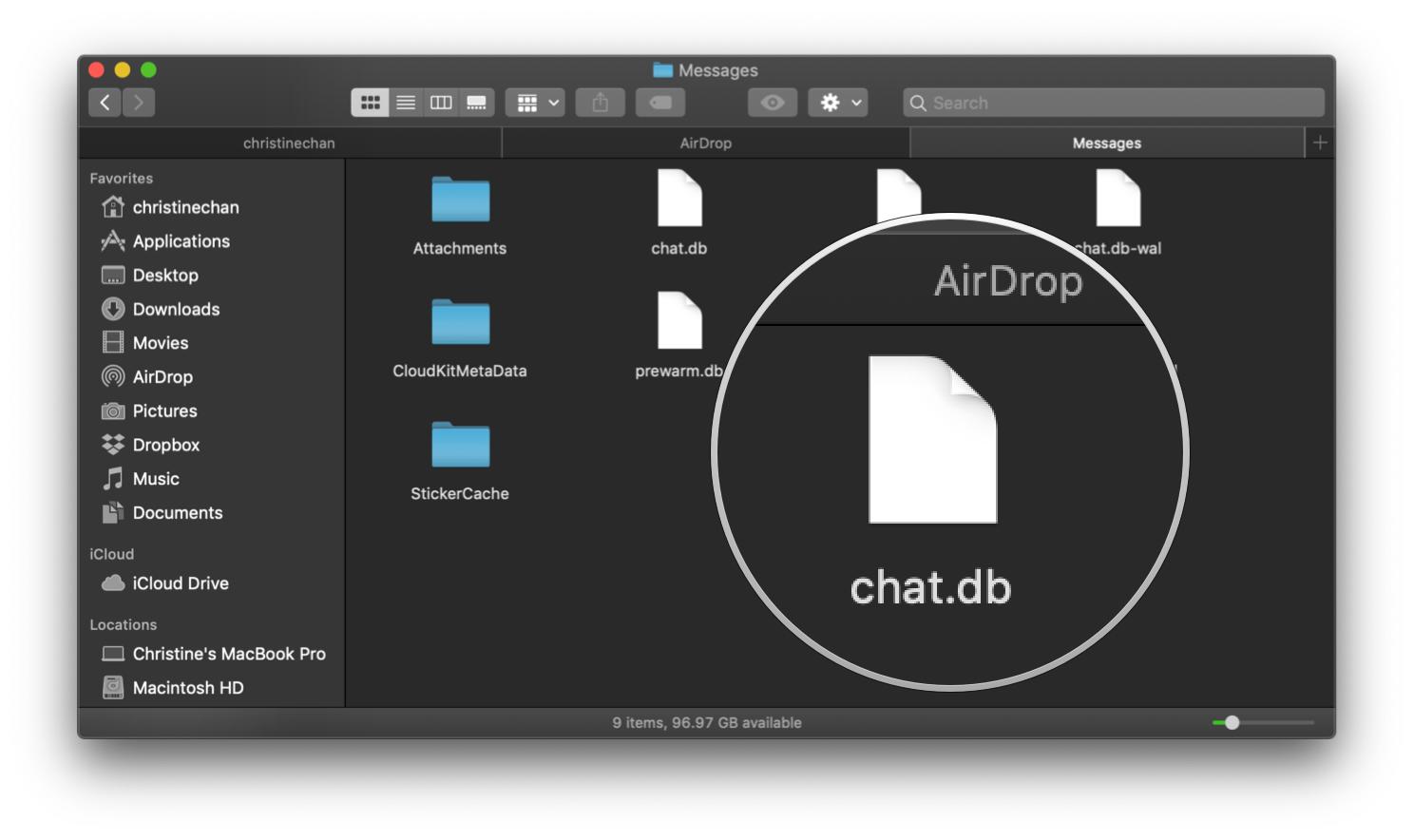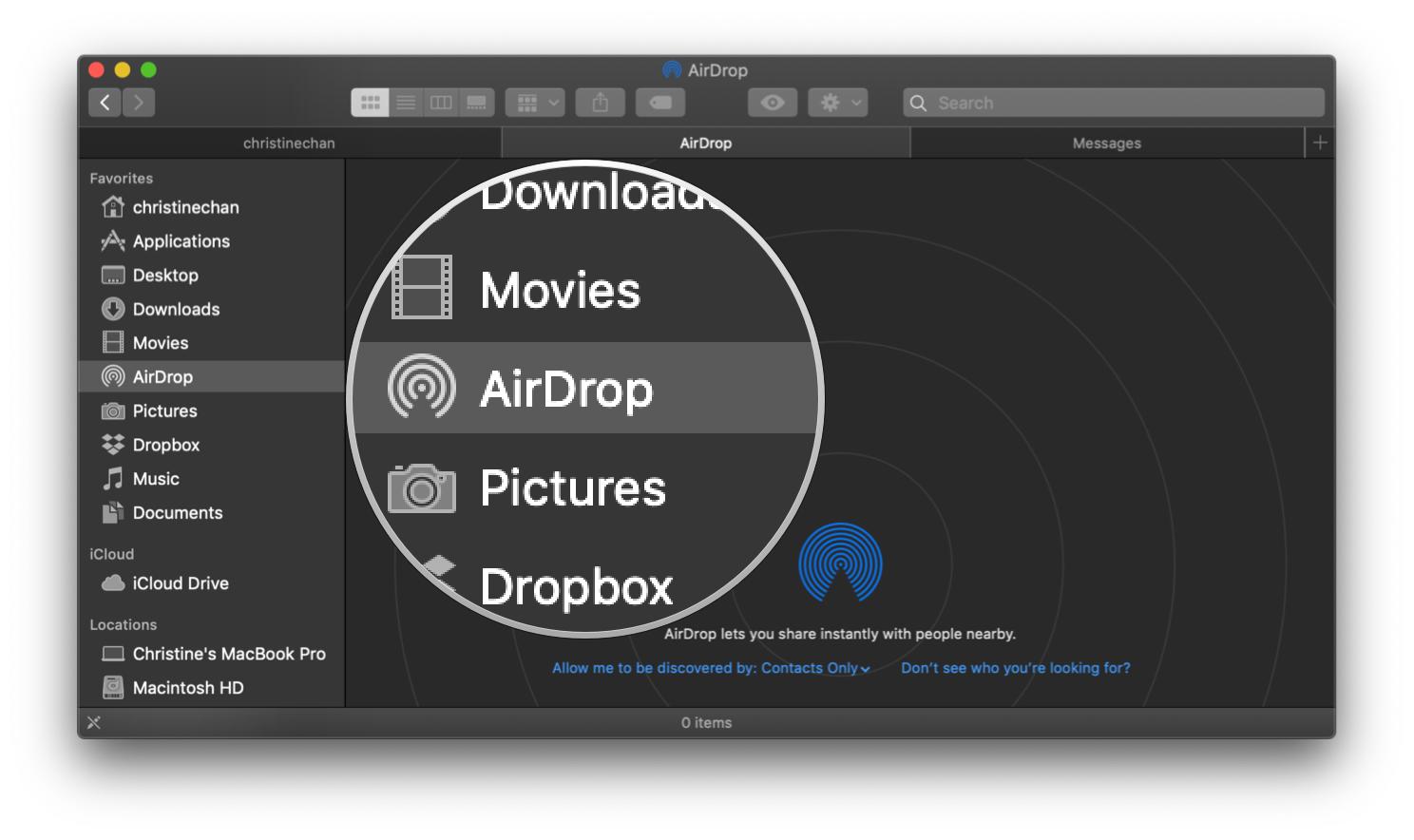Как синхронизировать историю и вложения iMessage с новым Mac
Apple Messages – отличное приложение для общения практически со всеми, поскольку оно обрабатывает как iMessages между устройствами Apple, так и даже текстовые SMS-сообщения для пользователей, не использующих iPhone. Однако с момента его создания было много проблем с синхронизацией, которые испортили репутацию сообщений, например, удаленные потоки исчезали только с одного устройства, разговоры показывались не по порядку и т.
Apple добавила Сообщения в iCloud в iOS 11.4 и macOS 10.13.4 в прошлом году, и это большое улучшение для синхронизации всей вашей активности в Сообщениях (да, включая текстовые сообщения) на нескольких устройствах. Вот как это настроить!
Как включить сообщения в iCloud
- Убедитесь, что вы вошли в тот же идентификатор Apple ID на всех устройствах, на которых вы хотите получить доступ к своим сообщениям в iCloud.
- На вашем iPhone запустите Настройки.
- Нажмите на свой iCloud и Apple ID настройки (ваше имя и изображение вверху).
- Выбирать iCloud.
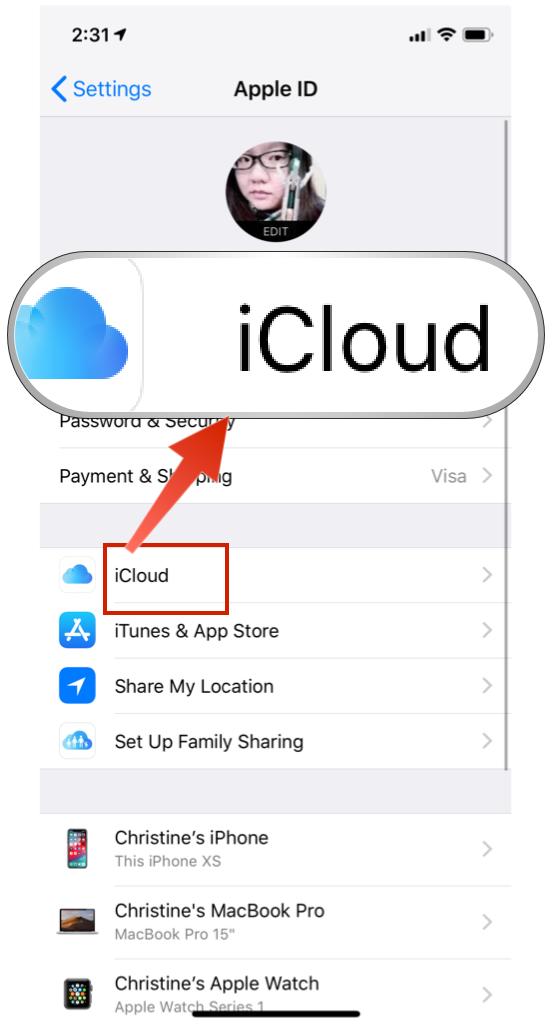

- Переключать Сообщения к НА (зеленый).
Как только это будет сделано, убедитесь, что ваш iPhone подключен к сети Wi-Fi, чтобы вся ваша история сообщений могла быть загружена для начальной синхронизации. Apple не хочет разряжать вашу батарею или тарифный план сотовой связи, поэтому для первой синхронизации вы должны быть на Wi-Fi.
После процесса синхронизации (время зависит от того, сколько у вас истории, а для больших файлов может потребоваться больше времени), вот и все! Вся ваша история сообщений с вашего iPhone сохраняется в iCloud с надежным сквозным шифрованием и может быть доступна на любом другом устройстве с вашим Apple ID, если оно работает под управлением iOS 11.4 или более поздней версии.
Но чтобы это работало на вашем Mac, вам нужно сделать следующее:
- Сначала проверьте и убедитесь, что вы вошли в правильный идентификатор Apple ID в качестве телефона, иначе ничего не найдешь.
- Запуск Сообщения на вашем Mac.
- Открой Предпочтения для сообщений (⌘ и, или просто щелкните Сообщения и выберите Предпочтения в строке меню).
- Перейти к iMessage вкладка в настройках предпочтений.
- Установите флажок для Включить сообщения в iCloud.

- Ваша история сообщений должна синхронизироваться после того, как этот флажок установлен. Если нет, нажмите на Синхронизировать сейчас кнопку для принудительной синхронизации.
Опять же, в зависимости от вашей истории сообщений, загрузка всего содержимого на Mac может занять некоторое время. Естественно, при этом вам понадобится хорошее, стабильное соединение Wi-Fi, просто чтобы убедиться, что в процессе нет сбоев.
После первоначальной синхронизации с этого момента все теоретически должно оставаться синхронизированным друг с другом. Это означает, что когда вы получаете сообщения и отвечаете, они должны отображаться на всех связанных устройствах в правильном порядке, включая изображения, видео и другие файлы. Все, что вы удаляете с одного устройства, следует удалить и с остальных.
Как именно работают сообщения в iCloud?
это довольно просто, но вот как работают Сообщения в iCloud:
- Все ваши сообщения, будь то iMessage или SMS, хранятся в iCloud с использованием вашего Apple ID или учетной записи iCloud.
- Apple использует сквозное шифрование для всех ваших сообщений, пока они хранятся в iCloud, поэтому ваши данные в безопасности, поскольку они загружаются и загружаются на каждое устройство, чтобы все было синхронизировано.
- Фотографии, видео, старые сообщения и другие файловые вложения хранятся в iCloud, поэтому локальное хранилище на вашем устройстве экономится.
- Для пользователей, которые создают резервные копии своих устройств с помощью iCloud, это означает меньшие резервные копии, поскольку сообщения больше не включаются в резервную копию из-за реализации сообщений в iCloud.
- Когда вы получаете новый iPhone, iPad или Mac, просто включите на нем «Сообщения» в iCloud со своим Apple ID, и вы получите на нем всю историю сообщений, а не только новые сообщения.
Что делать, если сообщения в iCloud у вас не работают
Конечно, даже с лозунгом Apple «это просто работает», иногда это действительно не так. Вот что вам следует попробовать, если вы столкнулись с некоторыми проблемами:
- Это займет время! Опять же, если у вас много истории сообщений, потребуется время, чтобы загрузить и загрузить все это на другие устройства. Просто наберитесь терпения, и если через какое-то время все идет не так гладко, вы можете попробовать эти другие шаги.
- Попробуйте сократить количество файлов. Для этого перейдите на iPhone. Настройки, тогда Общий, Выбрать Хранилище iPhone, а затем прокрутите немного вниз, чтобы найти Сообщения. Выберите тип носителя, от которого хотите избавиться, нажмите на Редактировать , чтобы выбрать файлы, а затем удалить их.
- Это может показаться глупым, но убедитесь, что вы вошли в правильную идентификатор Apple ID на всех ваших устройствах. У некоторых из нас их больше одного, так что всегда полезно перепроверить!
- Попробуйте перезагрузить задействованные устройства. Если это не сработает, попробуйте выключить и снова включить Сообщения в iCloud.
- Проверьте подключение к Wi-Fi или сотовой сети. Ничего нельзя выгружать или скачивать, если есть проблемы с подключением к данным Вы можете попробовать выключить и снова включить Wi-Fi или полностью отключить его и снова подключиться.

- Если ничего из этого не сработало, возможно, вы захотите Сбросить настройки сети. На вашем iPhone перейдите в Настройки, тогда Общийпрокрутите вниз, чтобы Перезагрузить, а затем выберите Сбросить настройки сети. Это сотрет ваши сохраненные сети Wi-Fi и пароли, и эти настройки вернутся к заводским значениям по умолчанию. Таким образом, вам нужно будет вводить эти пароли Wi-Fi снова и снова, но все остальные ваши данные останутся там, где они есть.
Альтернативы сообщениям в iCloud
Несмотря на то, что Apple довольно хорошо защищает конфиденциальность своих клиентов, понятно, что некоторые люди могут не чувствовать себя комфортно, когда вся их история сообщений хранится в «облаке». К счастью, есть способ просмотреть и вручную переместить историю iMessage и вложения на новый Mac.
Как найти свой архив iMessage
- На вашем Mac перейдите в Сообщения а затем откройте Предпочтения.
- Под Общий, убедитесь, что вы установили флажок для “Сохранять историю, когда разговоры закрыты.
- Запустите свой Finder, нажмите на Идти в строке меню и щелкните Перейти в папку.

- Введите ** / Библиотека / Сообщения **.
- В папке вы можете увидеть три вещи: Архив, Вложенияи файл с именем chat.db.
Архив содержит все ваши прошлые сообщения, которые вы уже закрыли или сохранили. Вложения не требует пояснений, но содержит фотографии и видео, которые вы отправили и получили. Файл chat.db содержит историю всех текущих активных разговоров.
Как перенести историю сообщений на новый Mac
- Включите как старый, так и новый Mac.
- Откройте Раздача окно на обоих компьютерах Mac. Или вы также можете использовать общий доступ к файлам.
- Откройте папку ** / Library / Messages ** (используя описанный выше метод) как на старом, так и на новом Mac.
- Перетащите эту папку на старом Mac в Раздача.

- На новом Mac, если вы использовали Сообщения, сделать копию папки и переместите на Рабочий стол. Удалить исходные данные из папки нового Mac.
- Перетащите папку сообщений, которую вы скопировано со старого Mac перейдите в пустую папку Сообщения вашего нового Mac.
- Перезагрузите новый Mac.
Если вам нужно более глубоко погрузиться в этот процесс, обязательно ознакомьтесь с нашим оригинальным практическим руководством по просмотру и перемещению данных iMessage на новый Mac.
Любые вопросы?
Сообщения Apple в iCloud сделали жизнь намного проще, но ничто не может быть идеальным. И если вы не уверены в хранении конфиденциальных данных, таких как вся история сообщений, в облаке, тогда есть альтернативы.
Есть вопросы по сообщениям в iCloud? Оставьте их здесь, и мы постараемся на них ответить!
var fbAsyncInitOrg = window.fbAsyncInit; window.fbAsyncInit = function() { if(typeof(fbAsyncInitOrg)=='function') fbAsyncInitOrg(); FB.init({ appId: "291830964262722", xfbml: true, version : 'v2.7' });
FB.Event.subscribe('xfbml.ready', function(msg) { // Log all the ready events so we can deal with them later var events = fbroot.data('ready-events'); if( typeof(events) === 'undefined') events = []; events.push(msg); fbroot.data('ready-events',events); });
var fbroot = $('#fb-root').trigger('facebook:init'); };