Как синхронизировать документы Mac, рабочий стол и любую другую папку с Dropbox
Есть множество причин для размещения вещей в облаке, будь то резервное копирование или удаленный доступ к ним с других устройств. Но размещение вещей в облаке может быть проблемой – Apple пытается сделать это немного более плавным с помощью iCloud, но если вы придерживаетесь старой школы, как я, эта бесшовность просто не делает этого за вас. Есть что-то в том, чтобы все файлы моего компьютера были аккуратно организованы и доступны, что успокаивает мои более навязчивые наклонности.
В то же время я хочу иметь доступ к своим важным файлам, пока я нахожусь в пути, и я хочу знать, что у них есть резервные копии на случай катастрофы. Вот где действительно появляется облако. У меня запущено локальное резервное копирование Time Machine (на самом деле два), и я использую Backblaze для ночных резервных копий в облако, и хотя я могу использовать Backblaze для доступа к файлам с моего iPhone, это просто ужасно медленный.
Войти в Dropbox
Dropbox, с другой стороны, работает быстро. Загрузки и загрузки проходят через Интернет с такой скоростью, с которой может справиться мое соединение. Я могу открыть Приложение Dropbox на моем iPhone или iPad и легко и быстро получить доступ ко всем находящимся там файлам. Но было два основных варианта резервного копирования моих файлов в Dropbox: либо регулярно копировать их, либо просто перемещать в Dropbox (о, человечество).
Оказывается, есть еще один способ, с помощью которого вы можете хранить свои папки и файлы там, где они есть, и делать их резервные копии и синхронизировать с Dropbox. Все это работает благодаря магии символических ссылок.
Как это работает?
Возможно, вы знакомы с псевдонимами на вашем Mac – он создает ярлык, указывающий на другой файл, открывает ярлык и открывает этот файл. Символьная ссылка аналогична, за исключением того, что вместо создания указателя она создает перенаправление. Все, что вы делаете с символической ссылкой (или символической ссылкой), применяется к связанному файлу.
Dropbox работает путем создания папки на вашем компьютере, которая синхронизируется с их серверами. Поместите файл в эту папку, и он синхронизируется с облаком. Загрузите файл из приложения Dropbox или его веб-интерфейса, и он будет загружен на ваш компьютер. В основном это все. Дело в том, что если вы хотите создать резервную копию файлов в Dropbox, копирование их в эту папку означает, что они дважды занимают место на вашем жестком диске, и простое перемещение их в Dropbox выводит их прямо из вашего организационного потока.
Поместите крошечную символическую ссылку в Dropbox, и она может создать резервную копию всей папки в другом месте на вашем компьютере.
Если вы создадите псевдоним для файла и поместите его в папку Dropbox, резервное копирование будет выполнено только для псевдонима, а это не очень полезно. Но если вы поместите символическую ссылку в папку Dropbox, когда приложение резервного копирования Dropbox смотрит на нее, оно перенаправляется на связанный файл и вместо этого создает резервную копию. Таким образом, с помощью одной 25-байтовой символической ссылки вы можете создавать резервные копии гигабайт данных без дублирования на вашем компьютере.
Дополнительным преимуществом является то, что вы можете синхронизировать и создавать резервные копии целых каталогов, которые иначе было бы трудно переместить. Вы можете поместить свою папку «Изображения» в Dropbox с помощью символической ссылки или всей папки «Документы». Черт возьми, вы даже можете синхронизировать и создавать резервные копии файлов рабочего стола Mac и установленных приложений.
Звучит слишком хорошо, чтобы быть правдой …
Здесь есть некоторые предостережения. Во-первых, это стоимость: Dropbox предлагает уровень бесплатного пользования, который составляет ничтожные 2 ГБ. Для вас этого может быть достаточно, но есть вероятность, что если вы планируете поместить туда целую папку, например «Документы», вам понадобится больше места. К счастью, Dropbox не так уж и дорог, предлагая 1 ТБ хранилища за 9,99 доллара в месяц. Скорее всего, вы сможете создать резервную копию всего компьютера, если бы действительно захотели.
Конечно, есть риски, связанные с размещением файлов в облаке, и они переходят к вам, чтобы управлять ими. Убедитесь, что у вас есть надежный и уникальный пароль Dropbox, и используйте PIN-код или Touch ID в мобильных приложениях, если они доступны.
Если вы измените файл на своем телефоне или в Dropbox в Интернете, этот файл будет синхронизирован с вашим компьютером, и наоборот.
Однако самый большой риск, с которым вы сталкиваетесь, связан с самим Dropbox: любые изменения, внесенные в файл в Dropbox, синхронизируются со всеми устройствами, связанными с этой учетной записью. Поэтому, если вы изменяете файл со своего телефона, этот файл сохраняется на сервере и синхронизируется с вашим компьютером с этими изменениями. Если вы удалите файл из веб-интерфейса, он будет удален с вашего компьютера. Наоборот. Dropbox предлагает платежеспособных клиентов 30 дней хранения исторических версий и резервные копии удаленных файлов, но все же стоит отметить риски того, что вы здесь делаете.
Однако эти риски незначительны. Установите и практикуйте хорошую безопасность и осознавайте, что вы делаете со своими файлами, и вы будете в хорошей форме – и ваши файлы будут для вас там, где и когда они вам понадобятся.
Как синхронизировать папки на Mac с Dropbox
- Загрузите и установите приложение Dropbox из веб-сайт Dropbox (загрузка начнется автоматически).
- После того, как вы настроили и запустили приложение Dropbox, откройте Терминал.
- Перейдите в Терминале в папку Dropbox, набрав
cd /Users/YourMacUsernameHere/Dropboxа затем ударил возвращаться. В Терминале появится новая строка,Your-Computer-Name:Dropbox YourUserName$ - Создайте символическую ссылку, набрав
ln -s ~/FolderNameHereи ударяя возвращаться. В папке Dropbox появится папка со стрелкой псевдонима / ярлыка, и она сразу же начнет загрузку.
- Чтобы создать символическую ссылку на рабочий стол, введите
ln -s ~/Desktop - Чтобы создать символическую ссылку на папку «Документы», введите
ln -s ~/Documents - Чтобы создать символическую ссылку на любую другую папку или файл, просто введите путь к нему после
ln -s ~/FilePathGoesHere– это полезно, если вы хотите создать резервную копию большей части своей папки с документами, но не обязательно все там (например, виртуальная машина Windows 30 ГБ от Parallels). - Чтобы создать символическую ссылку на папку или файл с пробелом в имени, поставьте перед пробелом обратную косую черту, например:
ln -s ~/Documents/Star Trek Aldrin
- Чтобы создать символическую ссылку на рабочий стол, введите
- Dropbox начнет загружать ваши папки с символическими ссылками.
Что теперь?
Теперь вы начинаете использовать свой Mac, как обычно. Каждый раз, когда вы редактируете или создаете файл в одной из папок с символической ссылкой, он автоматически загружается в Dropbox. Каждый раз, когда вы удаленно редактируете один из этих файлов, он снова синхронизируется с вашим Mac. Это волшебство облака.
Дополнительно: синхронизируйте файлы с другим Mac!
Это не просто удобный инструмент для резервного копирования и хранения в облаке – вы также можете использовать Dropbox для синхронизации файлов. между несколько компьютеров Mac. Да, сумасшедшие, мы знаем. Просто представьте, что вы отойдете от своего iMac и откроете MacBook в кофейне, чтобы сразу синхронизировать все ваши важные файлы, даже ваш рабочий стол. Вот как это сделать:
- Настройте свои папки на основном компьютере, как описано выше.
- Установите и настройте Dropbox на своем втором компьютере. Начнется загрузка папки, на которую вы создали символическую ссылку и загрузили ее со своего основного компьютера.
 Ждать обе компьютеры, чтобы завершить синхронизацию. Видите этот маленький значок синхронизации на значке в строке меню Dropbox? Это означает, что Dropbox все еще синхронизируется. Вам нужен только значок Dropbox с открытым ящиком, а не маленький значок синхронизации. Серьезно. Дождитесь завершения синхронизации.
Ждать обе компьютеры, чтобы завершить синхронизацию. Видите этот маленький значок синхронизации на значке в строке меню Dropbox? Это означает, что Dropbox все еще синхронизируется. Вам нужен только значок Dropbox с открытым ящиком, а не маленький значок синхронизации. Серьезно. Дождитесь завершения синхронизации. Как только папка будет полностью загружена, выйдите из Dropbox на дополнительном компьютере. Серьезно, закройте Dropbox.
Как только папка будет полностью загружена, выйдите из Dropbox на дополнительном компьютере. Серьезно, закройте Dropbox.- Щелкните Dropbox в строке меню.
- Щелкните значок шестеренки в правом нижнем углу меню Dropbox.
- Нажмите на Выйти из Dropbox.
- На дополнительном компьютере откройте папку Dropbox.
- На дополнительном компьютере перетащите синхронизируемую папку из папки Dropbox в то место, где вы хотите, чтобы она находилась. В случае документов или рабочего стола вы замените существующую папку в своей пользовательской папке (для этого откройте документы или приложения и нажмите cmd + стрелка вверх).
- На дополнительном компьютере откройте Терминал и перейдите в свою папку Dropbox, набрав
cd /Users/YourMacUsernameHere/Dropboxа затем ударил возвращаться. - На дополнительном компьютере создайте символическую ссылку на папку, которую вы вытащили из Dropbox, набрав
ln -s ~/FolderNameHereи ударяя возвращаться. - Дважды убедитесь, что на первичном и вторичном компьютерах файлы символических ссылок с одинаковыми именами находятся в одних и тех же папках Dropbox.
- Перезапустите Dropbox на дополнительном компьютере (он находится в приложениях) и дайте ему время для синхронизации. Если все прошло хорошо, синхронизировать нечего будет, поскольку обе папки идентичны.
И это все. Теперь, когда вы изменяете файл в папке с символической ссылкой на одном компьютере, он будет загружен в Dropbox и сразу же загружен на другой компьютер. Вуаля, вы синхронизированы.
Любые вопросы?
Дайте нам знать об этом в комментариях!

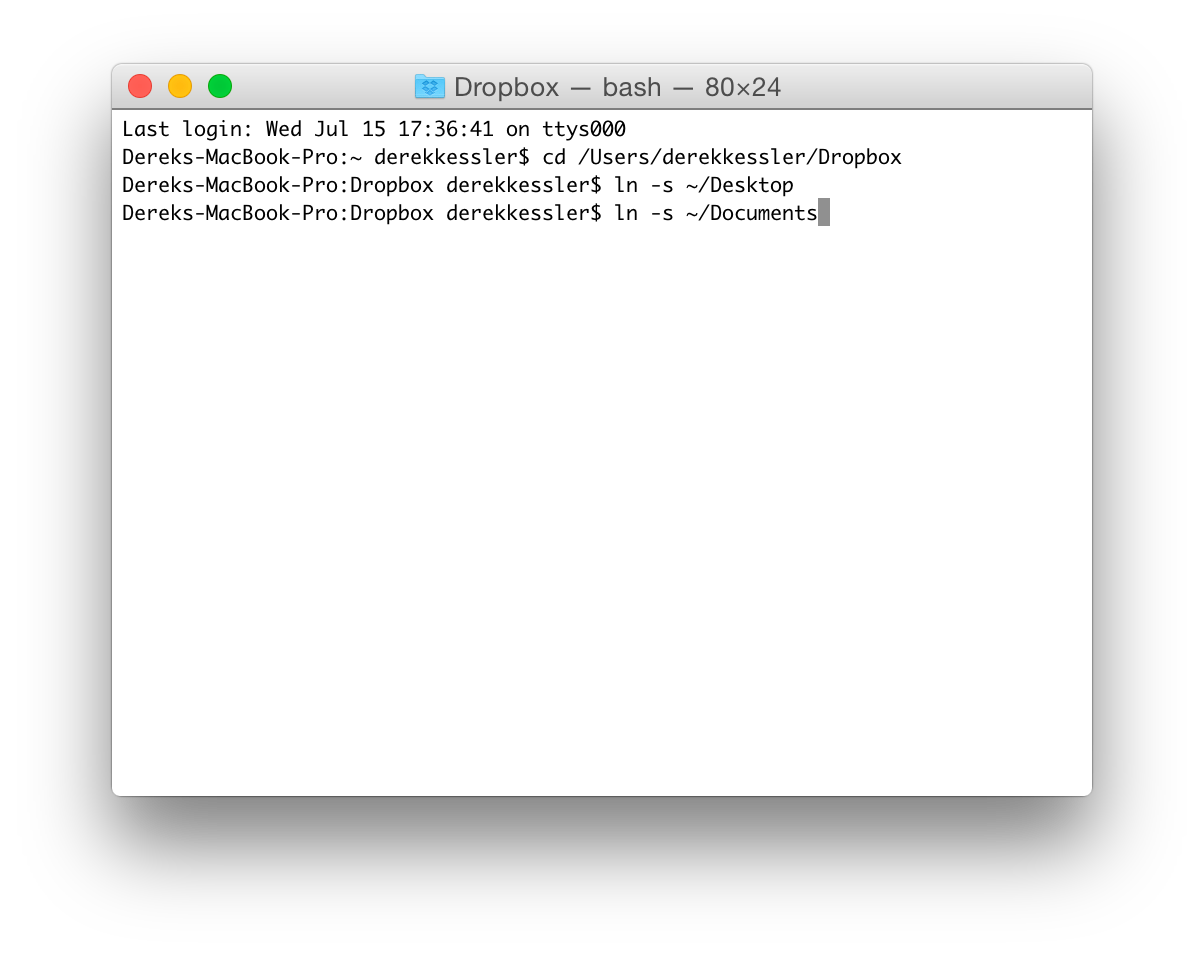
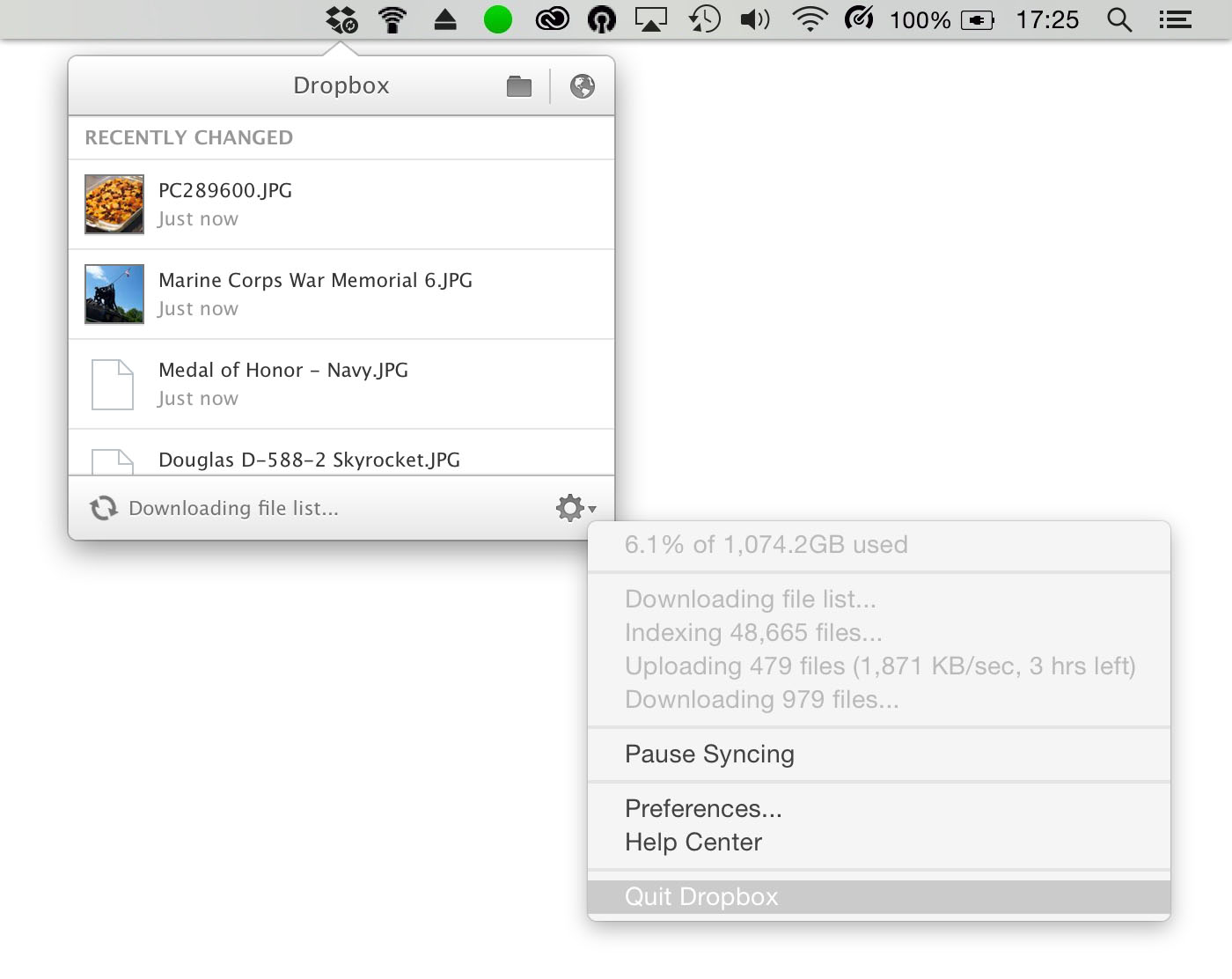 Как только папка будет полностью загружена, выйдите из Dropbox на дополнительном компьютере. Серьезно, закройте Dropbox.
Как только папка будет полностью загружена, выйдите из Dropbox на дополнительном компьютере. Серьезно, закройте Dropbox.