Как сделать скриншот вашего iPhone
Скриншоты с вашего iPhone отлично подходят для того, чтобы делиться моментами из ваших любимых видео, рекордами в играх, разговорами в социальных сетях, ошибками, о которых вы хотите сообщить, и почти всем, что вы видите на своем экране.
Вот как делать снимки экрана на iPhone 13, iPhone 13 Pro, iPhone 12, iPhone 12 Pro и вплоть до iPhone 8 и более ранних версий. Следуйте этим простым шагам, чтобы сделать любой снимок экрана с вашего iPhone.
Как сделать снимок экрана на iPhone 13, iPhone 13 Pro, iPhone 12 и iPhone 12 Pro
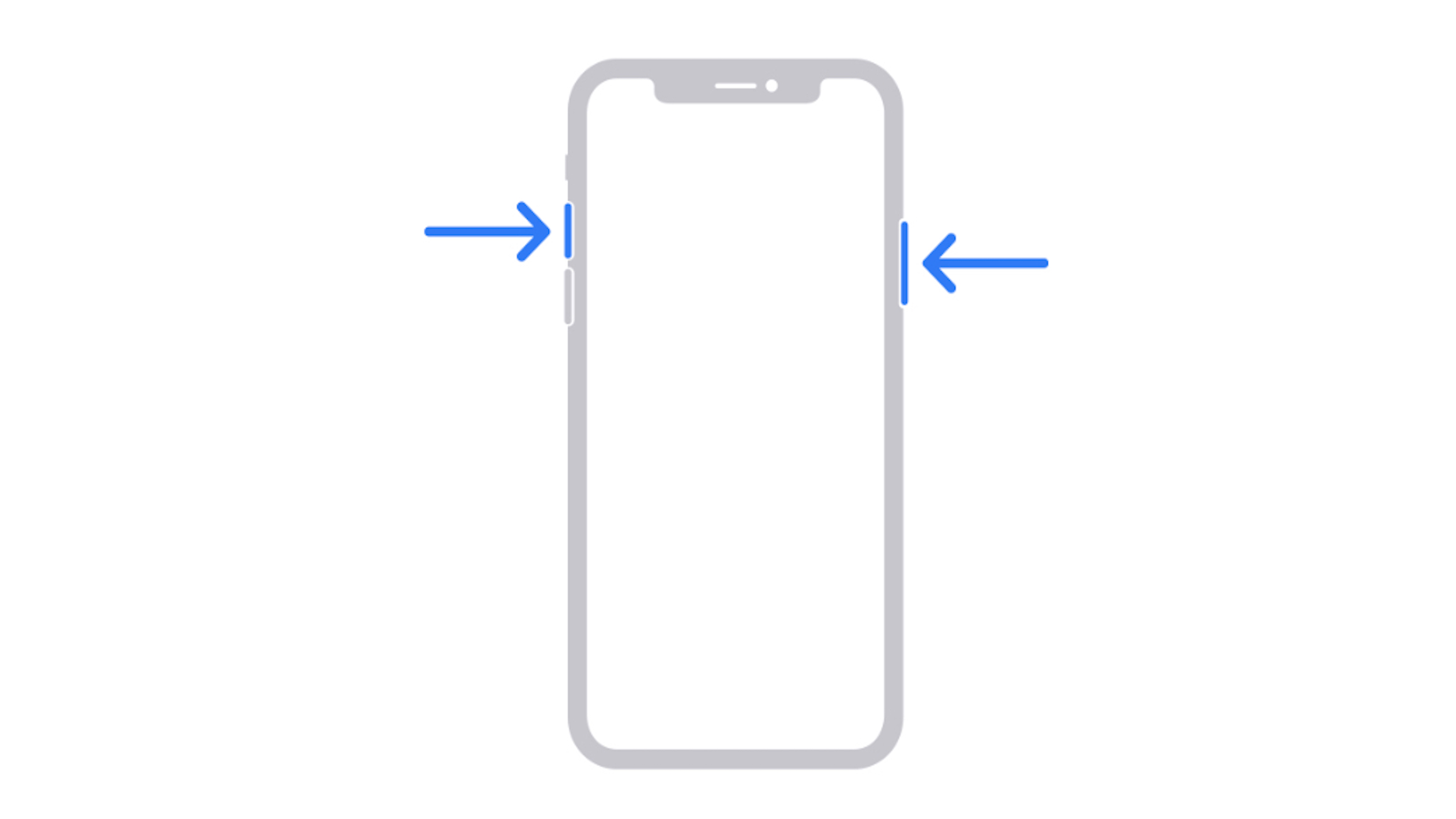
(Изображение предоставлено Apple)
Поскольку у iPhone с Face ID нет кнопки «Домой», вы должны использовать боковую кнопку. увеличить громкость кнопку, чтобы вместо этого сделать снимок экрана.
- Откройте приложение или экран, который вы хотите захватить.
- Настройте все именно так, как вы хотите для выстрела.
- Нажмите и удерживайте кнопку сторона Кнопка на правой стороне iPhone с Face ID.
- Нажмите на Увеличить громкость кнопку одновременно. (Это заменяет шаг с кнопкой «Домой» на предыдущих iPhone).
- Экран начнет мигать белым, и вы услышите звук затвора камеры (если звук включен).
- Ваш скриншот мгновенно появится в левом нижнем углу экрана.
Как сделать снимок экрана на iPhone SE (2022 г.), iPhone 8 и более ранних моделях
Все iPhone, начиная с оригинала, выпущенного в 2007 году, и заканчивая iPhone 8 и iPhone 8 Plus в 2017 году, используют один и тот же метод для захвата экрана. То же самое касается iPhone SE (2022 г.), который также имеет Touch ID.
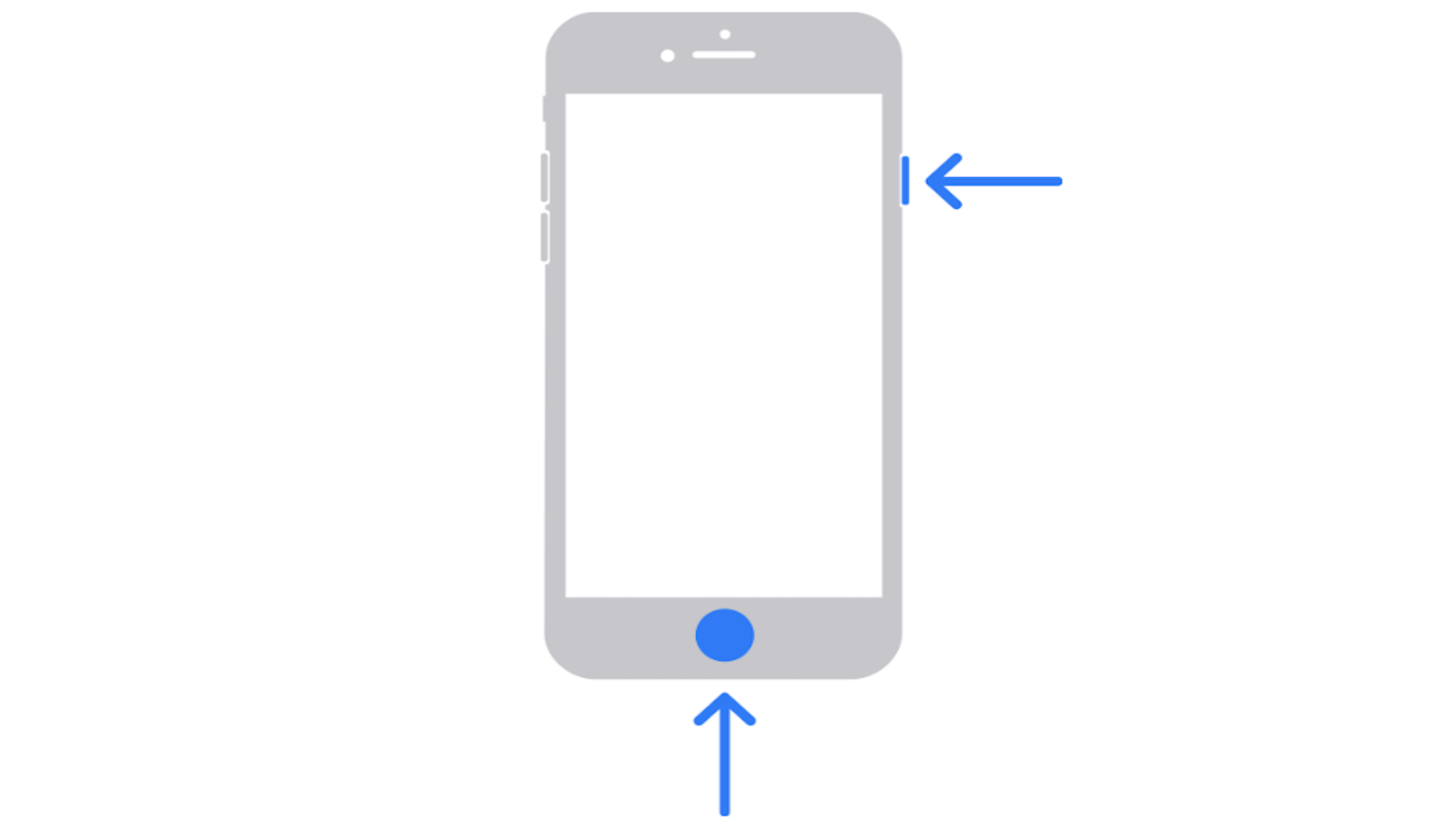
(Изображение предоставлено Apple)
- Откройте приложение или экран, который вы хотите захватить.
- Нажмите и удерживайте кнопку Власть кнопку справа и нажмите кнопку Главная кнопка в то же время. (Это помогает гарантировать, что вы случайно не активируете Touch ID или Siri, пытаясь сделать снимок экрана.)
- Экран начнет мигать белым, и вы услышите звук затвора камеры (если звук включен).
- Если вы используете iOS 10 или более раннюю версию, скриншот будет сохранен на вашем Все фото альбом (или Фотопленка если вы не используете Медиатеку iCloud). Если вы используете iOS 11, этот процесс будет немного отличаться.
Как просматривать и редактировать скриншоты
Вы можете мгновенно просмотреть и отредактировать снимок экрана сразу после того, как сделаете снимок. Крошечная версия вашего снимка экрана мгновенно появится в левом нижнем углу экрана.
- Найдите и коснитесь своего снимка экрана в левом нижнем углу экрана.
- Редактор сразу откроется.
- Отредактируйте фотографию.
- Вы также можете поделиться своим снимком экрана или удалить его с этого экрана.
Ваши скриншоты также будут автоматически сохранены в приложении «Фотографии» и альбоме скриншотов, если вы не решите удалить их немедленно.
- Открой Фото приложение.
- Ваш скриншот будет последним сделанным фото.
- Или вы можете получить доступ ко всем своим скриншотам через ваш Альбом скриншотов.
- Выберите снимок экрана для просмотра, добавления в избранное, редактирования или публикации.

(Изображение предоставлено iMore)
Вы также можете коснуться камера значок или используйте меню редактирования в таких приложениях, как «Сообщения» или «Почта», чтобы вставлять скриншоты в тексты, сообщения электронной почты и т. д.
Как делать скриншоты на iPhone, iPad, Apple Watch, Apple TV и Mac
Это шаги для создания снимка экрана на вашем iPhone, но если вы хотите сделать снимок экрана на Apple Watch, сделайте снимок экрана на iPad, сделайте снимок экрана со своего телевизора со снимком экрана Apple TV или простой рабочий стол. со снимком экрана Mac, ознакомьтесь с другими нашими простыми в использовании руководствами по ним.
