Когда дело доходит до резервных копий, есть две жестокие истины: 1 / большинство людей не заботятся о них, пока не произойдет потеря бесценных данных. 2 / когда люди понимают, что резервное копирование важно, кривая обучения все еще остается крутой.
Деловой мир решил эту проблему, наняв IT-менеджеров, которые контролируют централизованную систему резервного копирования (оборудование + программное обеспечение). Тем не менее, это гораздо реже для малых предприятий, семей и небольших групп в целом.
В этом уроке мы покажем вам, как использовать Acronis True Image Cloud резервное копирование ПК и мобильных устройств для небольшой группы людей, чтобы защитить свои данные в безопасном и автоматизированный Кстати, поскольку автоматизация является важнейшим принципом любой системы резервного копирования.
Этот инструмент позволяет вам стать «техническим специалистом», отвечающим за резервное копирование, без хлопот управления аппаратными средствами хранения. Все, что нужно, это установить Acronis на каждое устройство, а затем настроить его на автоматическое резервное копирование данных. Панель данных показывает, все ли работает так, как вы планировали.
Шаг 1 – Резервное копирование всех компьютеров
Облачные резервные копии
Сохранение полного образа вашего диска в Acronis Cloud защитит вас от случаев, когда локальная резервная копия больше недоступна. Кража, потеря, кража со взломом, пожар, наводнение – типичные случаи, когда резервные копии вашего компьютера и дома исчезают навсегда. В Ubergizmo случилось так, что кто-то украл их ноутбук, и за пару дней ценность фотографий / видео была потеряна навсегда.
Создать резервную копию в облаке так же просто, как создать локальную. Вам просто нужно выбрать Acronis Cloud в качестве пункта назначения.
Единственное предостережение – продолжительность первоначального резервного копирования. Например, на (100 загрузок / 10 загрузок) у меня ушло около 17 часов на резервное копирование диска объемом 72 ГБ. Последующие резервные копии выполнялись быстрее, потому что в первоначальные резервные копии были добавлены только изменения (это называется «инкрементные резервные копии«). Многие люди могут сделать первоначальное резервное копирование в течение ночи или в выходные дни.
Вот шаги, вы можете найти полную информацию в нашей предыдущей статье резервного копирования Acronis:
Программы для Windows, мобильные приложения, игры – ВСЁ БЕСПЛАТНО, в нашем закрытом телеграмм канале – Подписывайтесь:)
- Установите Acronis True Image (место загрузки)
- Создайте спасательный диск
- Выполните полное резервное копирование диска
- Запустите Acronis True Image.
- Нажмите на значок «Резервная копия» в левом верхнем углу (несколько квадратов) и, если необходимо, нажмите кнопку «+» внизу страницы, чтобы добавить новую резервную копию.
- По умолчанию используется резервное копирование «Всего ПК», поэтому оставьте все как есть. Это то, что ты хочешь
- Выберите пункт назначения: Acronis Cloud
- Нажмите «Создать резервную копию сейчас», чтобы начать резервное копирование, это займет 15-30 минут.
- Резервное копирование сделано!

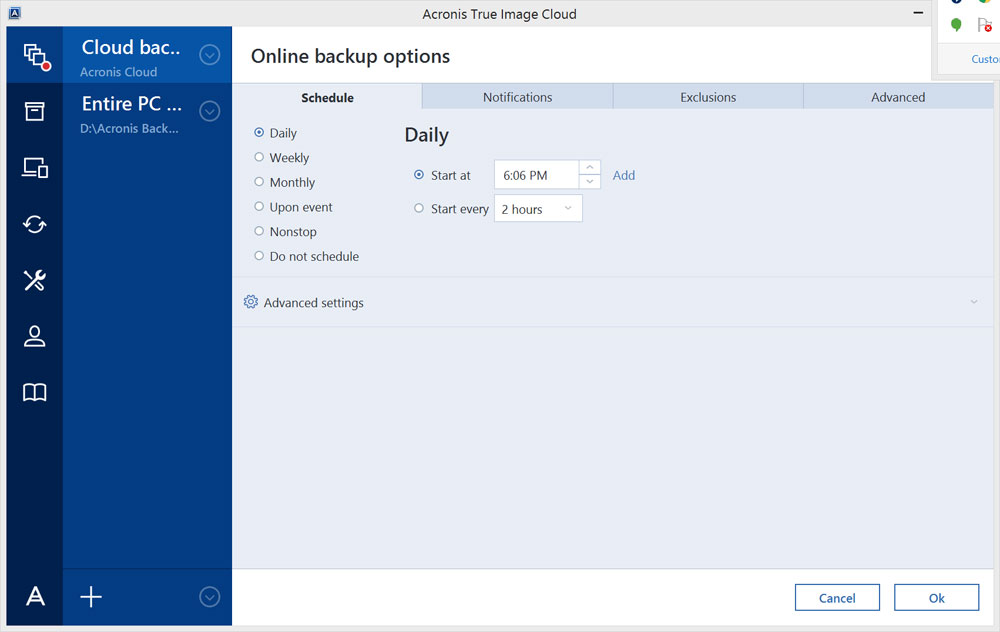 Если вы хотите, чтобы это происходило регулярно, вы можете в любое время открыть параметры резервного копирования и изменить расписание.
Если вы хотите, чтобы это происходило регулярно, вы можете в любое время открыть параметры резервного копирования и изменить расписание.
Важно иметь бег автоматически на регулярной основе. Как часто зависит от того, как часто вы обновляете свои данные, но ясно, что «любая резервная копия» бесконечно лучше, чем «нет резервной копии». Регулярное резервное копирование очень легко настроить, я бы порекомендовал ежедневное или еженедельное расписание.
Локальные резервные копии
Шаги точно такие же, как показано ранее, за исключением того, что вам нужно выбрать локальный пункт назначения, например USB-накопитель, дополнительный диск или даже сетевое расположение.
Основным отличием является время, необходимое для выполнения резервного копирования. Поскольку локальные диски или сеть намного быстрее, чем общедоступный Интернет, локальное резервное копирование может быть выполнено за считанные минуты, часто менее одного часа. Локальные резервные копии удобны и быстро доступны.
Резервное копирование в облаке медленнее, но обеспечивает удаленный доступ и защищает вас от огромных бедствий, таких как пожар, кража или наводнение. Acronis использует систему инкрементного облачного резервного копирования, которая фиксирует только последние изменения. Первое резервное копирование может выполняться часами (или днями) в фоновом режиме, но последующее будет намного быстрее. Облачные резервные копии сами управляются Acronis, которая принимает свои собственные меры по смягчению последствий стихийных бедствий.
Шаг 2 – Резервное копирование всех мобильных устройств
Создание резервной копии в Acronis Cloud просто включает в себя установку приложения, вход в свою учетную запись и быструю настройку. Мы объяснили, как выполнять резервное копирование iPhone с помощью Acronis True Image Cloud, и процесс для Android такой же. Вы можете добавить несколько устройств для защиты данных членов семьи, даже если они никогда не будут думать о себе.
Следует отметить, что, поскольку Android и iOS ограничивают доступ к приложениям, приложение Acronis True Image может только резервное копирование самых распространенных мобильных данныхвместо полного образа устройства.
На практике это данные, которые большинство людей действительно волнует (в частности, фотографии), поскольку многие другие типы данных (например, электронная почта) хранятся на отдельном облачном сервере, а не на самом устройстве.
Шаг 3. Отслеживание резервного копирования с помощью панели мониторинга Acronis Cloud
Проверьте, были ли сделаны резервные копии
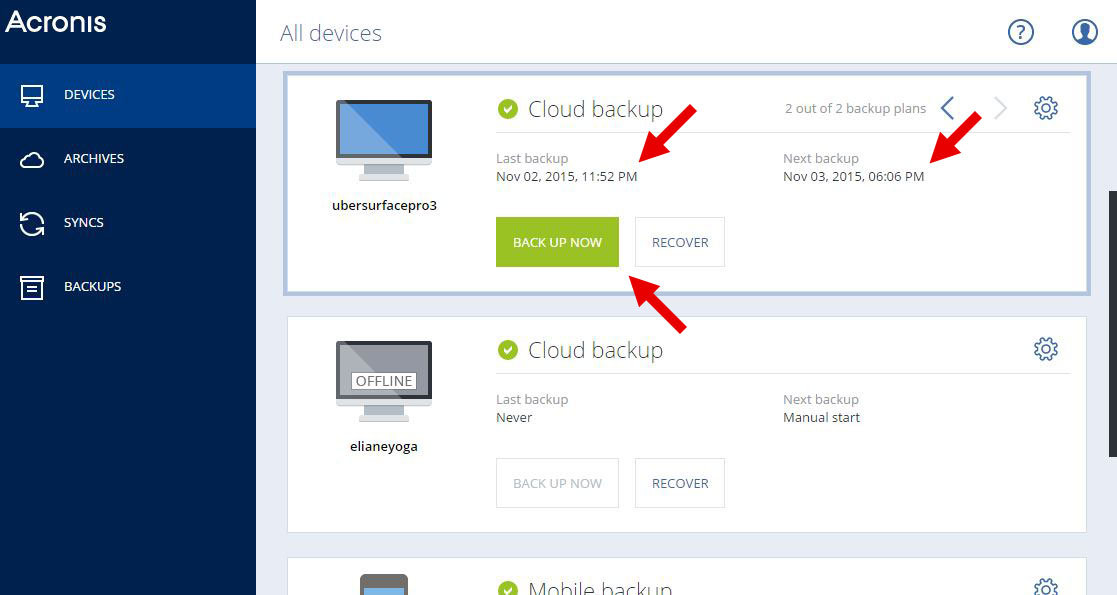 После того, как вы создали резервные копии для каждого человека в вашей группе, вы можете следить за процессом резервного копирования, чтобы убедиться, что все работает как запланировано. Нет ничего хуже, чем верить, что резервные копии происходят, когда они не.
После того, как вы создали резервные копии для каждого человека в вашей группе, вы можете следить за процессом резервного копирования, чтобы убедиться, что все работает как запланировано. Нет ничего хуже, чем верить, что резервные копии происходят, когда они не.
Панель инструментов Acronis Cloud (cloud.acronis.com) быстро предоставит вам эту информацию. Требуется несколько секунд, чтобы увидеть, когда было выполнено последнее резервное копирование и когда должно произойти следующее.
Если компьютер подключен к сети, вы можете даже запустить немедленное резервное копирование удаленно, нажав кнопку «BACK UP NOW» на приборной панели. Он выполнит предварительно настроенную программу резервного копирования, которая у вас уже есть.
Шаг 4 – Восстановление данных
Есть две основные ситуации, в которых вам нужно получить доступ к резервным копиям.
- Возможно, вы потеряли / повредили один или несколько файлов из-за человеческой ошибки или сбоя программного обеспечения.
- Ваш компьютер может быть поврежден до такой степени, что он больше не загружается / работает. Полное восстановление диска будет вашим лучшим вариантом.
Восстановить определенные файлы
Хотя Acronis сохраняет полный образ диска, он позволяет вам просматривать и выбирать файлы для загрузки. Вы даже можете использовать эту функцию, чтобы просто получить доступ к файлам, которые вы забыли дома. Я делаю это часто с системами резервного копирования, потому что я не хочу оставлять сетевые порты открытыми дома.
- Перейдите на cloud.acronis.com или нажмите «Восстановить файлы» в приложении.
- Авторизоваться
- Слева, нажмите на Архивы (вас могут попросить войти снова)
- Нажмите «Резервное копирование в облаке»
- Выберите набор резервных копий для просмотра данных
- Выберите один или несколько файлов / каталогов и нажмите «Скачать»
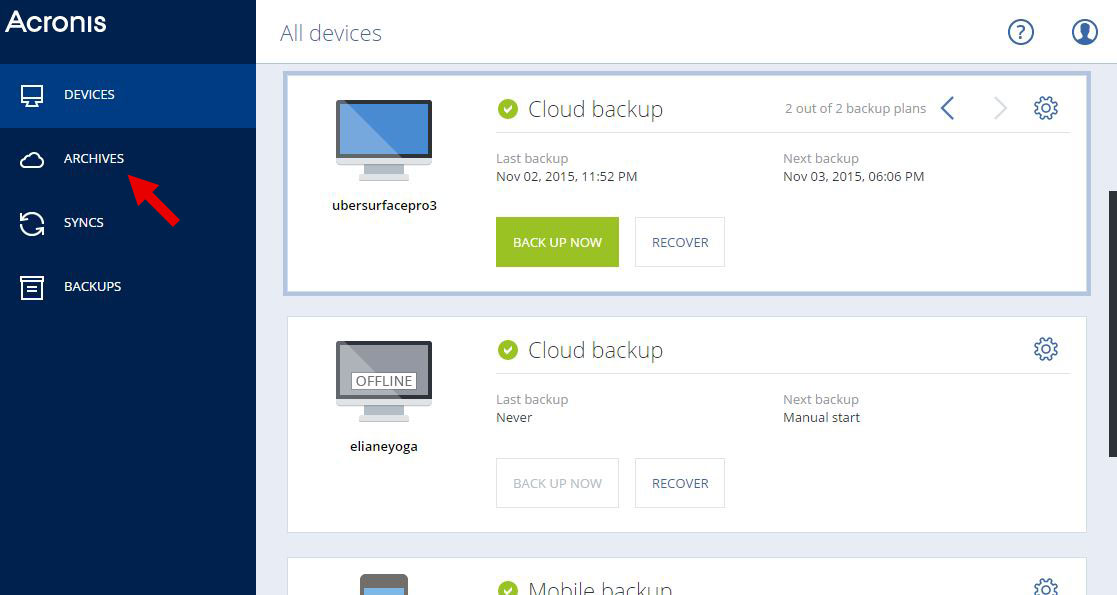
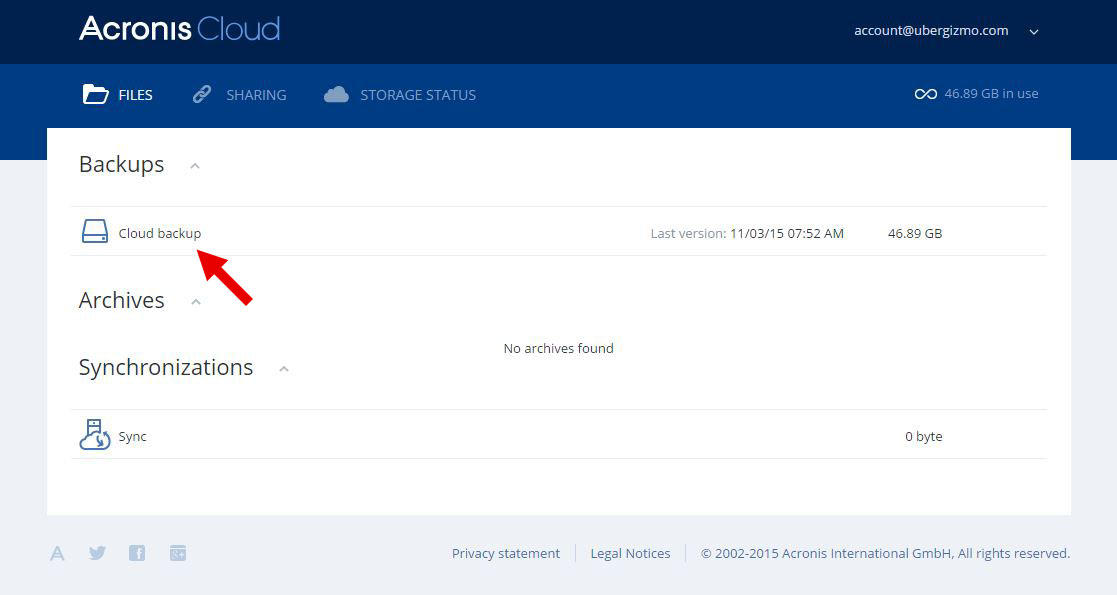

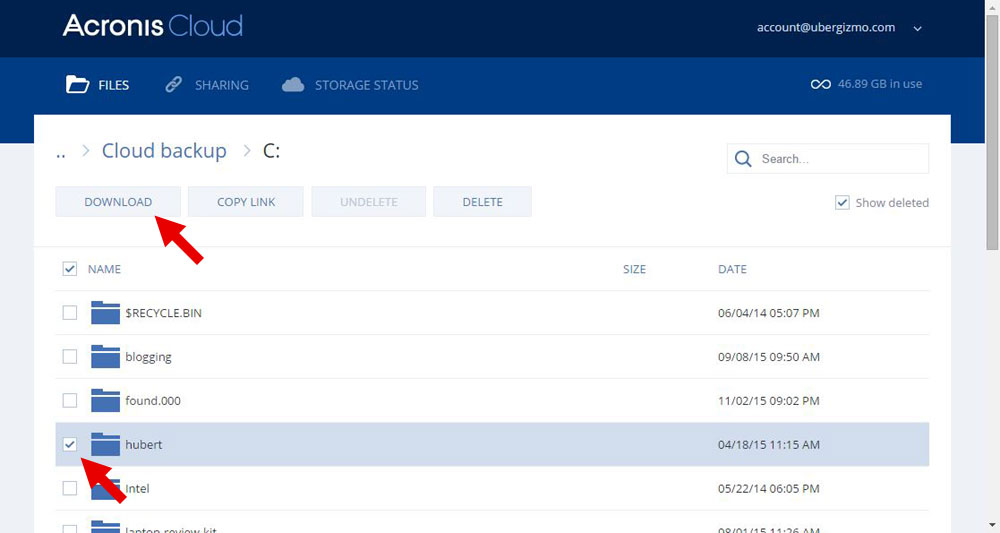
Восстановите полный диск
Если вы хотите восстановить весь диск, и при условии, что ваша система больше не работает и что все попытки ремонта произошел сбой, сначала необходимо выполнить загрузку с носителя восстановления Acronis (официальная страница).
Вы можете следовать нашим предыдущим инструкциям для создания загрузочного носителя Acronis. Если операционная система вашего компьютера вышла из строя, вы всегда можете загрузить Acronis (полную или пробную) на компьютер друга, чтобы создать этот загрузочный носитель. Лучше всего создать его и сохранить при первой установке Acronis.
После загрузки с загрузочного носителя Acronis вы можете перемещаться по резервным копиям либо в Acronis Cloud (требуется вход в систему), либо на локальном USB-накопителе или в сети. Процесс такой же, за исключением того, что файл резервной копии находится в другом месте.
Восстановление через облако займет много времени (ожидайте несколько часов, даже при быстром широкополосном соединении), но оно выполнит свою работу. Если другой вариант недоступен, это может по-настоящему сэкономить день, особенно если вы путешествуете и вам нужно поработать.
Выполните следующие шаги
- Загрузитесь с Rescue Media и выберите восстановление, тогда Обзор для резервного копирования
- Выберите «Мой компьютер»> «Acronis Cloud», затем войдите в систему.
- Выберите свою резервную копию (моя называется «Резервная копия в облаке»)
- Щелкните правой кнопкой мыши на доступном файле резервной копии и выберите «Восстановить» во всплывающем меню.
- Выберите дату (зеленую) и время, когда было сделано резервное копирование. Обычно вы хотите последний. Нажмите кнопку “Далее
- Чтобы восстановить полный диск, нажмите на верхний левый флажок, чтобы выбрать весь диск. Все перечисленное должно быть проверено. Небольшие разделы связаны с системой, и лучше всего восстановить их все.
- После нажатия кнопки «Далее» мастер восстановления предупредит вас о необходимости удаления данных на текущем целевом диске. Убедитесь, что целевой диск является тем, который нужно восстановить. Нажмите ОК
- Последний экран, и я не уверен, что означает «количество операций: 0», но нажмите «Продолжить».
- Acronis начнет восстановление диска, и вы сможете следить за всем процессом, файл за файлом. Через облако это займет несколько часов.
- Успех! Теперь вы можете перезагрузиться, и диск был восстановлен в своем прежнем состоянии
Запись: Acronis позволяет восстановить абсолютно другое оборудование. Это очень полезно, если ваш компьютер был уничтожен или украден. По умолчанию Windows довольно ужасна с восстановлением на новом оборудовании, но Acronis его поддерживает.
Вот 10 шагов ниже:




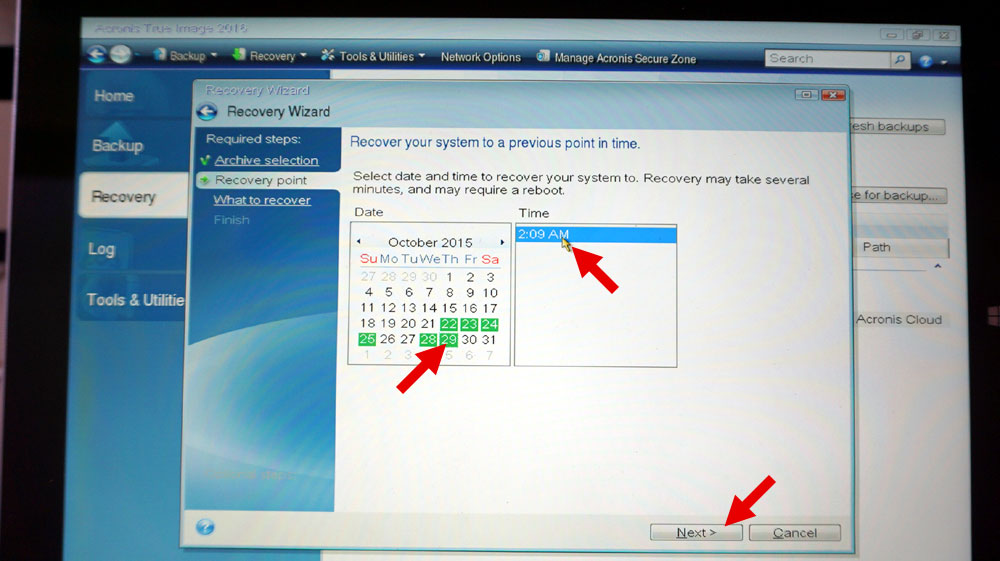

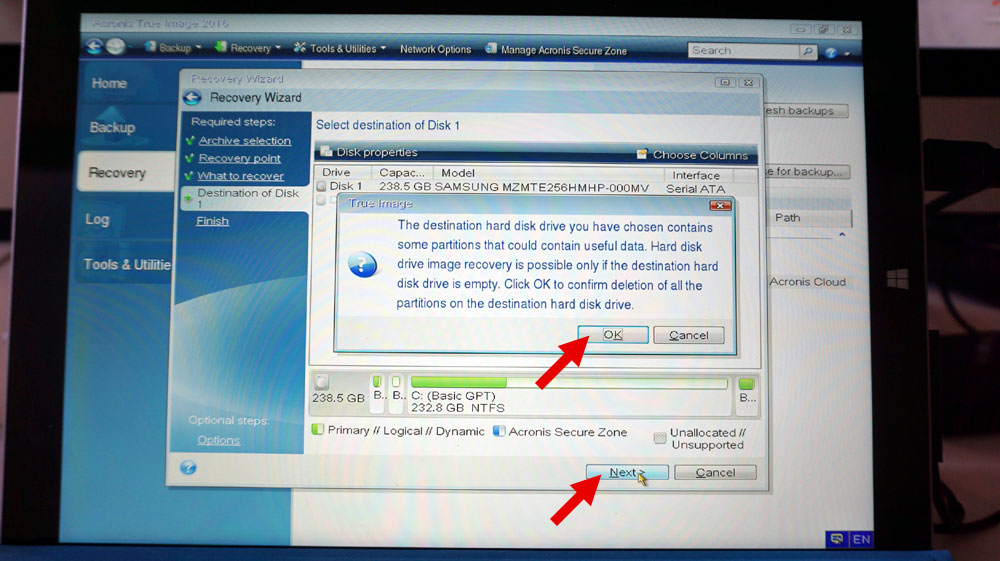
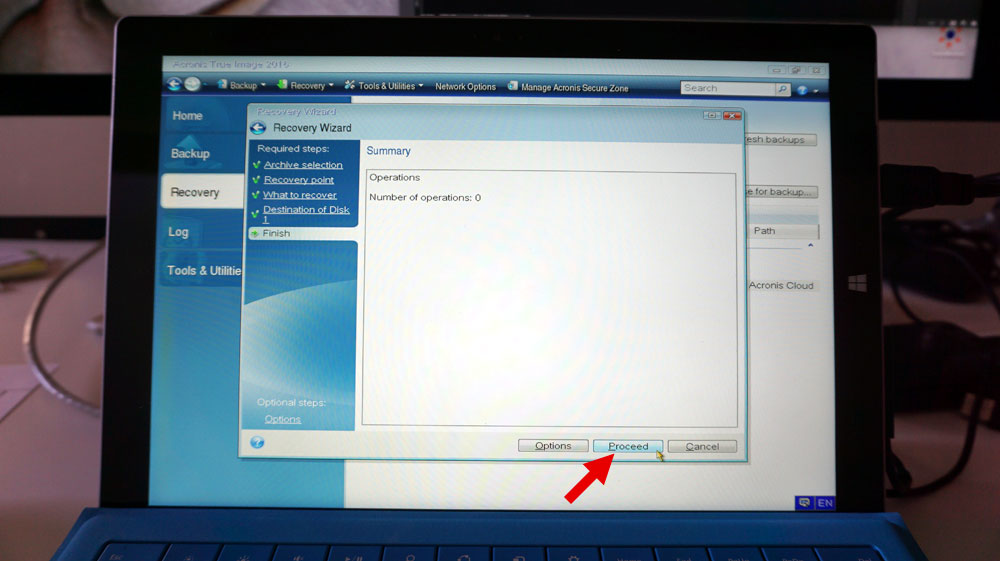

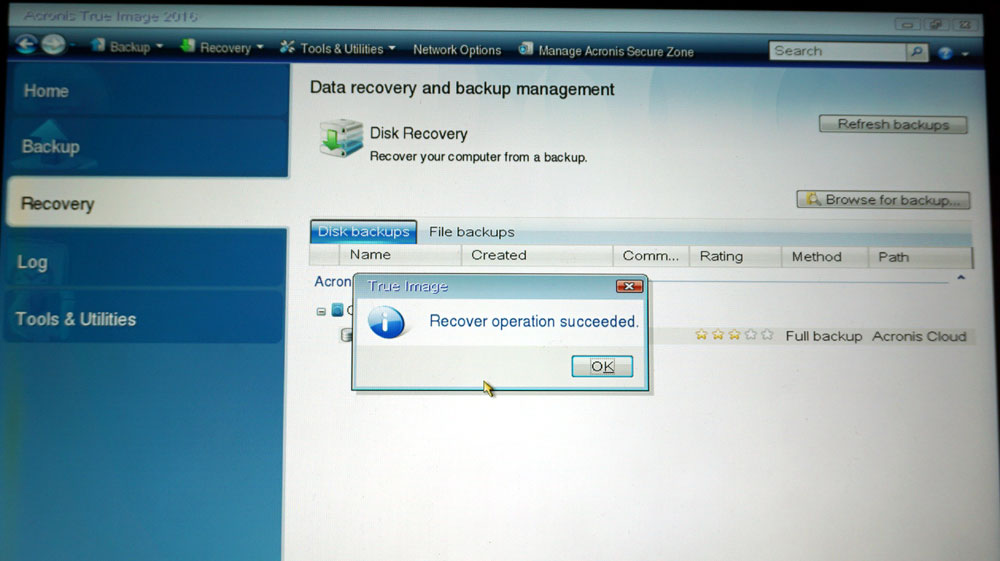
Вывод
Мы показали, как настроить облачную автоматизированную систему резервного копирования для всей семьи / группы с помощью Acronis True Image Cloud. После однократной настройки для каждого устройства вы можете убедиться, что резервное копирование выполняется для каждого устройства.
У вас также будет доступ к данным, если кому-то из группы срочно понадобится файл. Иногда мы также используем эти системы резервного копирования для извлечения файлов, которые мы забыли дома, хотя это не является первоначальной целью.
КонфиденциальностьИмейте в виду, что администратор (вы) будет иметь доступ ко всем файлам резервных копий на устройствах. Мы предлагаем, чтобы вы разъяснили это всем, у кого есть устройства, которыми вы управляете.
Вы сделали все возможное, чтобы обеспечить безопасность всех данных: поздравляем!
Добавить комментарий