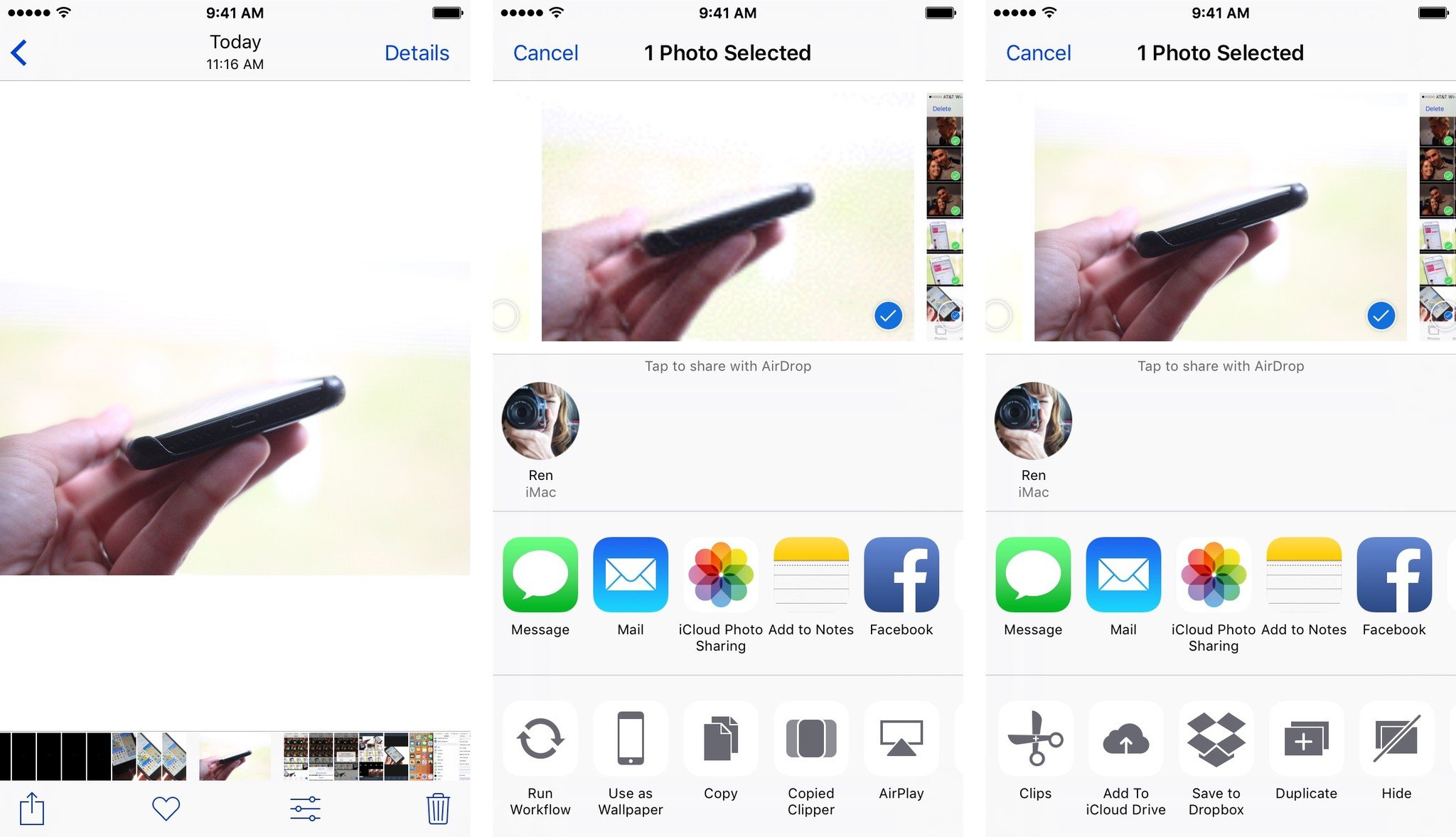Как редактировать файлы RAW в приложении Фото для iPhone и iPad
Фотографы радуются: начиная с iOS 10 библиотека фотографий iCloud синхронизирует ваши файлы RAW. Это означает, что все данные изображения снимаются прямо с датчика камеры. Любые изображения RAW, которые вы снимаете в стороннем приложении камеры на вашем iPhone, будут отображаться как RAW на вашем iPad и Mac, но еще лучше – теперь вы можете импортировать изображения RAW со своей цифровой зеркальной камеры или другой профессиональной камеры на свой iPhone или iPad и иметь они правильно синхронизируются с вашим Mac.
Вы также можете обрабатывать и редактировать эти файлы RAW прямо на своем iPhone или iPad с помощью внешнего редактора, такого как Lightroom, и даже через приложение «Фотографии». Но имейте в виду: если вы хотите отредактировать файл RAW с помощью приложения «Фотографии для iPhone», вам нужно сначала создать его копию.
Как работает обработка RAW на iPhone и iPad
Когда вы обрабатываете файл RAW, вы никогда не редактируете необработанные данные – вместо этого вы, по сути, работаете с небольшим вспомогательным файлом, который сообщает файлу RAW, как обрабатывать свет, насыщенность и тому подобное. Файлы RAW огромны по сравнению с удобными для Интернета, но сильно сжатыми форматами, такими как JPG – 11 МБ или более – и поэтому, когда вы собираетесь сохранить свои изменения, вы захотите экспортировать их во что-то более управляемое.
В Фото для iPhone и iPad при нажатии Редактировать на одном из ваших файлов RAW, вы редактируете эти сопроводительные данные. Но когда вы закончите редактирование, фотографии автоматически представят вам преобразованный сжатый файл для использования в другом месте.
Это обычное дело для программ редактирования изображений – в конце концов, вы не можете экспортировать отредактированный файл RAW. Проблема, однако, связана с форматированием: большинство приложений позволяют вам выбирать между экспортом небольшого формата, такого как JPG, который использует сжатие с потерями, и гораздо большего формата, такого как TIFF или PSD, который использует сжатие без потерь. («С потерями», потому что это экономит место, отбрасывая науку о данных, говорит, что наши глаза не могут легко заметить.) Однако фотографии для iPhone и iPad автоматически экспортируются в JPG, не спрашивая конечного пользователя, что они хотели бы сделать.
Во многом это связано с тем, что «Фото» предполагает, что после редактирования вы собираетесь поделиться этой фотографией в Интернете – и, следовательно, хотите использовать красиво отформатированное изображение. Однако исходный файл RAW все еще существует благодаря неразрушающему редактированию iOS, и вы можете восстановить его, вернувшись на экран редактирования и вернув изменения в исходный файл.
К сожалению, даже при неразрушающем редактировании iOS не может определить, какой файл следует отправить стороннему приложению: приложение для совместного использования (например, Twitter) обрабатывается так же, как приложение для редактирования фотографий (например, Lightroom).
Итак, если вы использовали инструмент «Кадрирование» в фотографиях перед переносом изображения в Lightroom, вы бы увидели только обрезанный JPG, когда вы пошли на импорт, а не исходный файл RAW.
Таким образом, если вы планируете редактировать файл в Фото, но также хотите, чтобы исходный файл RAW был доступен для сторонних приложений, есть простой способ избежать этого стресса – продублировать исходный файл.
Как скопировать файл RAW в Фото для iPhone и iPad
- Выберите изображение RAW, которое вы хотите продублировать, в приложении «Фото».
- Нажмите доля кнопка.
- Прокрутите нижнюю часть листа общего доступа, пока не найдете Дубликат кнопку, затем коснитесь ее.

После того, как вы продублируете свой файл, вы можете оставить его в фотографиях как исходный файл RAW и не стесняйтесь редактировать другой в приложении.
Вопросов?
Есть вопросы о RAW, редактировании на iPhone и iPad и т. Д.? Сообщите нам об этом ниже.