
Хотя приложение Health официально синхронизирует большую часть данных об активности ваших Apple Watch, начиная с iOS 11, Apple по-прежнему предлагает отдельное приложение Activity, чтобы получить более концентрированный взгляд на свою физическую форму вместе с Apple Watch. Активность для Apple Watch, как приложение Fitbit для Fitbit – это эксклюзивное приложение для трекера, которое вы не увидите, если у вас нет одного из носимых устройств Apple.
В этом приложении вы можете просматривать массу данных, в том числе всю свою историю с первого взгляда с помощью Apple Watch (моя восходит к 24 апреля 2015 г.), цели по движениям, упражнениям и стойке за отдельный день, прошлые тренировки и многое другое. . Здесь мы сосредоточимся на поиске ваших прошлых данных; Если вы хотите узнать больше о достижениях Activity и поделиться своей Activity с друзьями, ознакомьтесь с другими нашими статьями ниже:
Как быстро просмотреть историю своей активности

- Открой Мероприятия приложение для iPhone.
- Нажмите на История таб.
- Прокрутите свой прошлый кольца активности.
Примечание: Если вы проведете пальцем вправо на этом экране, вы увидите среднюю цель движения за каждую неделю, а также то, достигли ли вы этой цели, превысили ее или проиграли.
Как подробно просмотреть историю своей активности
Если краткий обзор месяца недостаточно подробен, вы можете нажать любую из дат, чтобы увеличить представление дня, с просмотром недели, указанным вверху. Чтобы переключаться с дня на день, вы можете либо нажимать на разные дни в средстве просмотра недели, либо проводить пальцем слева направо по основному дисплею до упора, чтобы перейти на один день вперед (или вернуться назад).
Программы для Windows, мобильные приложения, игры – ВСЁ БЕСПЛАТНО, в нашем закрытом телеграмм канале – Подписывайтесь:)
Будет воспроизведена короткая анимация, показывающая, как далеко вы продвинулись в своей деятельности за этот день; оттуда вы можете прокрутить вниз, чтобы увидеть подробную разбивку ваших калорий Move, минут упражнений и часов ожидания по часам. Каждый из них представлен по умолчанию в виде графика из 24, но вы также можете провести пальцем влево по карточкам, чтобы получить прямые числа.

Кроме того, если вы достигли каких-либо этапов достижений, они будут отображаться в разделе достижений. Они живут выше любых тренировок, которые вы выполняли, вместе с их продолжительностью. Вы также получите несколько основных показателей, таких как шаги и расстояние, которые отображаются каждый день, независимо от того, тренировались вы или нет.
Как подробно просмотреть историю тренировок

Хотя вы можете подробно просматривать дневную тренировку на экране истории, вы можете получить гораздо лучшее представление о своих тренировках как в крупном, так и в подробном масштабе на вкладке «Тренировки».
Как и History, Workouts упорядочивает ваши тренировки по месяцам и годам, но в немного другом интерфейсе: в режиме года Workouts отображает краткий обзор каждого месяца, количество выполненных тренировок, общее потраченное время и сожженные калории, вместе со средними значениями времени и калорий. Также есть опция в правом верхнем углу (скрытая за «Все тренировки»), которая позволяет вам фильтровать типы тренировок, которые вы отображаете.
Нажмите на месяц, и вы получите разбивку по каждой тренировке, которую вы выполнили в этом месяце, а также даты, типы тренировок и общее количество сожженных калорий. В обзоре месяца, как и в обзоре года, вы можете фильтровать эти тренировки по типу.

Вы можете нажать на любую отдельную тренировку, чтобы открыть подробный обзор; он предлагает информацию о том, когда и где вы это сделали, ваши активные и общие сожженные калории, общее время, средняя частота пульса, диаграмма рассеяния частоты пульса и график частоты пульса восстановления. (Чтобы увидеть свое восстановление, проведите пальцем влево по графику частоты пульса.)
Если вы используете watchOS 4, этот график диаграммы рассеяния доступен для всех ваших тренировок, а не только для тех, которые вы выполнили после обновления, хотя вы можете не видеть данные о восстановлении сердечного ритма для старых тренировок.
Если вы записали тренировку с помощью часов GPS или GPS + Cellular, вы также получите информацию о своем росте, местоположении, погоде и многом другом.
Если вы записали в журнал конкретные тренировки, такие как бег, ходьба или плавание, вы также получите подробную информацию о тренировке, включая карту маршрута (iPhone требуется для Series 0 или Series 1; только GPS Series 2 или GPS и GPS + Cellular Series 3 может использовать эту функцию как автономную), гребки плавания, средний темп, шпагаты, сегменты и многое другое.

Если у вас есть карта маршрута, вы можете просмотреть ее в полноэкранном режиме, нажав на значок; Карты маршрутов отображают ваш маршрут, записанный GPS, вместе с вашим общим темпом (зеленый – хорошо, желтый – ОК, красный – «вы уверены, что не останавливались, чтобы купить мороженое по пути?»). Вы можете коснуться значка земного шара, чтобы просмотреть карту на фоне спутникового обзора, или использовать мультикоптер или разворот для увеличения или уменьшения масштаба.
Когда вы закончите смотреть на свою тяжелую работу, вы также можете поделиться им как изображением (с не столь скромным хвастовством «Я работал X часов с моими #AppleWatch») в любом количестве своих социальных сетей или сохранить это локально в вашу фотопленку.
Примечание: Некоторые пользователи не видят определенные карты маршрутов в iOS 11. Мы выясняем причину и вернемся с дополнительной информацией!
Как просмотреть историю и данные о тренировках в приложении “Здоровье”
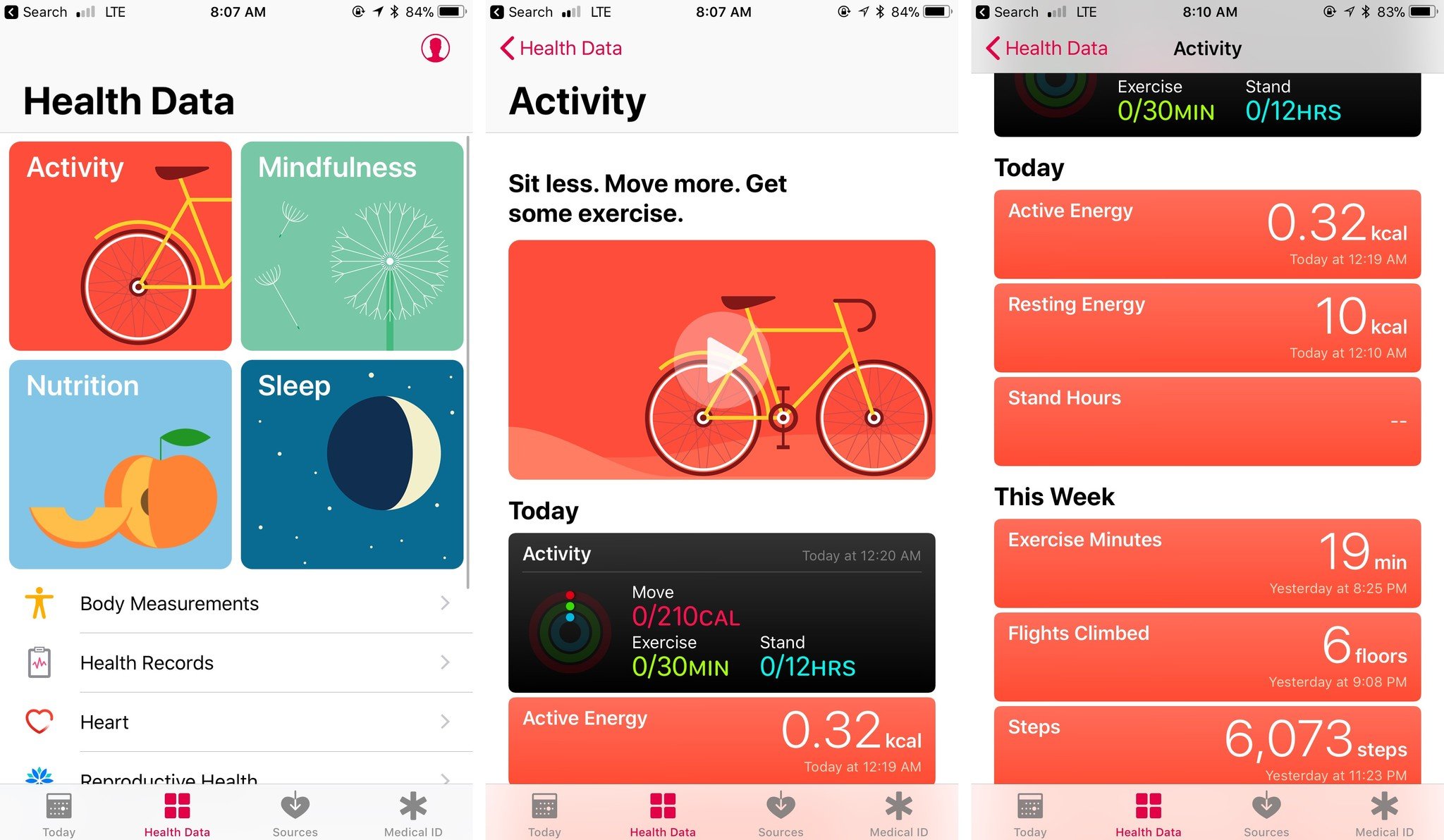
Начиная с iOS 11, вы также можете просматривать свои кольца активности и прошлые упражнения прямо в приложении Health. Для этого откройте приложение «Здоровье» и коснитесь вкладки «Данные о здоровье», затем перейдите в раздел «Активность».
Кольца ваших действий должны быть вверху панели «Сегодня»; вы можете нажать на них, чтобы увидеть подробные графики с разбивкой по дням, неделям, месяцам или годам, и провести по графикам, чтобы переместить их. Лучший способ убедиться, что вы всегда видите свои кольца активности в приложении “Здоровье”, – это переключить Добавить в избранное выключатель; при этом виджет «Активность» будет помещен в центр вкладки «Сегодня» приложения, а не будет скрыт внутри «Данные о состоянии здоровья».
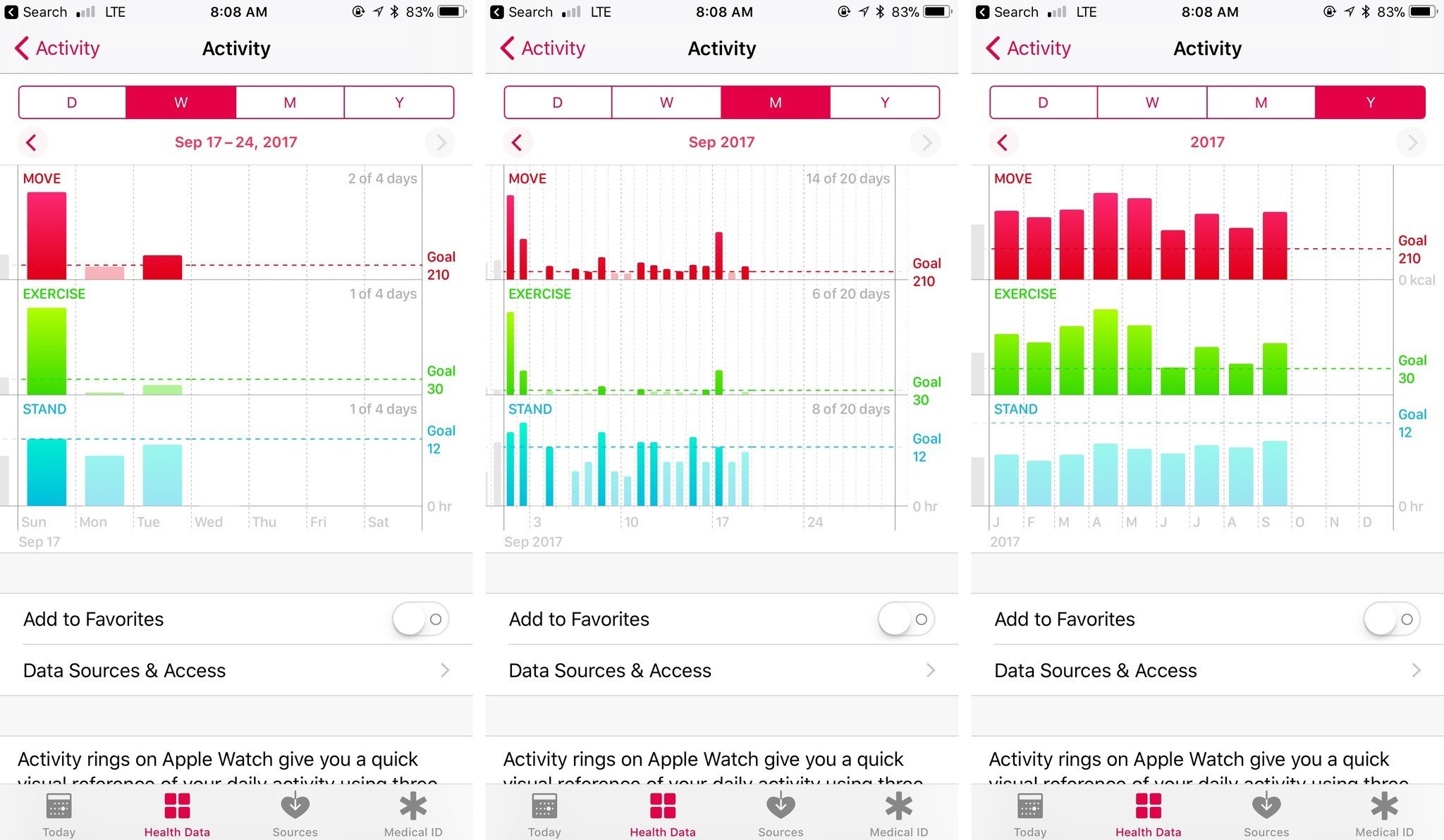
Вернувшись к основному экрану активности, вы также можете просмотреть свою активную энергию, энергию в состоянии покоя, часы работы в стойке, минуты упражнений, пройденные полеты, шаги, расстояние ходьбы + бег, общее время тренировки, VO2 max, расстояние плавания, количество гребков для плавания, разбивку NikeFuel. и расстояние езды на велосипеде, а также некоторые рекомендуемые приложения. (Пользователи инвалидных колясок также увидят варианты для толчков и расстояния для инвалидных колясок.)
Есть вопросы о поиске данных о тренировках или активности на iPhone?
Напишите в комментариях ниже!

Это 10 лучших игр про Марио
Марио сыграл более 250 игр за последние 35 лет. Мы взяли на себя трудную задачу определить, какие из них являются лучшими из лучших.

Добавить комментарий