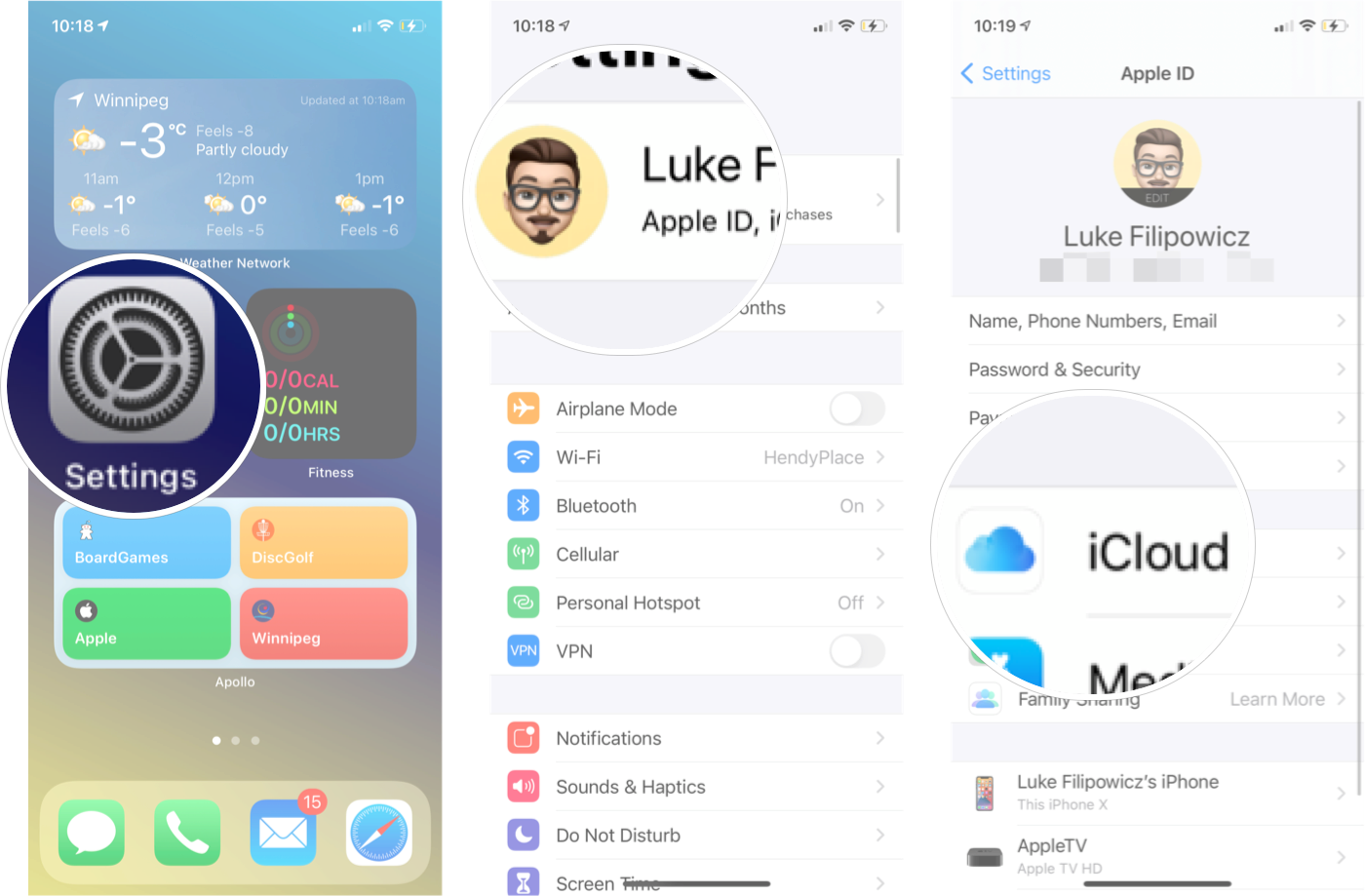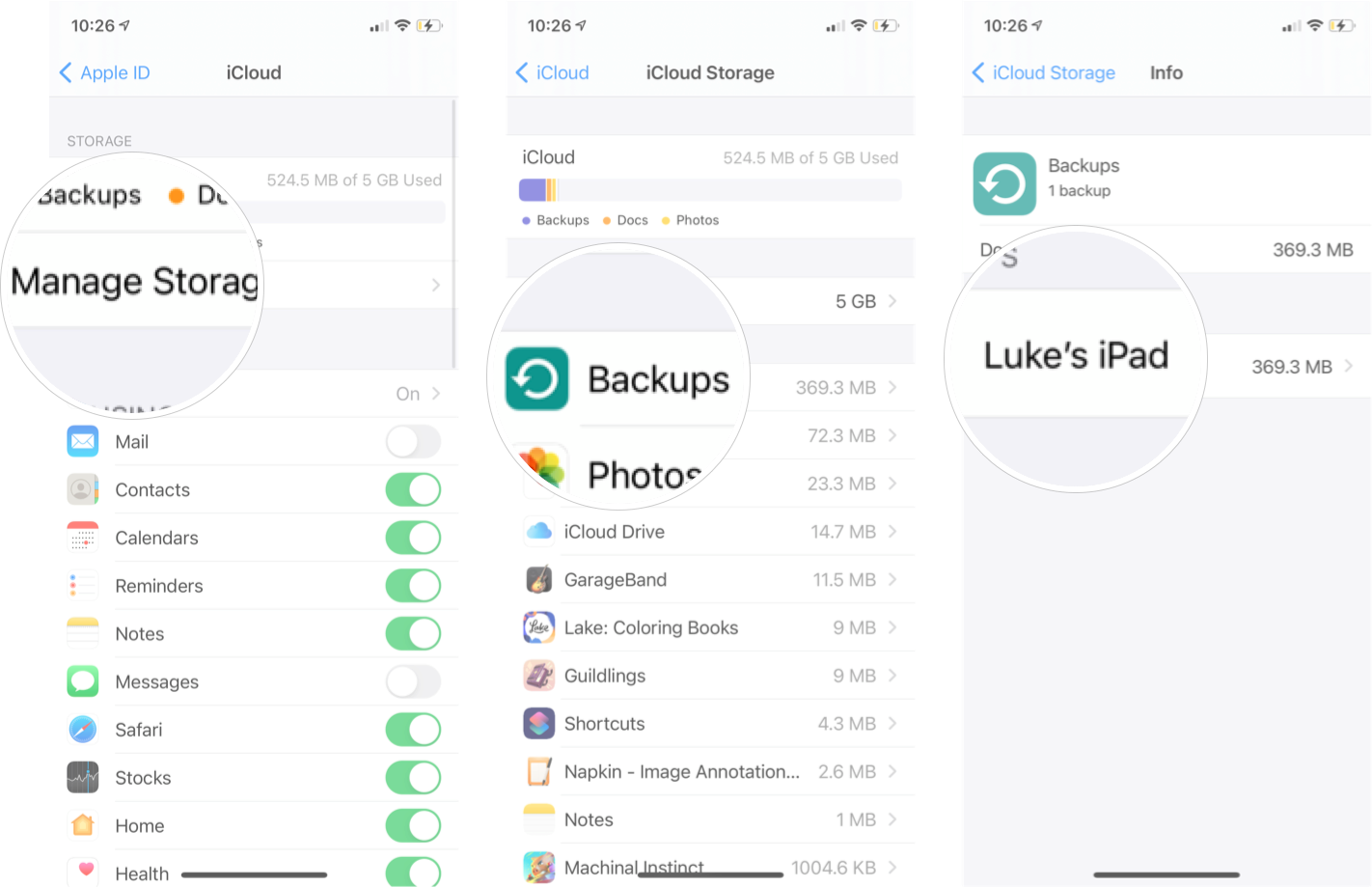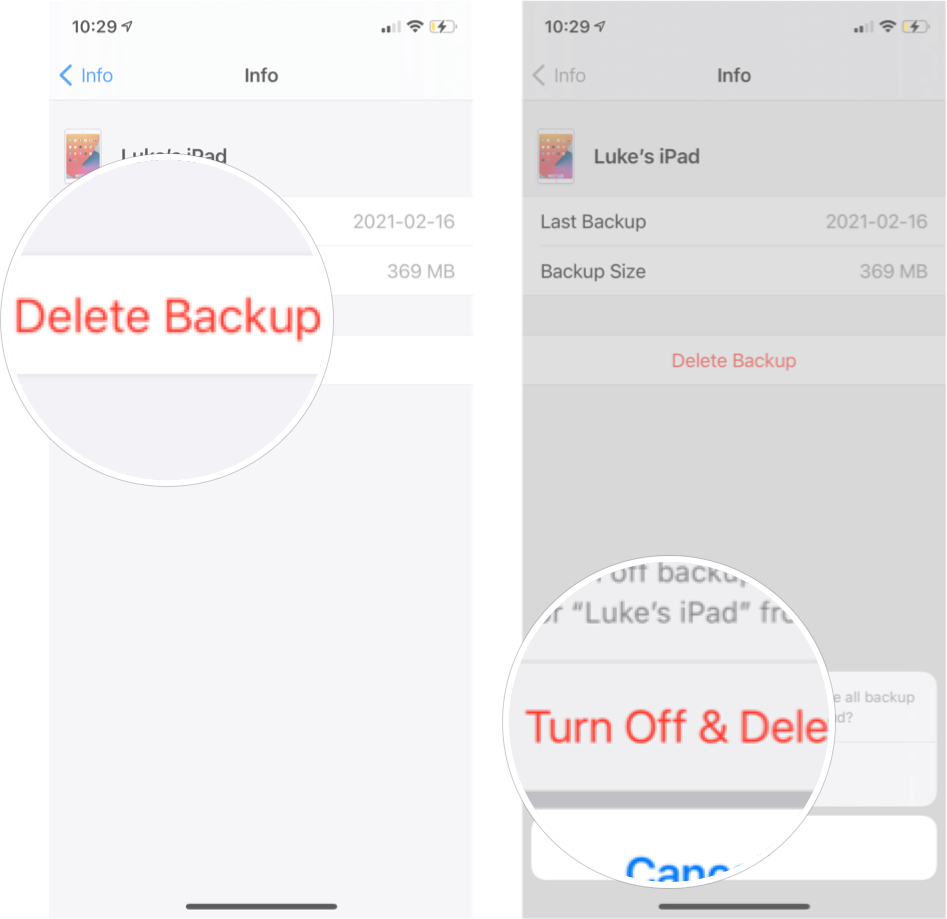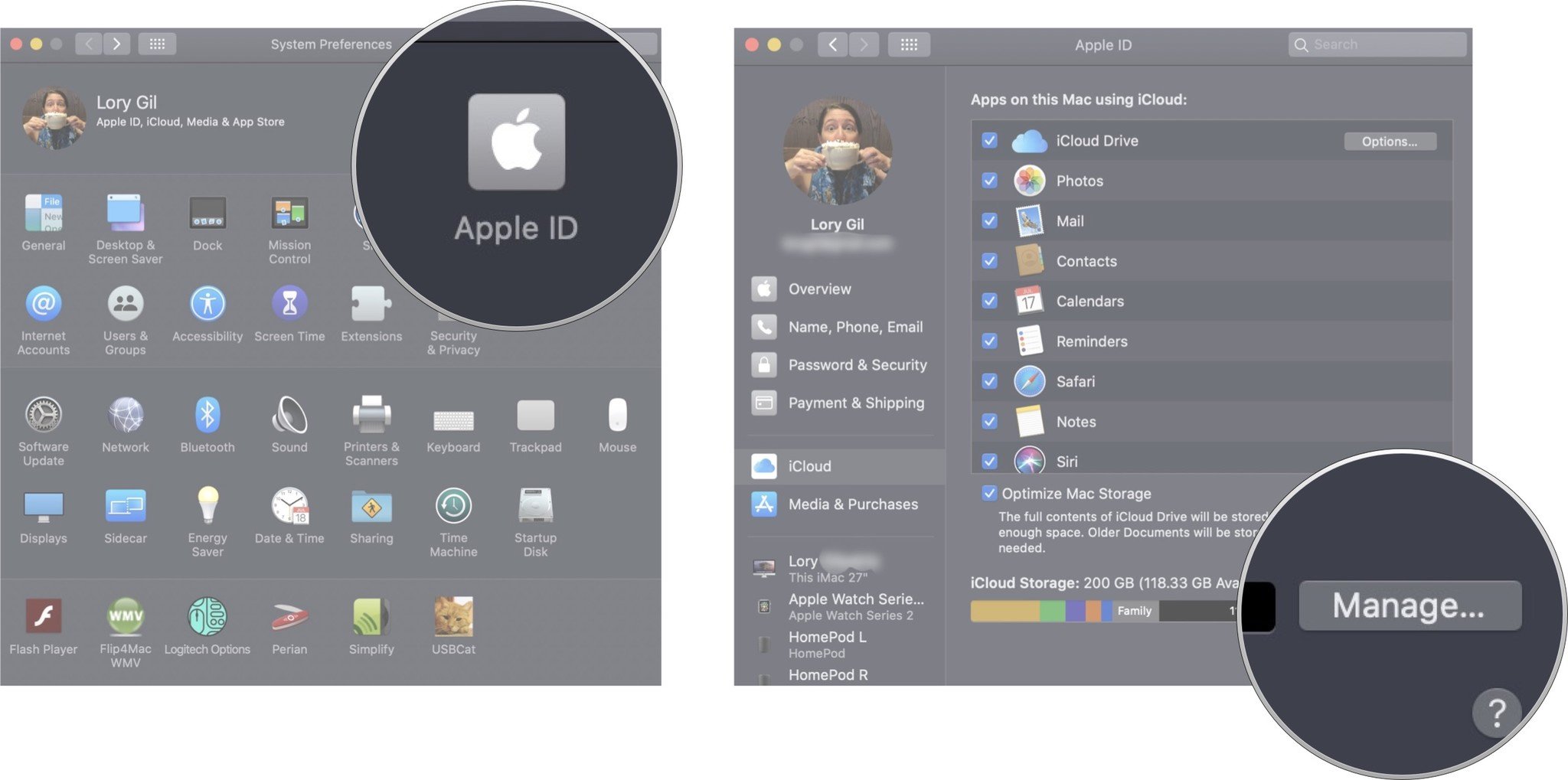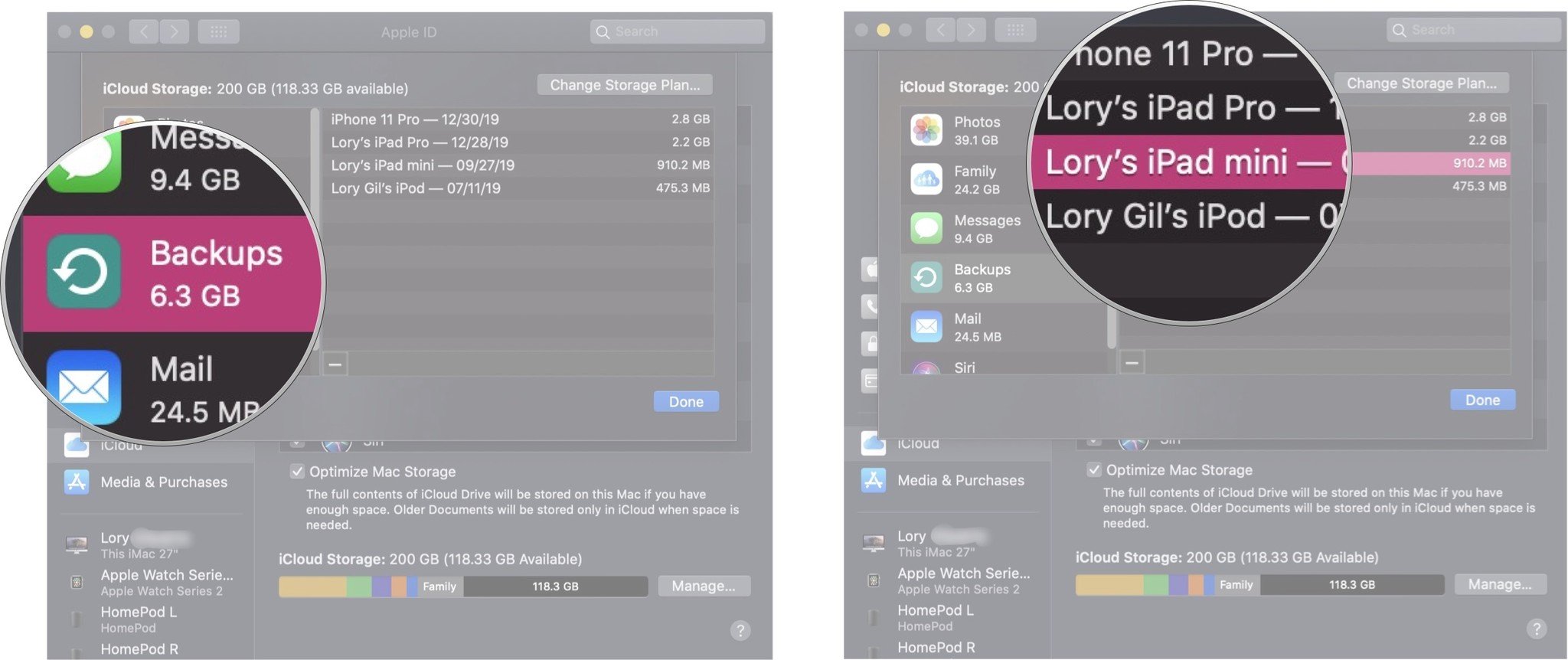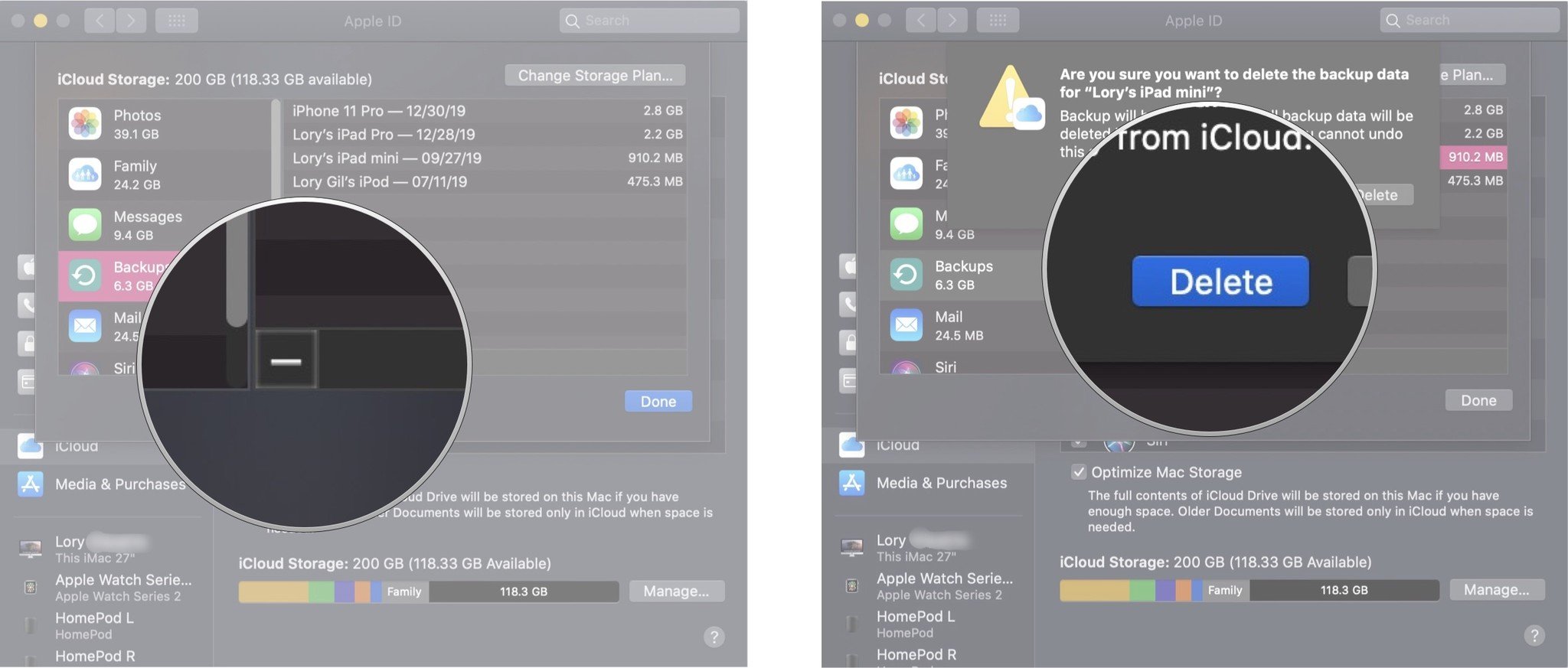Как просмотреть и удалить старые резервные копии iCloud на iPhone
Хранение резервных копий в iCloud – отличная идея, если ваш iPhone, iPad или Mac когда-либо сбрасывается по какой-либо причине. Мы не можем не подчеркнуть, насколько важно знать, как сделать резервную копию вашего iPhone и iPad, а также вашего Mac, особенно если вы только что приобрели новый iPhone или обновились до iOS 14, поэтому вы не хотите терять любые важные файлы, фотографии или данные приложений.
При этом каждая резервная копия занимает место. Если вы часто выполняете резервное копирование своих устройств, вам может не хватить места в хранилище iCloud, особенно если у вас есть только 5 ГБ, которые дает вам Apple. Хорошей новостью является то, что вы можете удалять старые резервные копии iCloud прямо на своем iPhone, поэтому у вас не будет ненужных и старых данных, которые забивают ваш ящик для хранения. В конце концов, лучший iPhone – это iPhone с резервными копиями и без лишнего беспорядка.
Что такое резервная копия iCloud?
iCloud автоматически выполняет резервное копирование всех данных на вашем iPhone или iPad каждый день, пока устройство подключено к Wi-Fi, включено, заблокировано и подключено к источнику питания. Это позволяет легко восстановить устройство, если вам нужно стереть его или настроить новый iPhone или iPad с вашими существующими данными.
Вот что сохраняется в iCloud:
- История покупок iTunes
- Фото и видео (если у вас не включена библиотека фотографий iCloud)
- Настройки устройства
- Данные приложения
- Главный экран и организация приложений
- iMessage, текстовые сообщения, MMS-сообщения (при восстановлении требуется SIM-карта, использованная при резервном копировании)
- Рингтоны
- Пароль визуальной голосовой почты (при восстановлении требуется SIM-карта, использованная при резервном копировании)
- Данные о здоровье
- Конфигурация HomeKit
В итоге может оказаться довольно много данных, которые могут занять значительную часть вашего хранилища iCloud.
Почему хранить резервные копии iCloud – это хорошо
Сохранение резервных копий iCloud означает, что вы можете переносить свои данные практически куда угодно, с возможностью доступа и восстановления данных вашего iPhone или iPad практически из любого места. Это удобно для людей с несколькими устройствами, особенно для тех, кто полагается на настройки специальных возможностей, поскольку вам не нужно заново настраивать все вручную.
Почему можно удалять резервные копии iCloud
В тот момент, когда кто-то порекомендует удалить резервную копию, вы можете в шоке взглянуть на них и удивиться, как они вообще одевались этим утром. Расслабься, Джек. Можно удалить резервную копию iCloud, потому что у вас есть резервная копия вашего устройства на вашем Mac или компьютере с Windows, верно? Riiiight ???
Получите резервную копию вашего iPhone или iPad в iTunes, тогда у вас будет резервная копия вашей резервной копии, на всякий случай. И не забывайте, что если вы снова включите резервное копирование iCloud, ваше устройство по-прежнему будет создавать резервные копии, когда вы подключены к Wi-Fi, устройство заблокировано, включено и подключено к источнику питания.
Как удалить резервные копии iCloud на вашем iPhone или iPad
- Запустить Приложение настроек на вашем iPhone или iPad.
- Коснитесь своего Баннер Apple ID прямо вверху экрана.
- Кран iCloud.

Источник: iMore
- Кран Управление хранилищем под iCloud.
- Кран Резервные копии.
- Нажмите устройство чью резервную копию вы хотите удалить.

Источник: iMore
- Кран Удалить резервную копию внизу.
- Кран Выключить и удалить.

Источник: iMore
Как удалить резервные копии iCloud на Mac
- Запуск Системные настройки из док-станции, вашего Finder или щелкнув Значок Apple в верхнем левом углу экрана.
- Щелкните свой идентификатор Apple ID и войдите в систему, если будет предложено.
- Нажмите Управлять… в правом нижнем углу окна.

Источник: iMore
- Нажмите Резервные копии в меню слева.
- Щелкните значок резервный вы хотите удалить.

Источник: iMore
- Щелкните значок удалить значок в левом нижнем углу панели. Похоже на значок минуса.
- Нажмите Удалить во всплывающем окне.
- Нажмите Выполнено или повторите шаги с 5 по 7, чтобы удалить другую резервную копию.

Источник: iMore
Вопросов?
Дайте нам знать в комментариях ниже.
Обновлено в феврале 2021 г .: Обновлено для новейших версий iOS 14 и macOS Big Sur.
var fbAsyncInitOrg = window.fbAsyncInit; window.fbAsyncInit = function() { if(typeof(fbAsyncInitOrg)=='function') fbAsyncInitOrg(); FB.init({ appId: "291830964262722", xfbml: true, version : 'v2.7' });
FB.Event.subscribe('xfbml.ready', function(msg) { // Log all the ready events so we can deal with them later var events = fbroot.data('ready-events'); if( typeof(events) === 'undefined') events = []; events.push(msg); fbroot.data('ready-events',events); });
var fbroot = $('#fb-root').trigger('facebook:init'); };