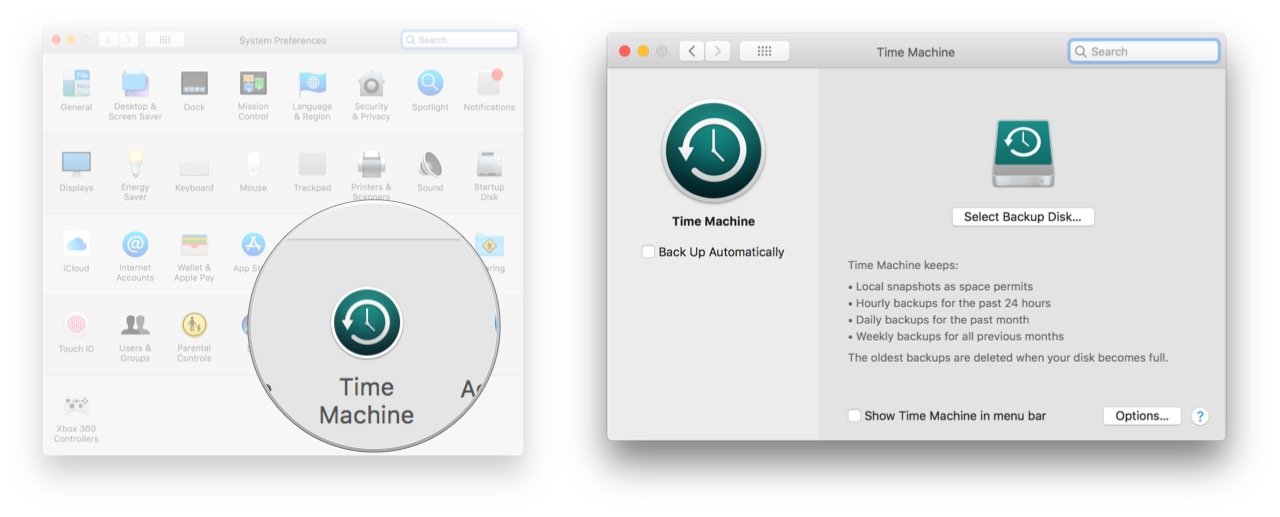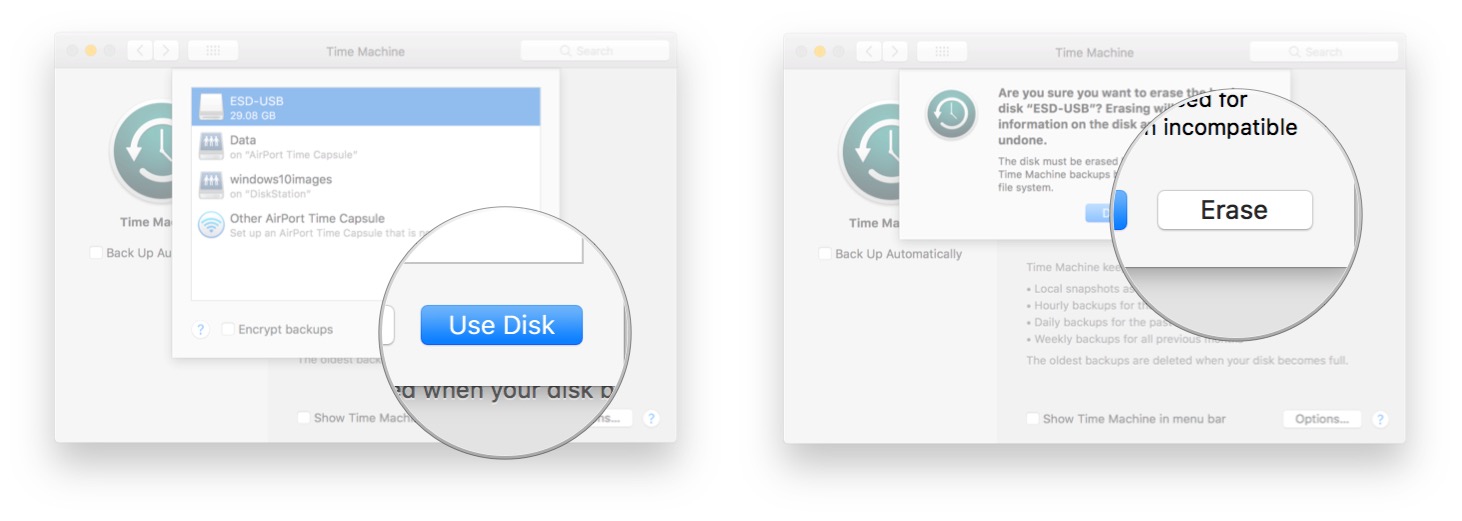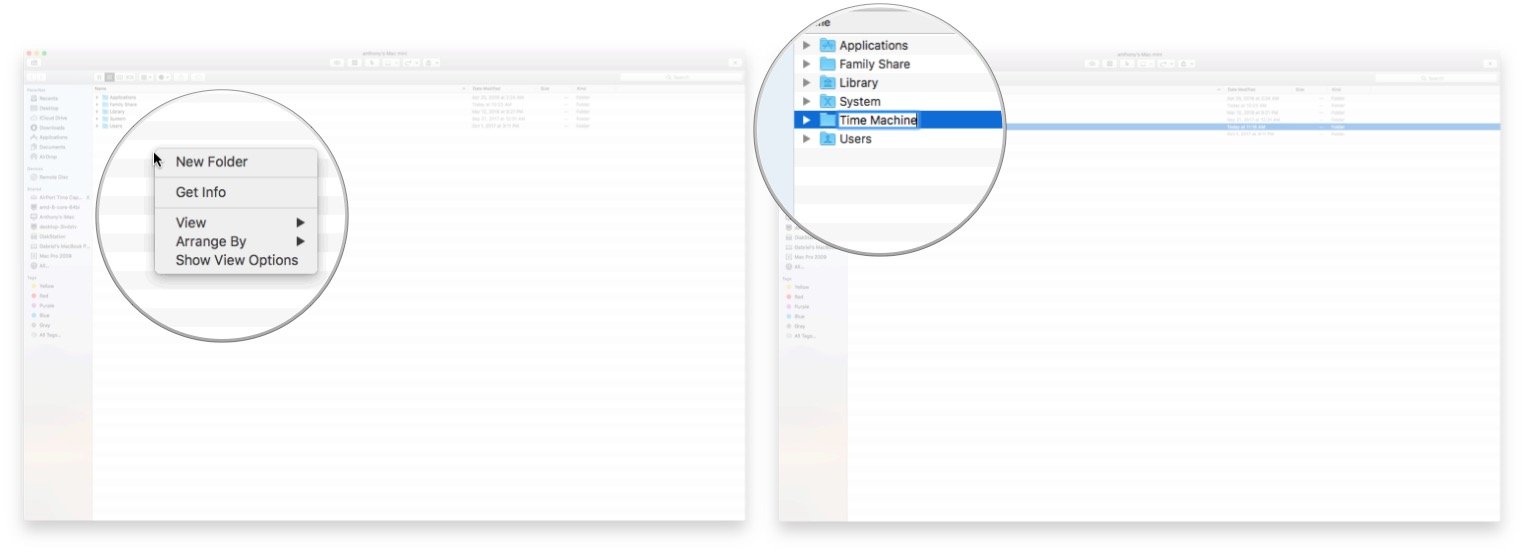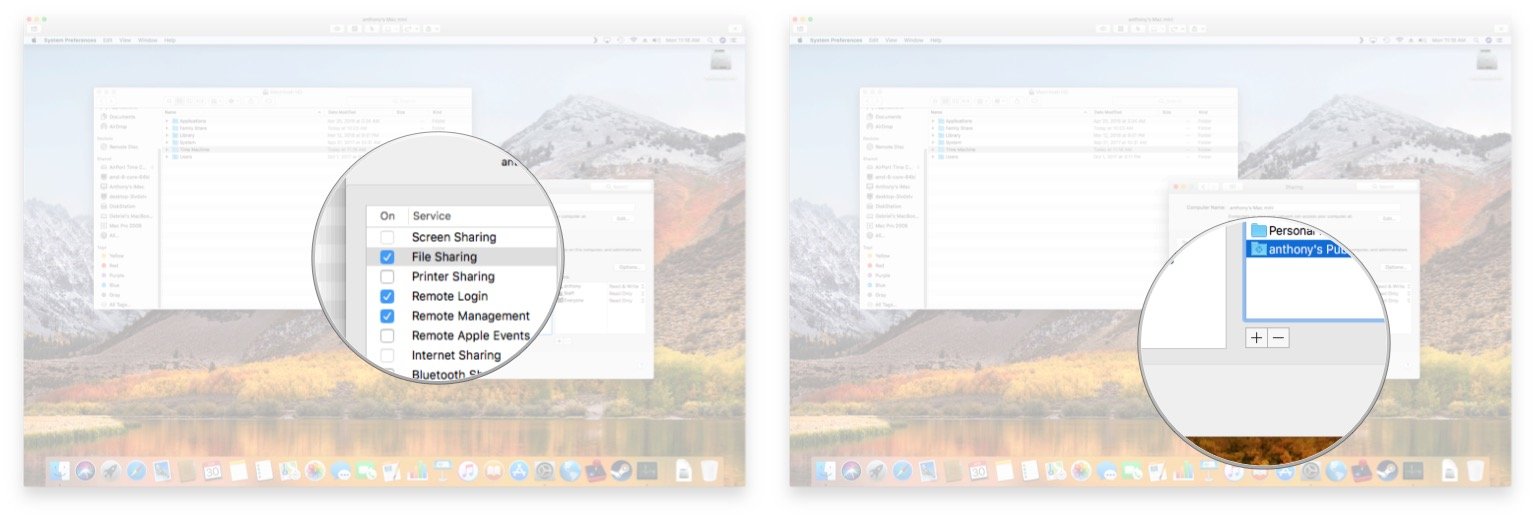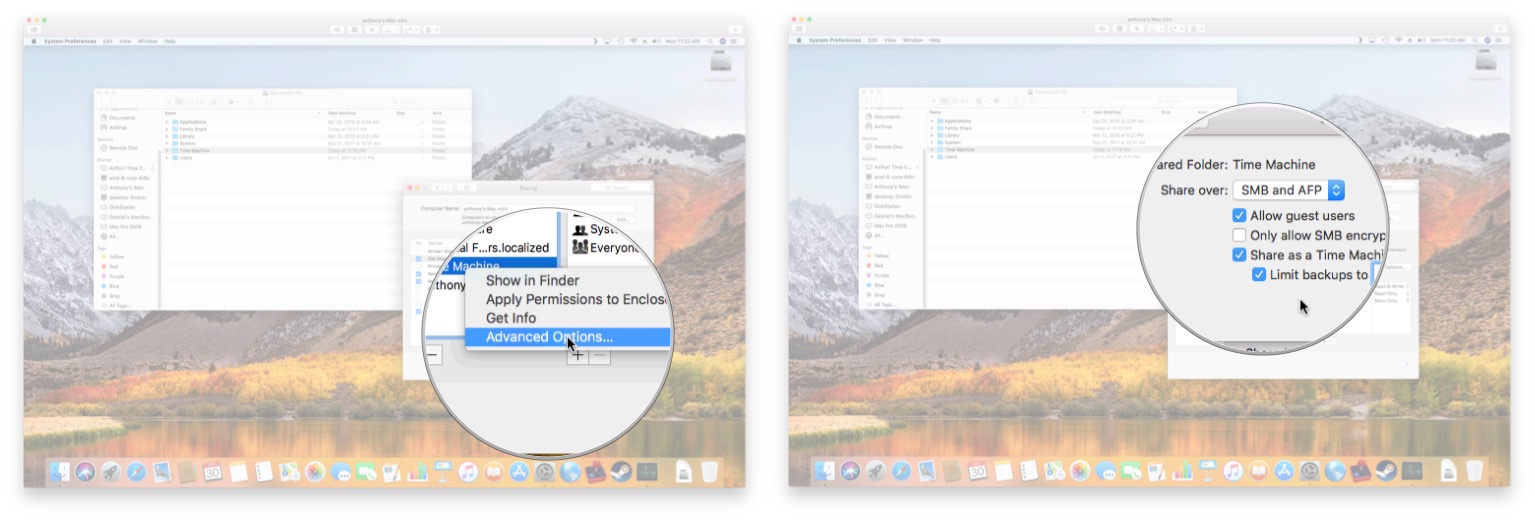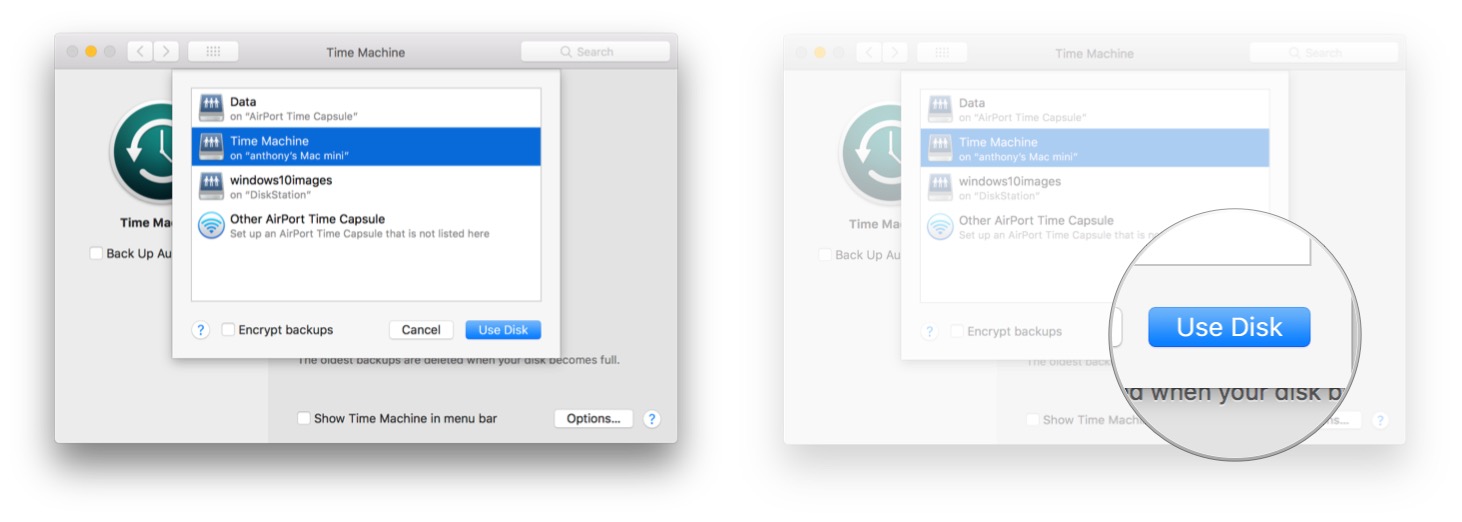Как продолжить использование Time Machine, когда выпуск AirPort Time Capsule прекращен
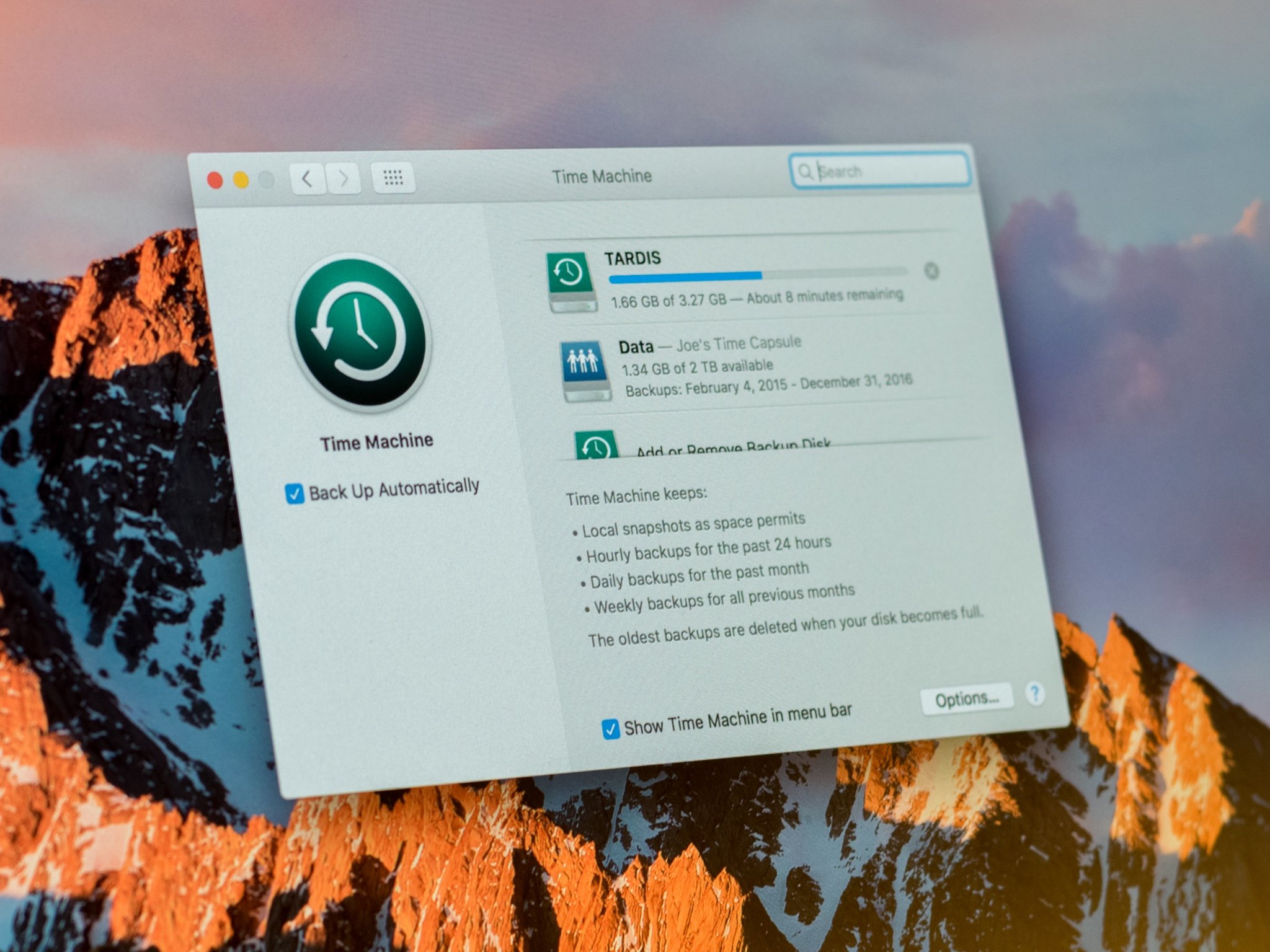
Новость о том, что Apple прекращает выпуск линейки AirPort, хотя и ожидается, является горькой пилюлей для многих энтузиастов Mac, которые любят серьезные и простые в администрировании функции резервного копирования и восстановления в серии Time Capsule. Несмотря на то, что Time Capsule больше не будет, вы все равно можете использовать Time Machine для резервного копирования и восстановления в мире после выхода AirPort. Вот как!
Снято с производства, но поддерживается
Apple и авторизованные реселлеры будут продолжать продавать AirPort Express, AirPort Extreme и AirPort Time Capsule до тех пор, пока товар есть в наличии. Apple также помогает клиентам получать обслуживание и запчасти для базовых станций AirPort текущего поколения в течение следующих пяти лет. Так что, если вы только что приобрели Time Capsule или Extreme или можете взять в руки новый, вы можете быть уверены, что в ближайшие 5 лет вы будете защищены как аппаратное, так и программное обеспечение, так что вы сможете использовать его в качестве ваше основное устройство резервного копирования – отличный способ.
После настройки Time Capsule ваш Mac автоматически «увидит» резервный диск в настройках Time Machine в качестве хранилища резервных копий.
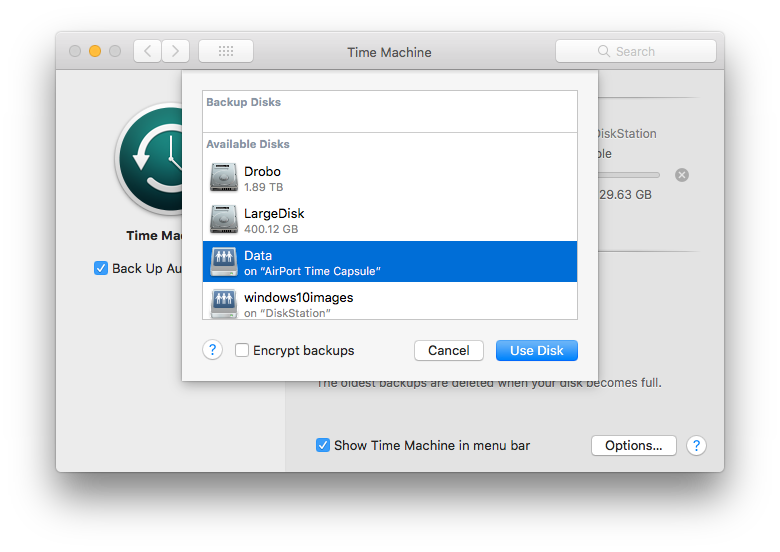
Используйте подключенный диск
Apple может отформатировать подключенное дисковое устройство, например те, которые Western Digital предлагает для целей Time Machine с помощью панели настроек Time Machine. Этот метод будет использовать весь диск в качестве хранилища резервных копий Time Machine.
- Начинать Системные настройки.
- Выбирать Машина времени.
- Нажмите Выберите резервный диск.

- Выберите свой внешний Дисковое устройство.
- Нажмите Использовать диск.
Нажмите Стереть отформатировать диск.

Используйте другой Mac
Если вам нужно решение для резервного копирования нескольких компьютеров Mac в одно место, вы можете сделать так, чтобы один из компьютеров Mac стал «хранилищем» всех резервных копий для Time Machine через общую папку.
На удаленном Mac:
- Открыть Finder.
- Выберите один из ваших жестких дисков и создайте Новая папка.
- Переименуйте его в Машина времени.

- Открыть Системные настройки.
- Выбирать Совместное использование.
- Давать возможность Обмен файлами.
Щелкните значок +.

- Добавьте вновь созданную папку Машина времени.
- Удерживая нажатой клавишу Control, щелкните значок Машина времени Поделиться.
- Выбирать Расширенные опции.
- Давать возможность Поделиться в качестве места назначения резервной копии Time Machine.
При желании установить максимум место хранения размер.

- Нажмите Ok.
На локальном Mac:
- Начинать Системные настройки.
- Выбирать Машина времени.
- Нажмите Выберите резервный диск.
- Выберите Машина времени папку, которую мы создали на удаленной машине.
Выбирать Использовать диск.

Используйте поддерживаемое устройство NAS
Если вам не нравится идея использовать один из ваших Mac в качестве места хранения, потому что вам требуются более надежные функции хранения, сторонние устройства NAS, такие как Diskstation от Synology предлагает варианты, которые позволяют вашим компьютерам Mac «видеть» Time Machine, способную «делиться», на которую вы можете выполнять резервное копирование.
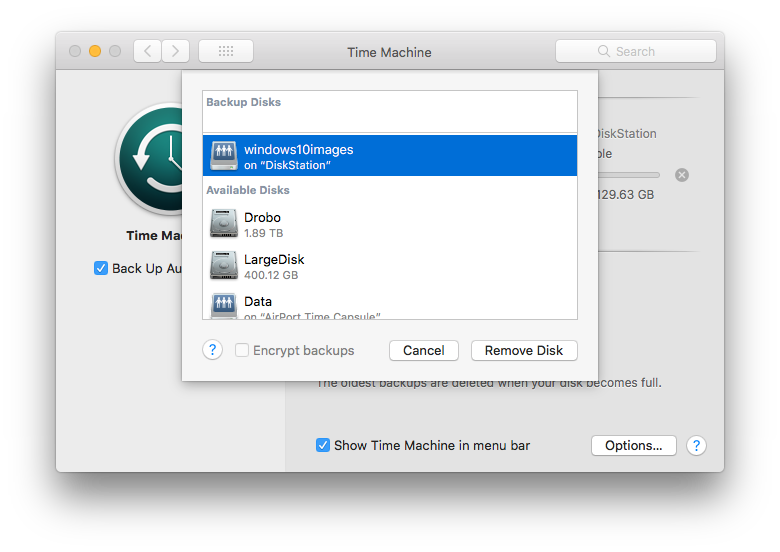
Заключительные комментарии
Хотя у меня есть Time Capsule 2-го поколения, я по умолчанию выполняю резервные копии Time Machine на моем NAS-устройстве Synology Diskstation. Я предпочитаю, чтобы мои данные из резервных копий находились на отказоустойчивой дисковой системе, чтобы, когда мне нужно восстановить, я знал, что данные будут там, чтобы я мог восстановить их. А вы? Как вы будете продолжать использовать Time Machine? Или вы будете использовать другое решение для резервного копирования для своего Mac? Дайте нам знать об этом в комментариях!
Мы можем получать комиссию за покупки, используя наши ссылки. Узнать больше.

Механические клавиатуры могут быть непосильными – начните здесь!
Механические клавиатуры великолепны, потому что они дают вам лучшую обратную связь при наборе текста, а параметры настройки практически безграничны. Однако это довольно ошеломляюще. Вот руководство по основам.