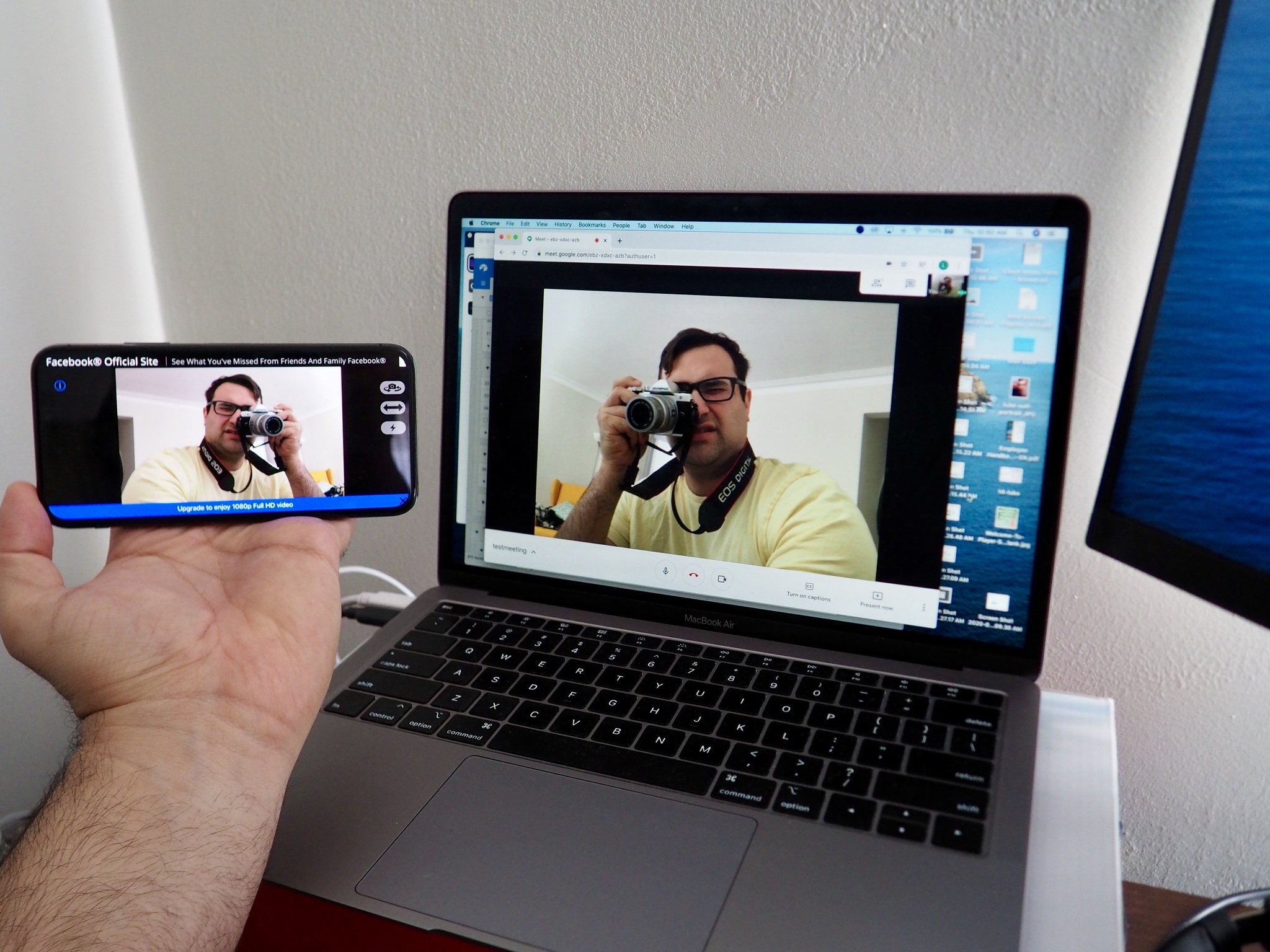 Источник: Люк Филипович / iMore
Источник: Люк Филипович / iMore
Теперь, когда многие люди работают из дома, большему количеству людей необходимо использовать свои веб-камеры во время встреч, конференций или даже просто для общения с друзьями и семьей. Хотя такие программы, как Skype, Google Meet, Zoom и другие, отлично подходят для подключения, встроенная веб-камера на вашем ноутбуке может не обеспечивать хорошее изображение.
Вы всегда можете получить специальную внешнюю веб-камеру. Тем не менее, если вы не хотите тратить деньги или использовать драгоценный порт на своем компьютере, с помощью EpocCam Webcam для Mac и ПК и небольшого ноу-хау вы можете использовать свой iPhone в качестве веб-камеры.
Как превратить ваш iPhone в веб-камеру с помощью EpocCam Webcam для Mac и ПК
Прежде чем вы будете готовы загрузить свое любимое программное обеспечение для видеоконференций, вам нужно будет выполнить несколько различных шагов на вашем iPhone и Mac. Кроме того, перед началом работы вам необходимо убедиться, что ваш iPhone и ваш Mac или оба находятся в одной сети Wi-Fi.
Как скачать EpocCam на свой iPhone и Mac
- Скачать EpocCam Webcam для Mac и ПК на вашем iPhone.
- На вашем Mac перейдите в Сайт Kinoni
- Нажмите на Скачать драйверы для macOS. Вам нужно будет прокрутить страницу вниз, чтобы увидеть это.
- Нажмите наПозволять.

Источник: iMore
- Нажмите на Загрузки. Это маленькая стрелка в правом верхнем углу. Вы также можете открыть папку «Загрузки» в Finder.
- Дважды щелкните на EpocCam Installer_2_0.pkg. Это запустит процесс установки.

Источник: iMore
- Нажмите на Продолжать.
Нажмите на Установить.

Источник: iMore
После того, как программа будет установлена на ваш Mac и вы загрузите приложение на свой iPhone, вы сможете начать использовать свой iPhone в качестве веб-камеры!
Как использовать EpocCam в качестве веб-камеры
Теперь, когда на вашем iPhone и Mac установлено программное обеспечение, вы готовы превратить свой iPhone в веб-камеру.
- Запуск EpocCam с главного экрана вашего iPhone.
- Кран Ok чтобы разрешить EpocCam доступ к вашей камере.

Источник: iMore
- На вашем Mac запустите ваше программное обеспечение для видеоконференцсвязи. В этом примере я буду использовать Google Meet через Google Chrome.
Открой настройки видео в какой бы программе вы ни использовали.

Источник: iMore
- Нажать на Камера.
Нажать на EpocCam.

Источник: iMore
Настройки видео для каждой программы немного отличаются друг от друга, но главный вывод состоит в том, что EpocCam будет отображаться как опция камеры в настройках камеры. Я пробовал использовать его с Zoom, Google Meet и Skype, и он отлично работает!
Обновите приложение, чтобы получить дополнительные функции
Хотя вы можете использовать бесплатную версию EpocCam (как я сделал выше), у нее есть свои ограничения. Бесплатная версия имеет рекламу, снимает только в разрешении 720p и использует видео только с вашего iPhone.
Программы для Windows, мобильные приложения, игры – ВСЁ БЕСПЛАТНО, в нашем закрытом телеграмм канале – Подписывайтесь:)
Если вы хотите потратить 7,99 доллара на обновленную версию EpocCam, вы сможете заменить фон, удалить рекламу, снимать в формате Full HD (1080p), а также использовать звук с вашего iPhone.
Любые вопросы?
Дайте нам знать в комментариях ниже!
Мы можем получать комиссию за покупки, используя наши ссылки. Узнать больше.
![[Update] Apple прекратит выпуск iMac Pro, когда его запасы закончатся](https://www.imore.com/sites/imore.com/files/styles/w200h150crop/public/field/image/2018/03/imac-pro-birds-eye.jpg)
[Update] Apple прекратит выпуск iMac Pro, когда его запасы закончатся
Apple изменила список iMac Pro на своем веб-сайте, чтобы заявить, что он продается «пока имеются в наличии», и доступна только одна конфигурация. Apple подтвердила, что прекратит выпуск iMac Pro, как только его запасы закончатся.
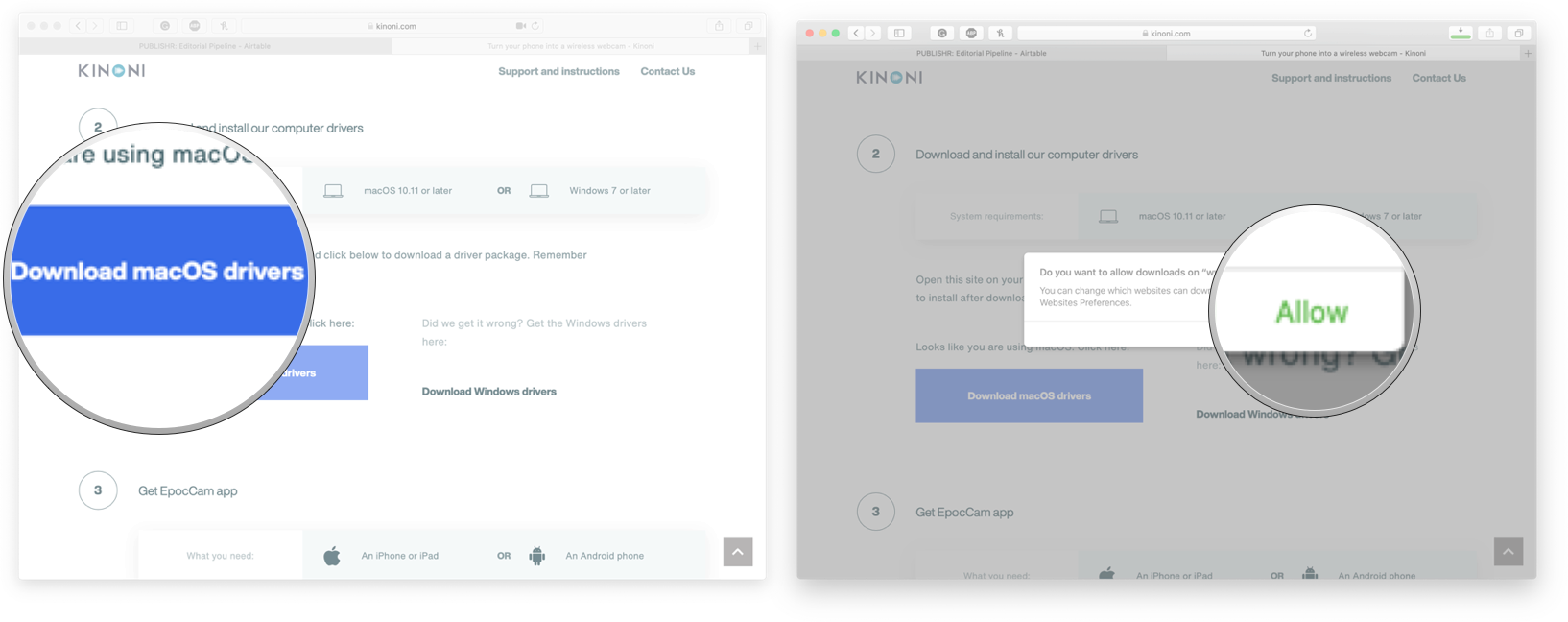

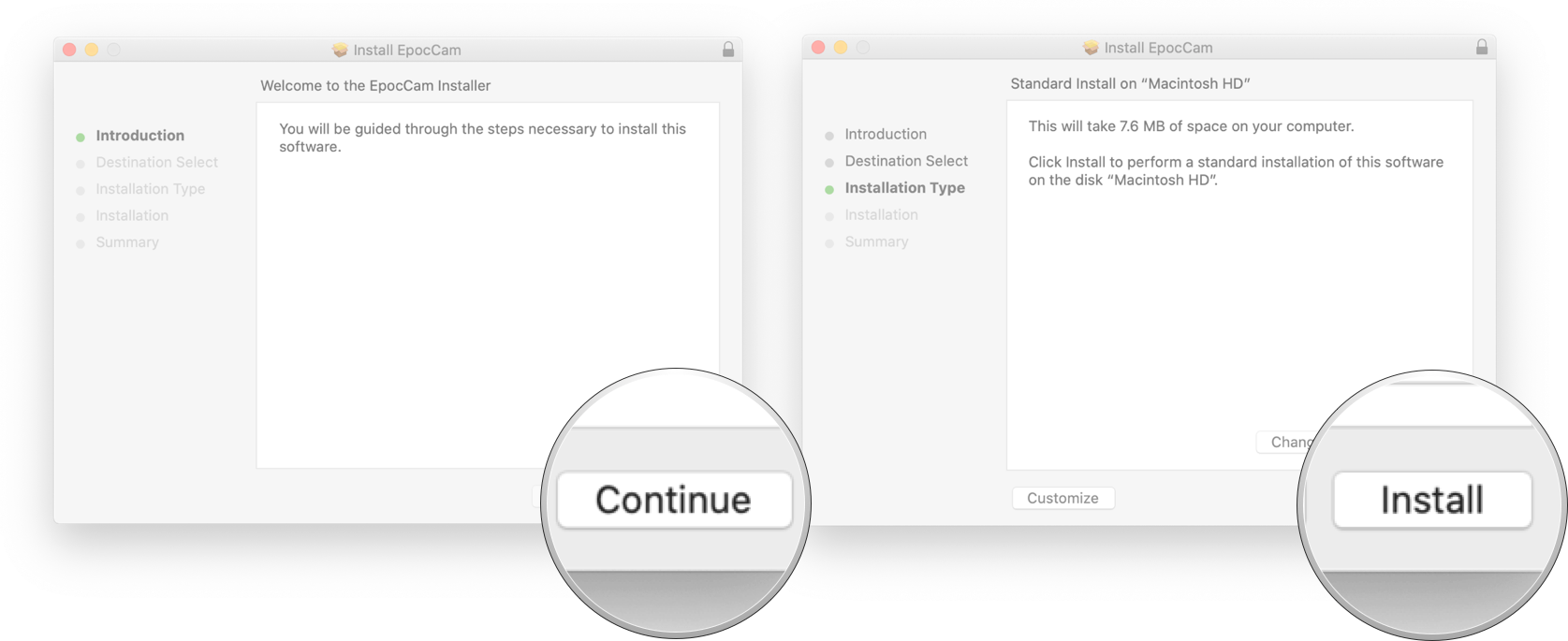
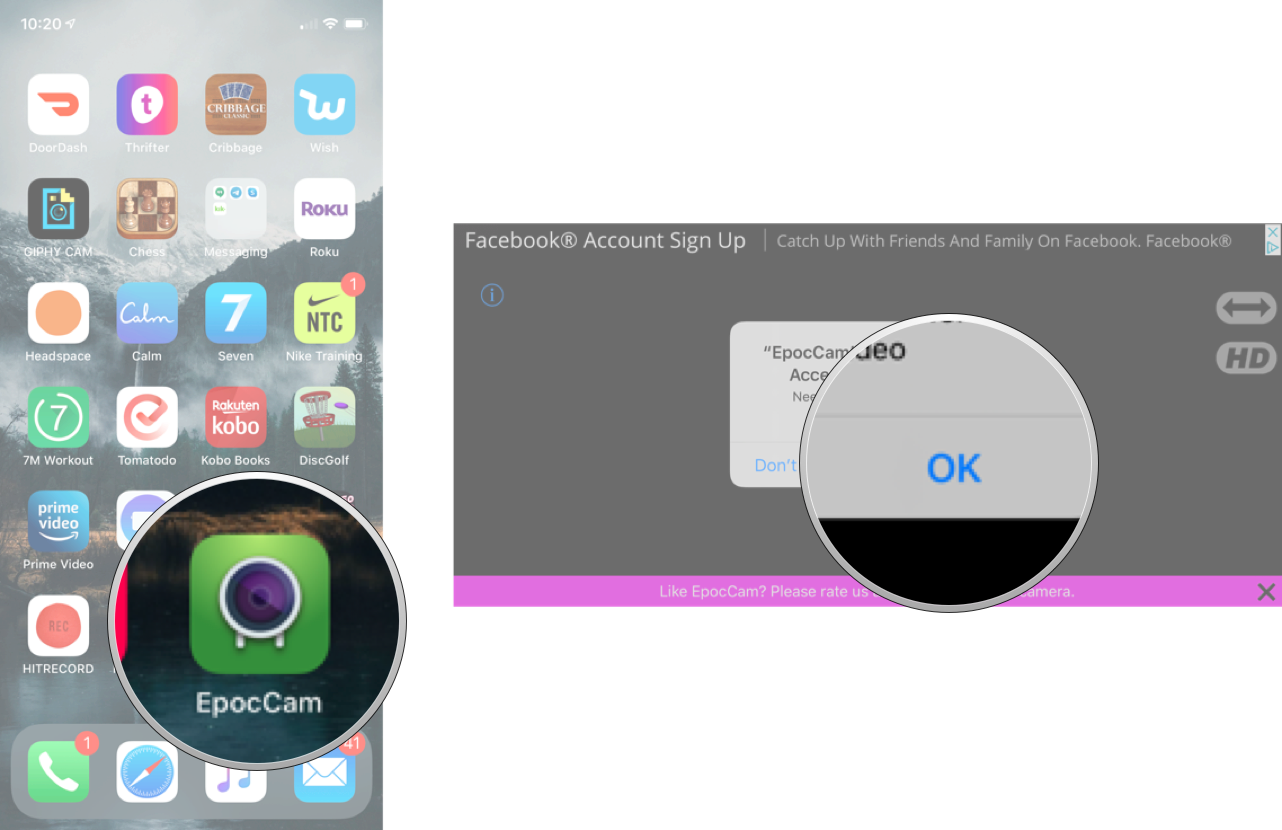

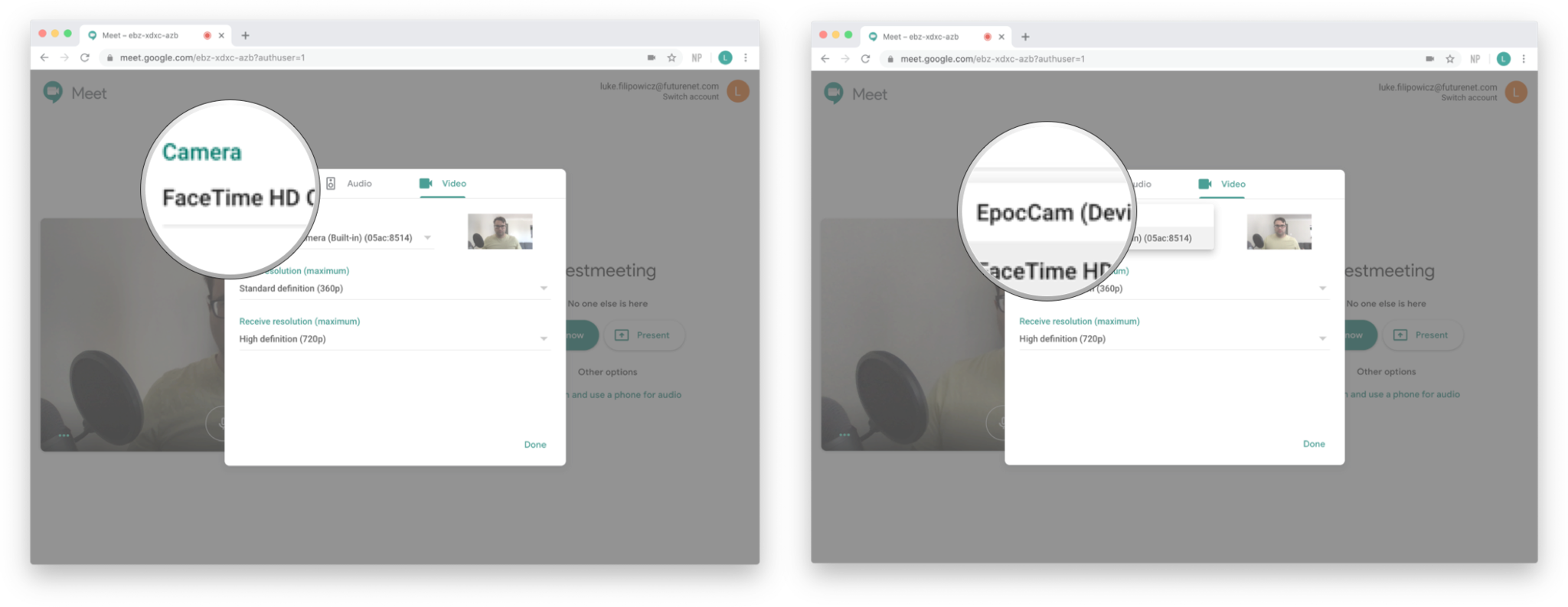
Добавить комментарий