ICloud Drive от Apple похож на небольшую облачку волшебства, которая хранит и синхронизирует ваши данные на всех ваших устройствах. Ваши важные файлы надежно спрятаны, если что-то случится с вашим iPhone или iPad. Ваши записи в журнале доступны, чтобы продолжить работу, независимо от того, используете вы iMac или MacBook. Удобно и просто использовать. Но чем больше приложений вы разрешите использовать iCloud для хранения ваших данных, тем больше данных вы израсходуете. Не для каждого приложения требуется резервное копирование и синхронизация в iCloud. Вы можете давать и отзывать разрешения для приложений, которые хотят хранить контент в вашей учетной записи iCloud, одним щелчком переключателя. Вот как.
Как предоставить iCloud доступ к приложениям
Если вы используете приложение, в котором вам нравится иметь доступ к данным на нескольких устройствах, рекомендуется позволить ему выполнять синхронизацию в iCloud.
Как предоставить iCloud доступ к приложениям на iPhone и iPad
- Запустить Приложение настроек на вашем iPhone или iPad.
- Коснитесь своего Баннер iCloud.
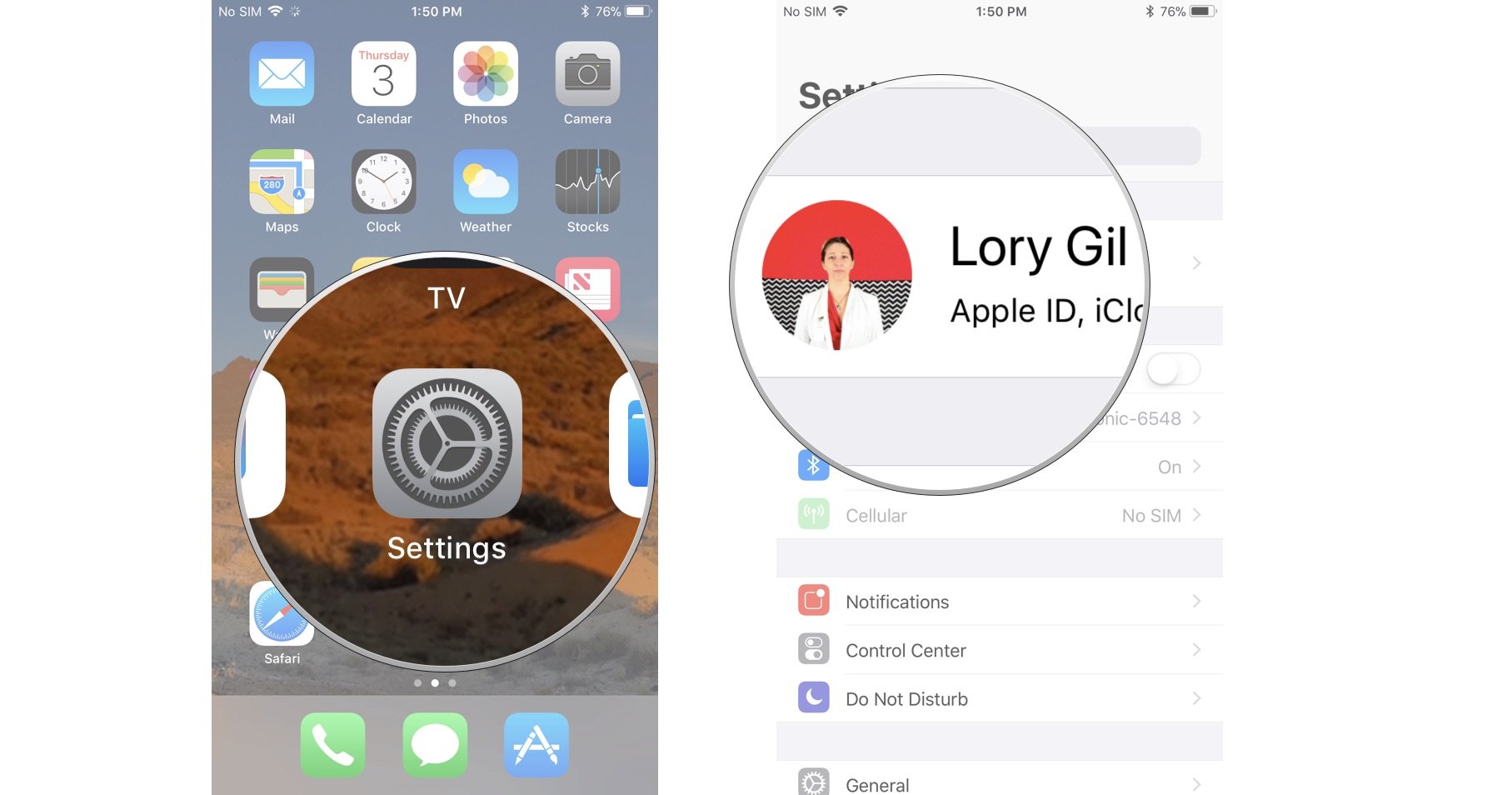
- Кран iCloud.
- Прокрутите список вниз и переключите переключатель на для любого приложения, которому вы хотите предоставить доступ к iCloud. Когда горит, он зеленый.

Как предоставить iCloud доступ к приложениям на Mac
- Нажать на Меню Apple в верхнем левом углу экрана Mac.
Нажмите на Системные настройки.

Источник: iMore
- Нажмите на идентификатор Apple ID.
- Нажмите на iCloud на боковой панели.

Источник: iMore
- Отметьте коробка для любого приложения, которому вы хотите предоставить доступ к iCloud.

Источник: iMore
Любое приложение, поддерживающее синхронизацию iCloud, сможет отправлять данные на ваш iPhone, iPad и Mac (в зависимости от того, какие устройства они поддерживают).
Как отозвать доступ к iCloud для сторонних приложений
Возможность синхронизировать данные на разных устройствах так же хороша, как и некоторые приложения, которым это не нужно. Для меня это приложения-калькуляторы. Хранение данных, которые вам никогда не нужно будет сохранять или синхронизировать на других устройствах, просто поглощает ваши данные iCloud, которые могут быть ограничены в зависимости от вашего плана.
Как отменить доступ к iCloud из приложений на iPhone и iPad
- Запустить Приложение настроек на вашем iPhone или iPad.
- Коснитесь своего Баннер iCloud.
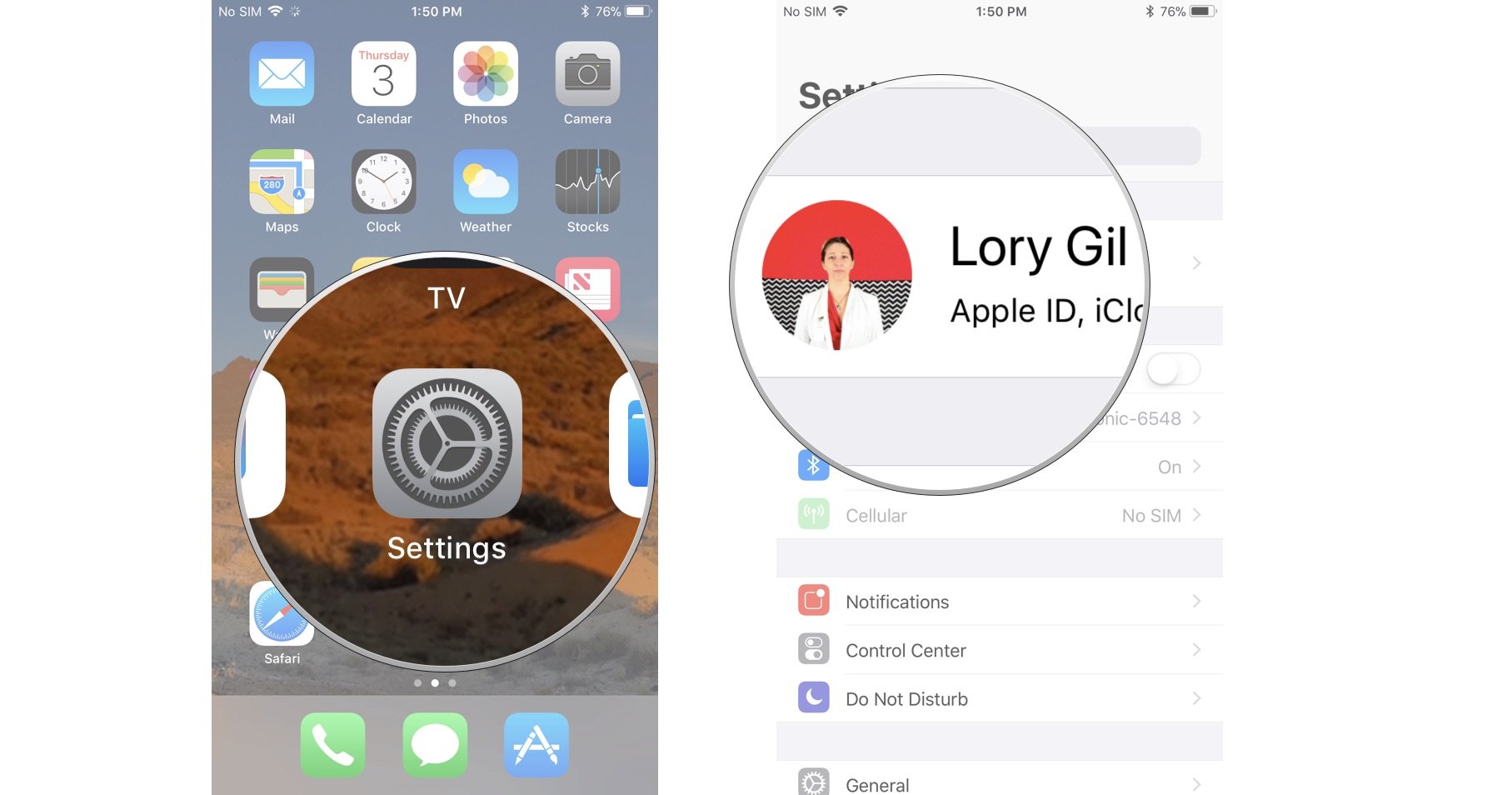
- Кран iCloud.
Прокрутите список вниз и переключите переключатель выключенный для любого приложения, которому вы хотите запретить доступ к iCloud. Когда он выключен, он белый.

Как отменить доступ к iCloud из приложений на Mac
- Нажать на Меню Apple в верхнем левом углу экрана Mac.
Нажмите на Системные настройки.

Источник: iMore
- Нажмите на идентификатор Apple ID.
- Нажмите на iCloud на боковой панели.

Источник: iMore
- Снимите флажок коробка для любого приложения, которому вы хотите запретить доступ к iCloud.

Источник: iMore
У этих приложений больше не будет доступа к iCloud и они не будут синхронизироваться между вашими устройствами, но у вас будет еще несколько мегабайт данных в хранилище iCloud.
Любые вопросы?
У вас есть вопросы о предоставлении или отмене доступа сторонним приложениям к iCloud? Оставляйте их в комментариях, и мы вам поможем.
Обновлено октябрь 2020 г .: Обновлены шаги и скриншоты Mac для MacOS Catalina.
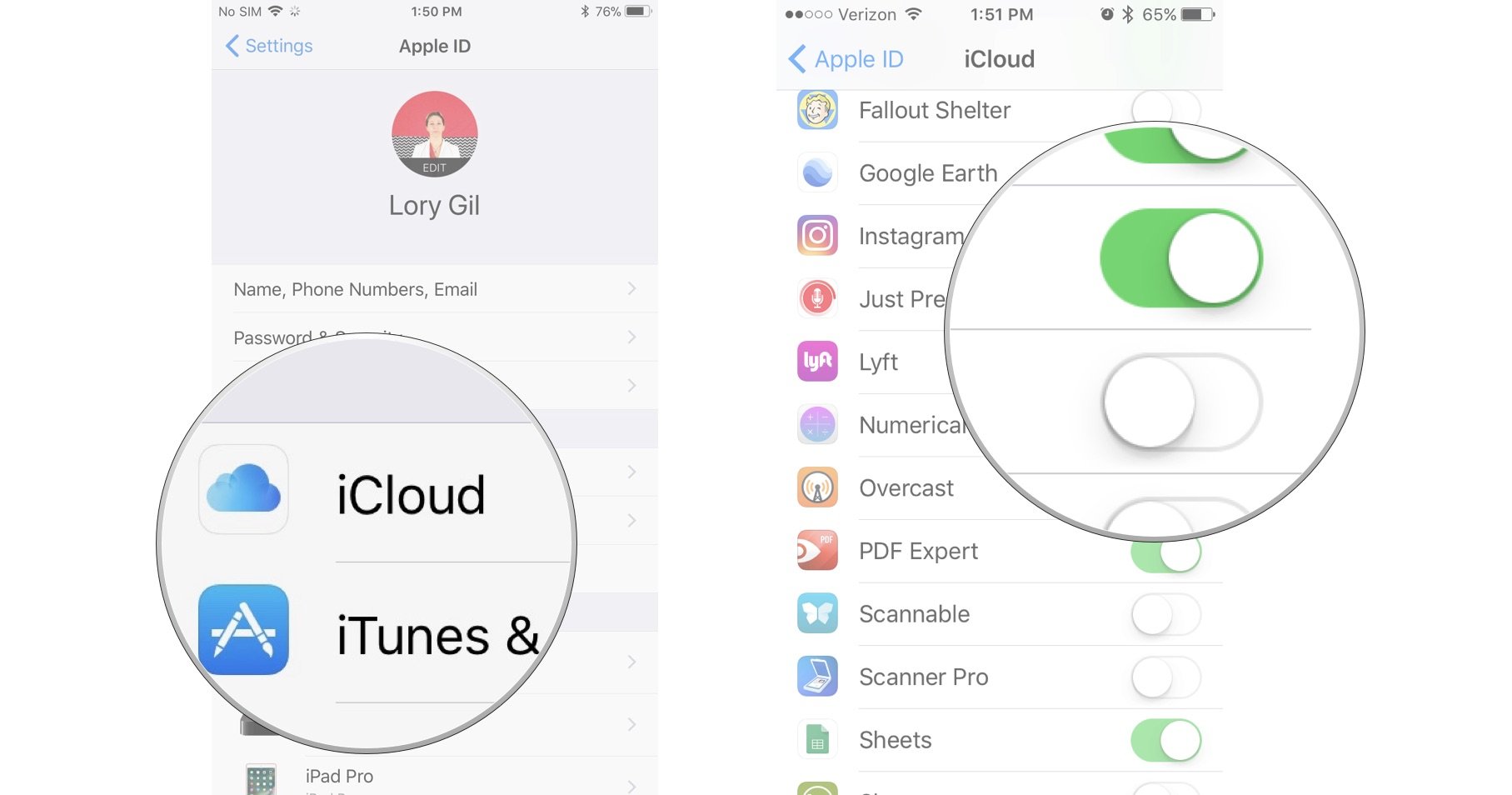
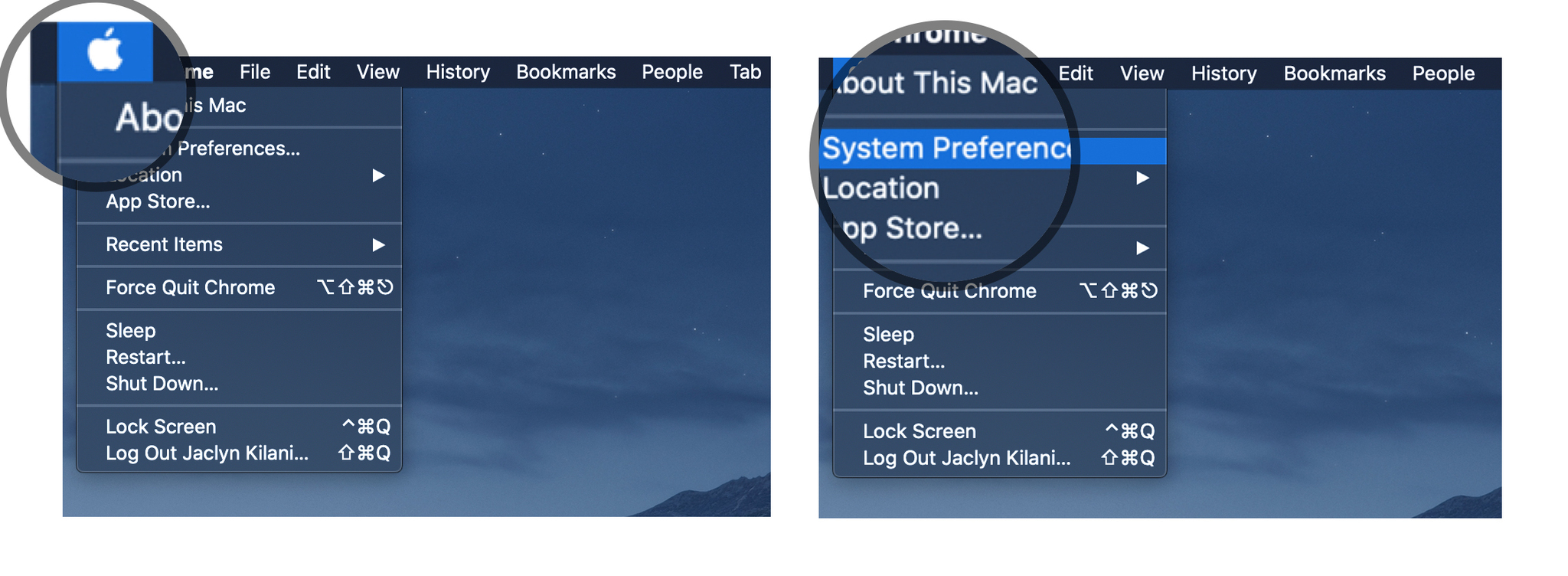
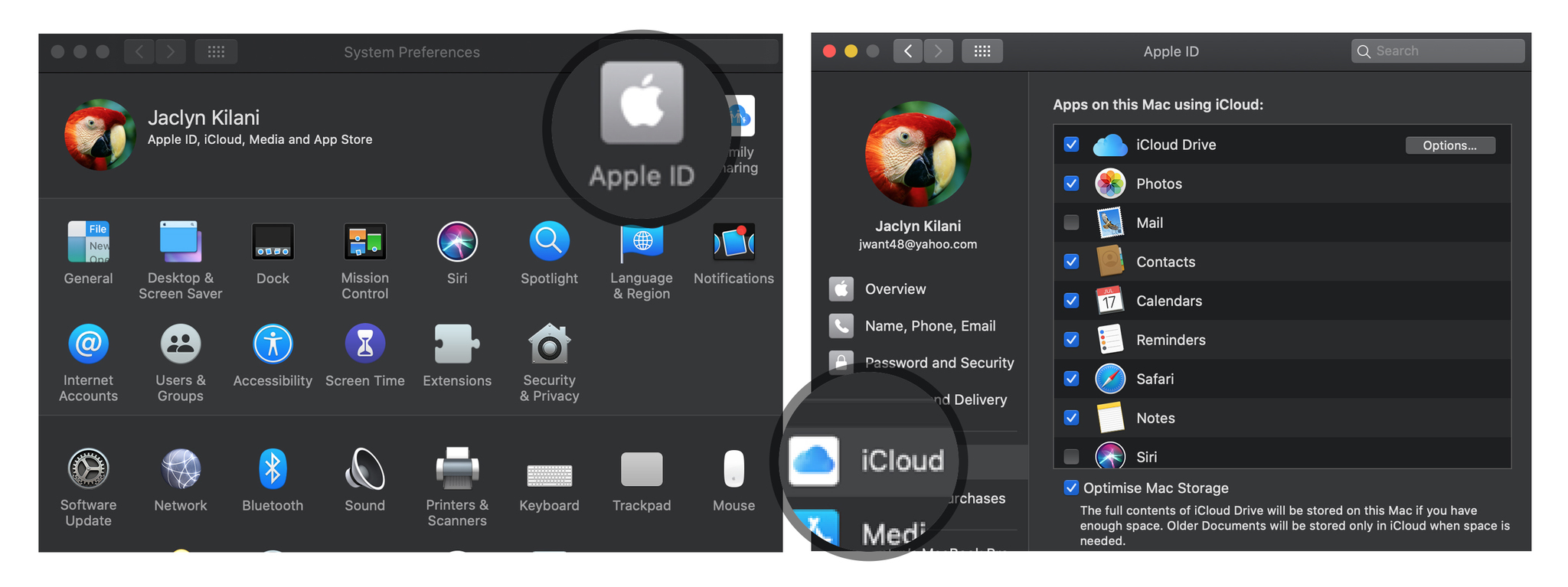
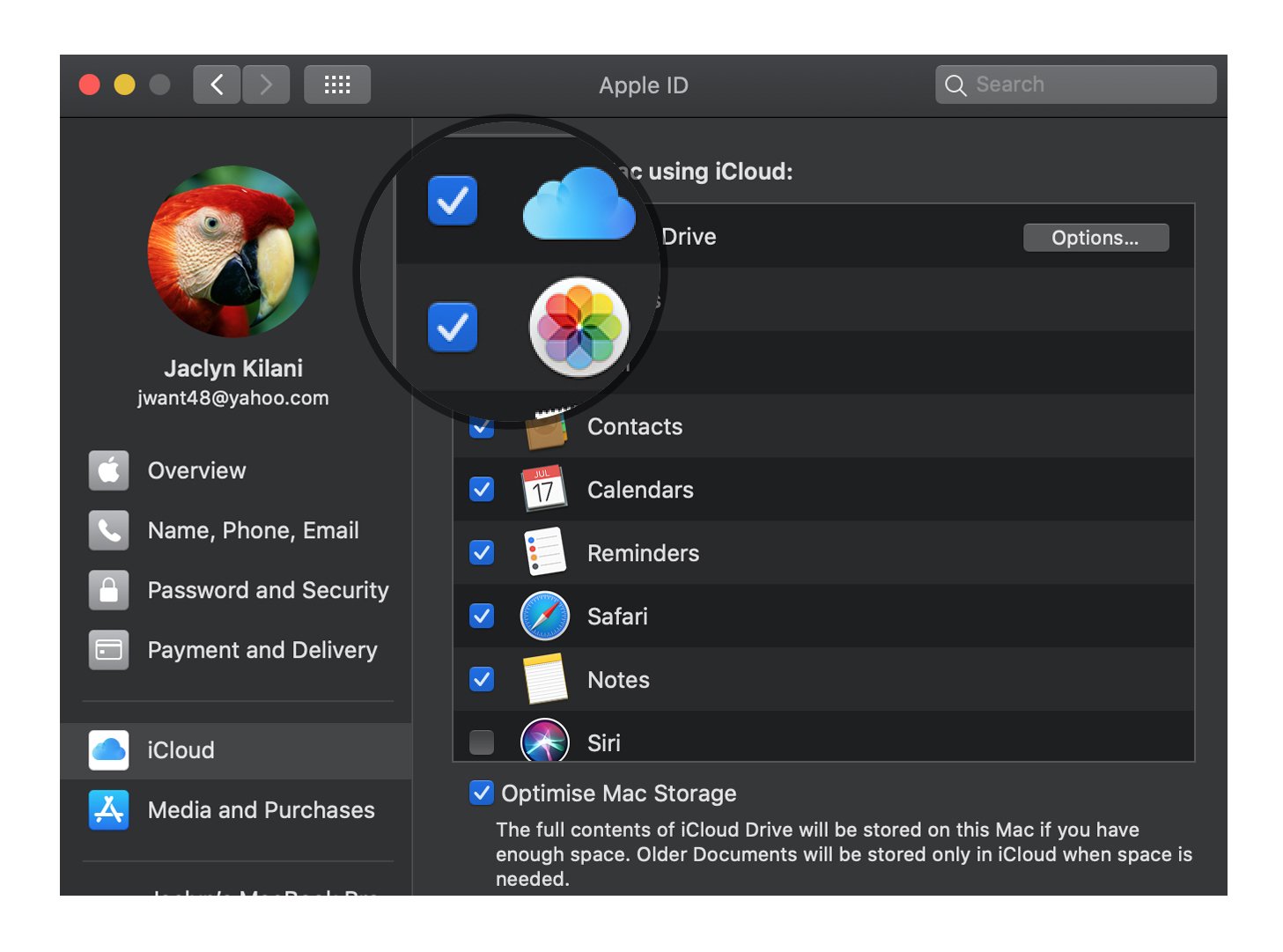
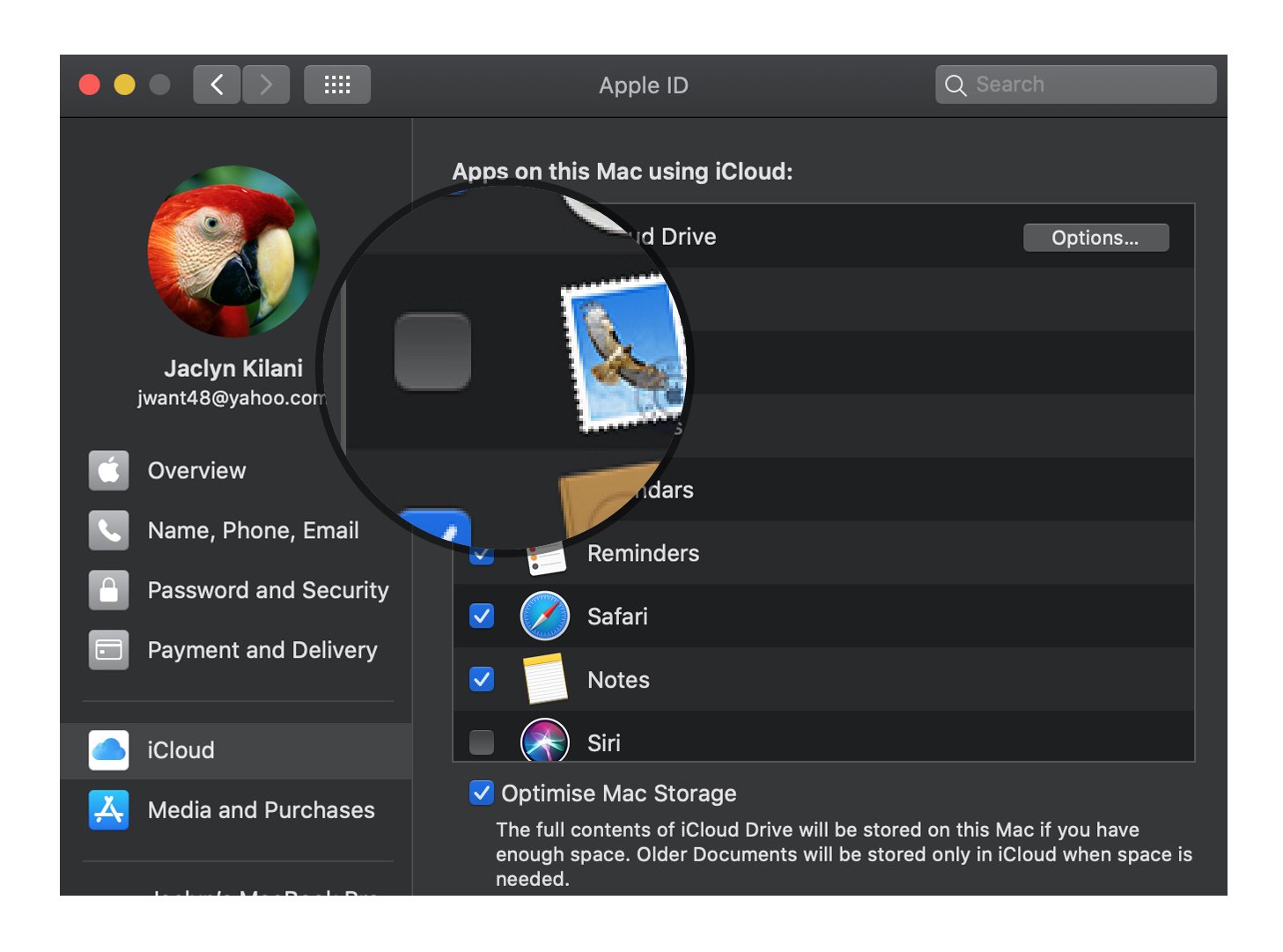
Добавить комментарий