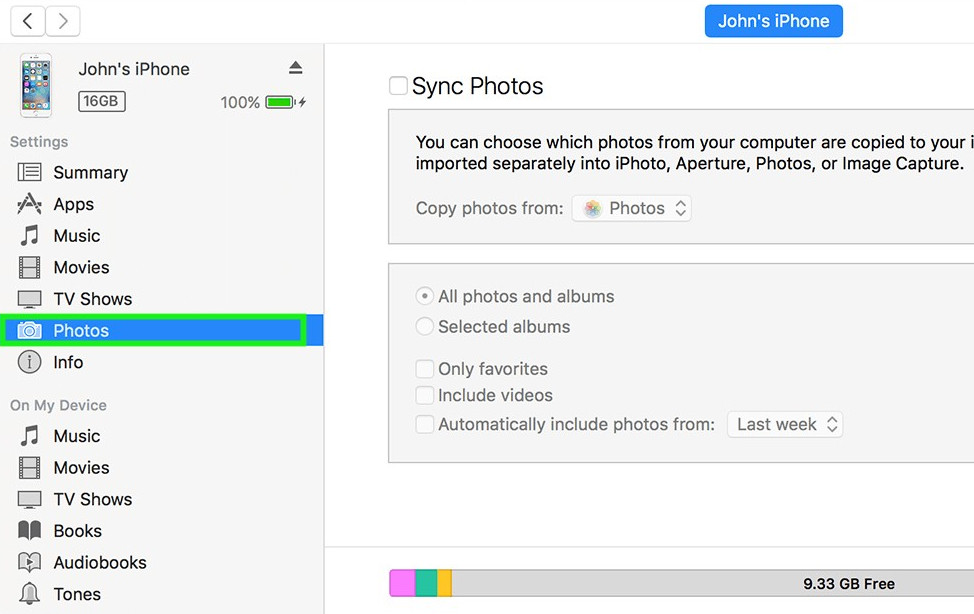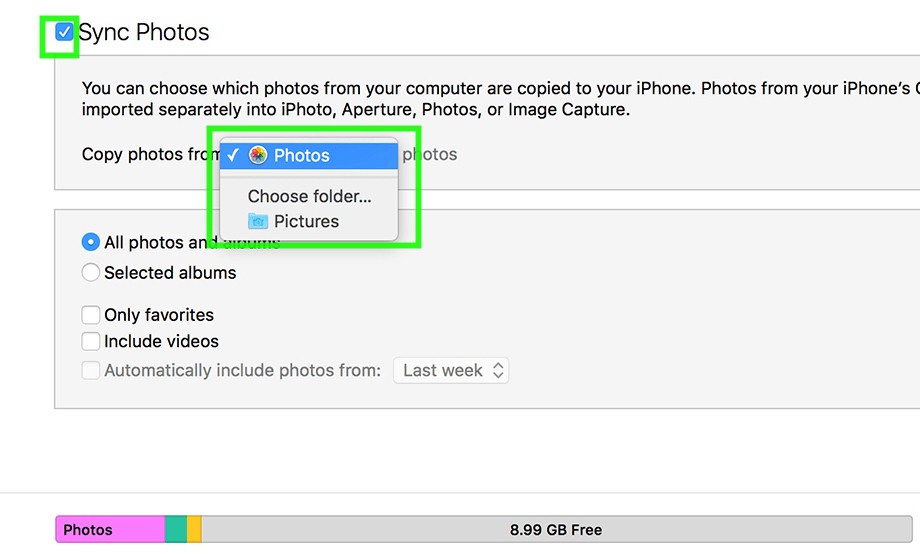Как перенести фотографии с Android на iPhone
Перемещение материала с основного устройства на новое занимает много времени. Однако, если вы будете следовать правильному методу для этой цели, вы сэкономите много времени. Аналогичным образом, перенос фотографий с Android на iPhone может быть проблемой для вас. Нет проблем: мы поможем вам с лучшими методами для передачи фотографий с Android на iPhone. Здесь мы представляем вам три самых простых способа, которыми вы можете следовать, когда хотите перенести фотографии с Android на iPhone.
Запись: Если вы полностью переключаетесь на iPhone с Android, попробуйте использовать приложение «Переместить на iOS», которое также перенесет все фотографии, которые были у вас на Android.
3 способа передачи фотографий с Android на iPhone
Использование Google Photos
Это самый простой метод, который вы должны рассмотреть, если у вас есть активное подключение к Интернету (будьте осторожны, если это соединение с измерением).
Во-первых, вы должны убедиться, что резервное копирование и синхронизация включена на вашем Android с Google Фото. Вы также можете обратиться к существующему руководству, которое поможет вам узнать, как сделать резервную копию фотографий на Android, в котором также объясняются Google Фото.
Теперь просто зайдите на свой iPhone и установите приложение Google Photos. После того, как вы успешно установили Google Фото на свое устройство iOS, вам нужно включить Резервное копирование и синхронизация вариант (обратитесь к изображению выше за помощью).
Использование приложения для обмена файлами
В случае, если у вас не было включено резервное копирование и синхронизация в Google Фото, это может произойти медленнее позже (потому что загрузка и синхронизация с новым телефоном займет время). Поэтому лучше использовать приложение для обмена файлами, например Поделиться этим,
Кроме того, если у вас нет активного подключения к Интернету, этот метод будет лучшим выбором для быстрой передачи фотографий с Android на iPhone.
Если вы уже знаете о шагах по передаче с помощью приложений для обмена файлами, это не должно быть проблемой для вас. В любом случае, если вы не знаете или не знаете, как это сделать, мы сообщим вам о шагах при использовании Поделиться этим приложение для этой цели.
Действия по переносу фотографий с Android на iPhone с помощью Share.it
1. Загрузите и установите SHAREit на обоих ваших устройствах (Android + iPhone).
2. Запустите приложение на вашем Android-устройстве. Нажмите на “Начните”(Если вы запускаете его в первый раз), а затем установите имя и аватар для вашего устройства.
3. По завершении нажмите «ПОЛУЧАТЬ«. Если у вас есть активное соединение для передачи данных, вам порекомендуют отключить это (я тоже рекомендую это сделать!). Теперь вы увидите экран с сообщением о том, что он ожидает отправителя. Поскольку это iPhone, к которому вы хотите подключиться, нажмите «подключиться к iOS / WPВариант.
4. Теперь вам будет предложено выполнить поиск сети Wi-Fi на вашем iPhone. Следуйте инструкциям на экране для подключения к нужной точке доступа Wi-Fi.
5. После подключения к необходимому Wi-Fi снова запустите SHAREit, и вы увидите, что оба устройства готовы к передаче файлов.Замечания: Причина, по которой мы выбрали опцию «ПОЛУЧИТЬ», а не «ОТПРАВИТЬ» на устройстве Android, заключалась в том, чтобы дать возможность обоим устройствам передавать файлы (как получать, так и отправлять). Вы также можете напрямую выбрать опцию SEND, но там вам нужно будет сначала выбрать файлы (здесь -> фотографии), которые вы хотите отправить перед успешным подключением.
Использование iTunes
Это скорее трудоемкий метод, чем способы, упомянутые выше, но он может быть спасительным, если первые два метода не работают (либо у вас нет активного подключения к Интернету, либо приложение для обмена файлами не может подключиться).
Вам просто нужно сначала сделать резервную копию ваших фотографий на Android на ПК. Кроме того, копирование-вставка будет делать при подключении вашего устройства Android через USB-кабель.
После того, как вы закончили резервное копирование всех ваших фотографий на компьютер, вы можете использовать iTunes для синхронизации с вашим iPhone.
Шаги, чтобы вручную синхронизировать фотографии с вашего ПК на ваш iPhone
1. Подключите ваш iPhone к системе через USB-кабель.
2. После успешного подключения запустите программу iTunes в вашей системе (убедитесь, что установлена последняя версия).
3. Теперь вы должны зайти на свое устройство, щелкнув значок устройства, как показано на рисунке ниже.
4. Теперь вам нужно нажать на «Фотографии«.
5. Наконец, убедитесь, что синхронизация фотографий включена (обратите внимание на синюю галочку на изображении ниже), а затем выберите папку, из которой вы хотите синхронизировать фотографии на вашем iPhone.
6. Кроме того, нажмите на опцию для синхронизации «Все фото и альбомы«. Теперь нажмите «Применять», Чтобы начать.
Завершение
Здесь вы можете использовать три самых простых способа передачи фотографий с Android на iPhone. Знаете ли вы о других интересных методах, которые являются более эффективными? Дайте нам знать ваши мысли в комментариях ниже.