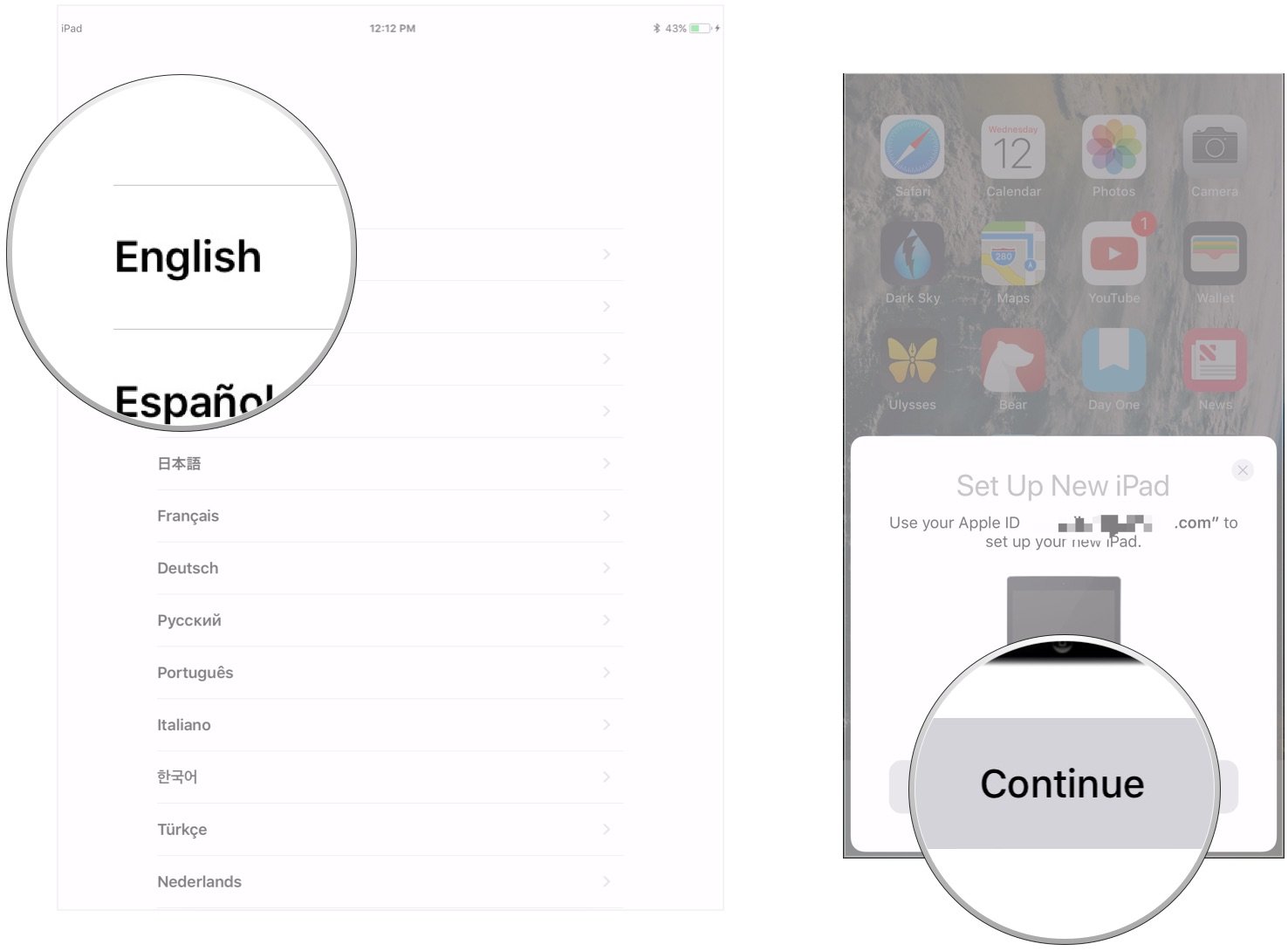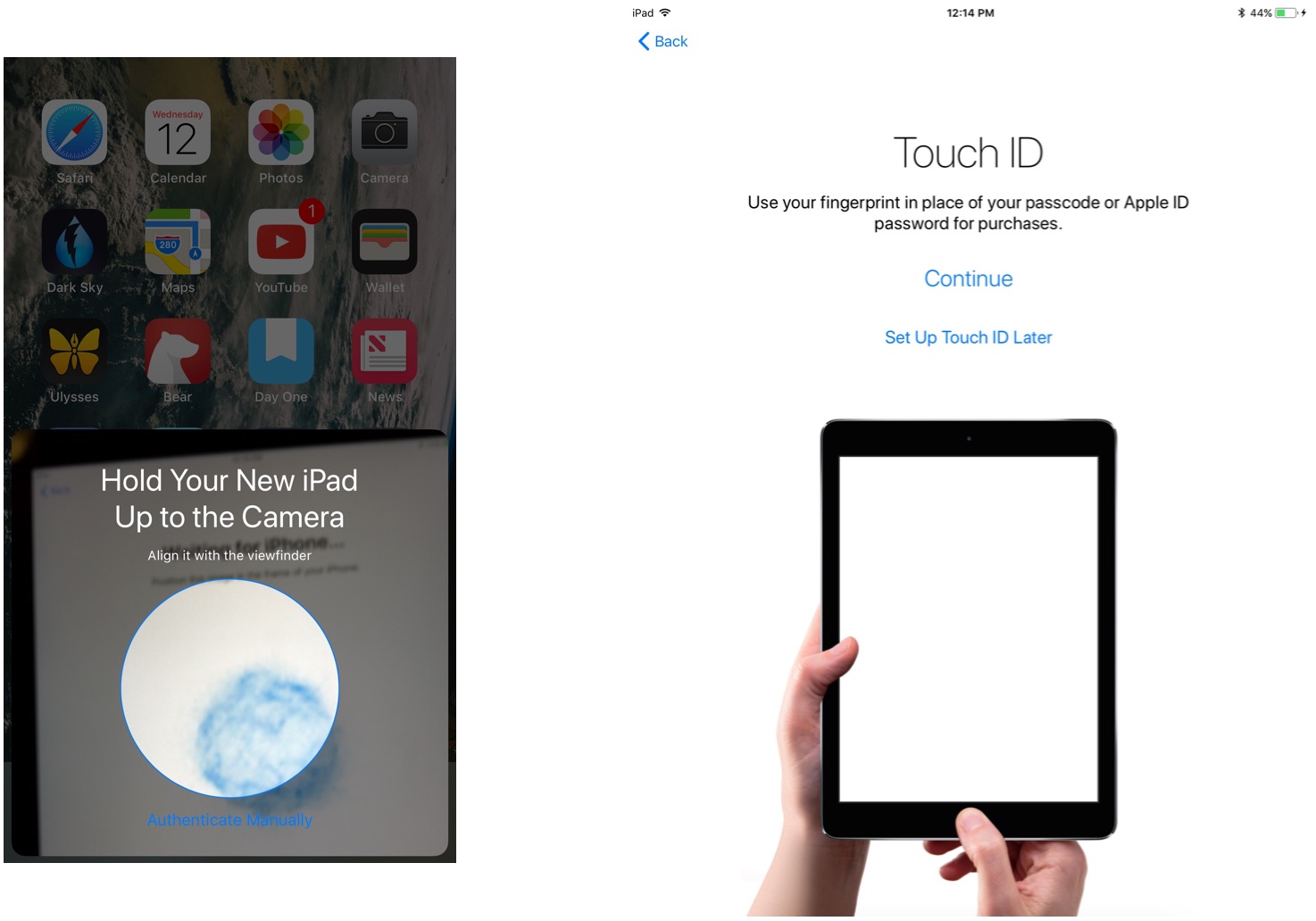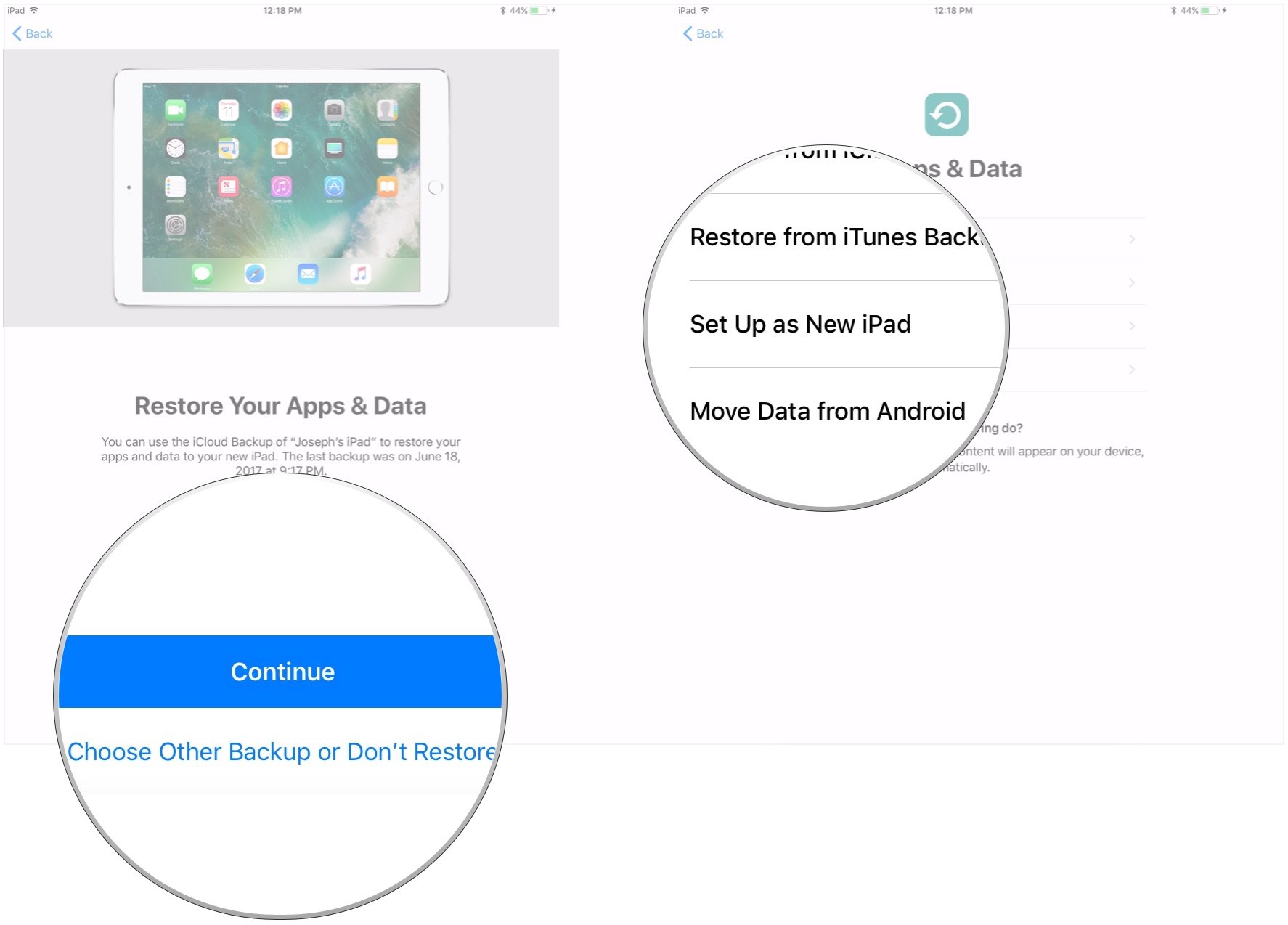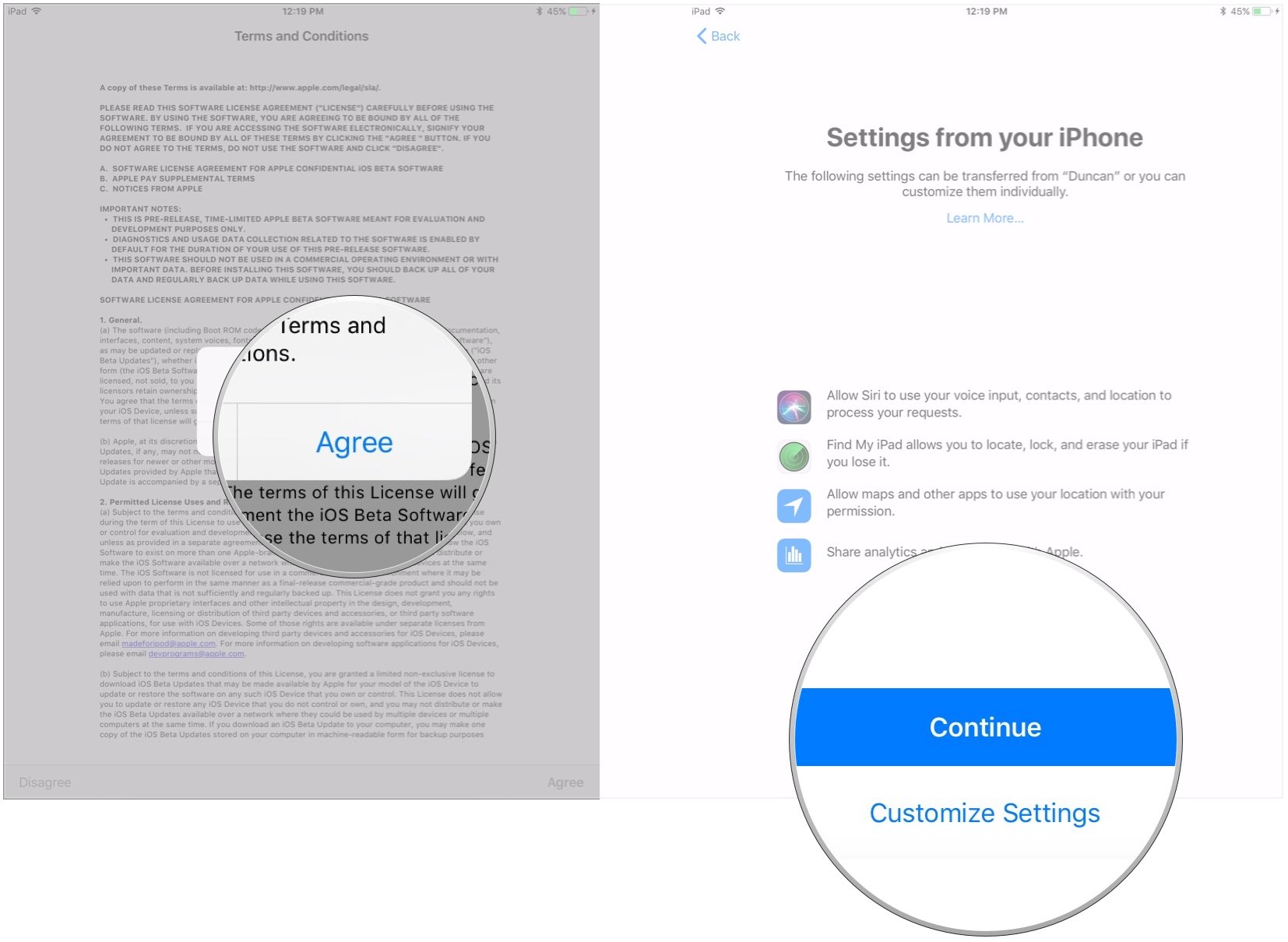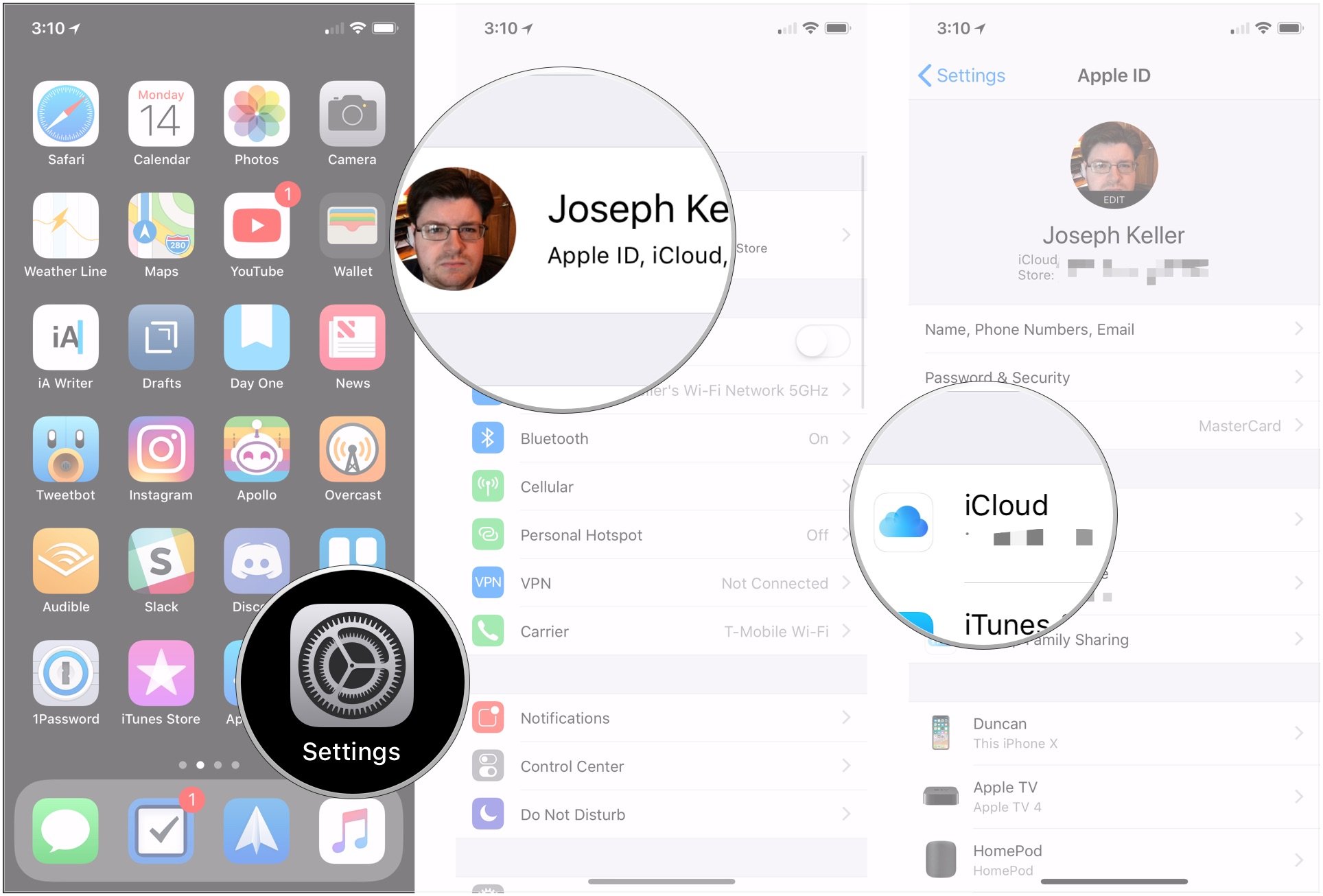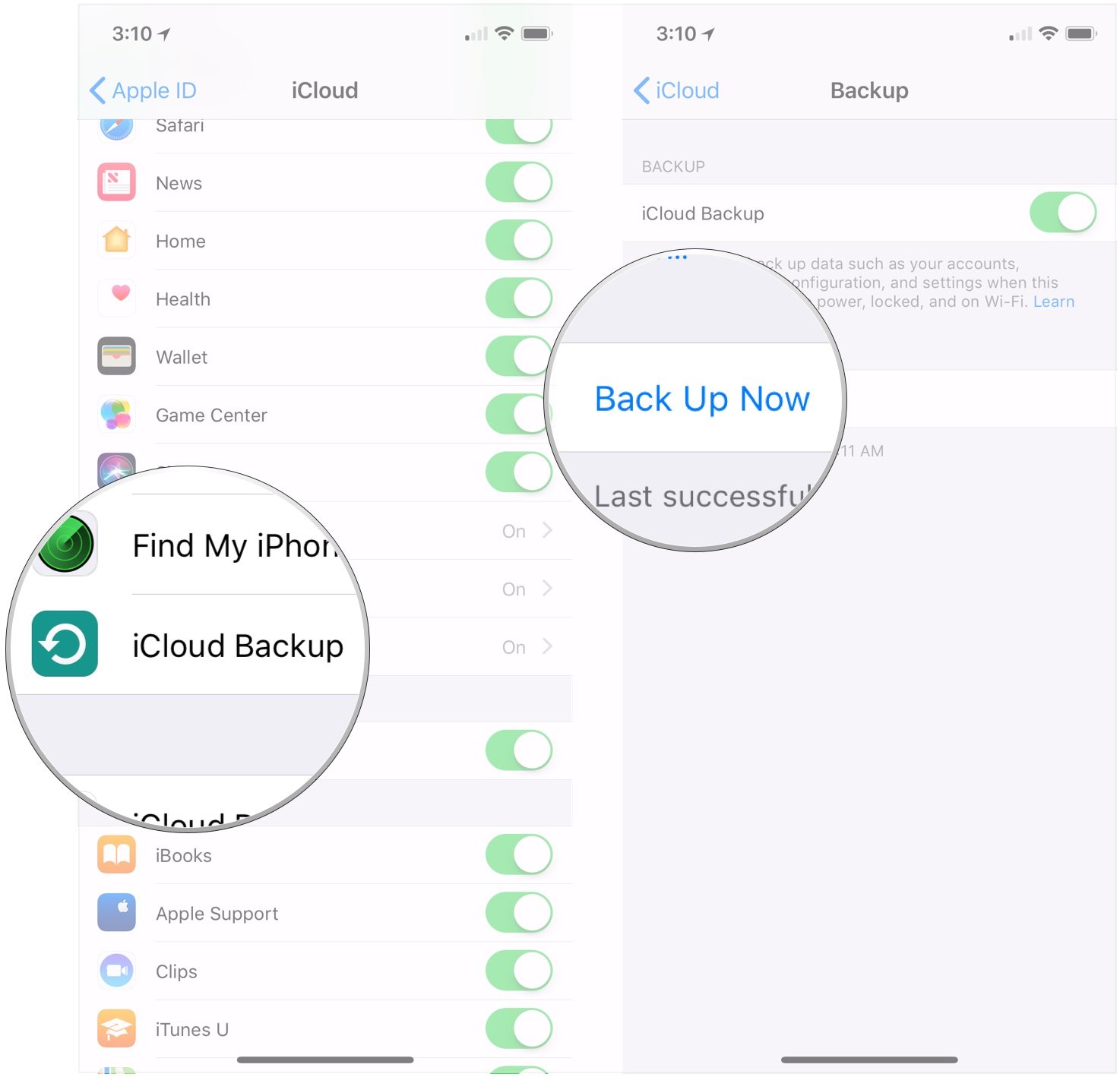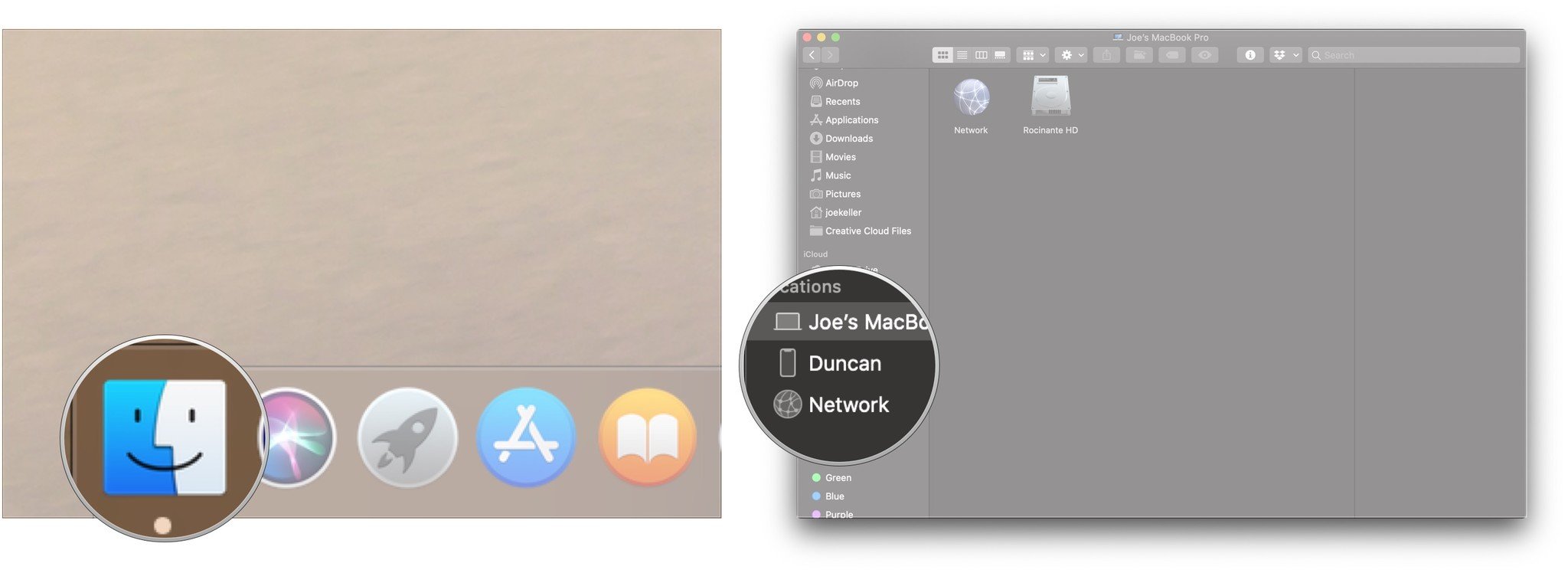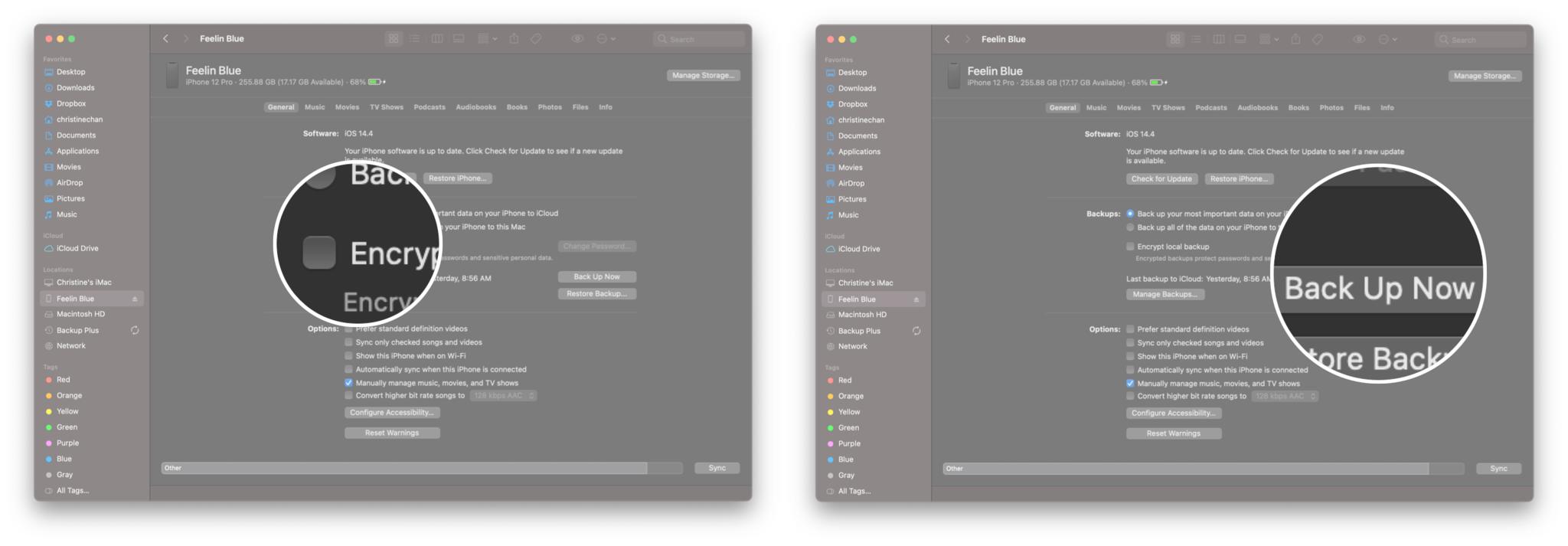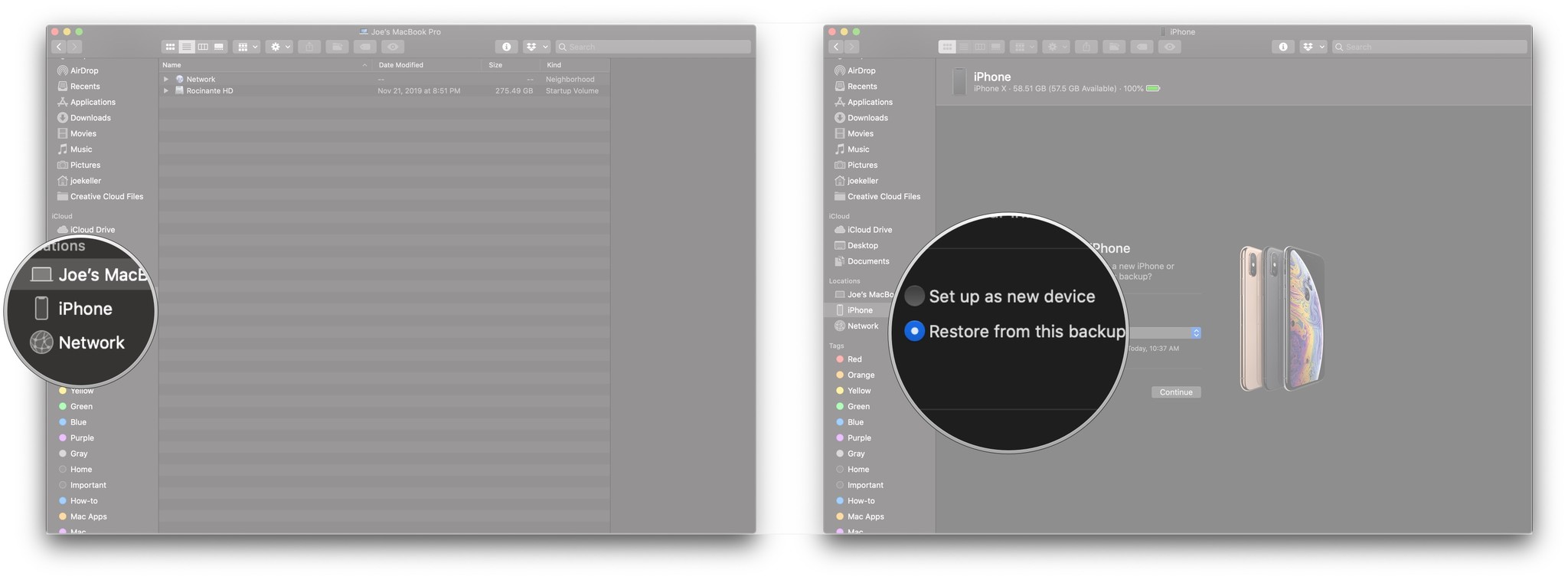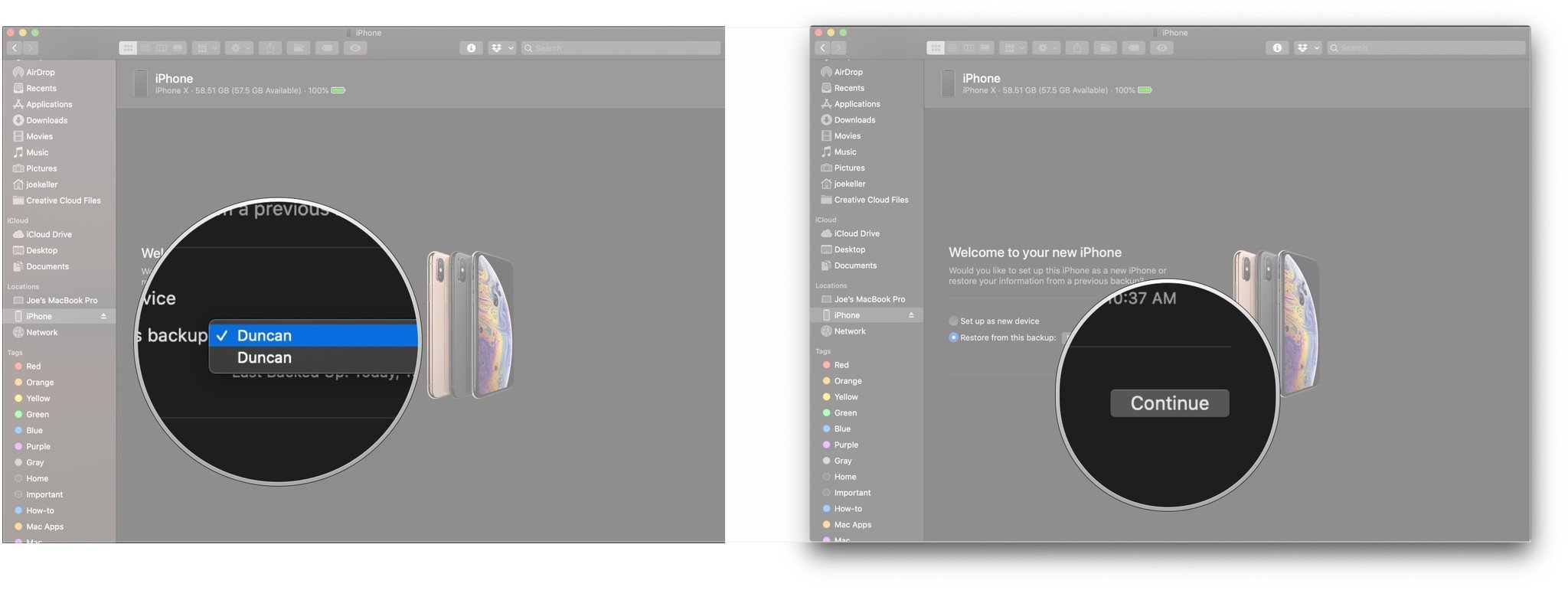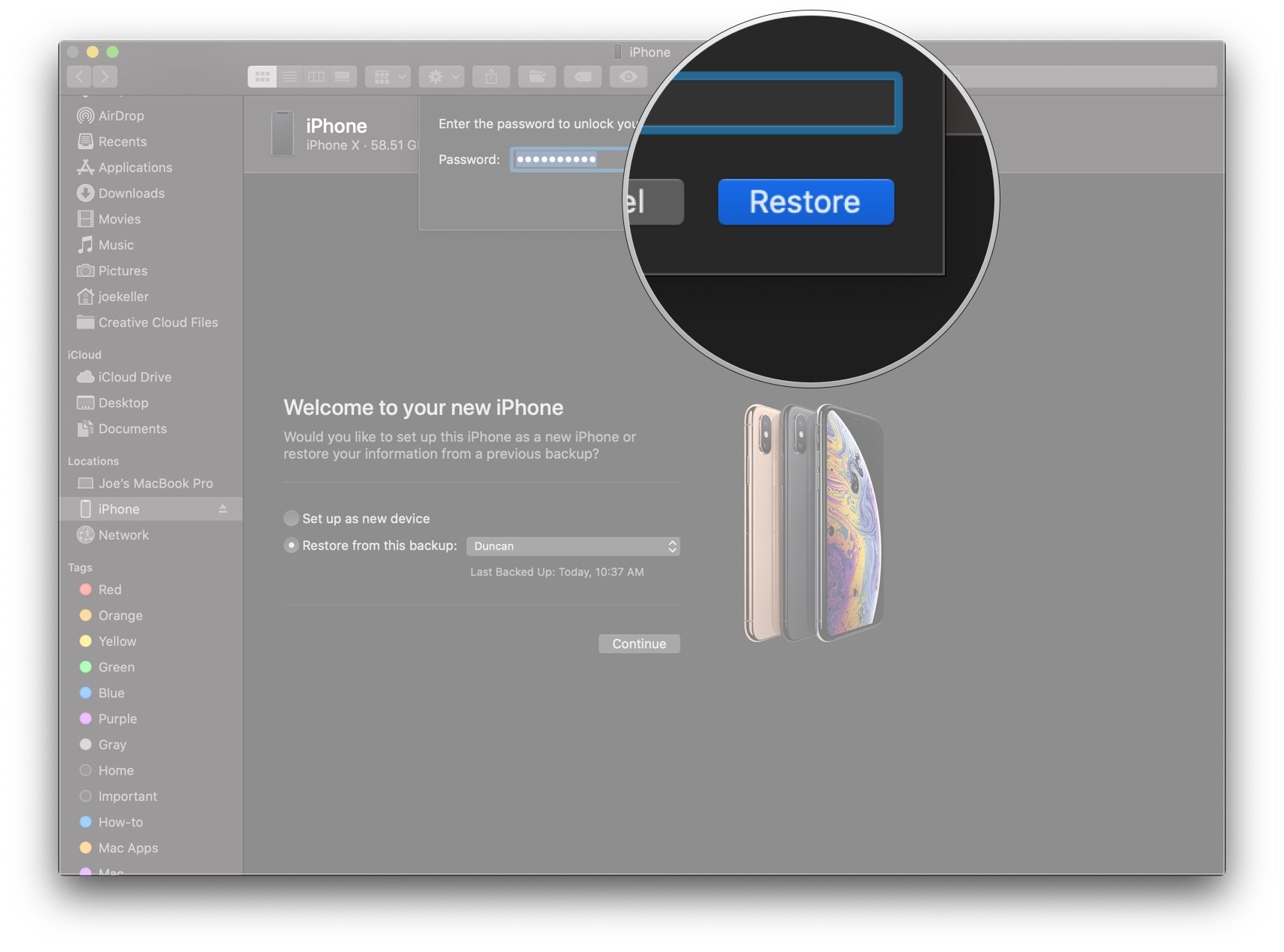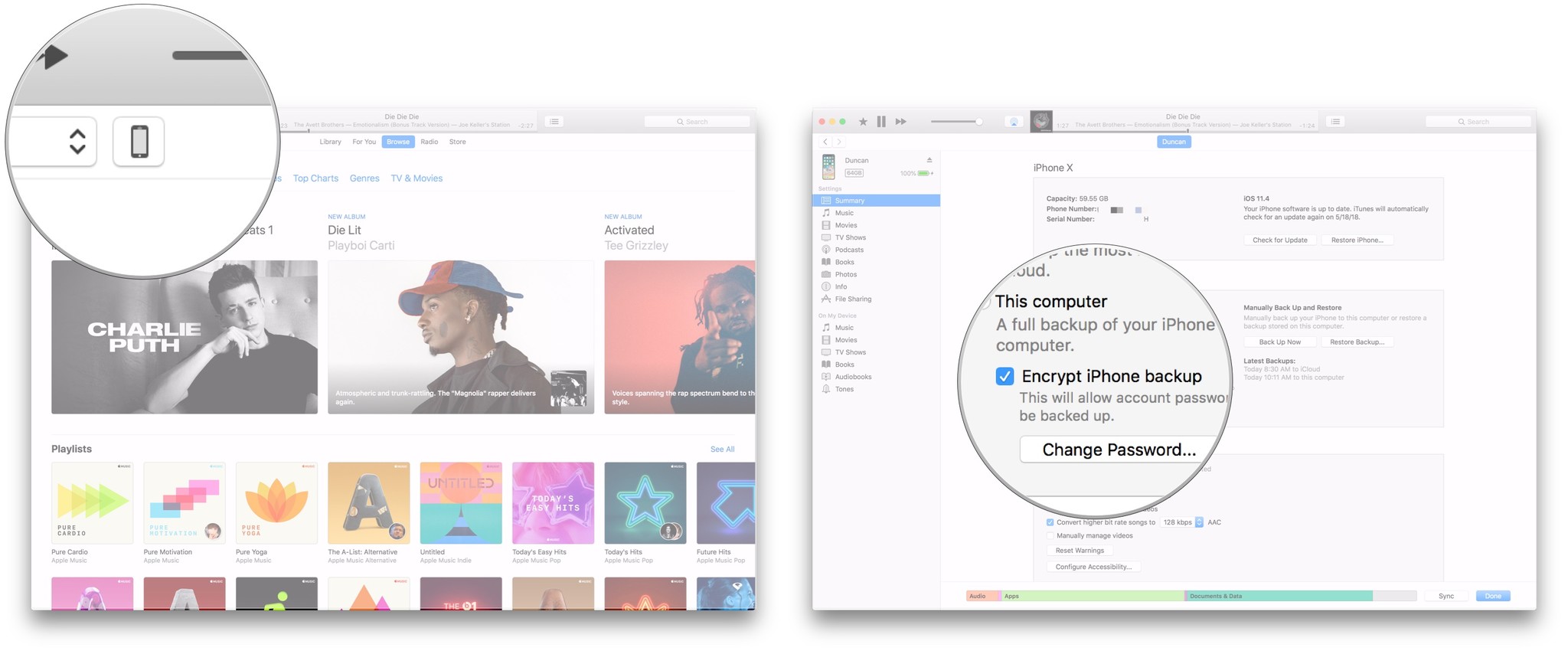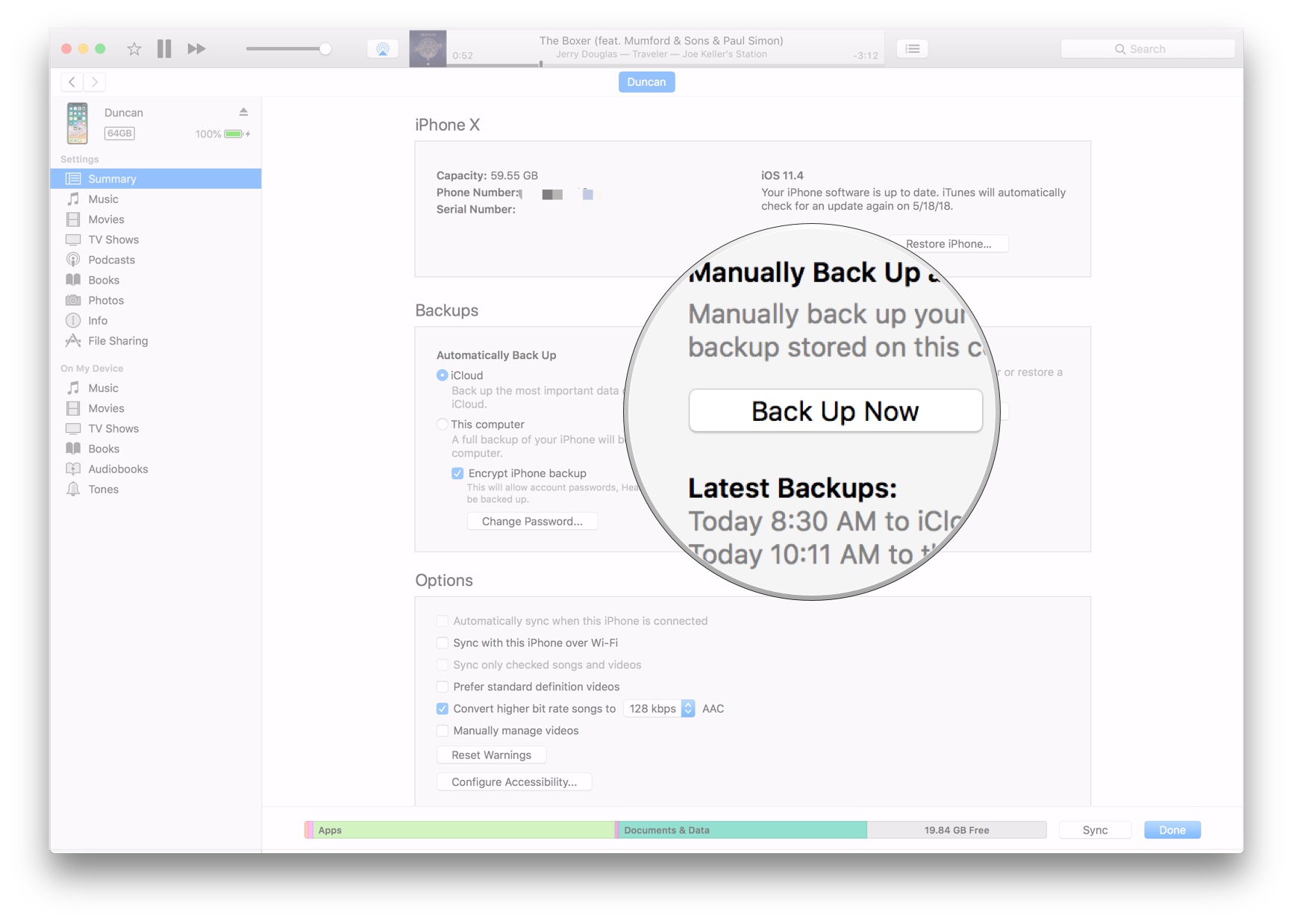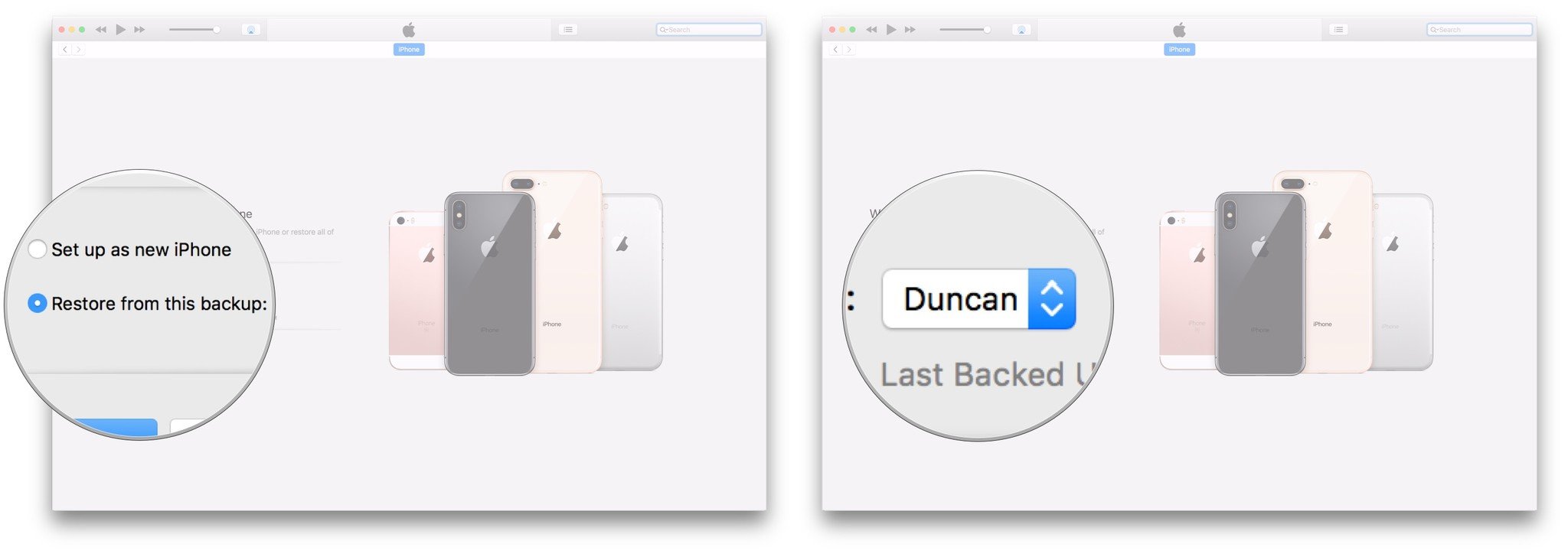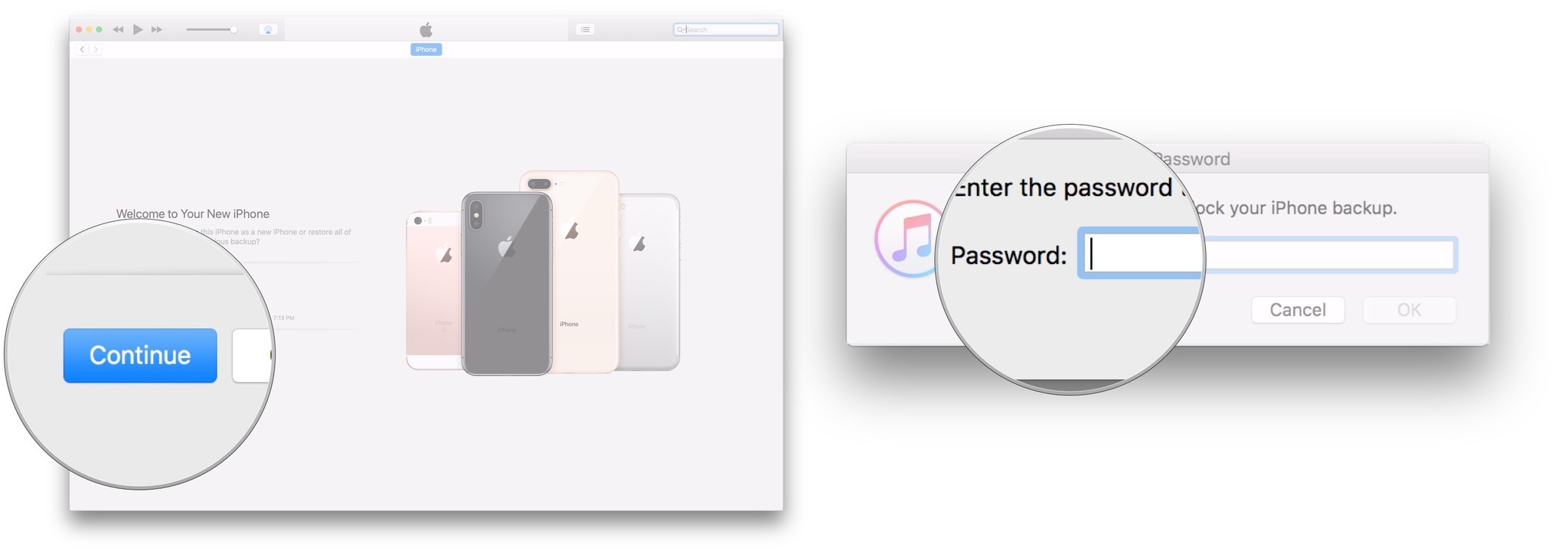Как перенести данные со старого телефона на новый iPhone
 Источник: Кристин Ромеро-Чан / iMore
Источник: Кристин Ромеро-Чан / iMore
Теперь, когда лучшая линейка iPhone представлена iPhone 12 mini, iPhone 12, iPhone 12 Pro и iPhone 12 Pro Max, у вас в руках может быть новый блестящий iPhone. Однако вы хотите перенести данные, которые были на вашем предыдущем iPhone, на новый, но как это сделать? Есть несколько разных способов сделать это, независимо от того, хотите ли вы просто использовать iCloud или использовать проводное соединение с вашим Mac или ПК. Вот лучшие способы переноса данных на новый iPhone.
Продукты, использованные в этом руководстве
- Синхронизация через USB-C: кабель Apple Lightning-to-USB-C
Перенести данные на новый iPhone: Использование автоматической настройки на вашем iPhone
- Выберите свой язык на вашем новом iPhone или iPad, когда рядом находятся ваши новые и текущие устройства.
- Кран Продолжать на вашем iPhone или iPad во всплывающем окне с просьбой настроить новый iPhone или iPad с вашим Apple ID.

Источник: iMore
- Используйте свой текущий iPhone или iPad, чтобы отсканировать изображение, которое появляется на вашем новом iPhone или iPad.
- Введите свой текущий iPhone или iPad пароль на вашем новом iPhone или iPad.
- Настраивать Touch ID или же Face ID на вашем новом iPhone.

Источник: iMore
- Выберите, восстанавливать ли ваш новый iPhone или iPad из последней совместимой резервной копии, если такая возможность есть.
- Выберите восстановление вашего нового устройства из резервной копии iCloud или iTunes, настройте его как новый iPhone или iPad или перенесите данные с устройства Android.

Источник: iMore
- Согласны к условиям.
- Кран Продолжать под Экспресс-настройки для использования настроек Siri, «Найти iPhone», «Местоположение» и аналитики использования, которые были перенесены с вашего текущего iPhone и iPad.

Источник: iMore
- Завершите процесс настройки нового iPhone или iPad, как обычно.
Перенести данные на новый iPhone: Как использовать резервное копирование и восстановление iCloud
- Открыть Настройки на ваше Старый iPhone.
- Нажмите Баннер Apple ID.
- Кран iCloud.

Источник: iMore
- Кран Резервное копирование iCloud.
- Кран Резервное копирование сейчас.

Источник: киндер
- Включите свой старый айфон выключен после завершения резервного копирования.
- Удалить сим-карта со своего старого iPhone или если вы собираетесь переместить его на новый.
Прежде чем продолжить, дождитесь завершения резервного копирования.
Теперь вы можете отложить свой старый iPhone. Перед выполнением следующих действий убедитесь, что ваш новый iPhone выключен.
- Вставьте свой старый сим-карта в свой новый iPhone, если вы хотите перемещать его между устройствами.
- Включите свой новый айфон.
- Сдвиньте вверх или нажмите Главная кнопка в зависимости от того, какое устройство вы настраиваете.
- Следуя инструкциям, выберите язык и настройте сеть Wi-Fi.
- Кран Восстановить из резервной копии iCloud.
- Войдите в свой учетная запись iCloud (Это ваш Apple ID).
- Кран Следующий.
- Кран Согласны.
- Кран Согласны опять таки.
- Выбрать резервный ты только что сделал.
Перенести данные на новый iPhone: Как перенести данные на новый iPhone на macOS Catalina и новее
- Подключите свой старый айфон в ваш Mac под управлением macOS Catalina.
- Нажать на Finder в Dock, чтобы открыть новое окно Finder.
- Нажмите на свой iPhone под Локации.

Источник: iMore
- Нажмите Доверять если вас просят доверять своему iPhone.
- Щелкните значок флажок за Шифровать локальную резервную копию.
- Создать пароль если вы впервые настраиваете зашифрованные резервные копии.
- Нажмите на Резервное копирование сейчас.

Источник: iMore
- Пропускать Резервное копирование приложений, если спросят. (Скорее всего, они все равно скачают заново.)
- Отключите ваш старый айфон когда закончите.
- Выключи свой старый айфон.
- Примете ваше сим-карта из твоего старый айфон. (Если у вас нет новой или отдельной SIM-карты для нового телефона.)
Прежде чем продолжить, дождитесь завершения резервного копирования.
- Положите вашу сим-карта в ваш новый айфон. (Если он не пришел с новой или другой SIM-картой.)
- Включите свой новый айфон.
- Подключите свой новый айфон в ваш Mac.
- Сдвиньте, чтобы настроить на ваше iPhone.
- Следуя инструкциям, выберите язык и настройте сеть Wi-Fi.
- Выбирать Восстановить с Mac или ПК.
- Щелкните свой новый айфон под Локации в окне Finder.
- В Finder на вашем Mac нажмите кнопку рядом с Восстановить из этой резервной копии.

Источник: iMore
- Выбери свой недавняя резервная копия из раскрывающегося списка.
- Нажмите Продолжать.

Источник: iMore
- Введите ваш пароль и нажмите Восстановить если ваша резервная копия была зашифрована, и Finder спросит.

Источник: iMore
Перенести данные на новый iPhone: Как перенести данные на новый iPhone с помощью macOS Mojave и старше
- Убедитесь, что вы используете самую последнюю версию iTunes.
- Подключите свой старый айфон на ваш Mac или ПК с Windows.
- Запуск iTunes.
- Нажать на значок iPhone в строке меню, когда она появится.
- Нажмите на Зашифровать резервную копию; вам будет предложено добавить пароль, если вы впервые шифруете резервную копию.

Источник: iMore
- Нажмите на Резервное копирование сейчас.

Источник: iMore
- Пропускать Резервное копирование приложений, если спросят. (Скорее всего, они все равно скачают заново.)
- Отключите ваш старый айфон когда закончите.
- Выключи свой старый айфон.
- Примете ваше сим-карта из твоего старый айфон. (Если у вас нет новой или отдельной SIM-карты для нового телефона.)
Прежде чем продолжить, дождитесь завершения резервного копирования.
- Положите вашу сим-карта в ваш новый айфон. (Если он не пришел с новой или другой SIM-картой.)
- Включите свой новый айфон.
- Подключите свой новый айфон на ваш Mac или ПК с Windows.
- Сдвиньте, чтобы настроить на ваше iPhone.
- Следуя инструкциям, выберите язык и настройте сеть Wi-Fi.
- Выбирать Восстановить из резервной копии iTunes.
- На iTunes на вашем Mac или ПК с Windows выберите Восстановить из этой резервной копии.
- Выбери свой недавняя резервная копия из списка.

Источник: iMore
- Нажмите Продолжать.
- Введите ваш пароль если ваша резервная копия была зашифрована и он спрашивает.

Источник: iMore
Держите iPhone подключенным к iTunes до завершения передачи и к Wi-Fi до завершения всех повторных загрузок. В зависимости от того, сколько данных вам нужно повторно загрузить, включая музыку и приложения, это может занять некоторое время.
Получите свой новый iPhone
Конечно, для передачи данных на новый iPhone вам сначала понадобится новый iPhone.
Последний флагманский смартфон Apple оснащен новым OLED-дисплеем, новым дизайном с плоскими стенками и разнообразными красивыми цветами, а также самым мощным чипом Apple на сегодняшний день. Ночной режим теперь есть на каждой из камер iPhone, и теперь вы можете снимать видео в Dolby Vision HDR. Это один из лучших iPhone, который вы можете получить прямо сейчас. Если вам нужен меньший форм-фактор, обратите внимание на iPhone 12 mini. Если вам нужен телеобъектив, не забудьте взглянуть на iPhone 12 Pro или iPhone 12 Pro Max, чтобы получить самую лучшую камеру.
Бюджетный

iPhone SE (2020 г.)
IPhone для тех, кто любит хорошую кнопку «Домой».
От недорогого iPhone SE трудно отказаться по такой цене, особенно с учетом того, что у него самый быстрый процессор среди всех смартфонов на рынке, за исключением, конечно, iPhone 11 и iPhone 11 Pro.
IPhone SE – отличная модель iPhone начального уровня для тех, кто только хочет окунуться в экосистему Apple. Заходи, вода в порядке. По этой цене можно было купить даже два.
Дополнительное оборудование
Если вы хотите перенести данные на свой новый iPhone с помощью Mac с портами USB-C или Thunderbolt 3, вам следует пойти дальше и взять кабель USB-C-to-Lightning.

Кабель Apple Lighting-to-USB-C
(От 19 долларов на Amazon)
Apple включает в себя кабель Lightning-to-USB-A с вашим iPhone, но он вам понадобится, если у вас есть Mac с USB-C / Thunderbolt 3.

Кабель Anker Powerline II Lighting-to-USB-C
(13 долларов на Amazon)
Это отличная альтернатива официальному кабелю Apple. Powerline II от Anker теперь поставляется с опцией USB-C-to-Lightning.