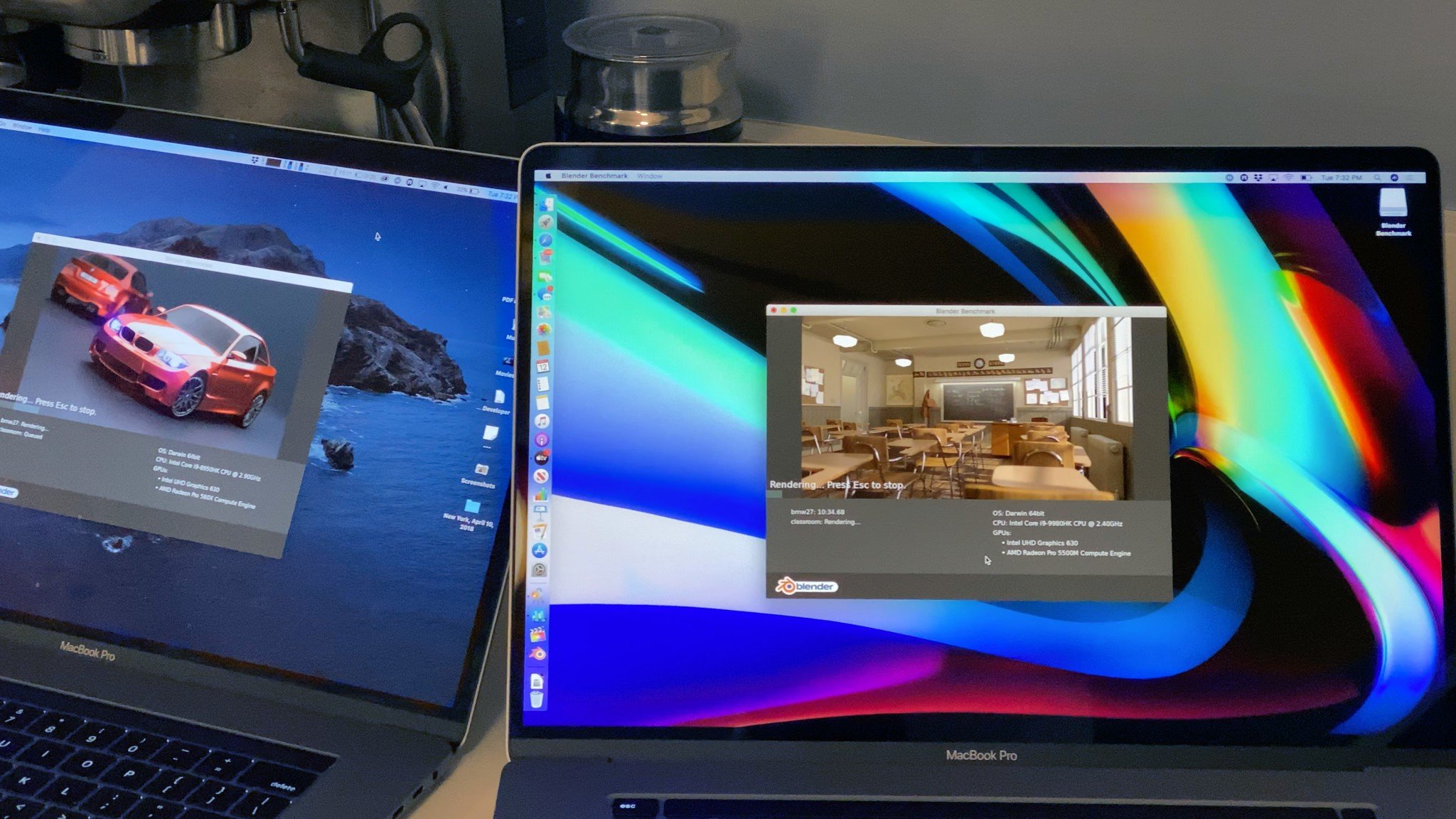 Источник: Рене Ричи / iMore
Источник: Рене Ричи / iMore
Помощник по миграции упрощает перенос данных со старого компьютера Mac на новый напрямую или из резервной копии Time Machine. Вы также можете подключить два Mac с помощью Wi-Fi, Thunderbolt, FireWire или Ethernet. Перенос старых данных на новый компьютер позволит вам начать работу на новом Mac, не теряя ни секунды.
Ты на рынке?
Если вы еще не купили новый Mac, вы попали в нужное место. Ознакомьтесь с нашими лучшими MacBook и лучшими настольными компьютерами Mac года.
Прежде чем ты начнешь
Если вы новичок в Mac, вы также можете перенести данные со старого ПК.
Но для нынешних владельцев Mac вот как перенести данные на новый Mac со старого.
- Обновите свое программное обеспечение – Сначала вам необходимо обновить программное обеспечение.
- Назовите свой старый Mac – Если вы еще этого не сделали, убедитесь, что у вашего старого Mac есть имя. Открыть Системные настройки > Совместное использование > и введите имя в поле Имя компьютера поле.
- Подключите старый и новый компьютеры к источнику питания – Оба устройства должны быть подключены к источнику питания, чтобы гарантировать, что у вас не закончится заряд в середине процесса миграции.
Как перенести данные на новый Mac
Как объясняет Apple:
Если на вашем старом Mac не используется OS X Lion или более поздняя версия, а на новом Mac не используется OS X Mavericks или более поздняя версия, вам необходимо выполнить шаги миграции Mountain Lion ниже.
Если на обоих компьютерах используется macOS Sierra или новее, поместите их рядом друг с другом и включите Wi-Fi. Если один из них использует OS X El Capitan или более раннюю версию, убедитесь, что оба находятся в одной сети.
На старом Mac выберите меню Apple, затем «Системные настройки» и нажмите «Общий доступ». Убедитесь, что имя отображается в поле «Имя компьютера».
Использование Помощника по миграции
Шаг 1. На новом Mac:
- Нажмите Идти на панели инструментов вашего Mac.
- Выбрать Утилиты папка.
- Открыть Помощник по миграции

Источник: iMore
- Выберите способ переноса информации: с Mac, резервной копии Time Machine или загрузочного диска.
- Нажмите Продолжать.

Источник: Apple
Шаг 2: На старом Mac:
Программы для Windows, мобильные приложения, игры – ВСЁ БЕСПЛАТНО, в нашем закрытом телеграмм канале – Подписывайтесь:)
- Нажмите Идти на панели инструментов вашего Mac.
- Выбрать Утилиты папка.
- Открыть Помощник по миграции

Источник: iMore
- Выберите вариант переноса на другой Mac.
- Нажмите Продолжать.

Источник: Apple
Шаг 3. На новом Mac:
- Выберите другой Mac когда вас попросят выбрать Mac, резервную копию Time Machine или другой загрузочный диск.
- Нажмите Продолжать.

Источник: Apple
Шаг 4: На старом Mac:
- Подтвердите код безопасности Показанный на вашем старом Mac тот же код, что и код на вашем новом Mac.
- Нажмите Продолжать.
Шаг 5: На вашем новом Mac:
- Выберите информация для передачи.
- Нажмите Продолжать.

Источник: Apple
После завершения Migration Assistant войдите в перенесенную учетную запись на своем новом Mac, чтобы просмотреть ее файлы.
Как перенести данные на новый Mac с помощью Mountain Lion и более ранних версий
Следующие направления Только применяется для перехода на OS X Lion или Mountain Lion. Для большинства более подходящими являются новые шаги, описанные выше.
Использование Помощника по миграции
Шаг 1. На старом Mac:
- Подключите Thunderbolt, FireWire, или же сетевой кабель со старого Mac на новый Mac.
- Если вы используете локальный Wi-Fi, убедитесь, что оба Mac подключены к та же сеть Wi-Fi.
Шаг 2: На вашем новом Mac:
- Запустить Окно Finder щелкнув значок Finder в Dock.
- Нажмите на Приложения на боковой панели.

Источник: iMore
- Дважды щелкните значок Папка утилит.
- Дважды щелкните на Помощник по миграции.

Источник: iMore
- Нажмите Продолжать.
- Введите ваш пароль администратора если будет предложено.
- Нажмите Ok.

Источник: iMore
- Нажмите С Mac … когда будет предложено выбрать, как вы хотите передать свою информацию.
- Нажмите Продолжать.

Источник: iMore
Шаг 3. На старом Mac:
- Запустить Окно Finder щелкнув значок Finder в Dock.
- Нажмите на Приложения на боковой панели.

Источник: iMore
- Дважды щелкните значок Папка утилит.
- Дважды щелкните на Помощник по миграции.

Источник: iMore
- Нажмите Продолжать.
- Введите ваш пароль администратора если будет предложено.
- Нажмите Ok.

Источник: iMore
- Нажмите На новый Mac … когда будет предложено выбрать, как вы хотите передать свою информацию.
- Нажмите Продолжать.

Источник: iMore
Шаг 4: На вашем новом Mac:
- Помощник по миграции будет искать источник. Выберите свой старый Mac (если вы используете Резервное копирование Time Machineвыберите свой Жесткий диск Time Machine).
- Нажмите Продолжать.
- А код безопасности будет отображаться на экране.

Источник: iMore
Шаг 5: На старом Mac:
- Подтвердите, что код на вашем старом Mac такой же, как на новом Mac.
- Нажмите Продолжать.

Источник: iMore
Шаг 6: На вашем новом Mac:
- Выберите файлы, настройки, приложения и другая информация вы хотите перенести на свой новый Mac.
- Нажмите Продолжать.

Источник: iMore
Это, вероятно, займет некоторое время, поэтому возьмите чашку кофе и посмотрите свой любимый фильм, пока идет процесс.
Когда вы закончите
На вашем новом Mac должны быть все данные, которые вы выбрали для передачи. Если вы перенесли все, ваш новый Mac будет выглядеть почти так же, как ваш старый.
Если вы планируете продать свой старый Mac, не забудьте очистить его перед передачей новому владельцу.
Вопросов?
У вас есть вопросы о том, как перенести данные на новый Mac? Дайте нам знать об этом в комментариях.
Обновлено в январе 2021 г .: Последняя версия для macOS Big Sur.
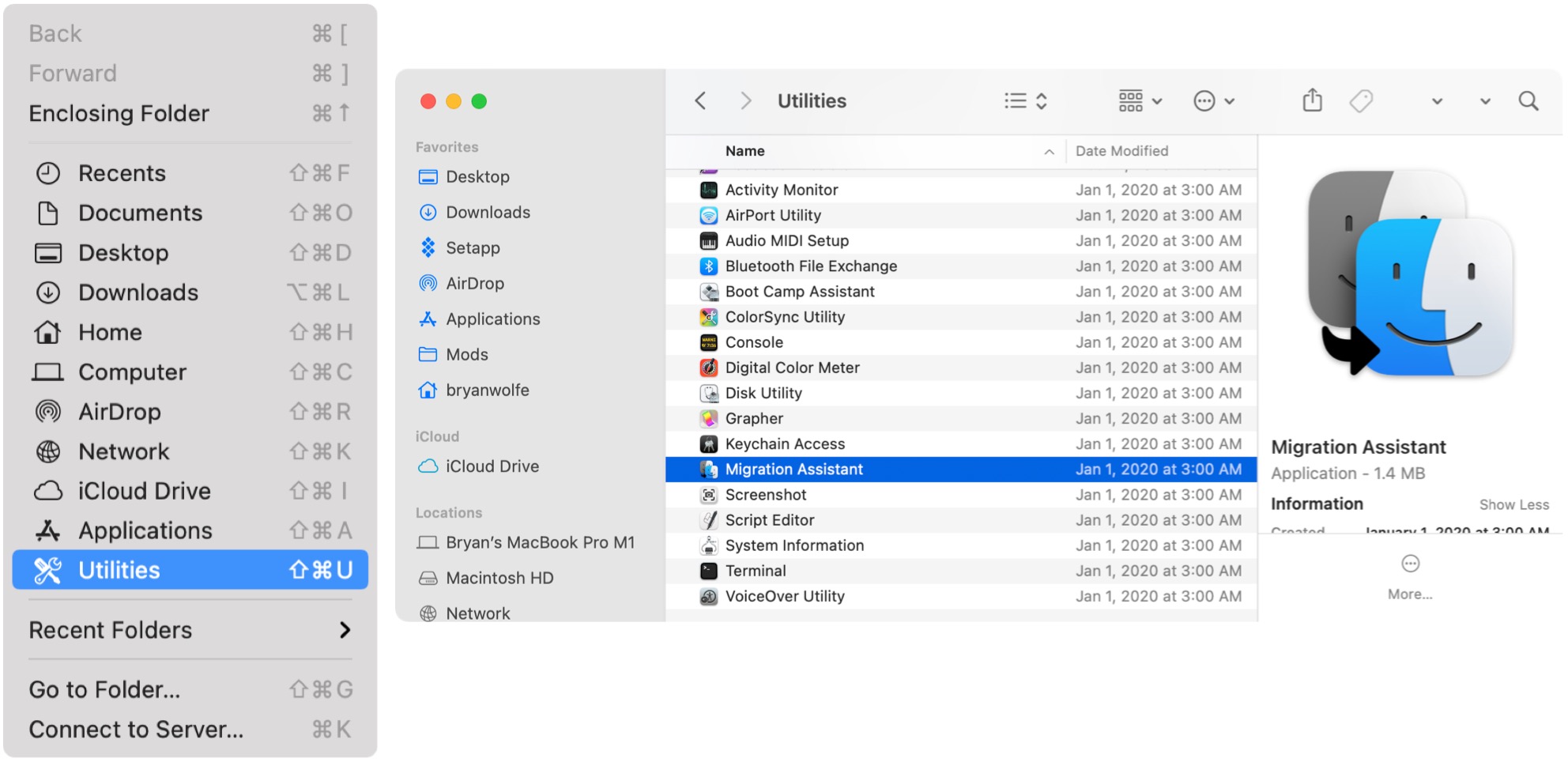
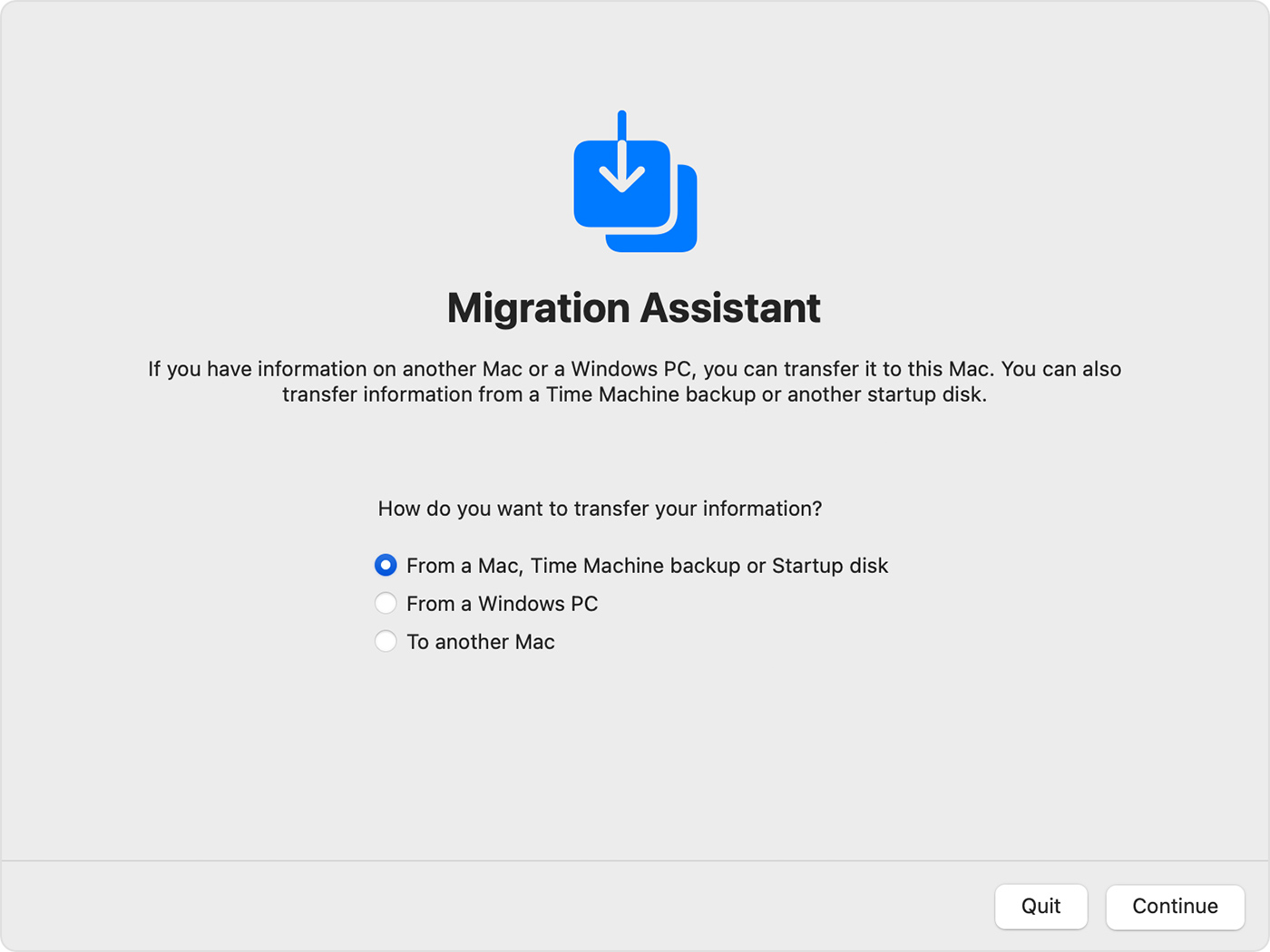
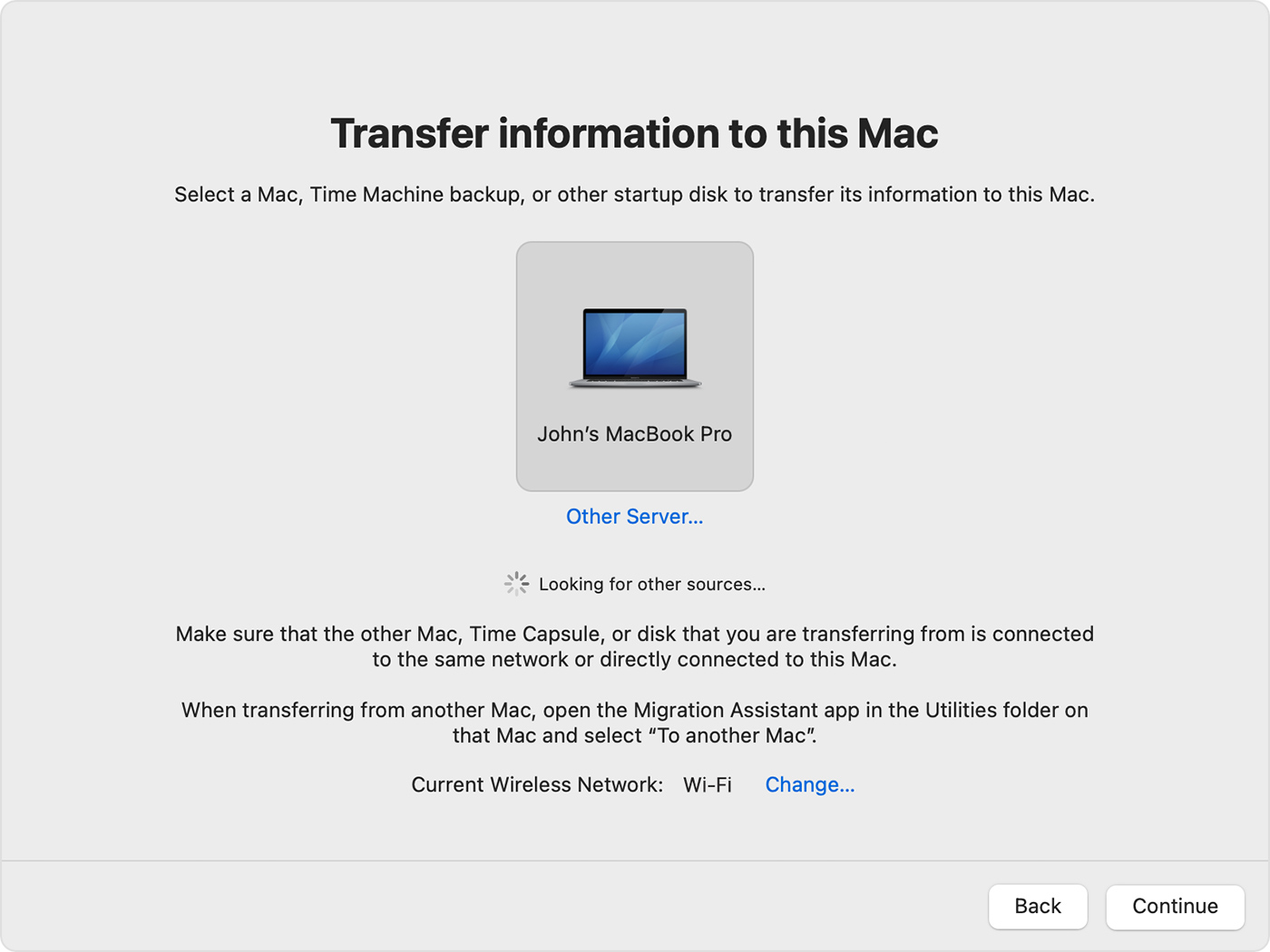
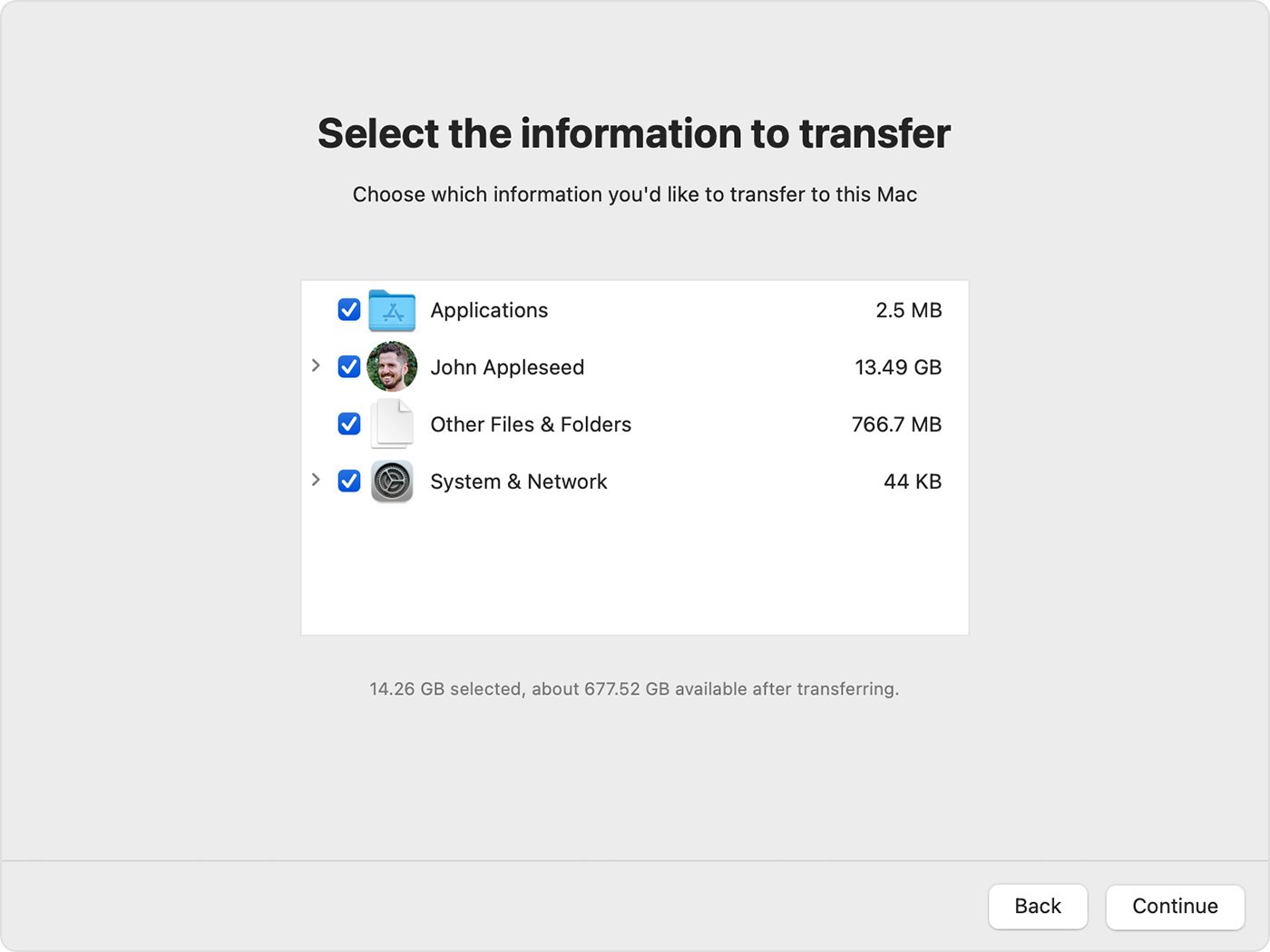
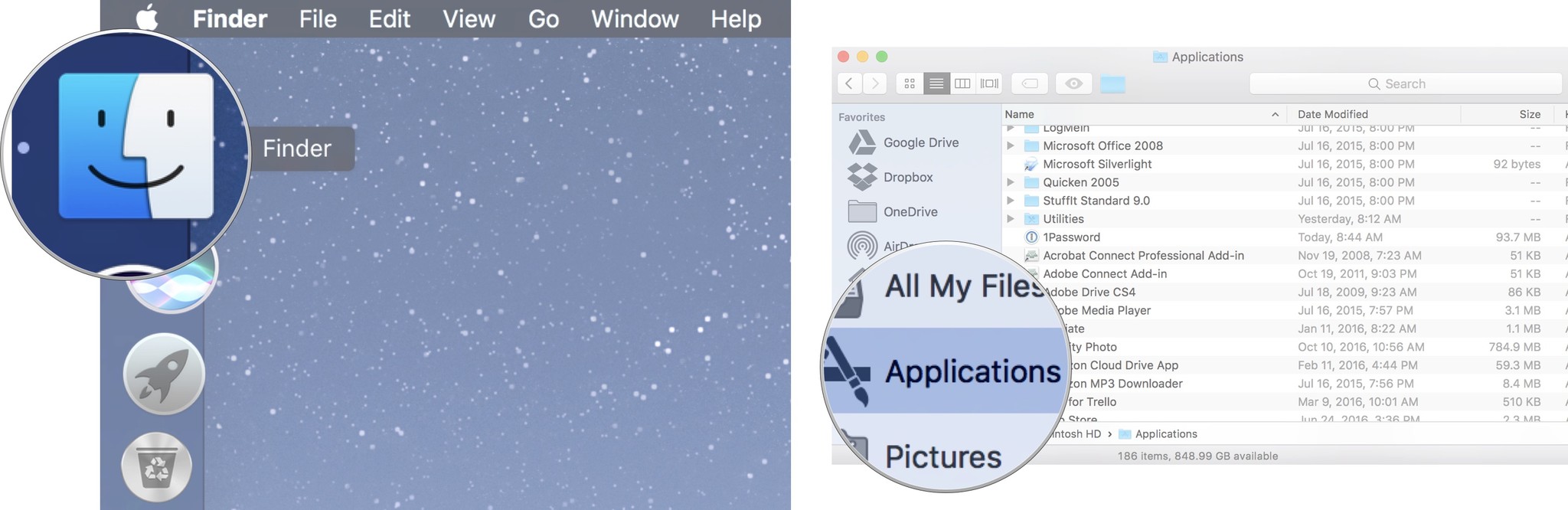
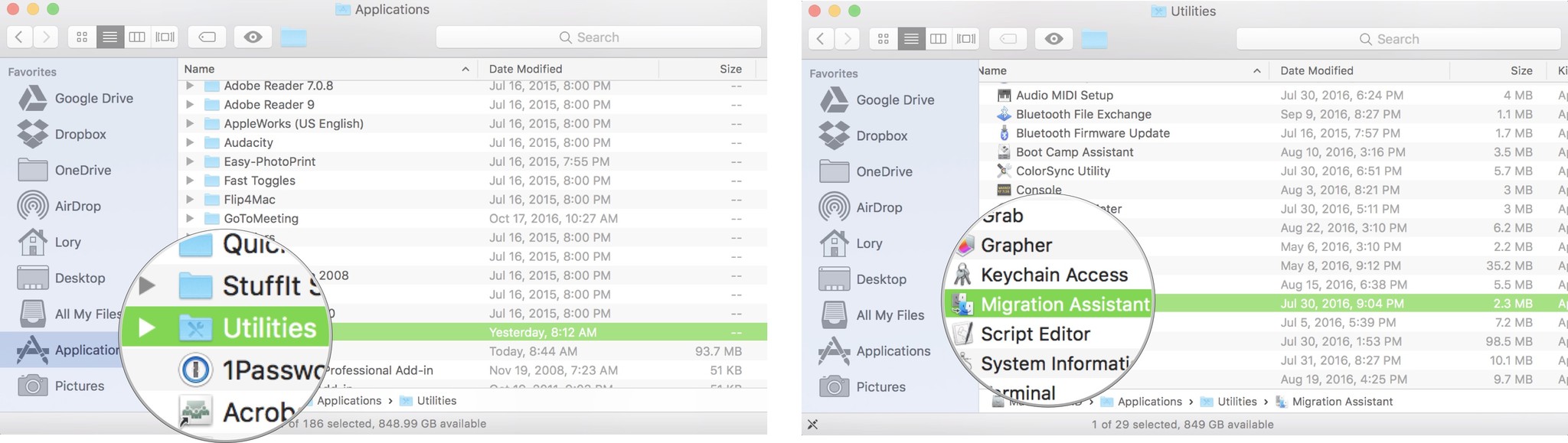
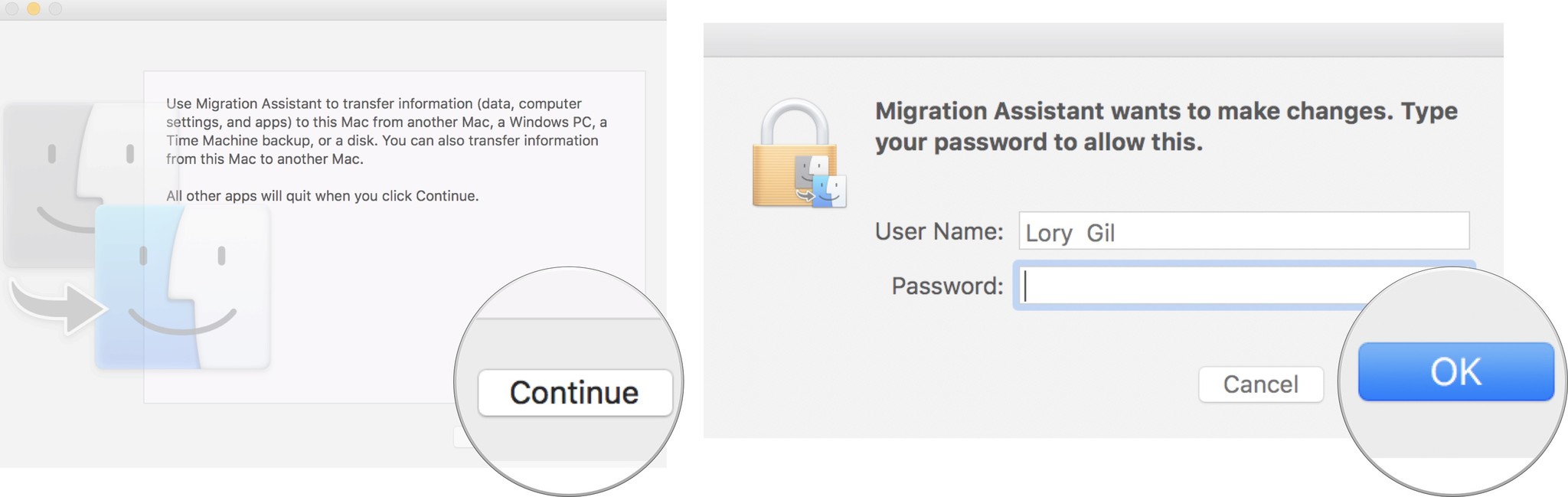
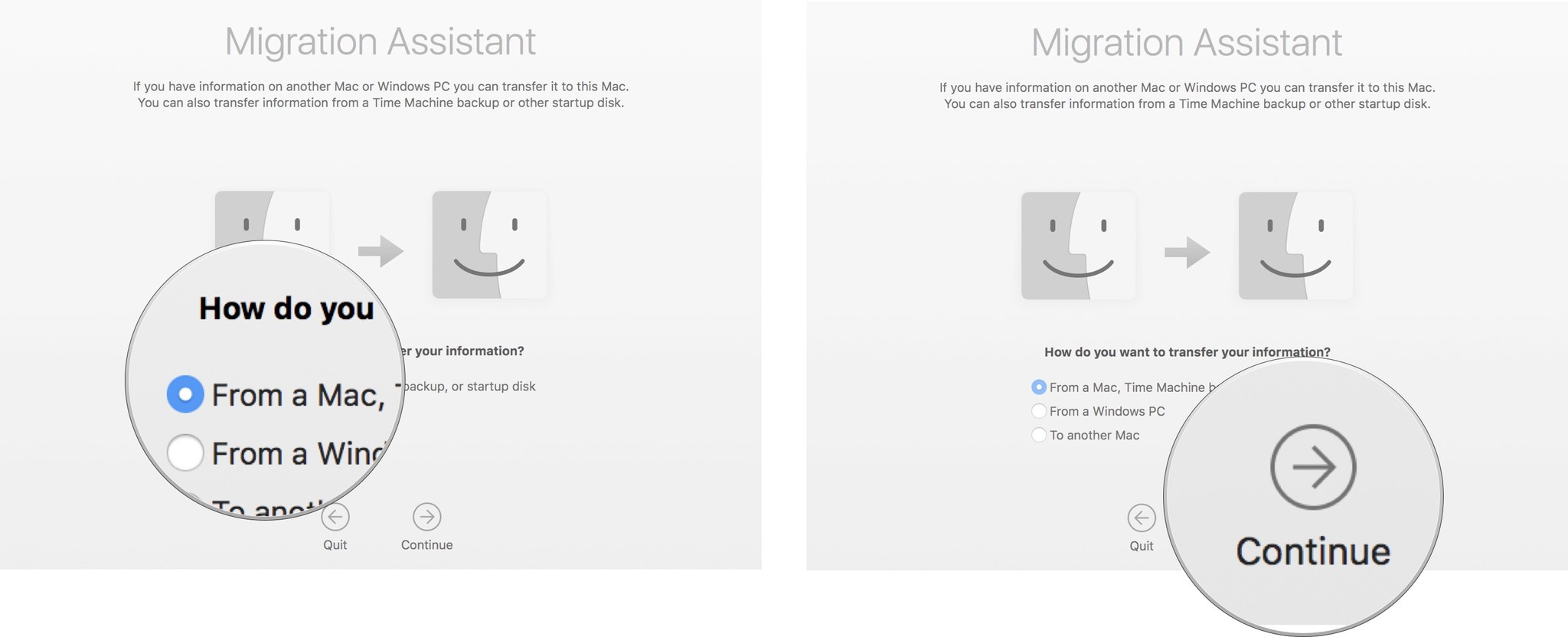
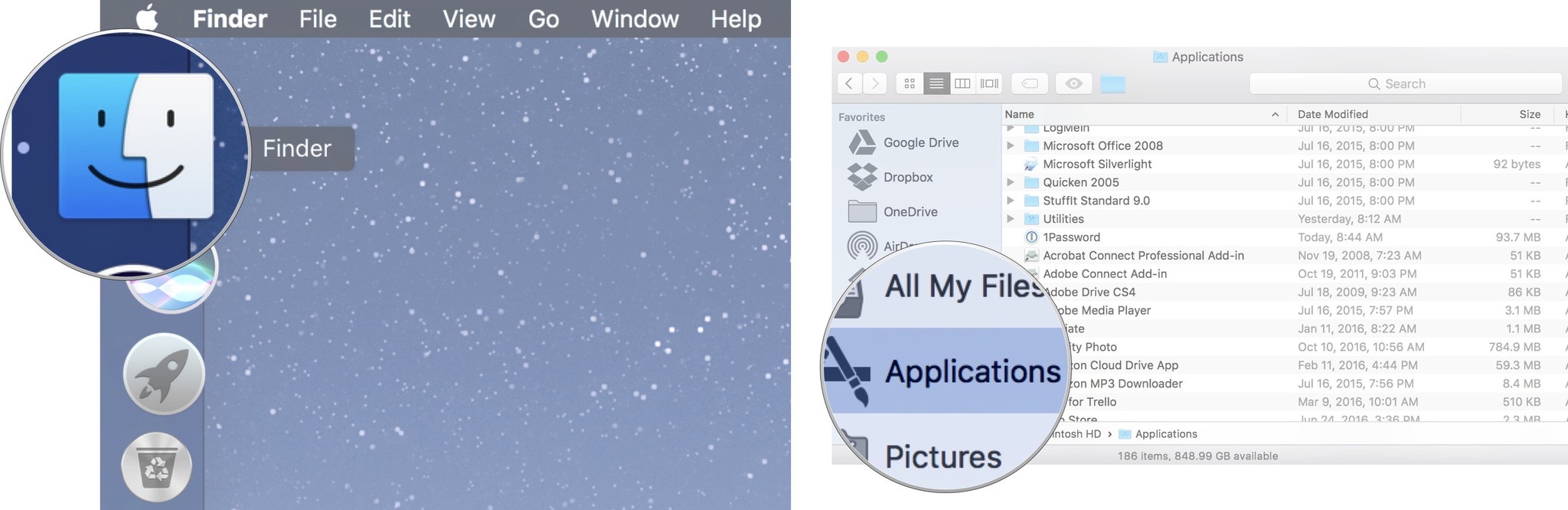
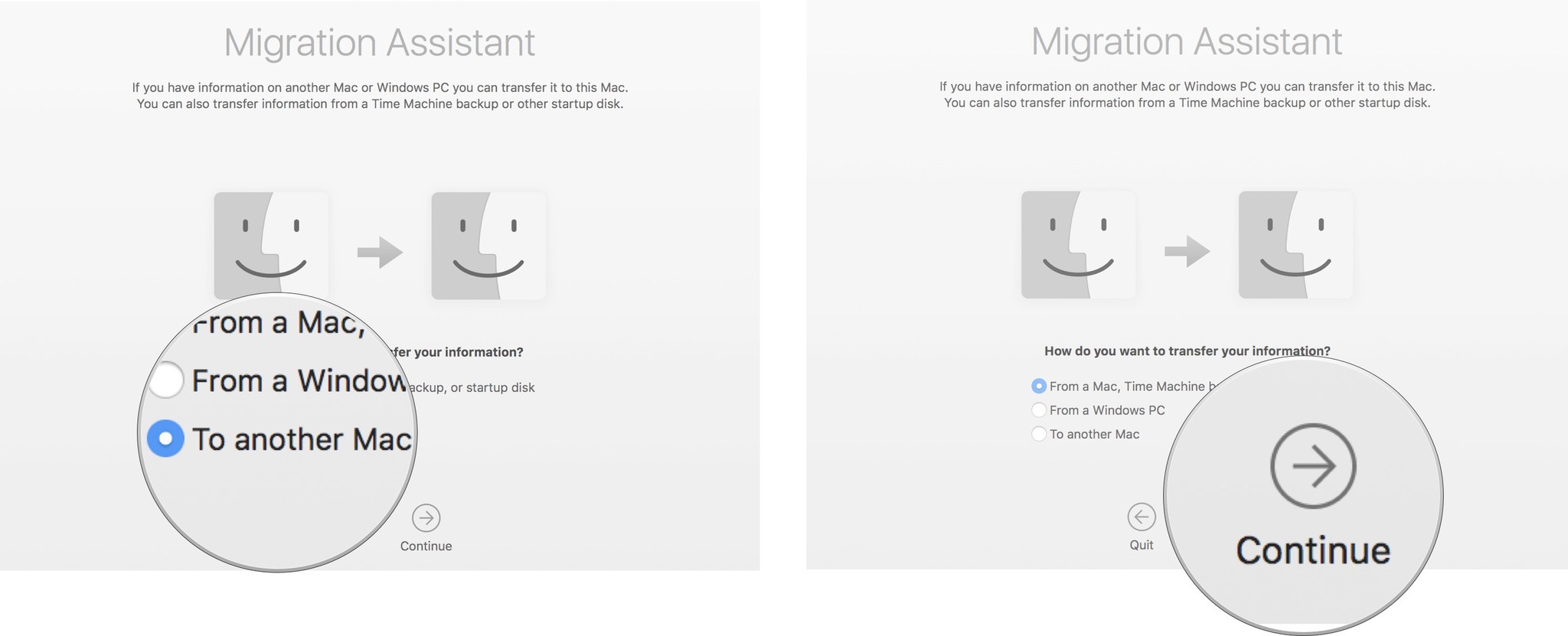
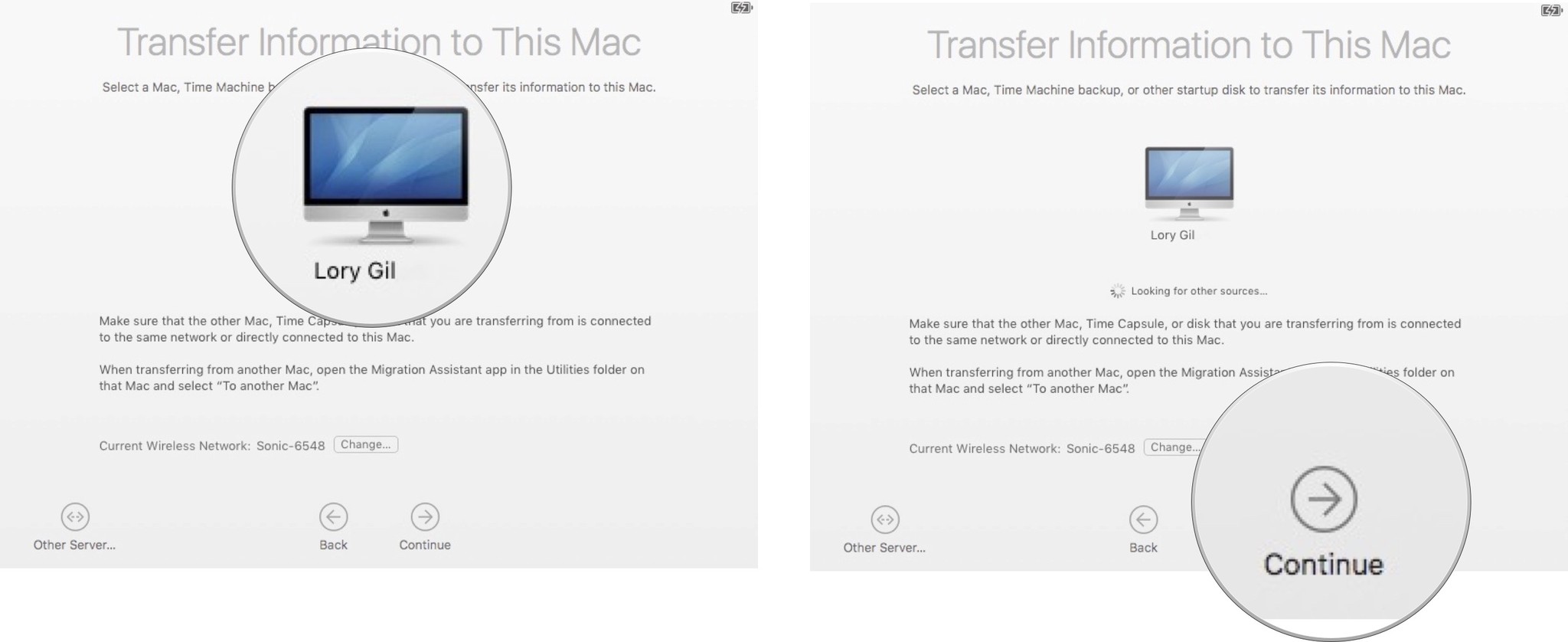
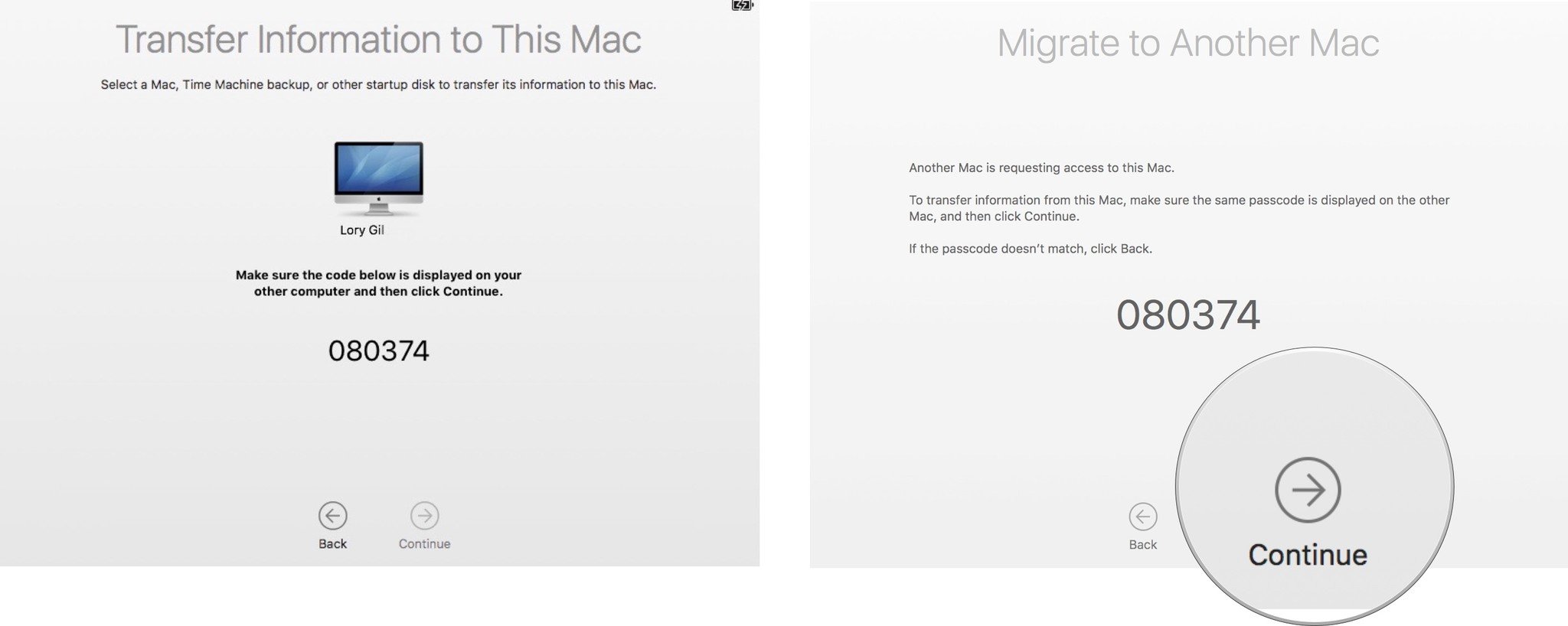
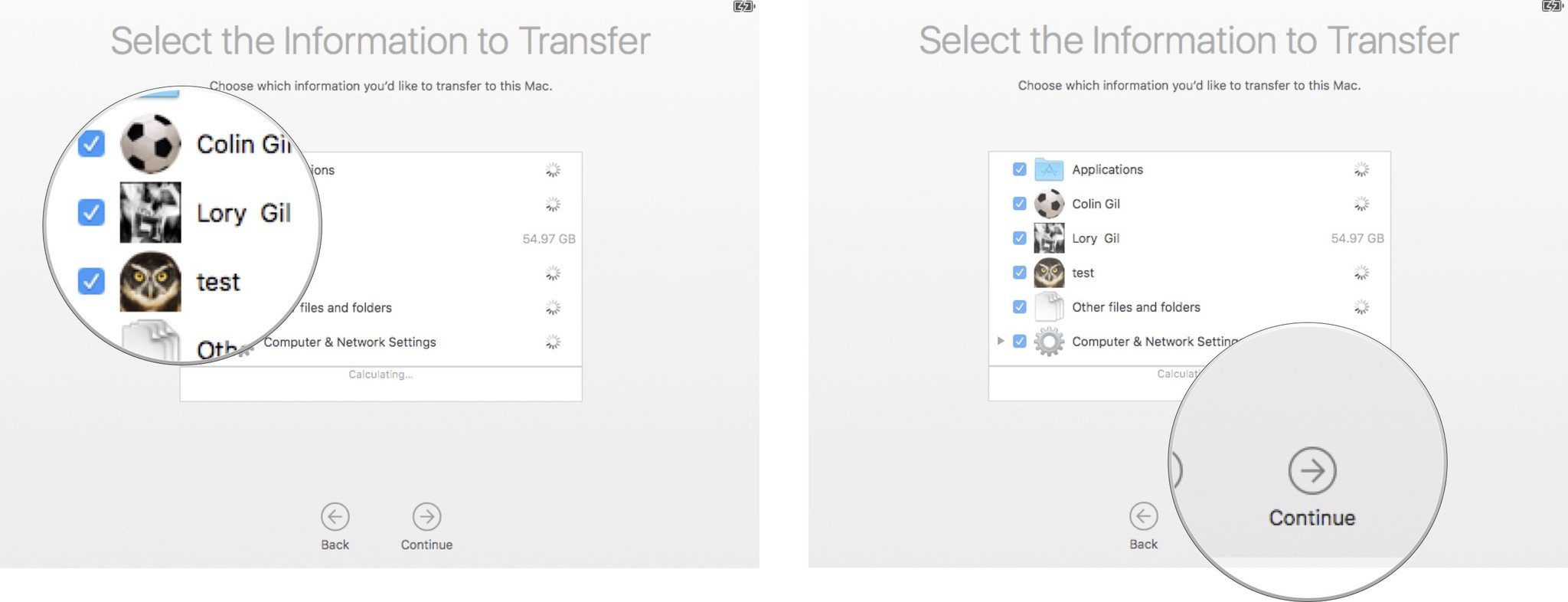
Добавить комментарий