Synology, производители устройств сетевого хранилища (NAS) Diskstation, обратились ко мне, чтобы узнать, не хочу ли я взглянуть на его DS1019 + (650 долларов на Amazon) для использования дома или в небольшом офисе или в качестве домашнего решения для резервного копирования. Мы в iMore уже дали ему восторженный обзор, и я использую DS1513 + с 2014 года, и, поскольку я просто так люблю эту машину, я ухватился за это предложение. Я уже подробно описал, как настроить оборудование и программное обеспечение на DS1019 +. Здесь мы познакомимся с переносом данных со старой DS1513 + Diskstation на новую DS1019 +.
Больше, чем просто NAS
Я не стремлюсь ограничивать свое описание Diskstation только хранилищем резервных копий. Я также использую его для своего VPN (внутри и вне моей сети), моего почтового сервера, динамического разрешения IP, SSH-сервера, DHCP-сервера, маршрутизатора, сервера Plex и торрент-клиента. А поскольку в качестве ОС он запускает пользовательский GNU / Linux, я могу войти и выполнять другие, более безвкусные Linux-вещи прямо на устройстве через оболочку SSH. Поэтому, если вы добавите Synology Diskstation в свою сеть, вы потенциально также добавите кучу дополнительных возможностей, которые можно масштабировать в соответствии с вашими потребностями. Довольно выгодная сделка.
С учетом всего сказанного, давайте посмотрим, как перенести данные!
Варианты миграции
Synology предлагает несколько вариантов, доступных на своем сайт поддержки которые подробно описывают шаги и требования, необходимые для различных методов. У обоих есть свои преимущества и недостатки, и оба настоятельно рекомендуют сделать резервную копию ваших данных перед попыткой.
Первый способ – это замена жестких дисков. Первоначально это звучит идеально, поскольку это обеспечит самый быстрый способ начать работу с вашими данными на новой Diskstation. Однако, учитывая, что существует довольно много предпосылки, вы быстро поймете важность резервного копирования данных в любом случае перед заменой жесткого диска. Я предлагаю использовать эту опцию только в том случае, если вы можете гарантировать надлежащее соблюдение инструкций Synology и вам абсолютно необходимо повторно использовать жесткие диски.
Второй способ – использовать инструмент внутренней миграции и резервного копирования. Hyper Backup. Это программа, которую я использовал при добавлении нового DS1019 + в мою сеть.
Hyper Backup
Хотя Synology может выполнять полная миграция данных, сервисов и конфигураций если вы меняете местами одну Diskstation в сети и заменяете ее другой, я все равно хотел бы, чтобы моя старая Diskstation была в сети, чтобы я мог использовать некоторые службы на старой и добавлять новые службы на новую DS1019 +. Поэтому я решил использовать Hyper Backup только для создания еженедельной зашифрованной и сжатой резервной копии данных в старой системе и создания новых общих ресурсов и служб в новой. Вот как я это сделал.
- Подключитесь к вашему IP DiskStation для обеих Дисковых станций. Вы можете скачать Ассистент Synology если вы не знаете IP-адрес и вам нужна помощь в его поиске.
- Если вы еще этого не сделали, установите и запустите Hyper Backup из Центра пакетов.

На Целевая Diskstation, установите Hyper Backup Vault из Центра пакетов.

- На Исходная Diskstation, выделять удаленное устройство NAS, и начните новое резервное копирование, нажав Следующий.
- С Создать задачу резервного копирования выбран переключатель, введите IP-адрес целевой DiskStation. Он будет введен автоматически, если вы выберете его из раскрывающегося списка.
- При желании включить Шифрование передачи.
- Введите ваш Имя пользователя.
- Введите ваш Пароль.
Введите общий Каталог вы хотите сделать резервную копию. Он будет введен автоматически, если вы выберете его из раскрывающегося списка. Вам нужно будет уже настроить общий ресурс на целевой Diskstation.

- Нажмите Следующий.
- Выберите Общие папки вы хотите сохранить на целевой Diskstation.
- Нажмите Следующий.
Выберите Приложения для резервного копирования.

- Нажмите Следующий.
- Выберите свой Настройки резервного копирования например расписание и сжатие.
- Нажмите Следующий.
Нажмите Подать заявление а затем решите, хотите ли вы сейчас запустить первое резервное копирование или нет.

- Подождите, пока закончится бэкап.
Хотя я решил не продолжать, если вы решили восстановить некоторые из общих ресурсов или служб резервного копирования на новой Diskstation, Synology предоставит вам необходимую помощь в этом отношении. На целевой Diskstation вы можете следовать руководство по восстановлению чтобы эти резервные копии данных и информация о приложениях были включены на новой Diskstation.
Программы для Windows, мобильные приложения, игры – ВСЁ БЕСПЛАТНО, в нашем закрытом телеграмм канале – Подписывайтесь:)
Заключительные комментарии
Я решил использовать новую Diskstation вместе со старой, чтобы обеспечить большую гибкость в моей сети. Я использую резервные копии Time Machine на свою старую Diskstation, которая, в свою очередь, еженедельно выполняет резервное копирование Hyper Backed на новую Diskstation. Я также настроил VPN и почтовый сервер на своей старой Diskstation (оба, конечно, с резервной копией на новую машину), которые направляются к моей основной линии ISP, и я установил постоянное исходящее VPN-соединение на моем new Diskstation в качестве вторичного шлюза, позволяющего некоторым моим машинам иметь зашифрованное исходящее соединение. Я также перенес свои приложения Plex и Video Manager на новый DS1019 +, чтобы он мог лучше транслировать и кодировать видео 4K. Вот как я использую свои Synology Diskstations. Дайте мне знать, как вы используете свой в комментариях.
Мы можем получать комиссию за покупки, используя наши ссылки. Узнать больше.
var fbAsyncInitOrg = window.fbAsyncInit; window.fbAsyncInit = function() { if(typeof(fbAsyncInitOrg)=='function') fbAsyncInitOrg(); FB.init({ appId: "291830964262722", xfbml: true, version : 'v2.7' });
FB.Event.subscribe('xfbml.ready', function(msg) { // Log all the ready events so we can deal with them later var events = fbroot.data('ready-events'); if( typeof(events) === 'undefined') events = []; events.push(msg); fbroot.data('ready-events',events); });
var fbroot = $('#fb-root').trigger('facebook:init'); };
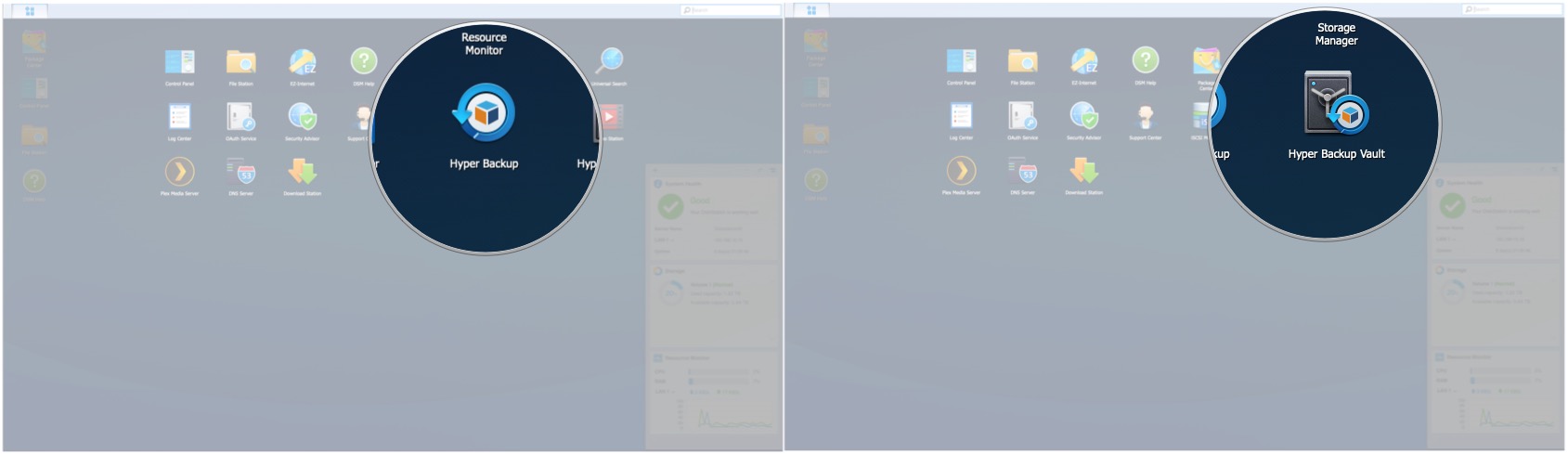
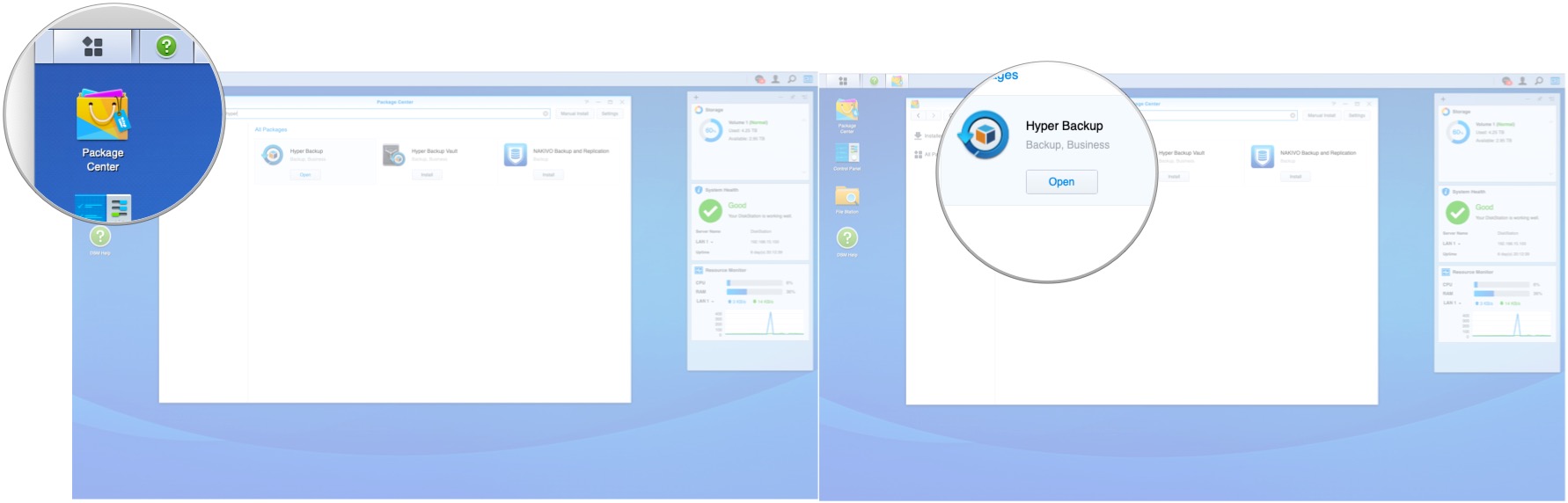
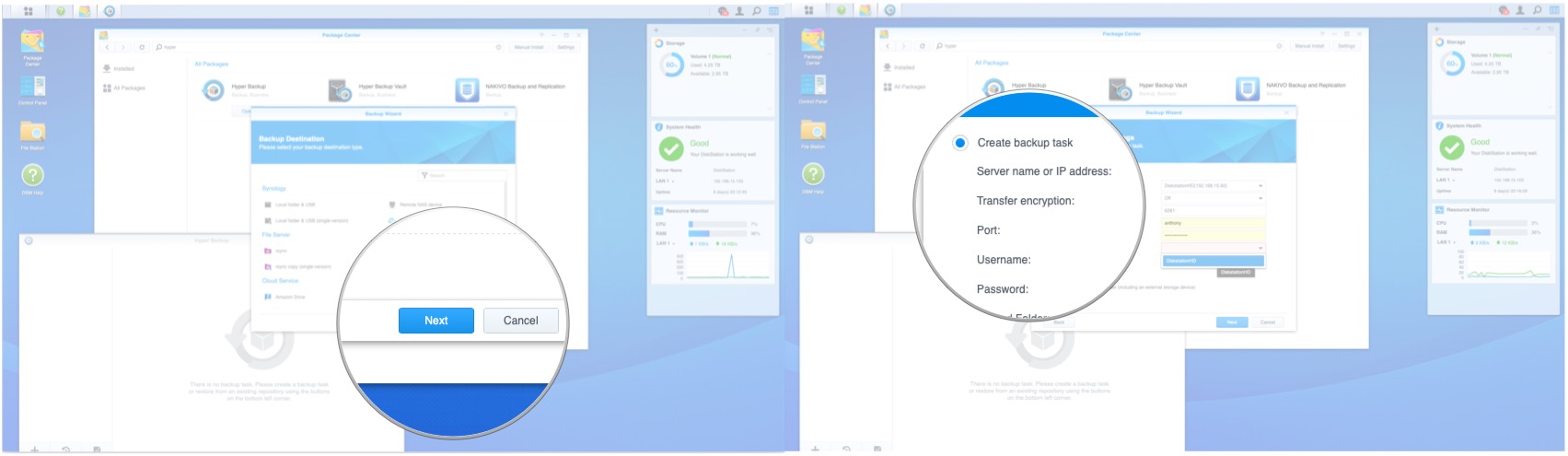
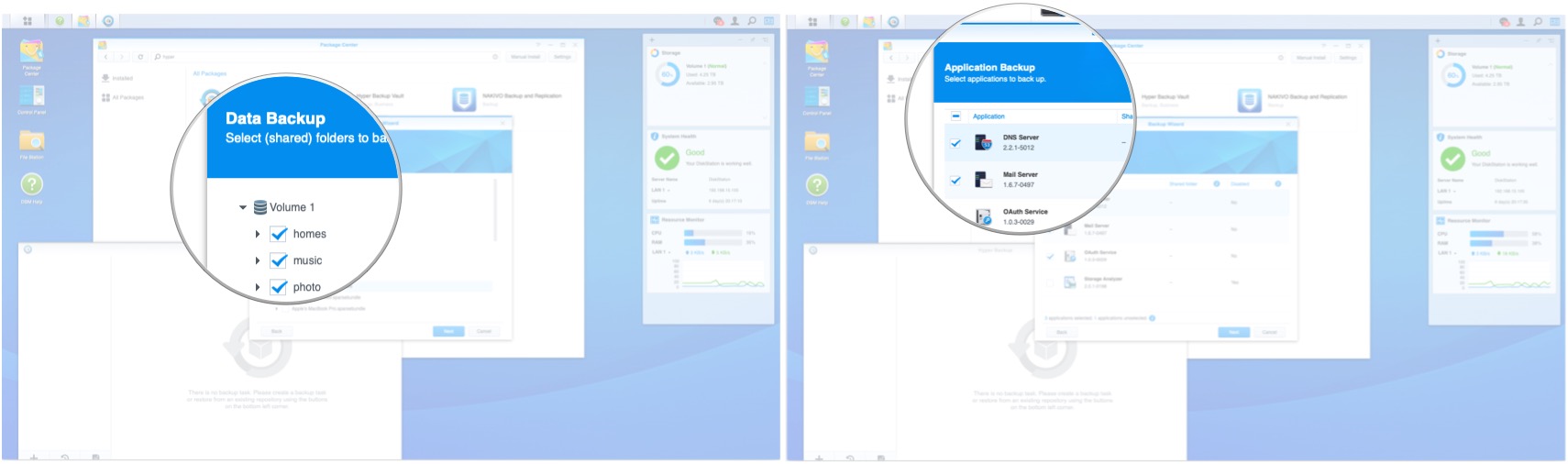
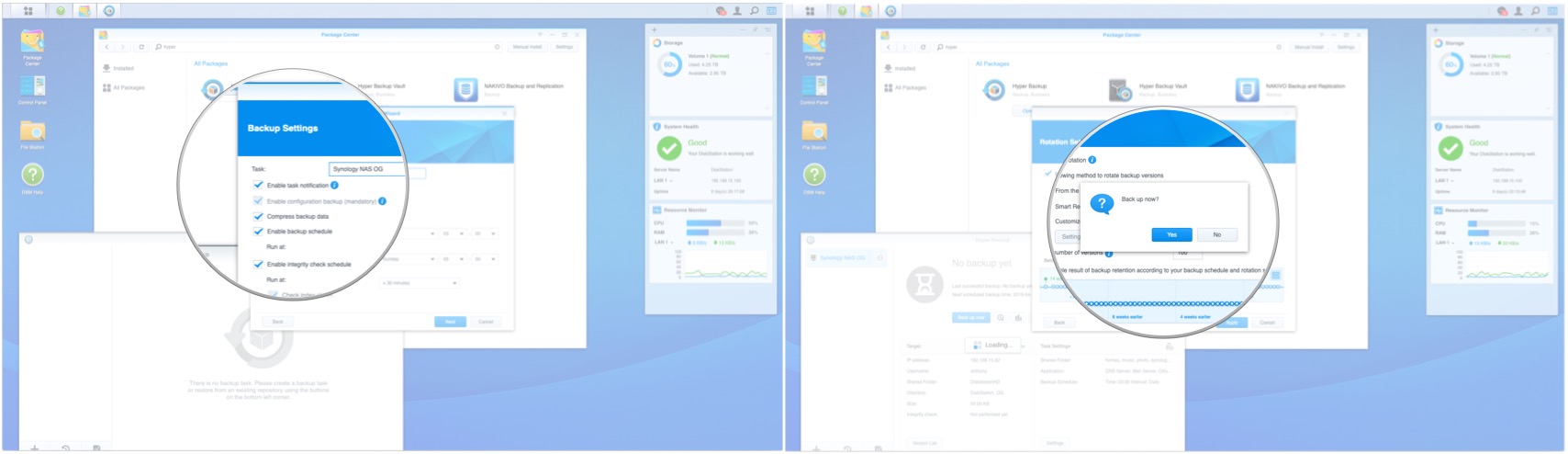
Добавить комментарий