iCloud Drive – это ответ Apple на облачную систему хранения. Он синхронизируется с вашим приложением «Файлы» на iPhone и iPad. За прошедшие годы он значительно улучшился с точки зрения удобства использования, в том числе работы на различных платформах. Если вы храните файлы в другой службе хранения, такой как Dropbox, Google Drive или OneDrive, и хотите сжать до iCloud Drive, вы можете легко переместить все свои данные, выполнив всего несколько шагов.
Как перенести данные из Dropbox в iCloud Drive на Mac
Dropbox автоматически создает ярлык «Избранное» на боковой панели окна Finder, чтобы вы могли перетаскивать файлы на свой Mac.
- Открыть Finder с док-станции вашего Mac.
- Нажмите на Dropbox на боковой панели.

Источник: iMore
- Выберите файлы и папки вы хотите переместить (или выберите их все, если хотите полностью отказаться от использования Dropbox).
- Перетащите файлы в iCloud Drive на боковой панели окна Finder.

Источник: iMore
Ваши файлы будут синхронизированы с iCloud Drive и будут удалены из Dropbox. Если вы передумаете (например, забыли, что у вас есть общий доступ к папке), вы всегда можете перетащить файлы и папки обратно из iCloud Drive в Dropbox таким же образом.
Как перенести данные с Google Диска на iCloud Drive на Mac
После того, как вы скачал приложение Google Backup and Sync для Mac и настроив его, Google Диск автоматически создает ярлык “Избранное” на боковой панели окна Finder, чтобы вы могли перетаскивать файлы на свой Mac.
- Открыть Finder с док-станции вашего Mac.
- Нажмите на Гугл Диск на боковой панели.

Источник: iMore
- Выберите файлы и папки вы хотите переместить (или выберите их все, если вы хотите полностью отказаться от использования Google Диска).
- Перетащите файлы в iCloud Drive на боковой панели окна Finder.

Источник: iMore
Ваши файлы будут синхронизированы с iCloud Drive и будут удалены с Google Диска. Если вы передумаете, вы всегда можете перетащить файлы и папки обратно из iCloud Drive на Google Drive таким же образом.
Как перенести данные из OneDrive в iCloud Drive на Mac
One Drive не создает автоматически ярлык «Избранное» на боковой панели окна Finder, но вы можете создать его вручную. Если вам не удается легко найти папку OneDrive, воспользуйтесь функцией поиска Spotlight на своем Mac, чтобы найти ее.
- Открыть Finder с док-станции вашего Mac.
- Найдите и выберите Папка OneDrive (Убедитесь, что это папка, в которой хранятся ваши файлы, а не само приложение).

Источник: iMore
- Выберите файлы и папки вы хотите переместить (или выберите их все, если хотите полностью отказаться от использования OneDrive).
- Перетащите файлы в iCloud Drive на боковой панели окна Finder.

Источник: iMore
Ваши файлы будут синхронизированы с iCloud Drive и будут удалены из OneDrive. Если вы передумаете, вы всегда можете перетащить файлы и папки обратно из iCloud Drive в OneDrive.
Как скопировать файлы из Dropbox, Google Drive и OneDrive в iCloud Drive
Если ты на самом деле не хочешь удалять файлы из Dropbox, Google Диска или OneDrive, но вам нужна дополнительная мера безопасности для резервного копирования данных, вы можете делать копии файлов.
Программы для Windows, мобильные приложения, игры – ВСЁ БЕСПЛАТНО, в нашем закрытом телеграмм канале – Подписывайтесь:)
- Открыть Finder с док-станции вашего Mac.
- Нажмите на Dropbox, Гугл Диск, или же Один диск из боковой панели.

Источник: iMore
- Выберите файл или файлы для которого вы хотите сделать копии.
- Нажмите «Изменить» в верхней строке меню и выберите «Выбрать». Копировать из раскрывающегося меню.

Источник: iMore
- Нажмите на iCloud Drive из боковой панели.
- Нажмите «Изменить» в верхней строке меню и выберите «Выбрать». Вставить из раскрывающегося меню.

Источник: iMore
Любые вопросы?
У вас есть вопросы о том, как перенести файлы и папки из Dropbox, Google Диска или OneDrive в iCloud Drive? Разместите их в разделе комментариев, и я вам помогу.
Обновление май 2020 г .: Обновлено для High Sierra.
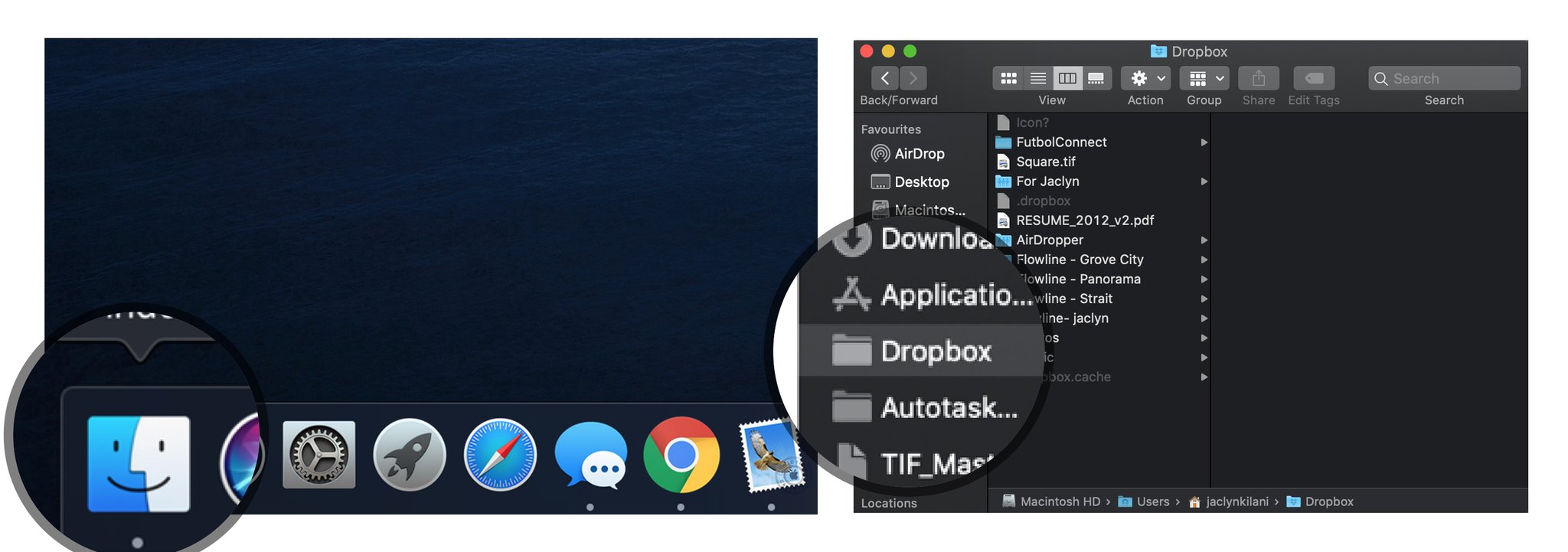
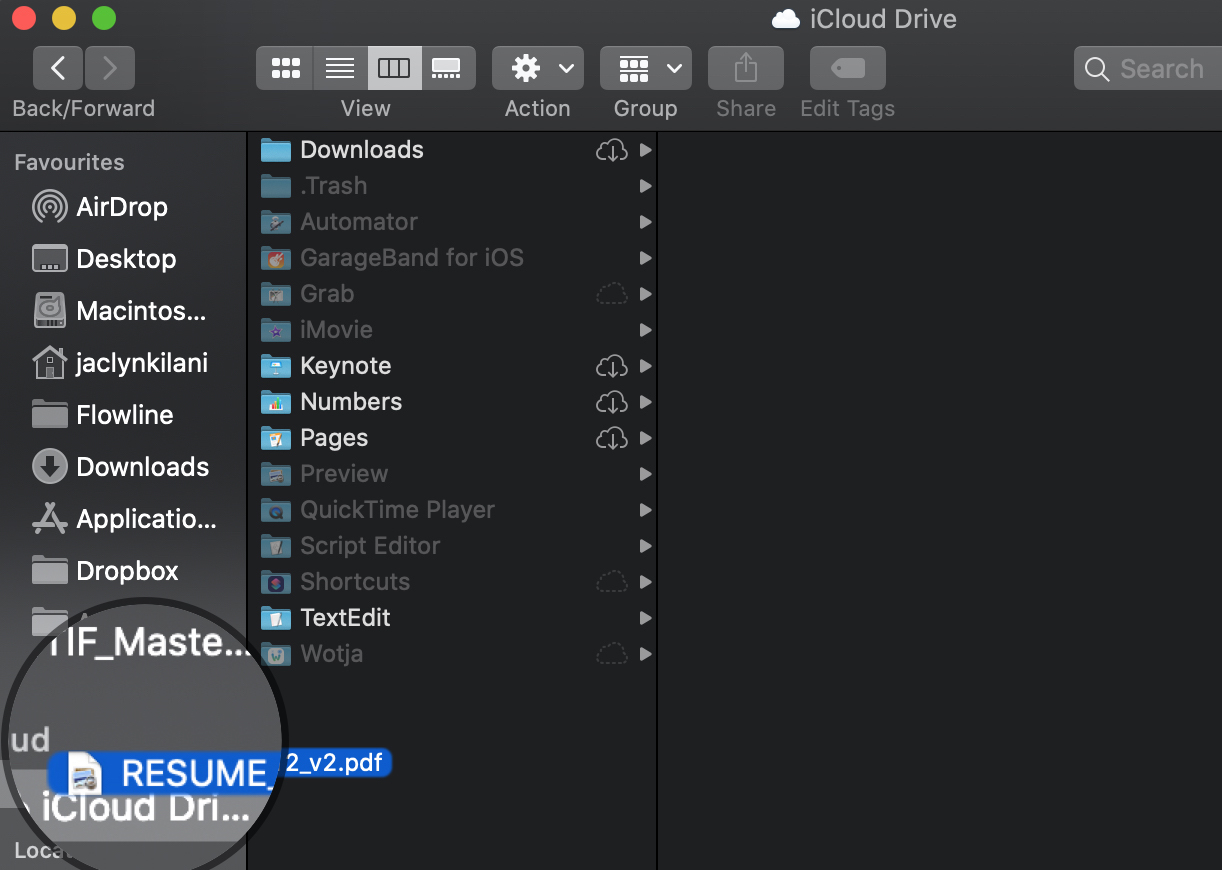
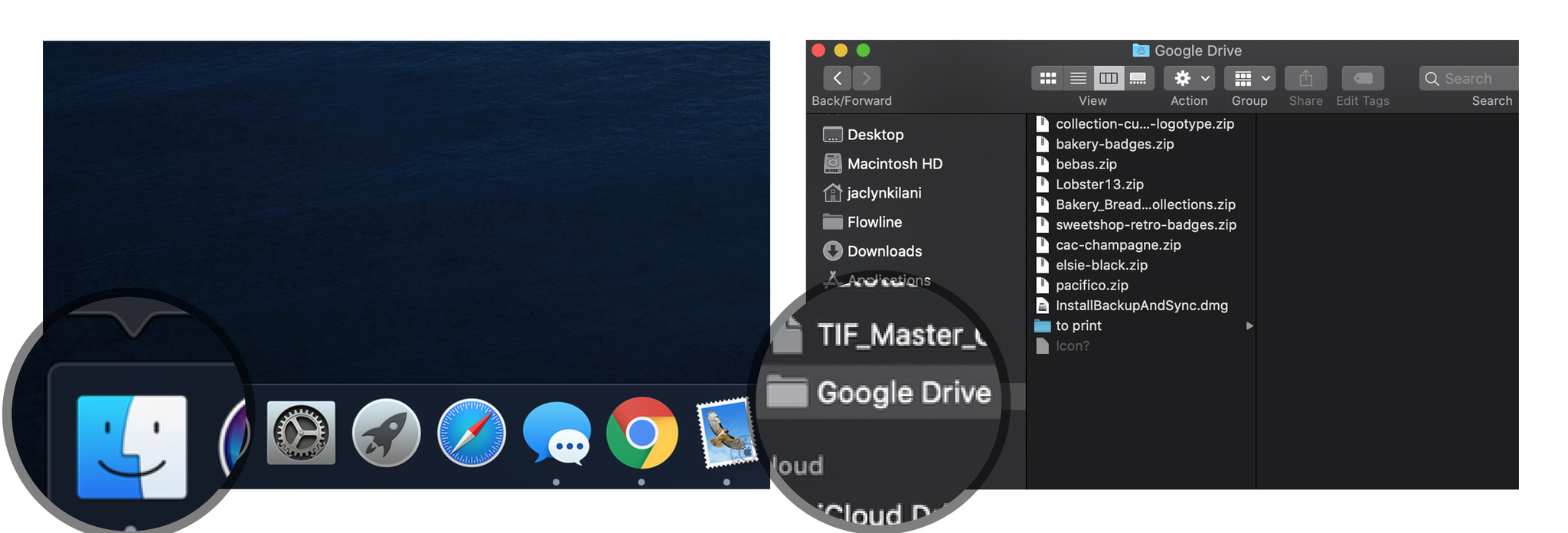
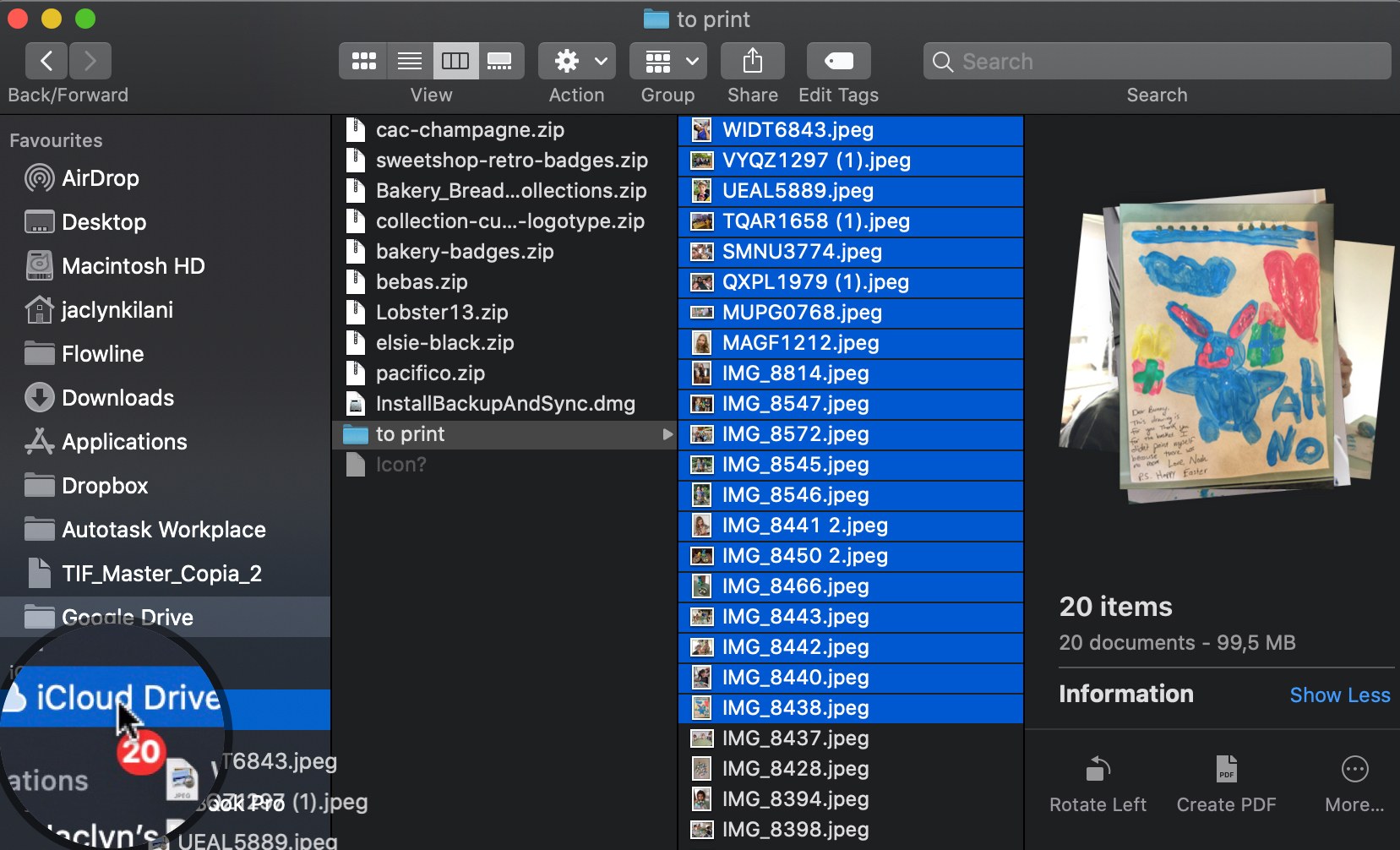
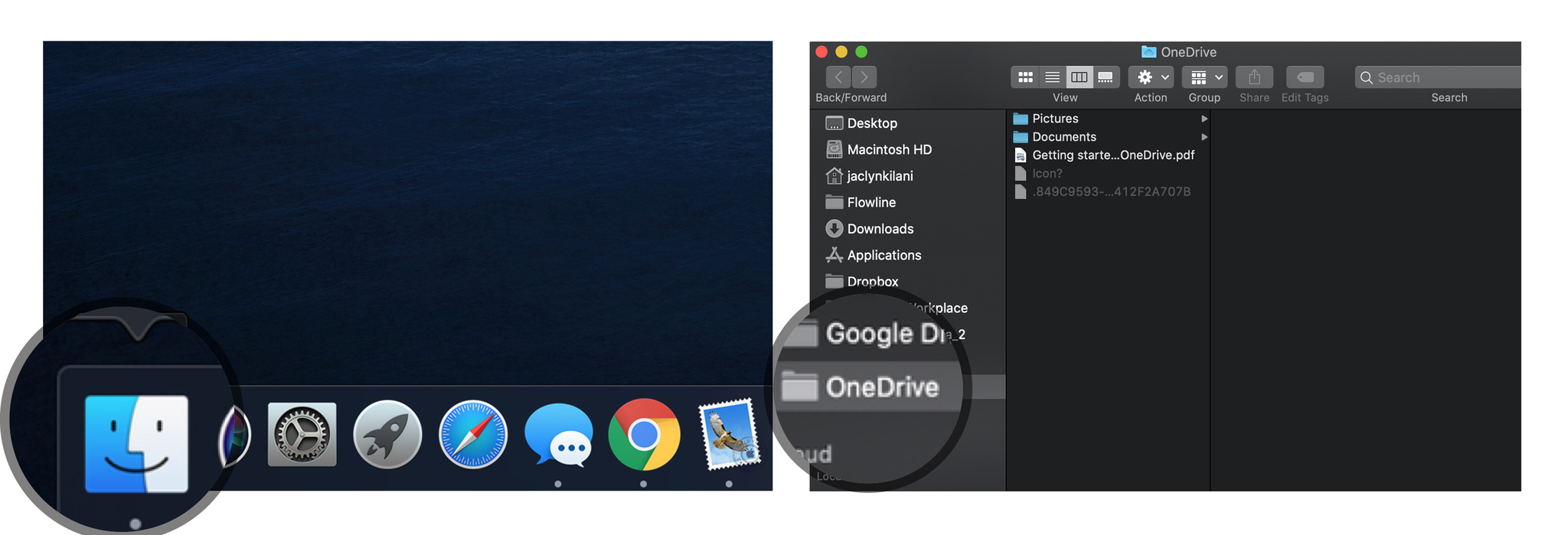
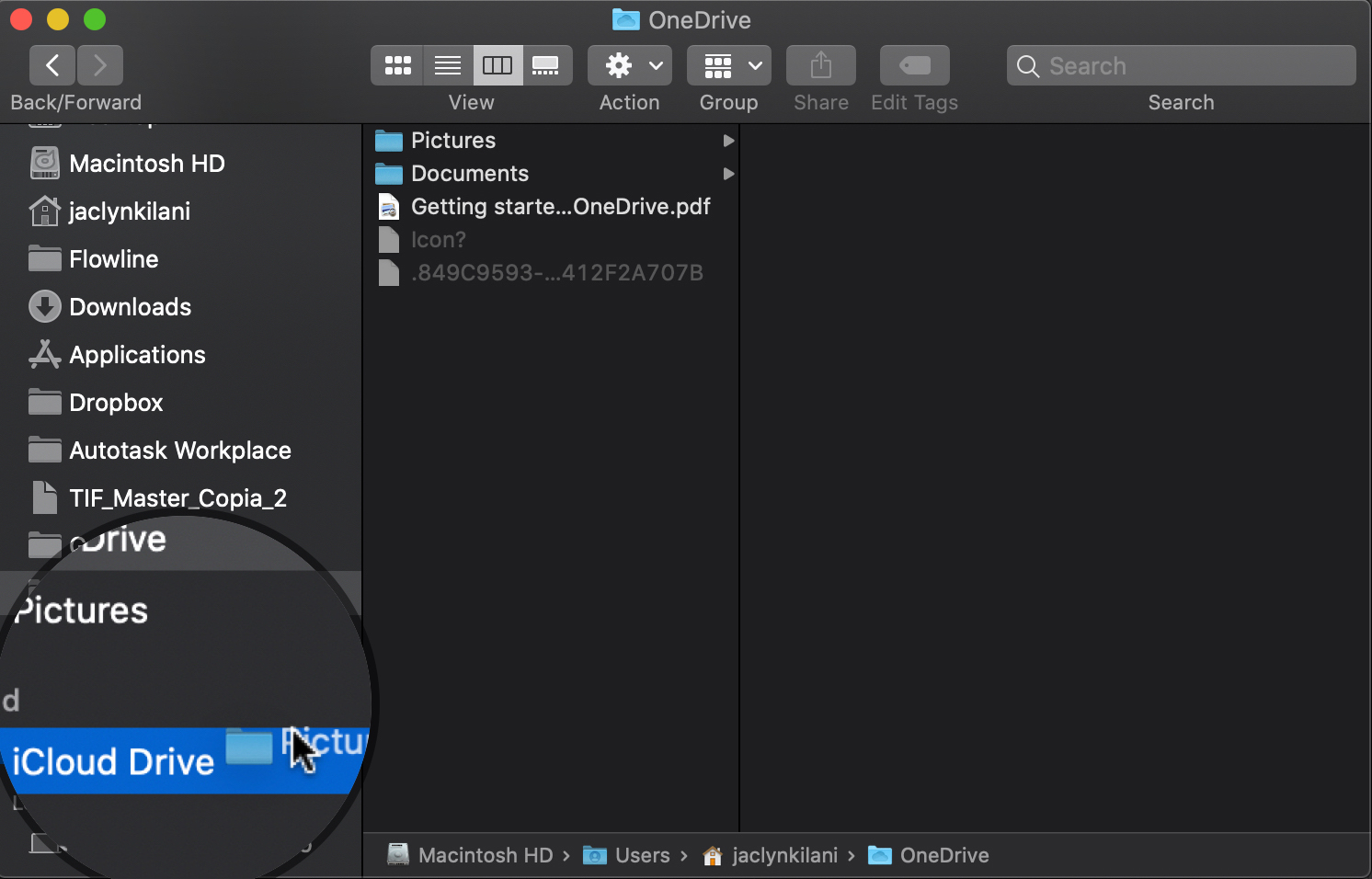
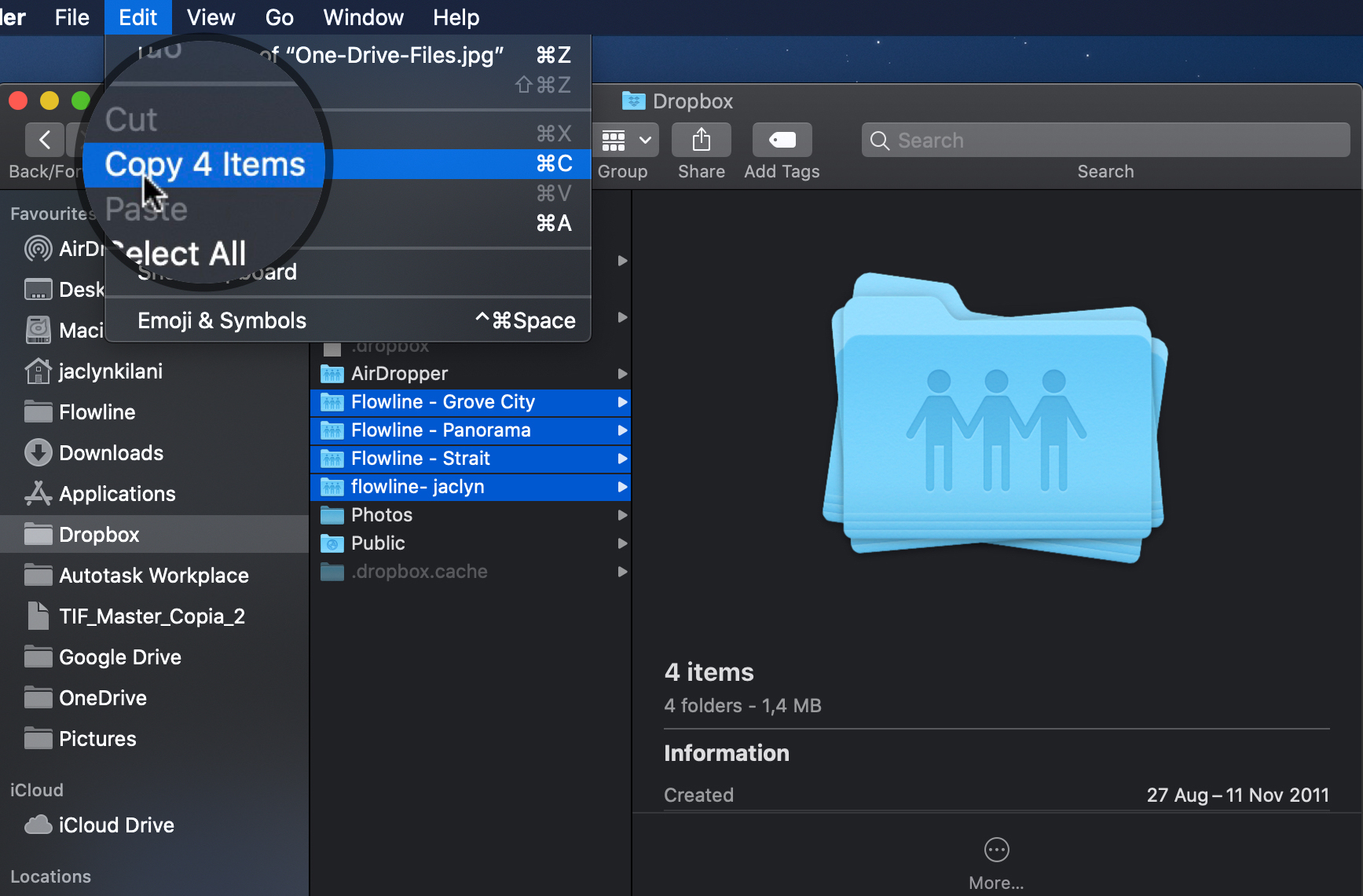
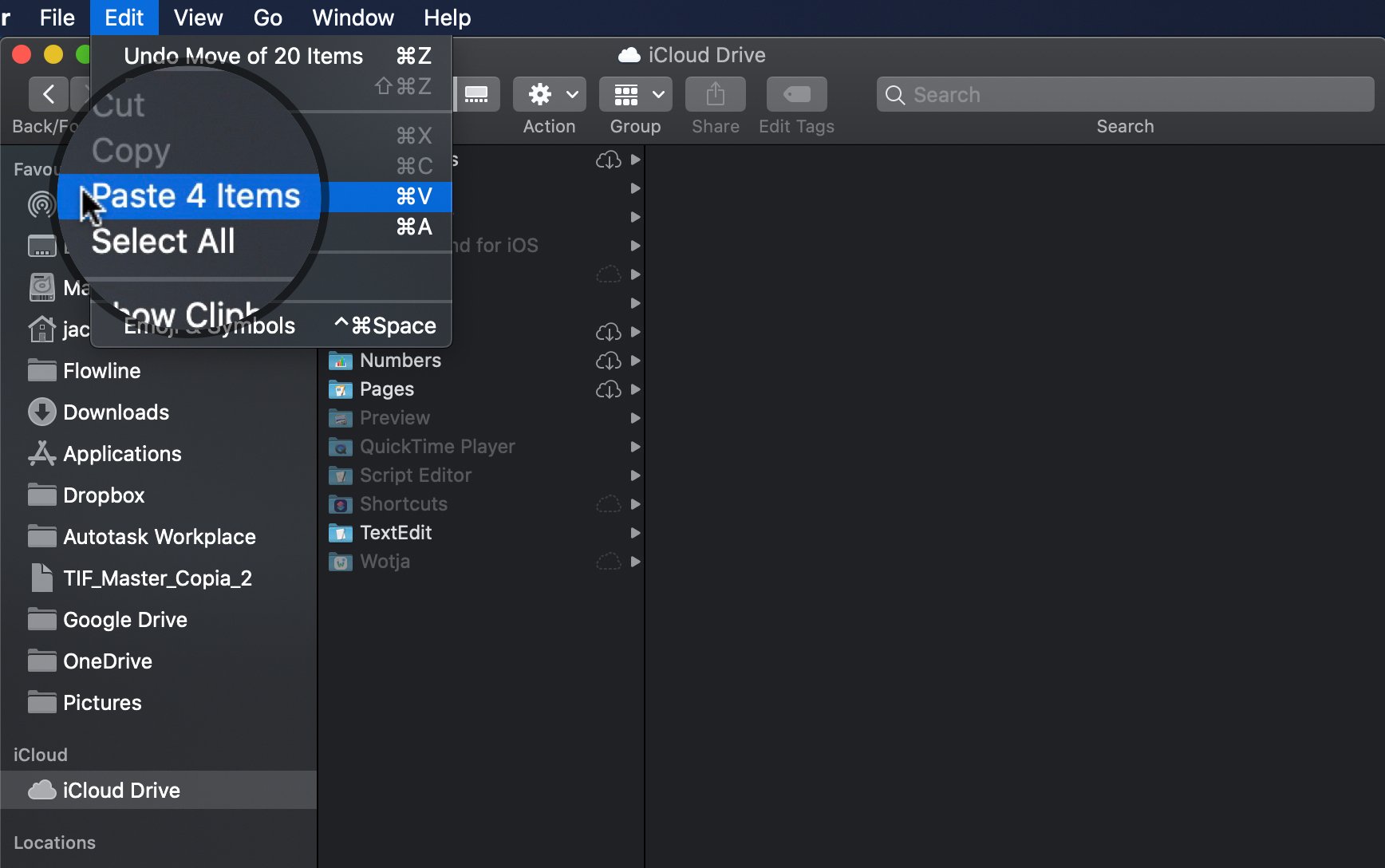
Добавить комментарий