Как перемещаться по главному экрану на iPhone и iPad
Научиться перемещаться по главному экрану на iPhone и iPad не так просто, как кажется. Со всеми новыми добавленными функциями, такими как виджеты и библиотека приложений, может быть непонятно, с чего даже начать. Хорошая новость в том, что вы можете начать осваивать домашний экран, изучив основы. Вот что вам нужно знать.
Уже знаете, как перемещаться по главному экрану, но хотите узнать больше?
Понимание того, как перемещаться по главному экрану на iPhone и iPad
В отличие от ПК или Mac, на главном экране iPhone и iPad хранятся все установленные вами приложения, ярлыки и виджеты. Это началось достаточно просто, но с годами приобретало все больше и больше функциональных возможностей, хотя многое из этого было убрано, чтобы избежать путаницы. Таким образом, если вы этого не хотите, вам никогда не придется это видеть. Если вам интересно, как вы можете одним способом получить доступ к виджетам Today View, а другим – получить больше приложений, как вы можете открыть Центр уведомлений или Центр управления, то здесь все это живет.
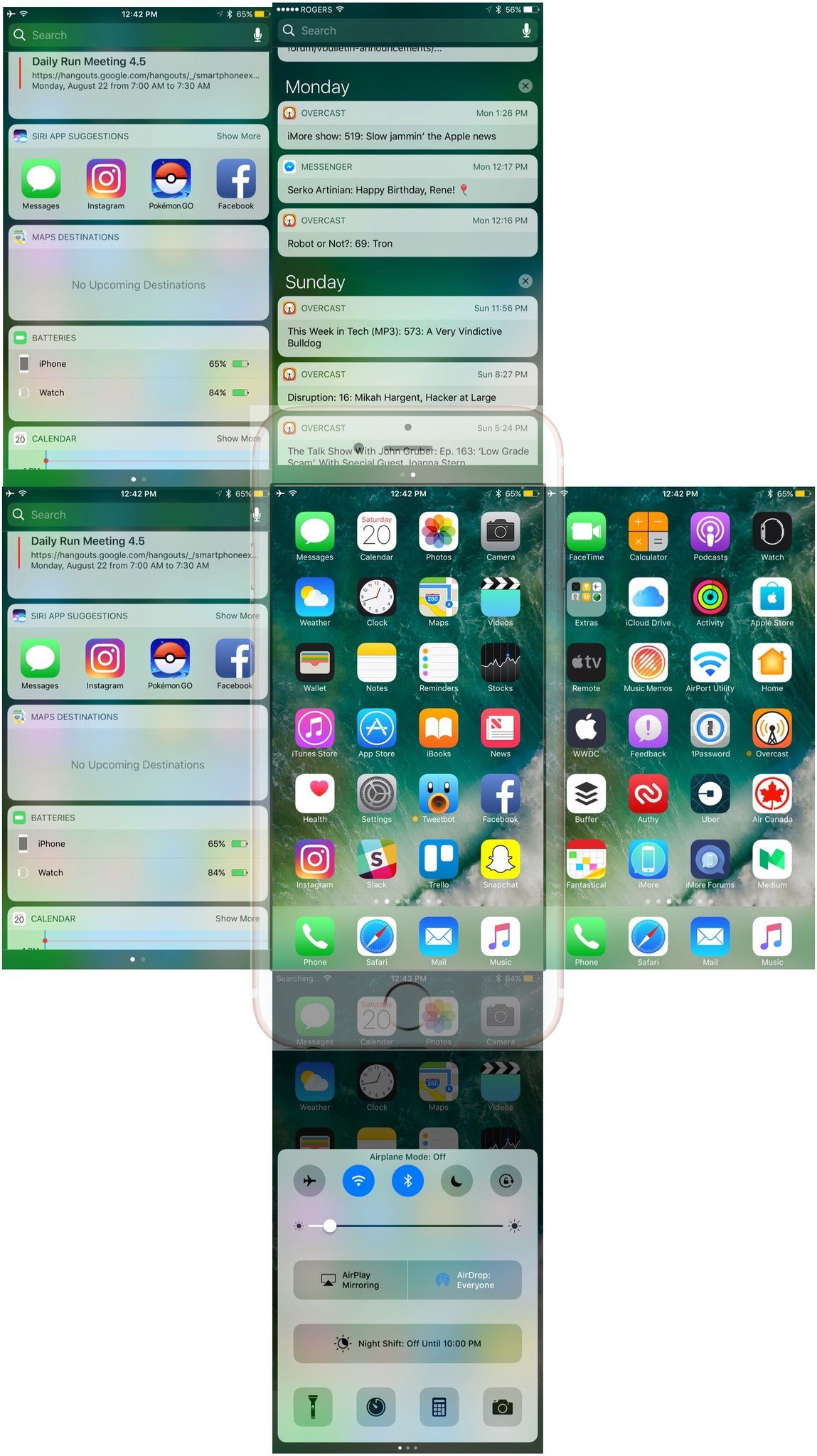
Источник: iMore
Как попасть на главный экран
Вы попадаете на главный экран, нажав кнопку «Домой». Вам может потребоваться сначала разблокировать свой iPhone или iPad или дважды нажать кнопку «Домой» вместо одного раза, если вы находитесь в Центре управления, Центре уведомлений или в другом состоянии. Однако принцип всегда один и тот же: «Дом» доставит вас домой, откуда угодно и в любое время.
Если ваш iPhone или iPad заблокирован паролем:
- Щелкните значок Главная кнопка.
- Введите 4-значный, 6-значный или буквенно-цифровой пароль.
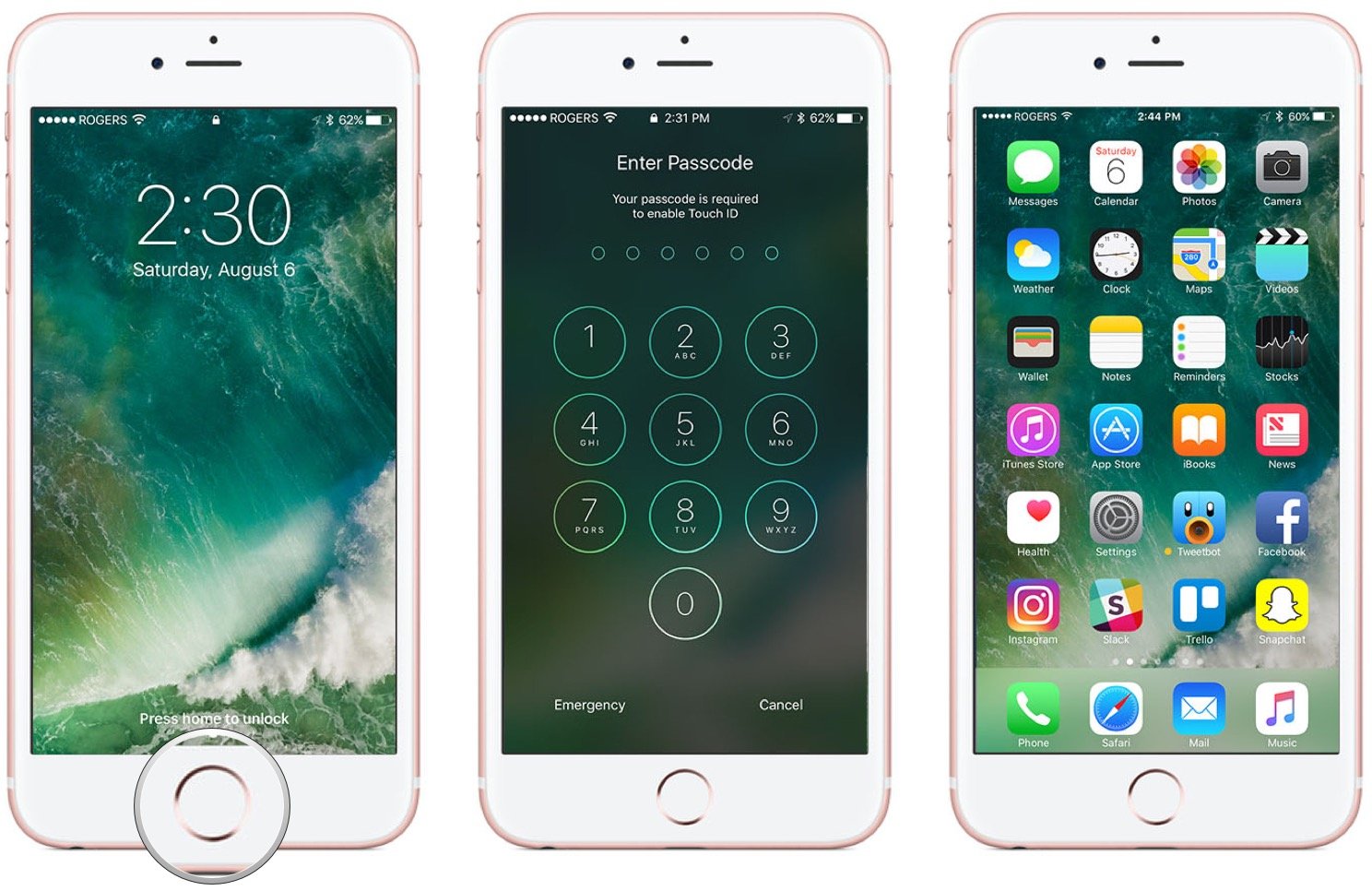
Источник: iMore
Если ваш iPhone или iPad заблокирован с помощью Touch ID, датчик идентификации по отпечатку пальца Apple:
- Поместите зарегистрированный в Touch ID палец на Главная кнопка.
- Щелкните значок Главная кнопка.
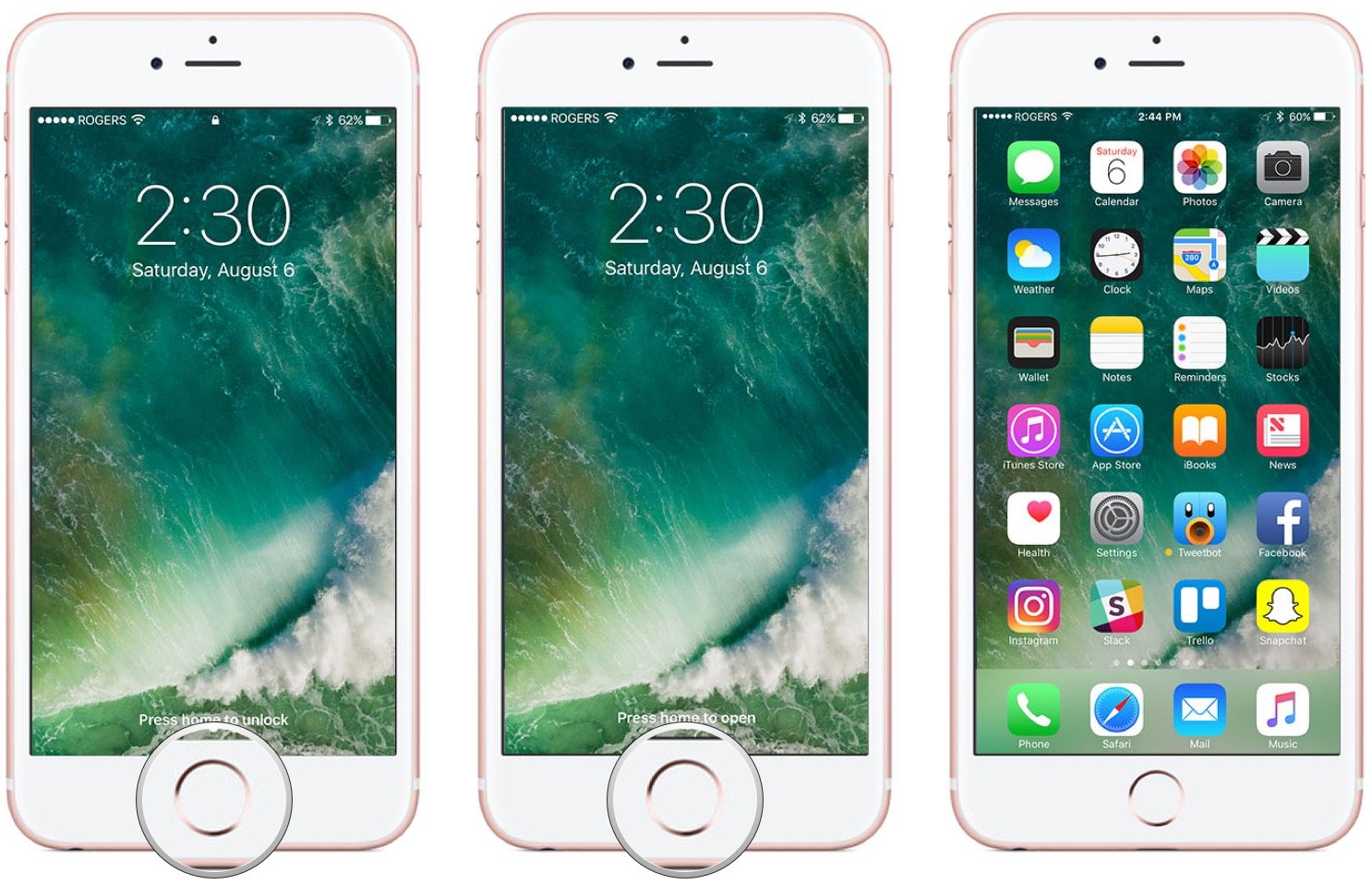
Источник: iMore
Если ваше устройство заблокировано с помощью Face ID, биометрический датчик идентификации Apple:
- Поднимать разбудить или кран чтобы разбудить ваш iPhone или iPad.
- На iPhone взглянуть мельком на экране в портретном режиме. На iPad, взглянуть мельком на экране в портретном или ландшафтном режиме. Убедитесь, что ваш палец не закрывает камеру TrueDepth.
- Проведите вверх снизу экрана, чтобы разблокировать.
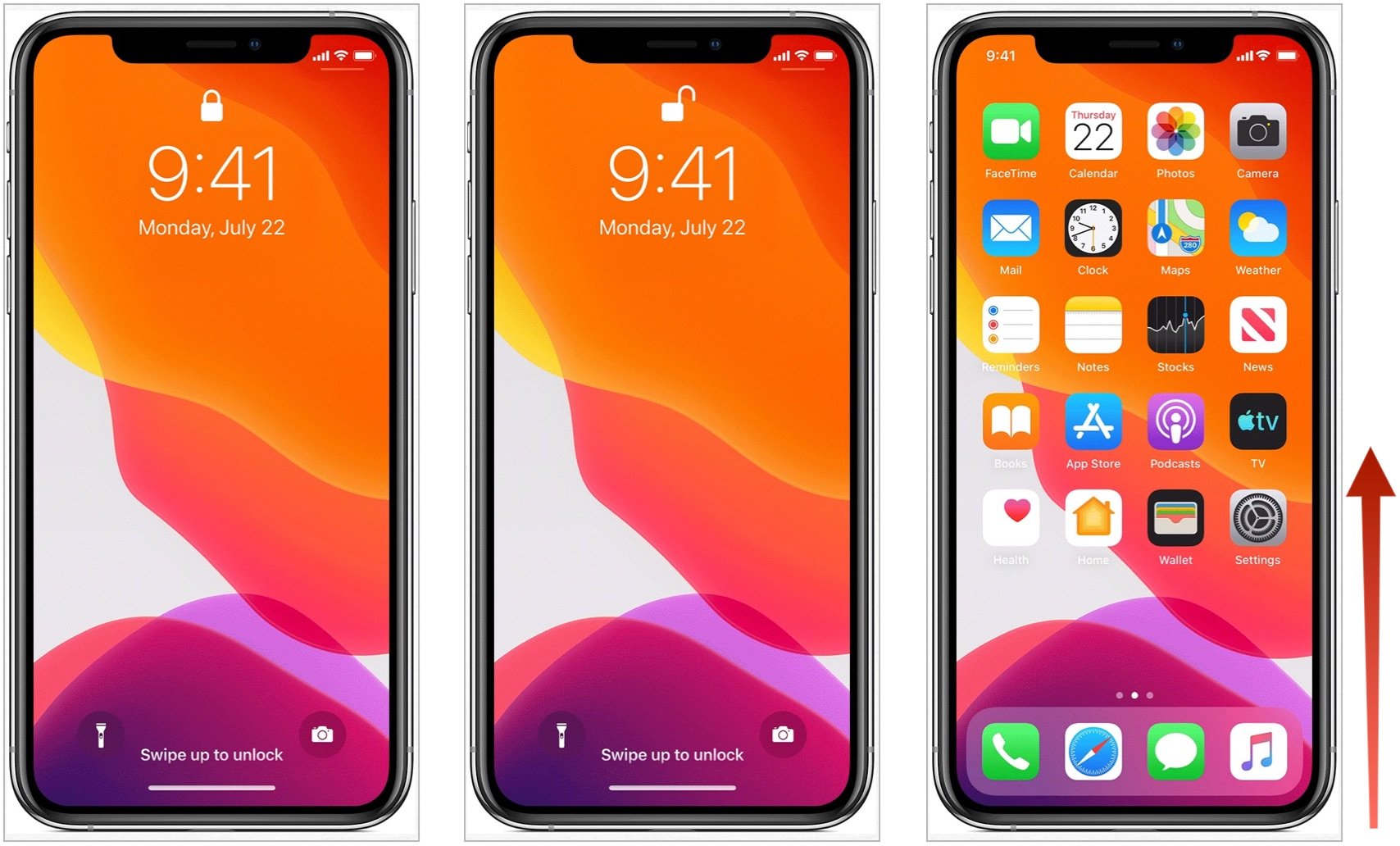
Источник: iMore
Как переключать главные экраны
На вашем iPhone или iPad может быть более одного главного экрана. Таким образом, у вас может быть больше приложений, чем поместится на одной странице. Количество точек справа от главного главного экрана показывает, сколько у вас дополнительных главных экранов. Чтобы переключаться между ними:
- Проведите пальцем справа налево, чтобы перейти на следующую домашнюю страницу.
- Проведите пальцем слева направо, чтобы вернуться на предыдущую домашнюю страницу.
- Щелкните значок Главная кнопка перейти на главную (первую) Домашнюю страницу. Или же проведите вверх на устройствах с Face ID.
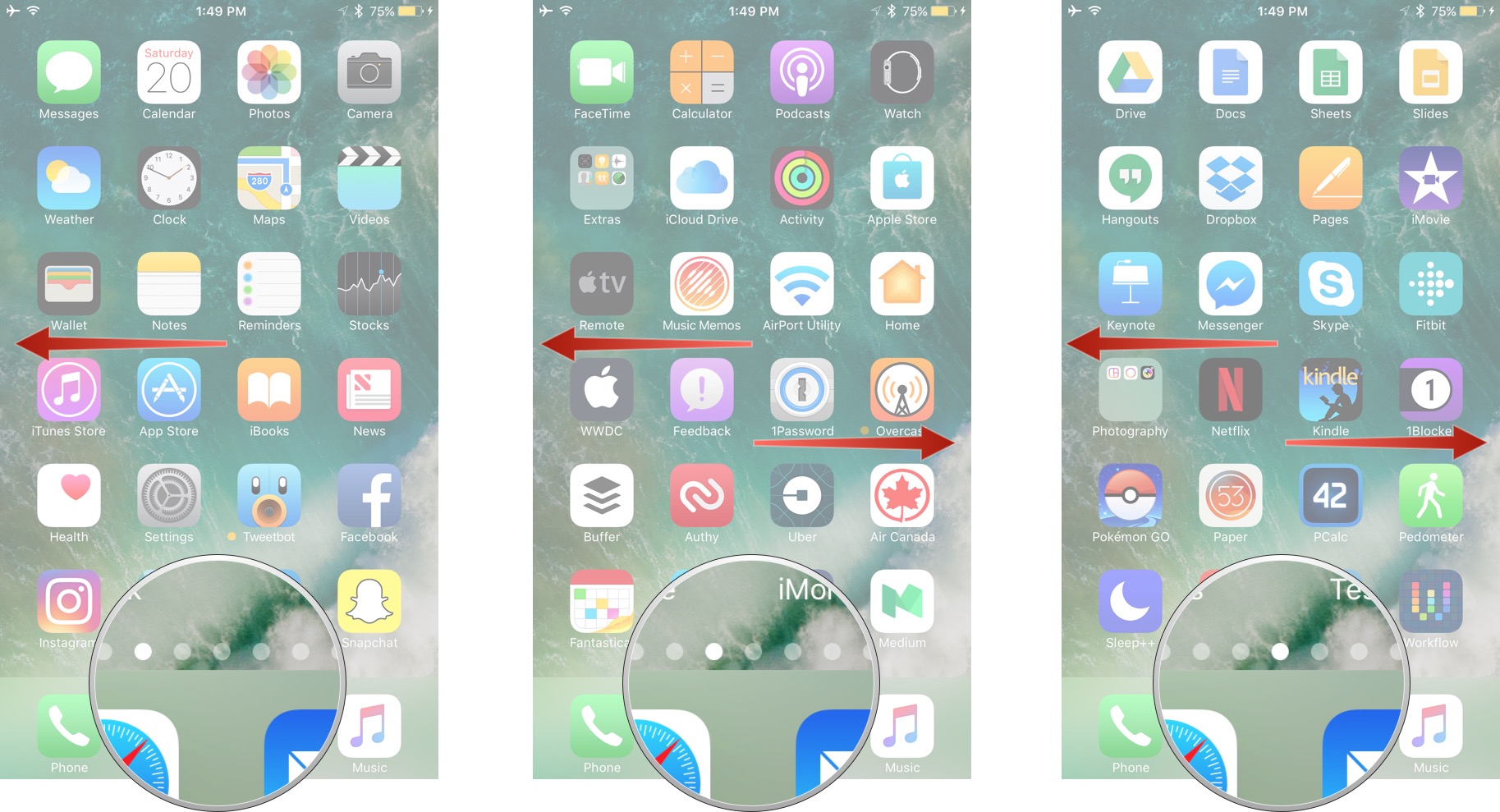
Источник: iMore
Как запускать приложения с главного экрана
Запуск приложения с главного экрана не может быть проще:
- Нажмите значок приложения на главном экране.
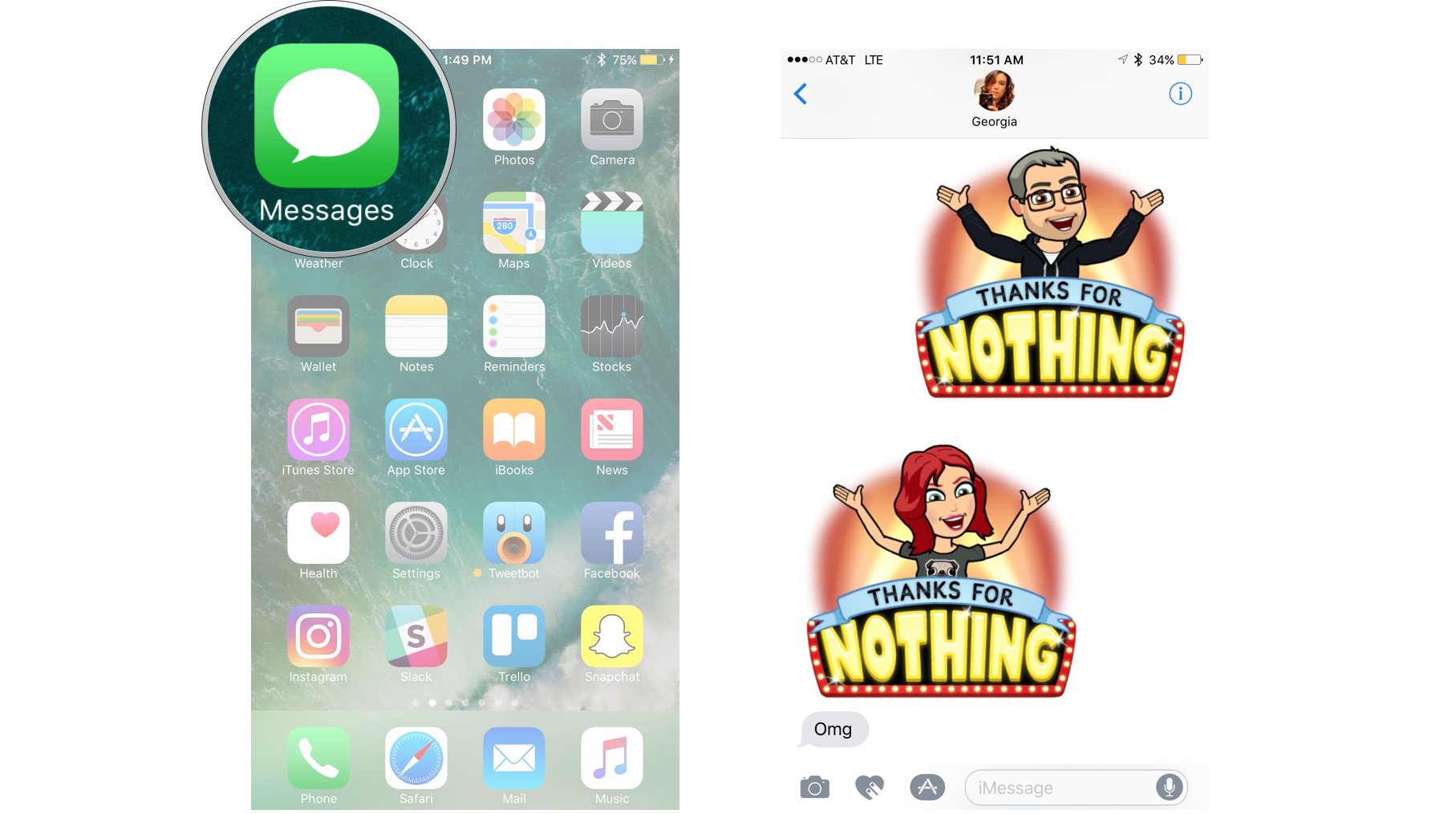
Источник: iMore
Как увидеть быстрые действия с 3D Touch или Haptic Touch на главном экране
На iPhone 6s или новее вы можете сильно нажать на значок приложения, чтобы вызвать быстрые действия. Для этого используется либо 3D Touch, либо Haptic Touch. Первый использует емкостные датчики, встроенные в дисплей смартфона, для определения трех степеней давления при прикосновении пользователя и по-разному реагирует в зависимости от величины оказываемого давления. Последний не обнаруживает давления. Вместо этого он регистрирует, как долго вы оставляете палец на элементе пользовательского интерфейса. При длительном нажатии на значок приложения вы увидите список быстрых действий.
Независимо от того, используете ли вы 3D Touch или Haptic Touch, эти действия действуют как ярлыки для приложения. В некоторых приложениях есть несколько быстрых действий, в том числе динамические быстрые действия, которые обновляются в зависимости от последнего человека, с которым вы связались, статьи, которую вы прочитали, показа, что вы смотрели, и т. Д. Нажмите на действие, чтобы перейти непосредственно к этой функции или контенту в приложении.
- Нажмите твердо на значке главного экрана, для которого вы хотите открыть быстрые действия.
- Нажмите на действие, которое хотите выполнить.
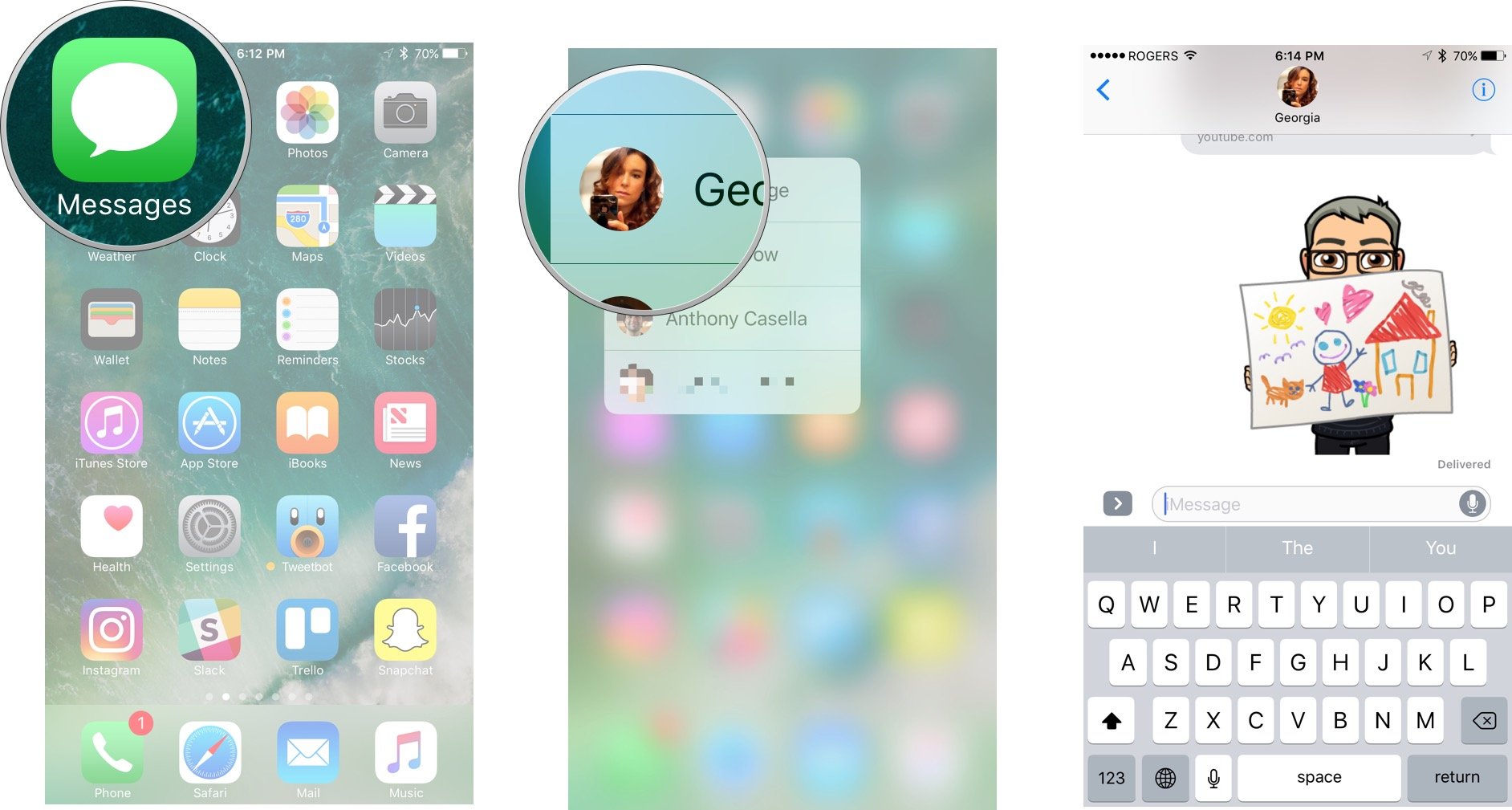
Источник: iMore
Как быстро переключиться на открытие приложений с главного экрана
Запуск приложения, возврат на главный экран, запуск другого приложения, возврат на главный экран, повторный запуск первого приложения… это может быть утомительно. Вот почему ваш iPhone и iPad предлагают более быстрый способ переключения между недавно использованными приложениями.
- Дважды щелкните значок Главная кнопка или, в случае устройств, совместимых с Face ID, медленно проведи пальцем снизу устройства.
- Проведите к приложение вы хотите переключиться на. (Они соответствуют тому, как давно вы их использовали.)
- Нажмите экран приложения переключиться на него.
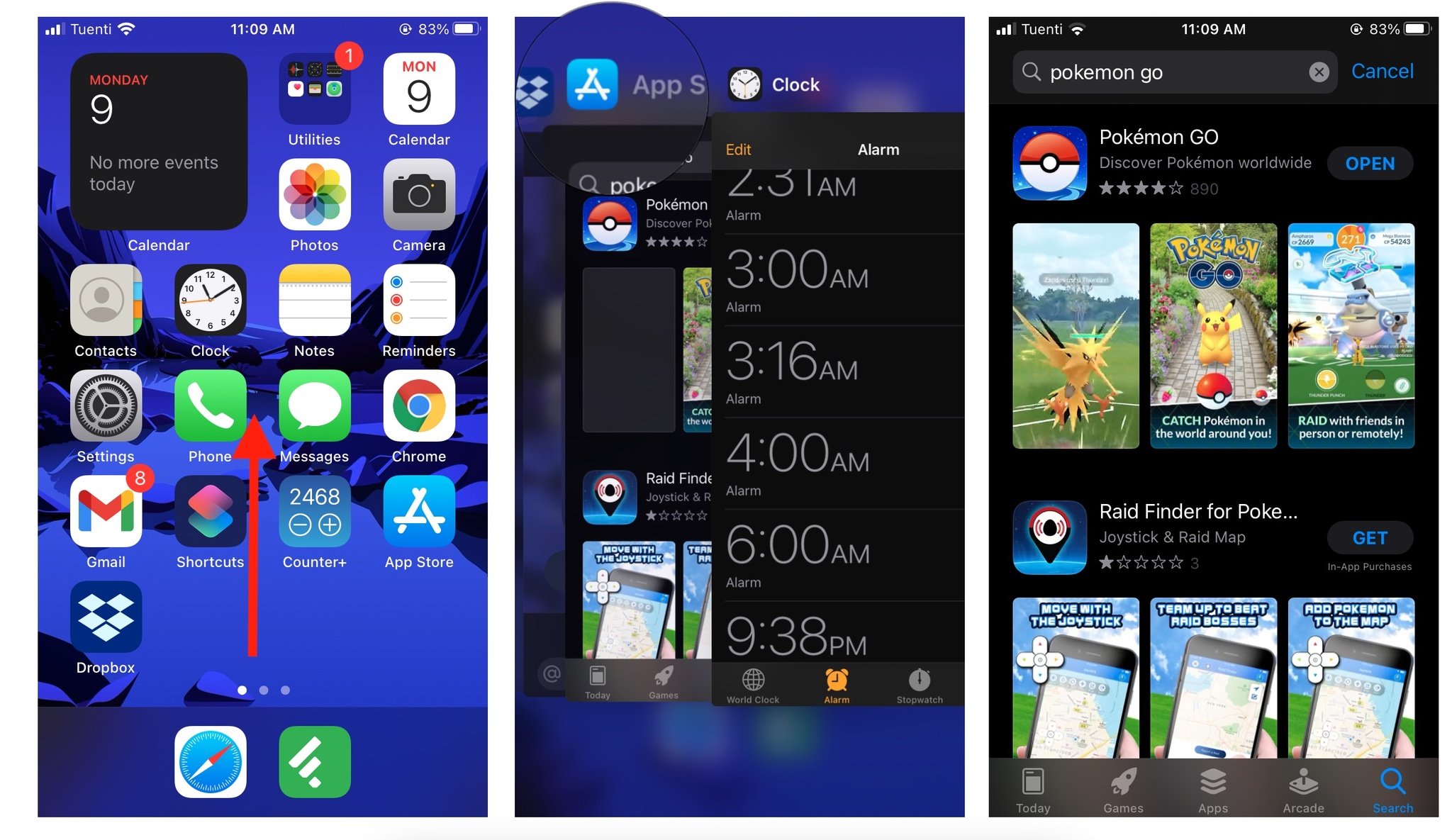
Источник: iMore
Как получить доступ к поиску Spotlight
Встроенную поисковую систему Apple, Spotlight, можно использовать для быстрого поиска информации в любом приложении, которое ее поддерживает. Это включает в себя не только приложения, поставляемые с вашим iPhone или iPad, но и многие приложения, которые вы загружаете из App Store. С его помощью вы можете найти такие вещи, как контакты, электронные письма, песни и многое, многое другое.
- Трогать пальцем на главный экран (лучше всего работает между приложениями).
- Проведите пальцем вниз , чтобы развернуть поле поиска Spotlight.
- Введите то, что вы ищете.
- Нажмите результат ты хочешь.
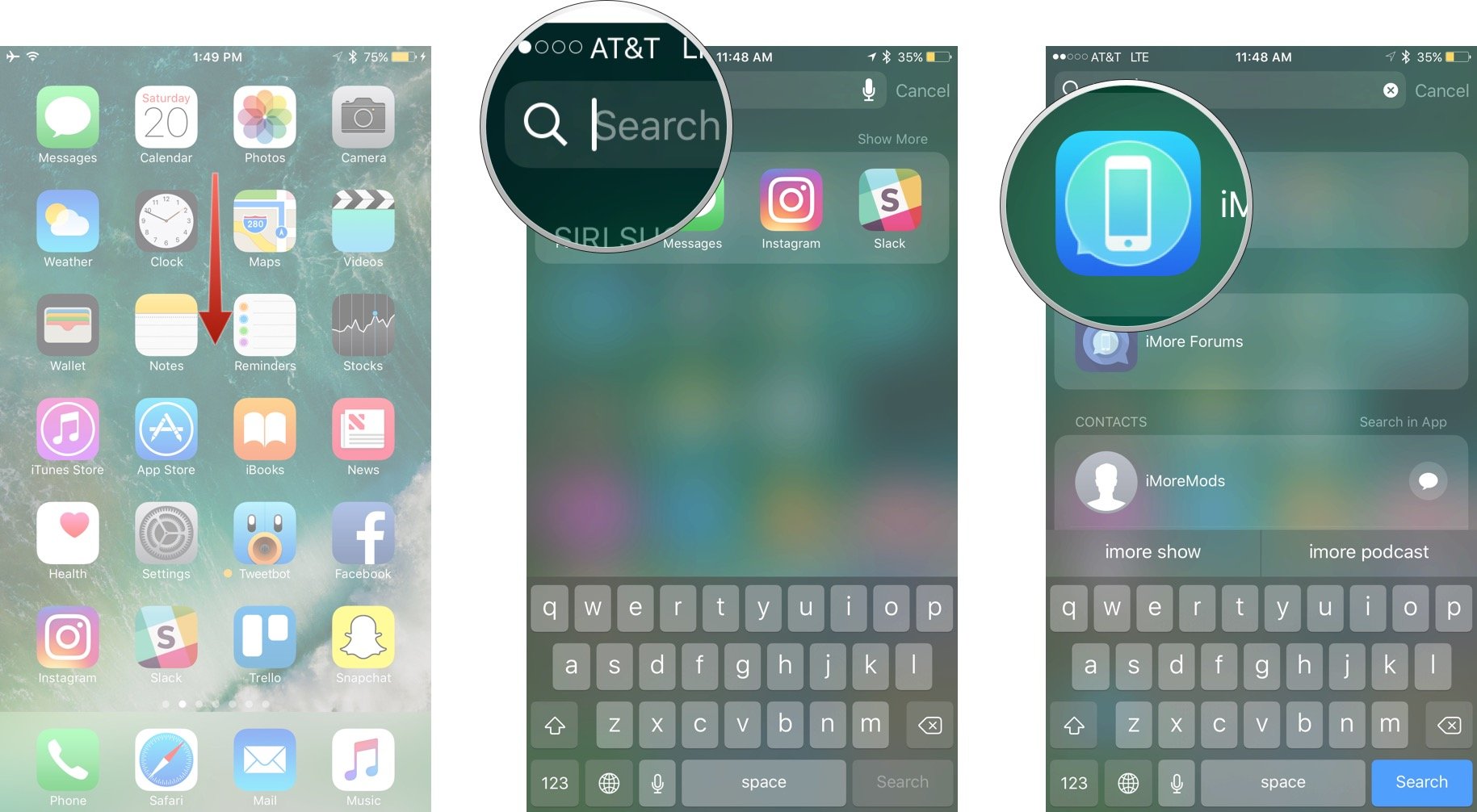
Источник: iMore
Как быстро получить доступ к виджетам Сегодняшнего просмотра с главного экрана
Виджеты «Просмотр сегодня» объединены с рекомендациями Siri, и вы можете получить к ним доступ одинаково отовсюду, включая главный экран.
- Перейти к вашей главный (первый) главный экран.
- Проведите пальцем по экрану палец к правому краю. (например, проведите пальцем вправо.)
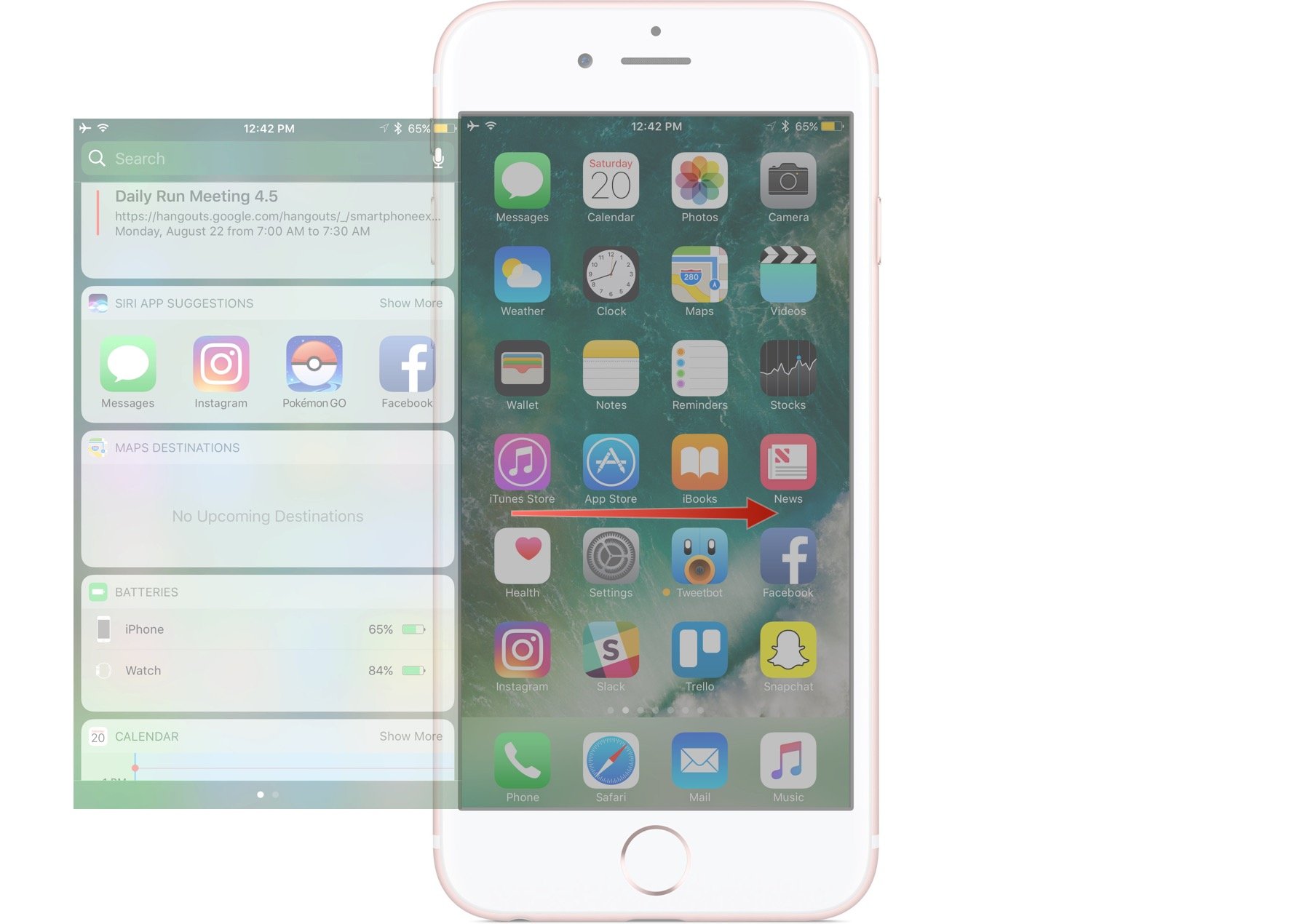
Источник: iMore
Как быстро получить доступ к Центру уведомлений с главного экрана
- Прикоснитесь к безель выше экран.
- Проведите пальцем по палец вниз на экран. (например, проведите пальцем вниз.)
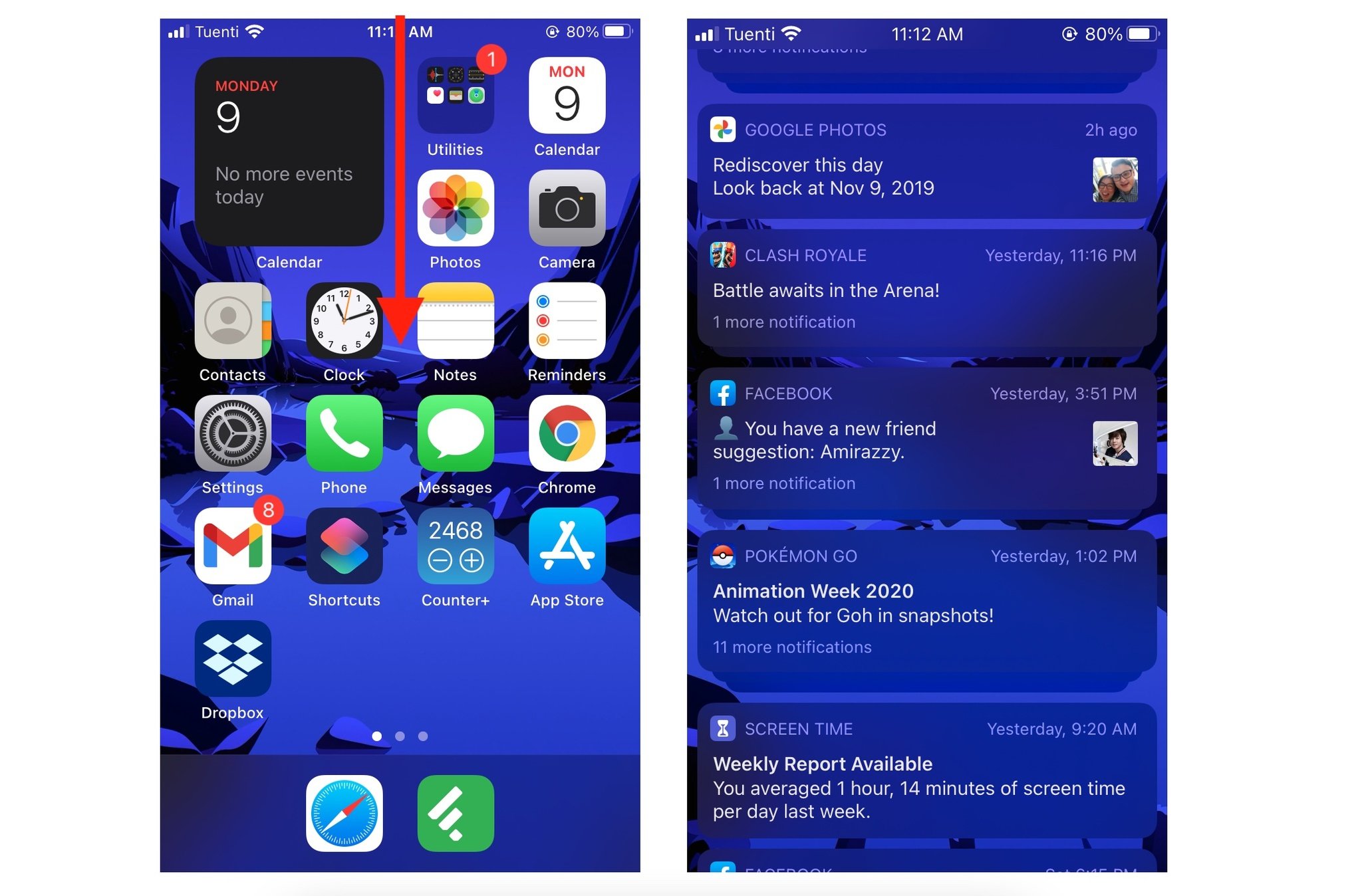
Источник: iMore
Проведя вниз, вы также можете проведите вправо для перехода в приложение “Камера” или проведите пальцем влево , чтобы перейти к представлению «Сегодня», не закрывая сначала Центр уведомлений. Экономит время!
Как быстро получить доступ к Центру управления с главного экрана
Вы можете получить доступ к Центру управления с любого экрана вашего iPhone и iPad, в том числе когда вы находитесь в приложении или играете в игру. Все, что вам нужно сделать, это смахнуть вверх на iPhone 8 и старше и провести вниз от правого угла на iPhone X и новее!
На iPhone 8 и старше.
- Прикоснуться к самому нижний край экрана.
- Проведите пальцем вверх в верхнюю часть экрана.
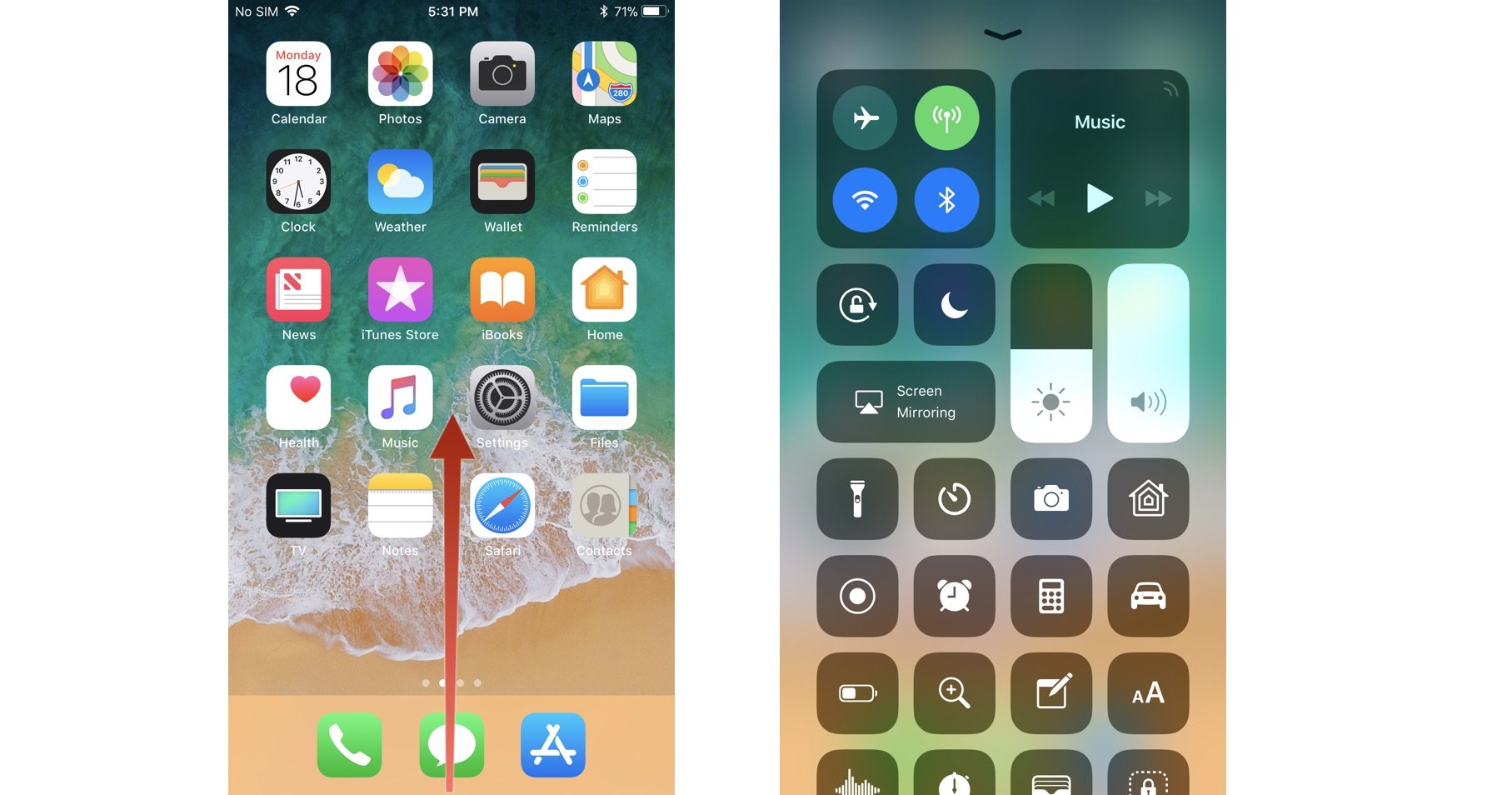
Источник: iMore
На iPhone X и новее:
- Прикоснитесь к вершине правый край экрана, где находятся значки батареи, сотовой связи и Wi-Fi.
- Проведите пальцем вниз к внизу экрана.
Как быстро получить доступ к Siri с главного экрана
Вы можете активировать Siri голосом даже на расстоянии. (Примечание: голосовая активация не работает в режиме низкого энергопотребления.)
- Скажите: «Привет, Siri!»
- Скажите Siri, что вы хотите узнать или сделать. (например, «Который час в Гонконге?» или «Red Sox выиграли ?!»)
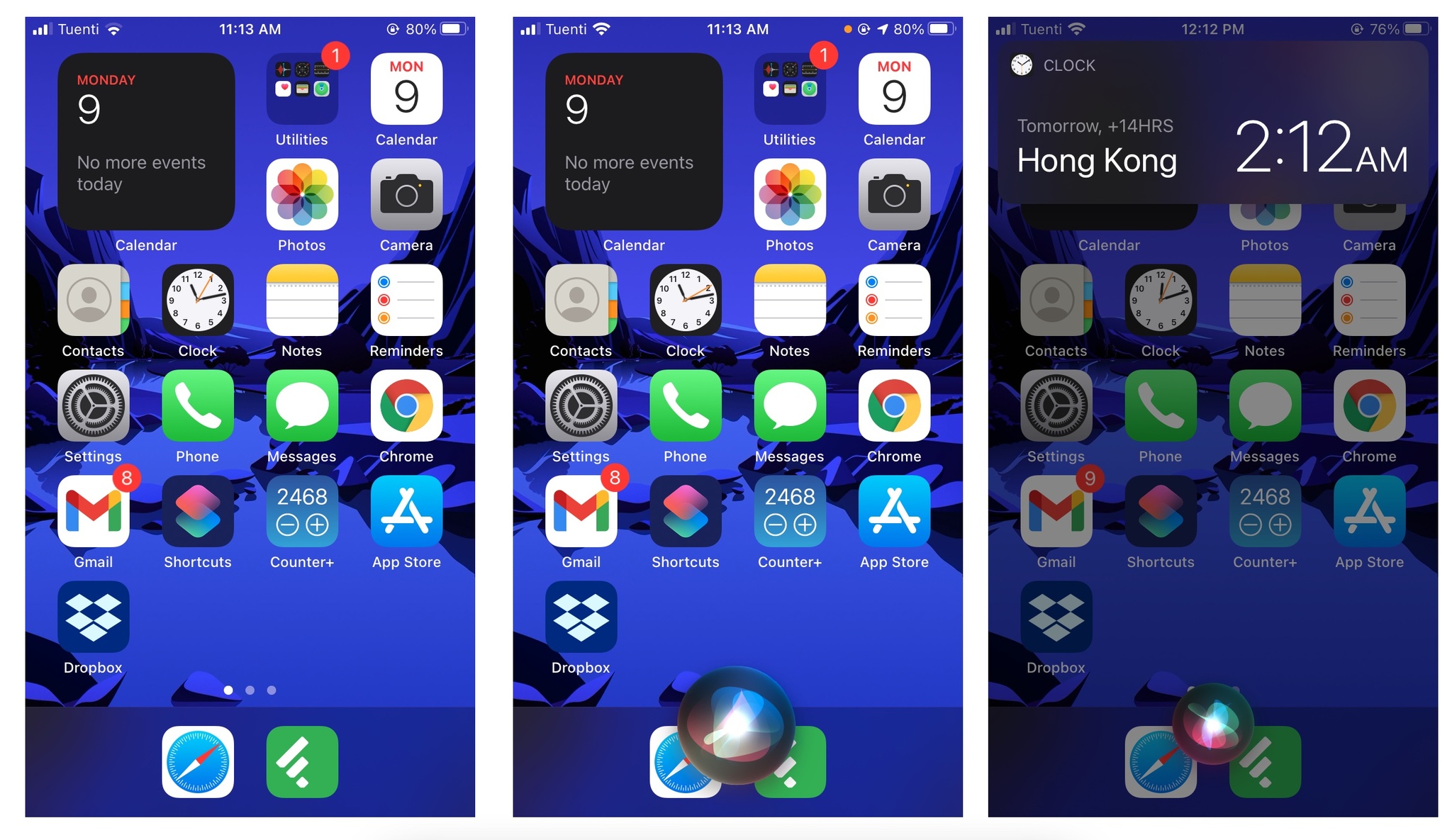
Источник: iMore
Как быстро получить доступ к приложениям Continuity с главного экрана
Apple позволяет «передать» действия, которые вы делаете на одном устройстве, чтобы вы могли продолжить их на другом. Например, если вы используете Safari на своем Mac, вы можете взять свой iPhone и iPad и продолжить просмотр с того места, где вы остановились.
- Дважды щелкните значок Главная кнопка или, в случае устройств, совместимых с Face ID, медленно проведи пальцем снизу устройства.
- Нажмите значок приложения в нижнем левом углу экрана. (Если там нет значка приложения, это означает, что в настоящее время нет предлагаемого приложения и нет доступного приложения для передачи обслуживания.)
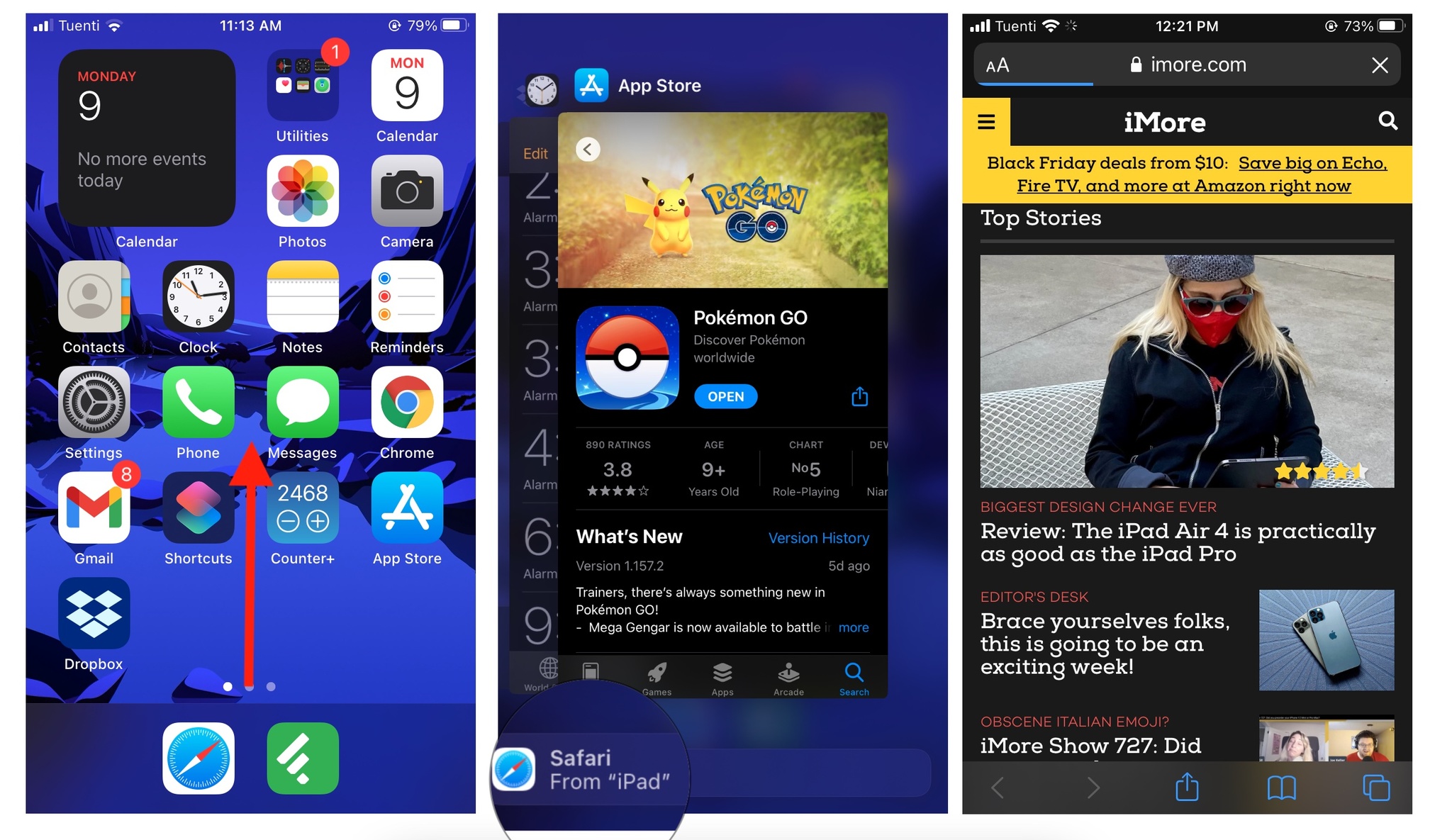
Источник: iMore
Как заблокировать iPhone или iPad
По умолчанию ваш iPhone или iPad автоматически отключает экран для экономии энергии. Однако вы можете в любой момент выключить экран вручную и перейти в режим ожидания. Если у вас настроен пароль или Touch ID, экран также заблокируется после его выключения.
- Щелкните значок Вкл выкл кнопку с правой стороны (iPhone 6 или новее) или сверху (все остальные iPhone, iPod и iPad).
Когда вы снова разбудите свой iPhone или iPad, вы вернетесь на экран блокировки.
Как выключить iPhone или iPad
Если вы не собираетесь использовать свой iPhone или iPad какое-то время, вы можете выключить его, чтобы сэкономить еще больше энергии.
- Нажмите и удерживайте Вкл выкл кнопку на правой стороне (iPhone 6 или новее) или сверху (все остальные iPhone, iPod и iPad) вашего устройства для 3 секунды.
- Проведите пальцем по сдвиньте, чтобы выключить ползунок подтверждения справа.
Как перезагрузить или сбросить настройки для устранения проблем с вашим iPhone или iPad
Многозадачность iPad
То, что Apple называет «многозадачностью iPad», на самом деле относится к нескольким различным вещам. Первый – это мультитач-навигация, которая позволяет использовать жесты четырьмя пальцами для быстрого переключения приложений. Второй – это многозадачность в нескольких окнах, которая позволяет вам использовать два приложения бок о бок в режиме скольжения или разделения просмотра, а также при желании просматривать видео в режиме «картинка в картинке».
Есть вопросы о главном экране?
Если у вас есть какие-либо вопросы о том, как перемещаться по главному экрану на iPhone или iPad, или вам нужна дополнительная помощь, оставьте свои вопросы в комментариях ниже!
Обновлено в ноябре 2020 г .: Обновлено для iOS 14 и iPadOS 14.
