Как переключаться между источниками звука с помощью AirPods
Обновлено в апреле 2017 г .: Добавлена информация о том, как включить ярлык звуковых настроек в строке меню macOS.
AirPods обладают особым набором навыков: они ужасно хороши в сопряжении и поддержании связи с вашими устройствами Apple. Но представьте себе это: у вас есть свои AirPods, приложение TIDAL загружено на ваш телефон, и вы склоняетесь к Бейонсе. Умереть с тобой. Внезапно вы получаете звонок FaceTime и решаете принять его на своем Mac (потому что вы выглядите летящим, когда сидите за своим столом). Вы нажимаете, чтобы ответить на звонок, но не слышите, что говорит человек. Вам просто нужно поменять источник звука AirPods на Mac, и все готово!
Вот несколько главных советов, как разобраться с заменой звука!
Немного мысли прежде чем мы начнем
Прежде чем мы углубимся в детали, я хочу на секунду объяснить, как можно хоть немного улучшить качество прослушивания AirPods. Apple встроила мощный набор функций, получивший название Непрерывность которые делают переключение между iOS и macOS еще более плавным – собственно, именно поэтому вы можете ответить на этот звонок на своем Mac, несмотря на то, что он звонит на ваш iPhone. Я думаю, AirPods могли бы использовать прикосновение больше Непрерывность Так что, когда я передаю звонок с iPhone на iPad или Mac, AirPods меняют свое дело.
Другими словами: я нажимаю, чтобы ответить на звонок, и мой Mac автоматически переключается на AirPods в качестве аудиовхода и выхода. К сожалению, это не так. Невозможно заставить ваш Mac или устройства iOS использовать AirPods в качестве источника ввода или вывода. Вам придется немного вручную переключить, чтобы все заработало.
Замена источников звука в macOS
- Убедитесь, что вы выполнили сопряжение своих AirPods с Mac, iPhone, часами и т. Д. Если вы все еще настраиваете устройства, ознакомьтесь с нашим руководством по процессу сопряжения!
Как подключить AirPods к iPhone, часам, iPad и Mac
- Убедитесь, что ваши AirPods находятся вне футляра, находятся у вас в ушах или чехол для AirPods открыт.
- Пока чехол AirPods все еще открыт, нажмите следующую комбинацию клавиш: Вариант ⌥ + Увеличение громкости (клавиша увеличения громкости выглядит как динамик, из которого исходят три звуковые волны). Это ярлык для запуска вашего Mac Звук варианты в Системные настройки.
- Под Выход вкладка нажмите на свои AirPods. Ваш Mac также должен автоматически переключать вход на ваши AirPods.
- Щелкните, чтобы ответить на звонок, который уводит вас от покачивания к Бейонсе.
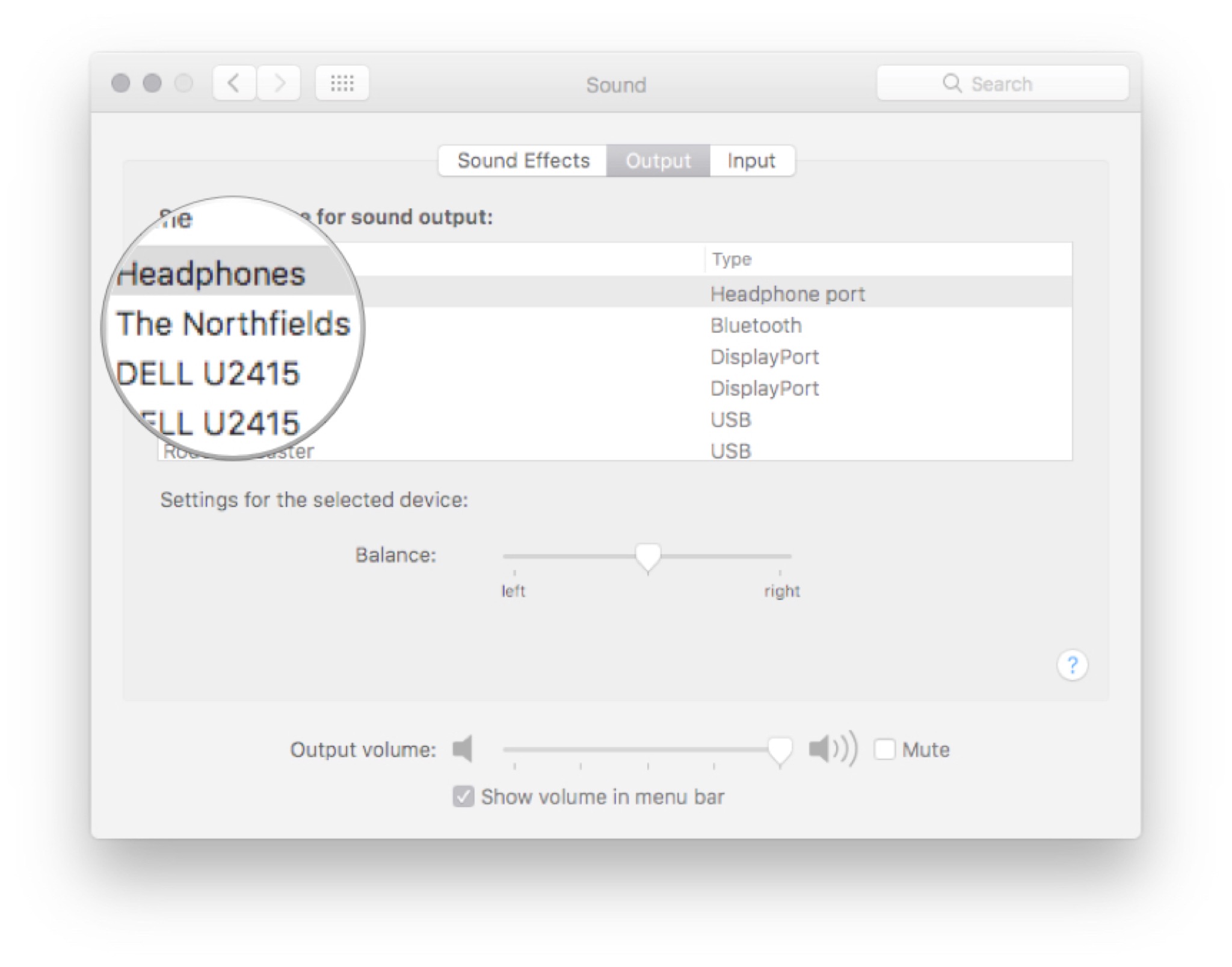
Когда я составлял этот список, я все время думал: «Да уж, кажется, что это действительно много шагов и много времени, когда телефон звонит», но на самом деле вы нажимаете несколько клавиш и дважды щелкаете. Как только вы сохраните ярлык в памяти, это будет быстрое действие.
Еще один вариант замены источников звука в macOS
Хотя по умолчанию он не включен, вы можете добавить свои настройки звука в строку меню Mac для быстрого переключения звука. Вот как!
- Запуск Системные настройки на macOS.
- Нажмите Звук.
- Установите флажок рядом с Показывать громкость в строке меню.
- Убедитесь, что вы выполнили сопряжение своих AirPods с Mac, iPhone, часами и т. Д. Если вы все еще настраиваете устройства, ознакомьтесь с нашим руководством по процессу сопряжения!
Как подключить AirPods к iPhone, часам, iPad и Mac
- Убедитесь, что ваши AirPods находятся вне футляра, находятся у вас в ушах или чехол для AirPods открыт.
- Нажать на Звуковые предпочтения значок в строке меню (выглядит как динамик, из которого исходят звуковые волны).
- Нажмите на свои AirPods.
-
Щелкните, чтобы ответить на звонок, который уводит вас от покачивания к Бейонсе.
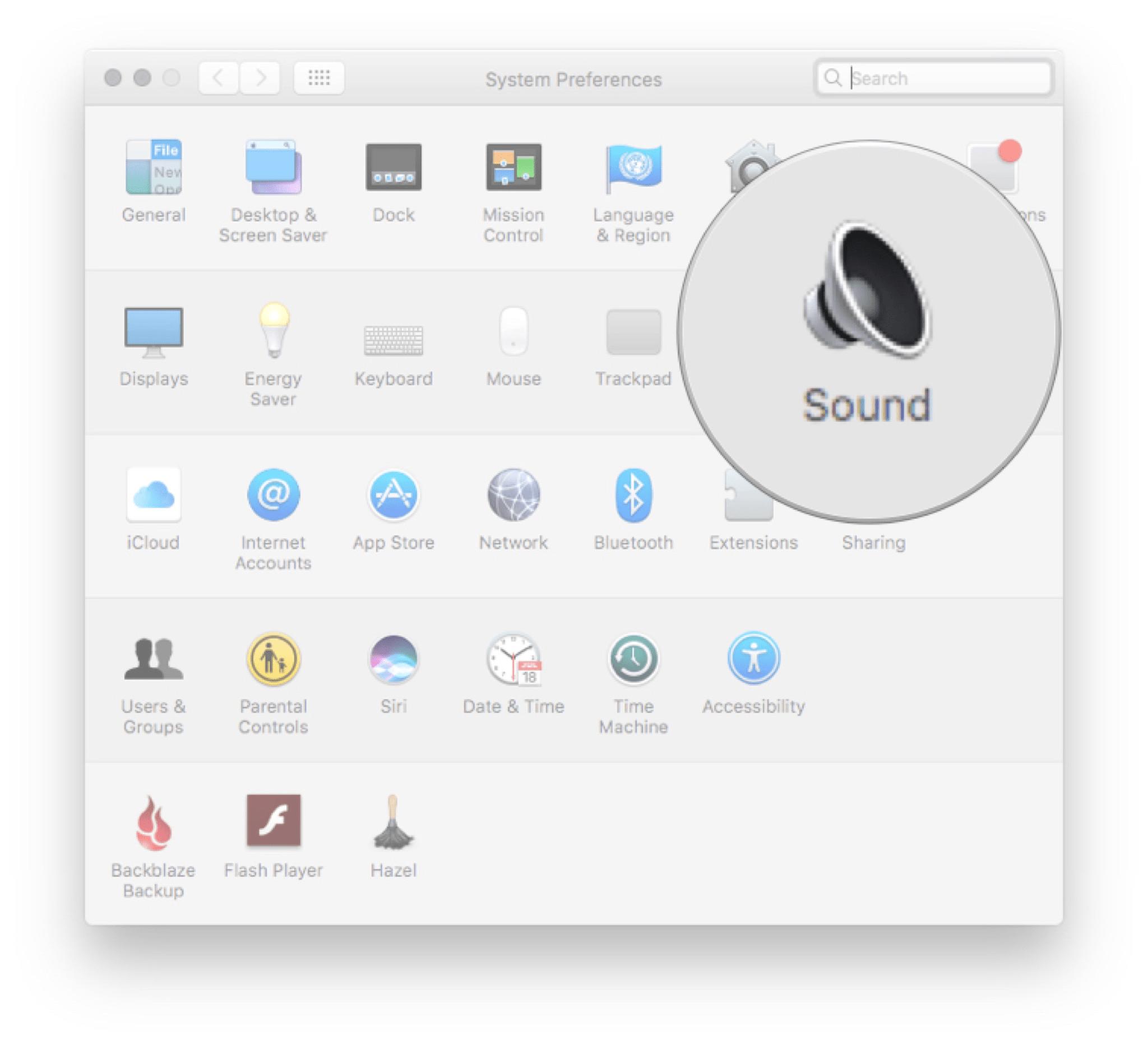
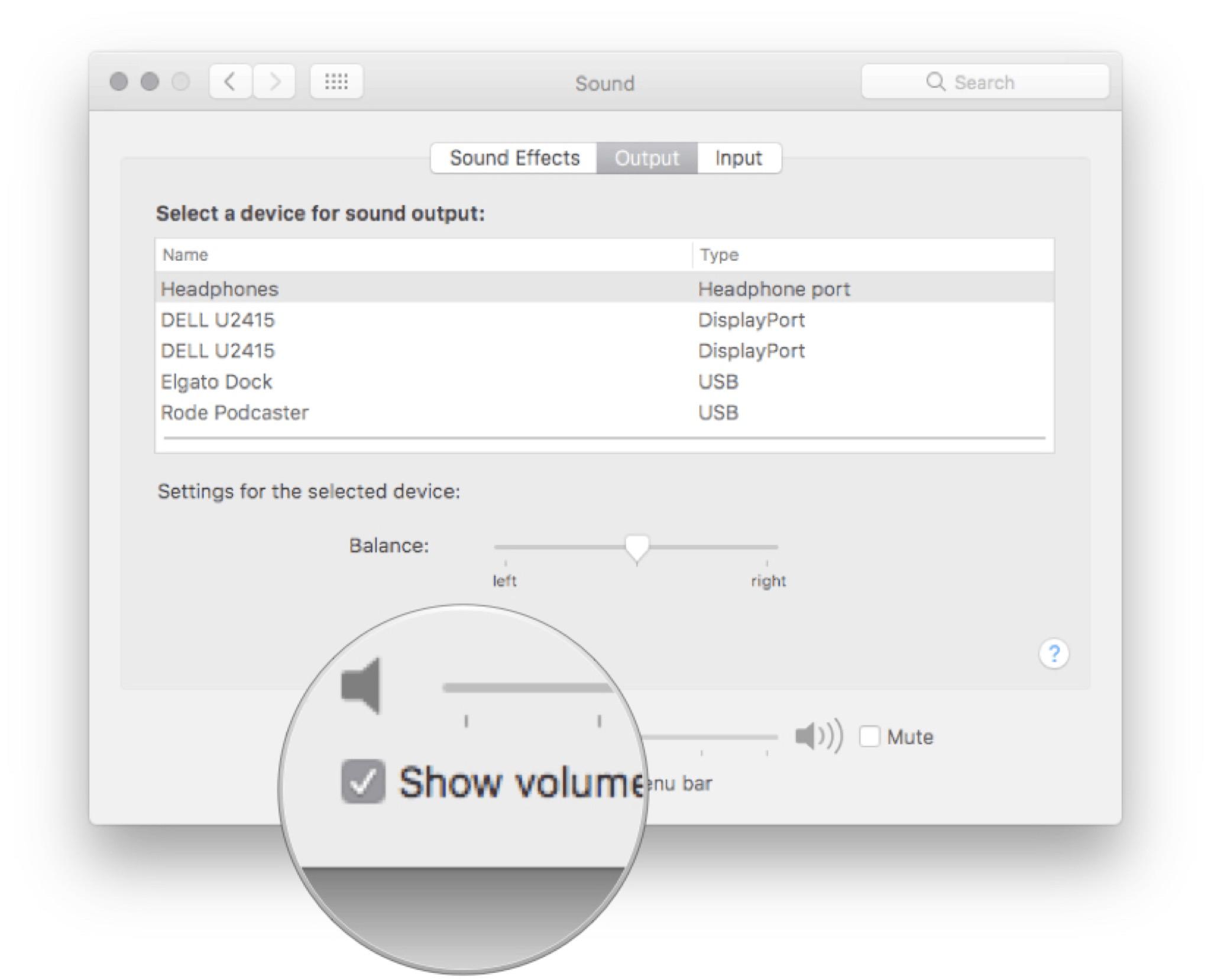
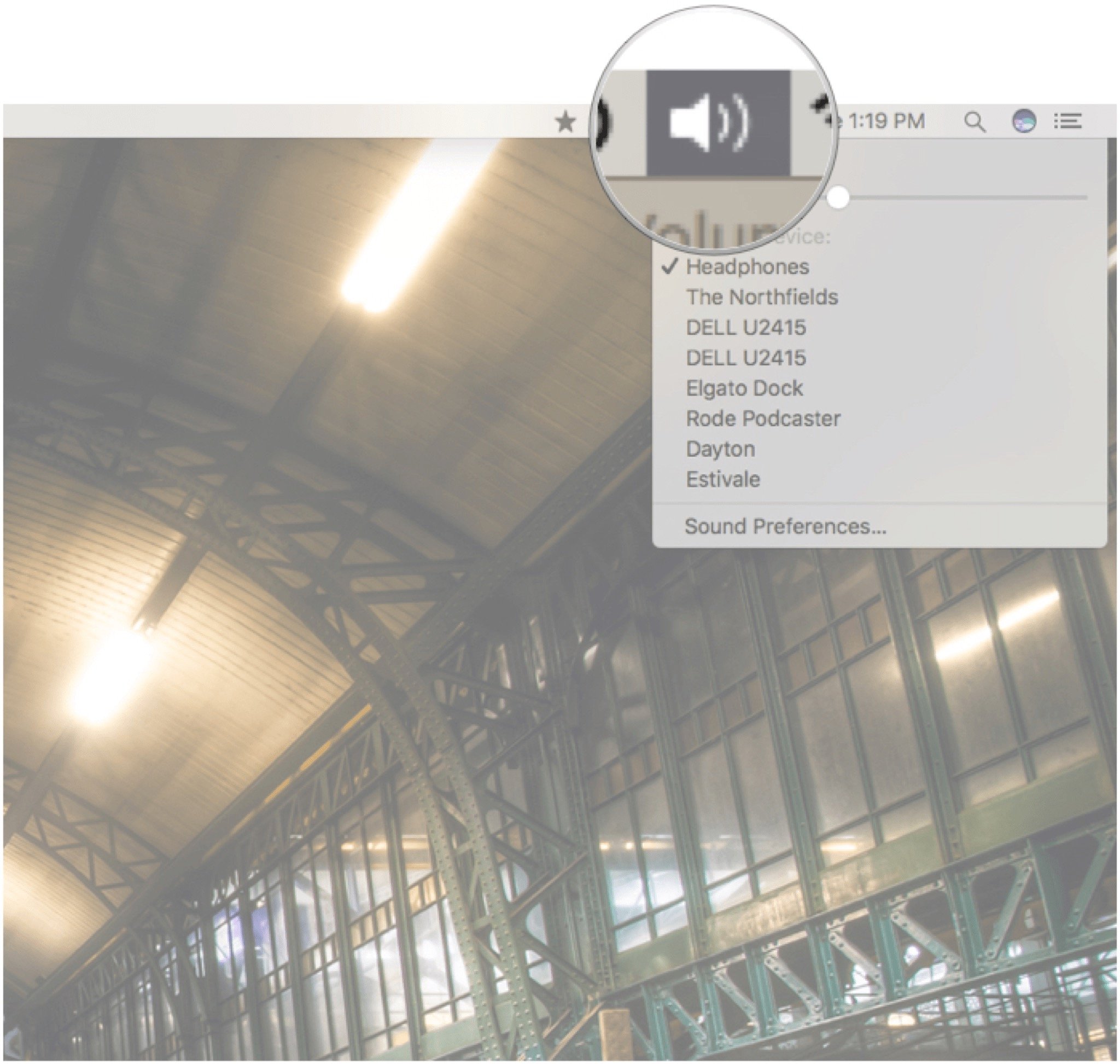
Замена источников звука на iOS
Переключиться на AirPods на iOS так же просто, если не проще, чем на macOS.
- Убедитесь, что вы выполнили сопряжение своих AirPods с Mac, iPhone, часами и т. Д. Если вы все еще настраиваете устройства, ознакомьтесь с нашим руководством по процессу сопряжения!
Как подключить AirPods к iPhone, часам, iPad и Mac
- Убедитесь, что ваши AirPods находятся вне футляра, находятся у вас в ушах или чехол для AirPods открыт.
- От домашний экран, проведите вверх от нижней части экрана, чтобы открыть Центр управления.
- Проведите пальцем по экрану, чтобы убедиться, что вы находитесь в средства массовой информации.
- Нажмите управление аудиовыходом (выглядит как стрелка, указывающая вверх с круговыми волнами позади нее).
-
Нажмите на свои AirPods.
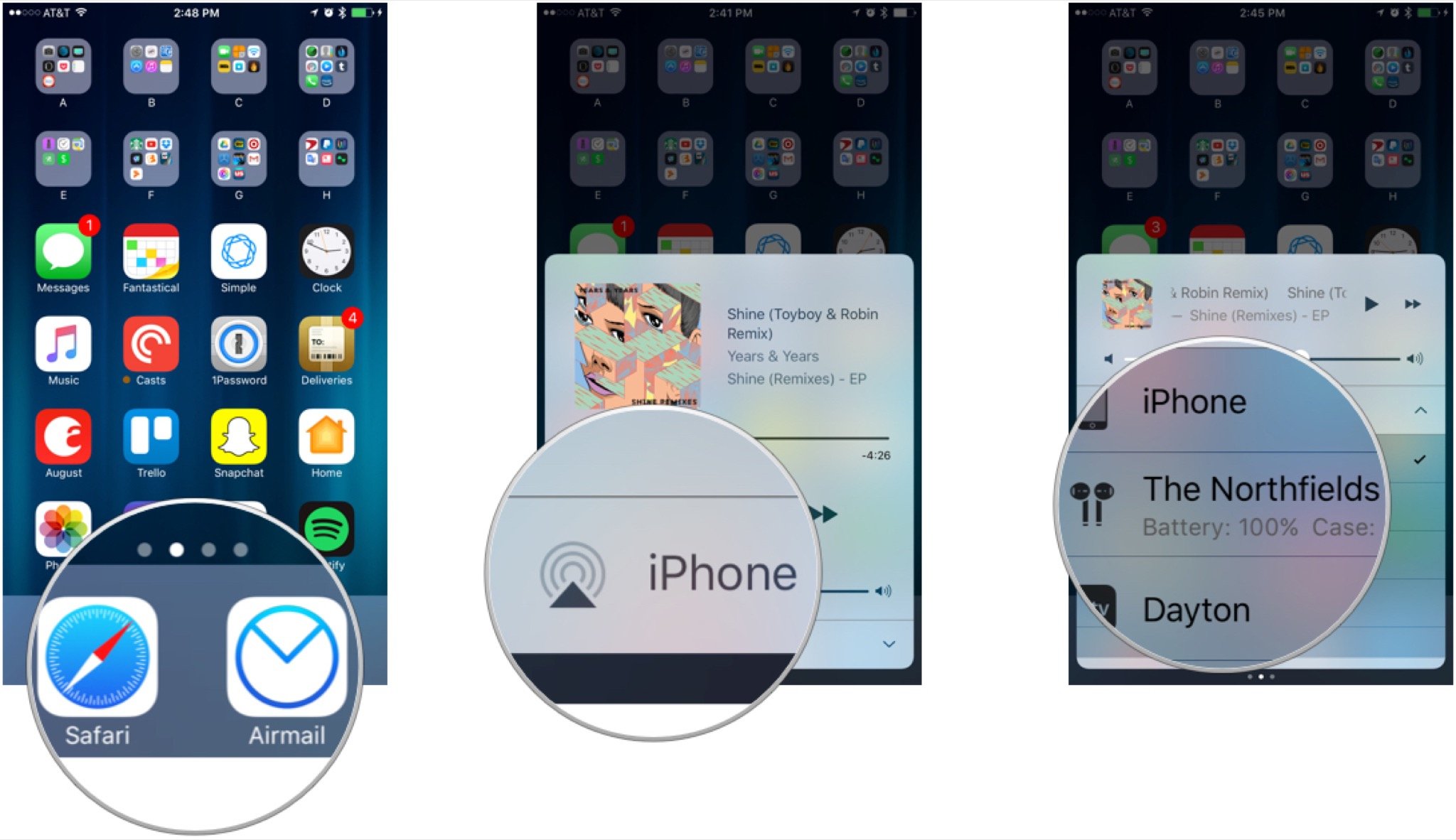
Вопросов? Мысли? Подсказки?
Если вы натолкнетесь на какие-либо удары, пытаясь попасть в размах звуковой замены AirPods, обязательно сообщите мне об этом в комментариях ниже или в Twitter! Я также рад услышать ваши идеи о том, как Apple может улучшить качество прослушивания AirPods, и хотел бы услышать ваш главные советы по ловкому переключению между устройствами при использовании AirPods!
Мы можем получать комиссию за покупки, используя наши ссылки. Узнать больше.

Bloomberg: обсуждения Apple Car “не увенчались успехом”
В новом отчете Bloomberg говорится, что Apple может изменить свой подход к Apple Car, применив стратегию, аналогичную стратегии iPhone, когда дело касается производства. В отчете говорится, что переговоры с существующими производителями не увенчались успехом.
var fbAsyncInitOrg = window.fbAsyncInit; window.fbAsyncInit = function() { if(typeof(fbAsyncInitOrg)=='function') fbAsyncInitOrg(); FB.init({ appId: "291830964262722", xfbml: true, version : 'v2.7' });
FB.Event.subscribe('xfbml.ready', function(msg) { // Log all the ready events so we can deal with them later var events = fbroot.data('ready-events'); if( typeof(events) === 'undefined') events = []; events.push(msg); fbroot.data('ready-events',events); });
var fbroot = $('#fb-root').trigger('facebook:init'); };
