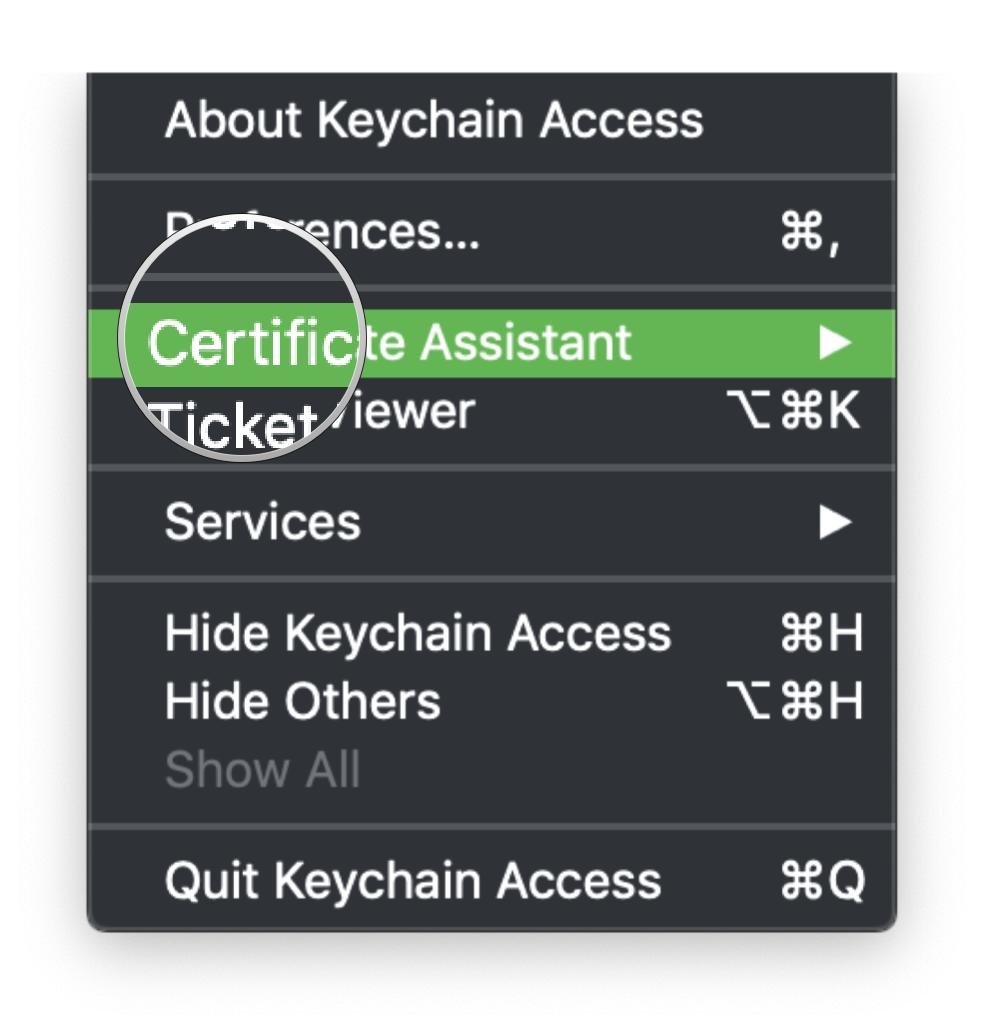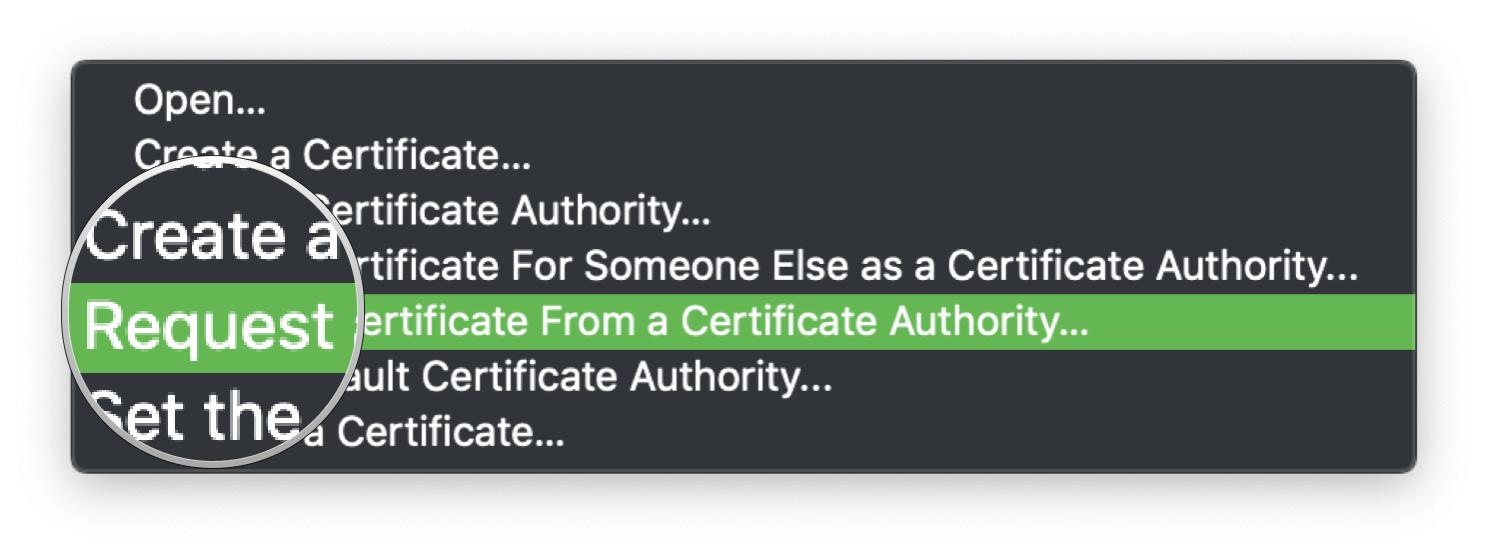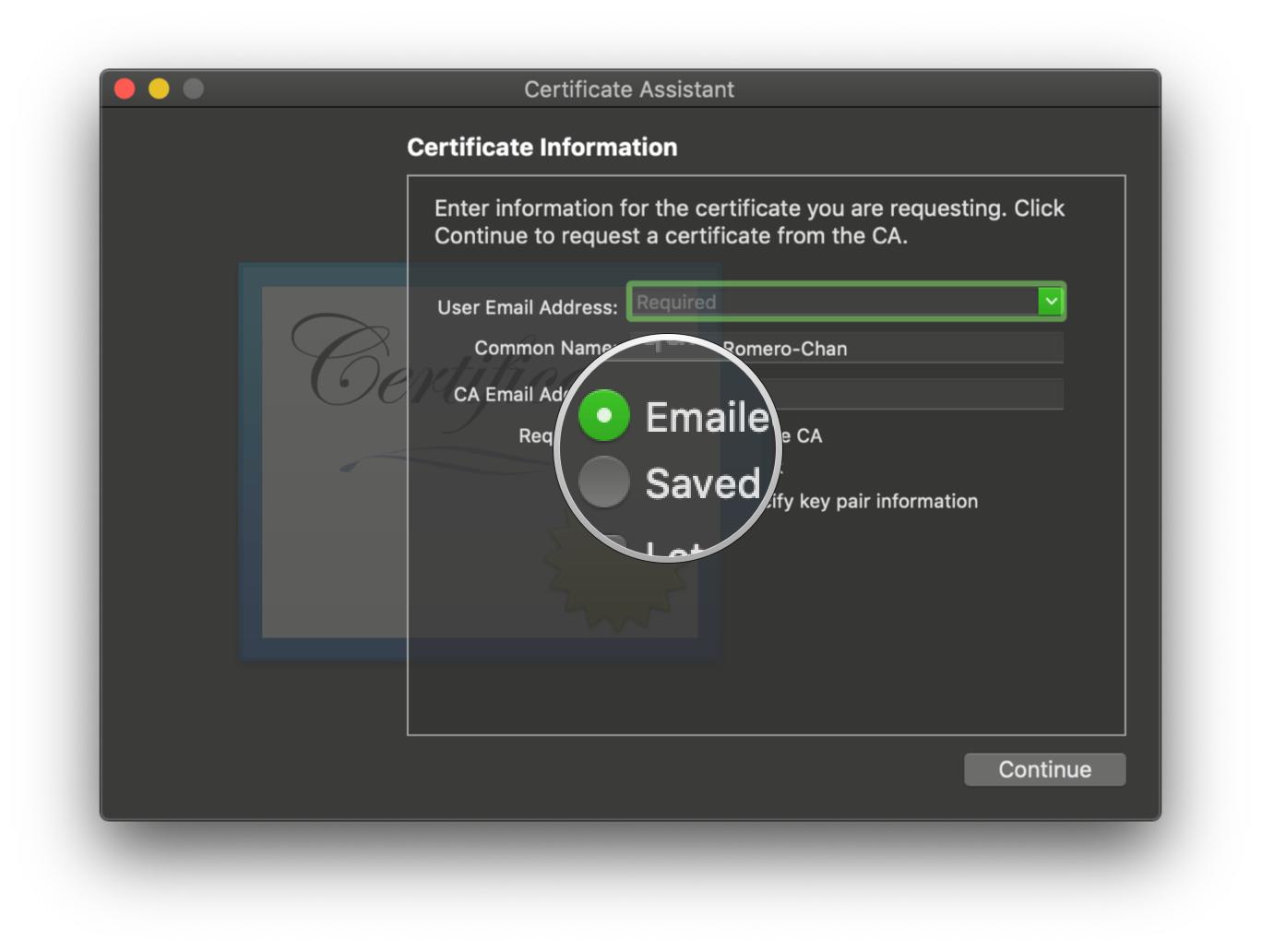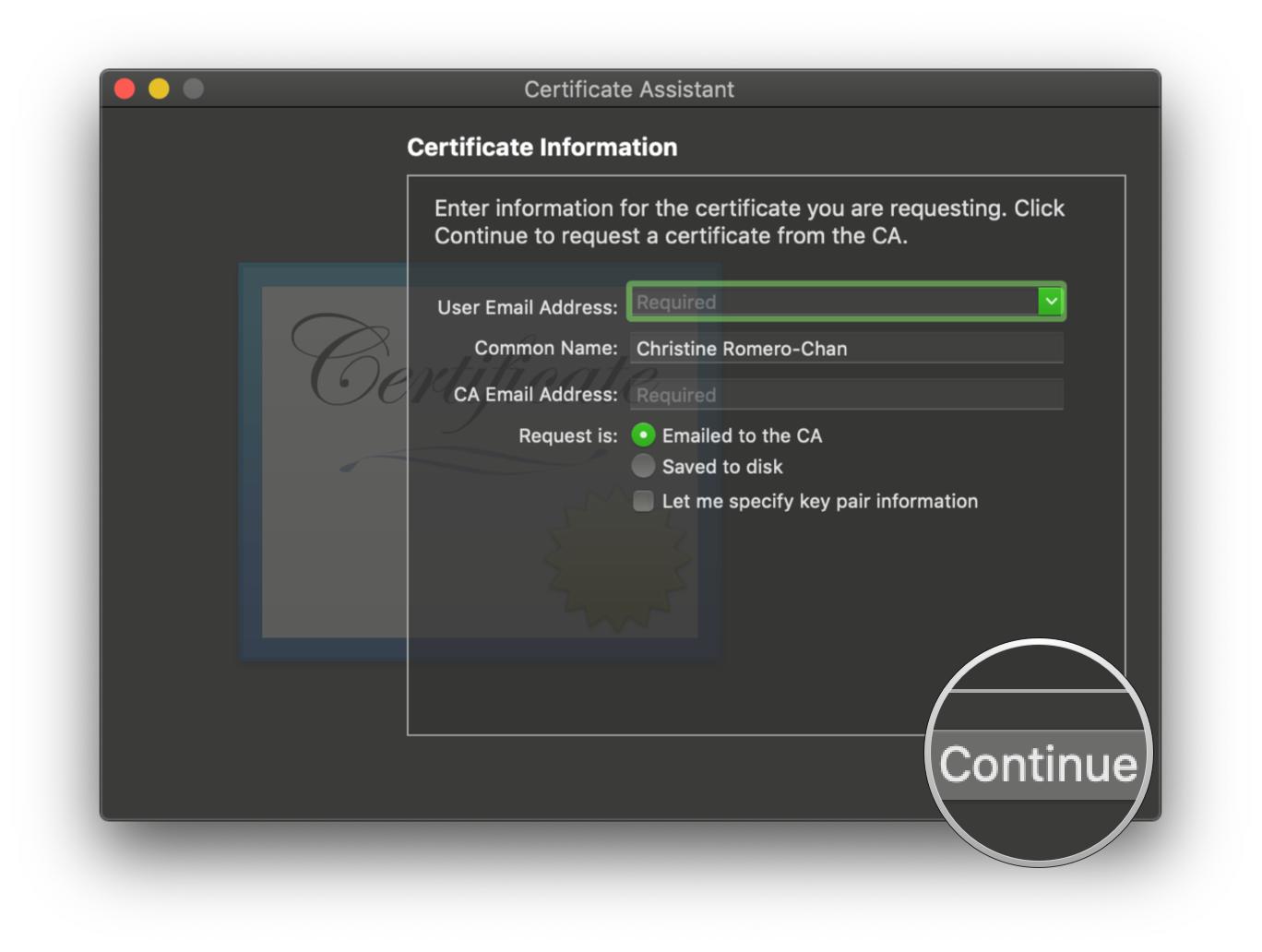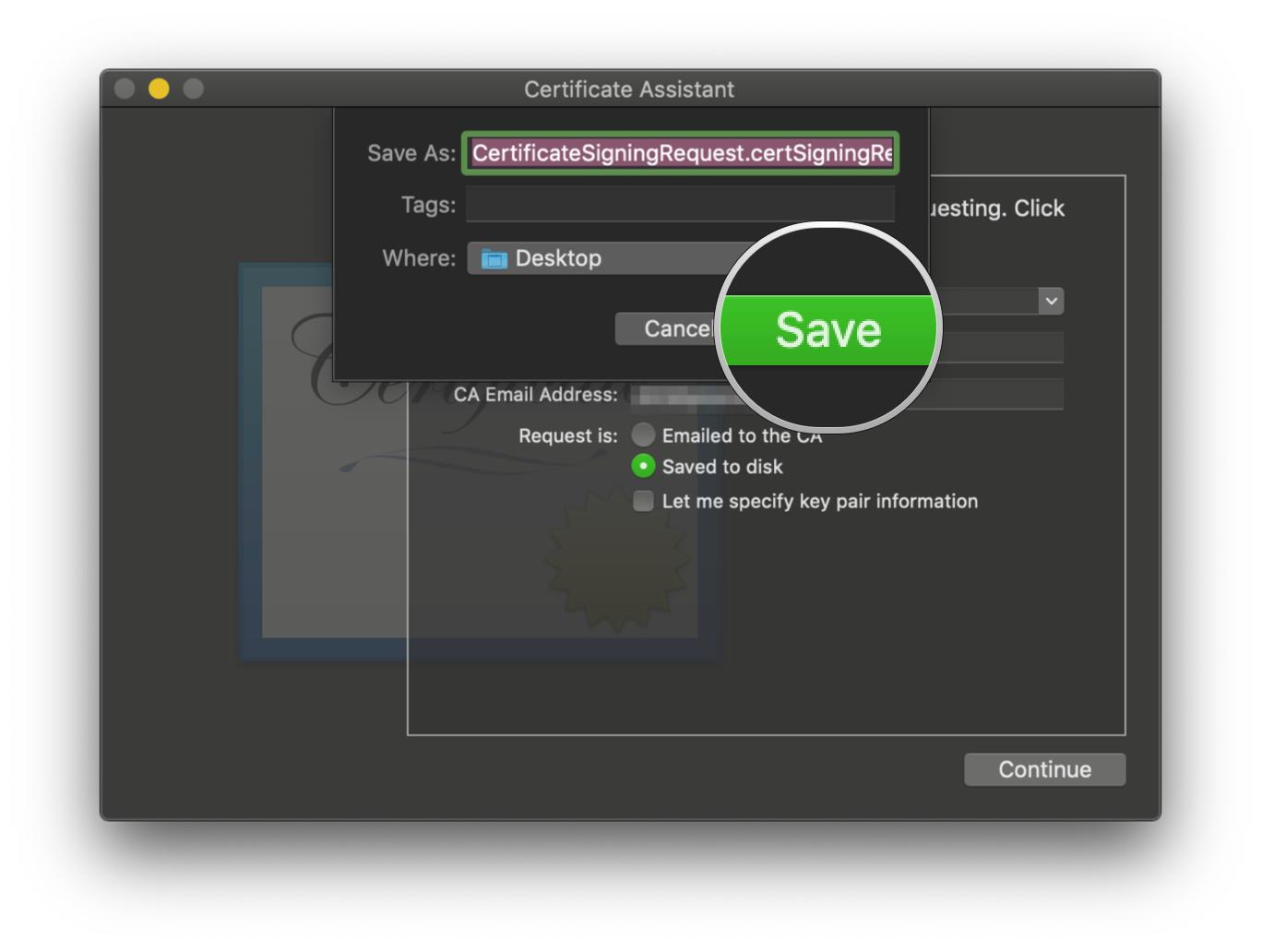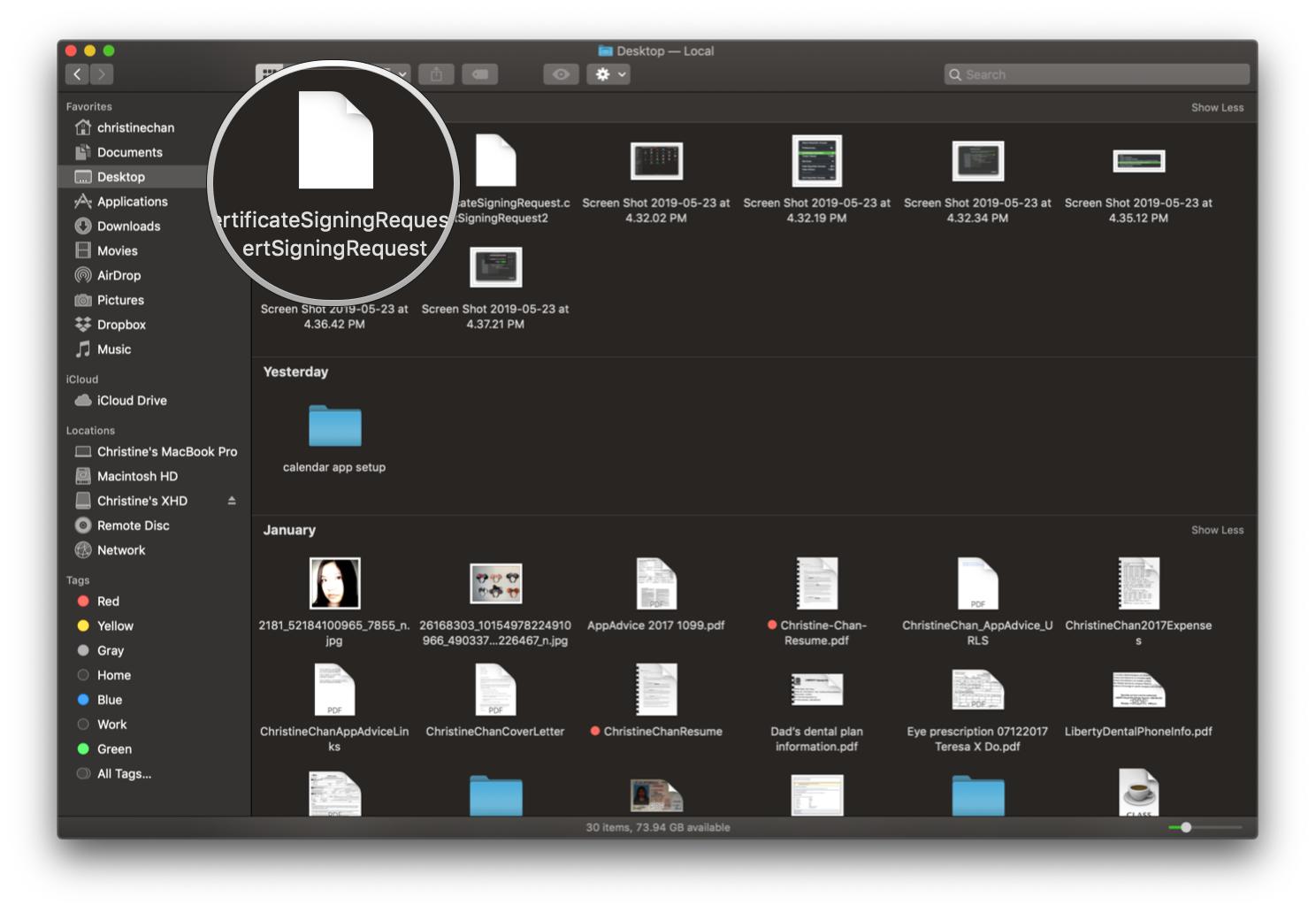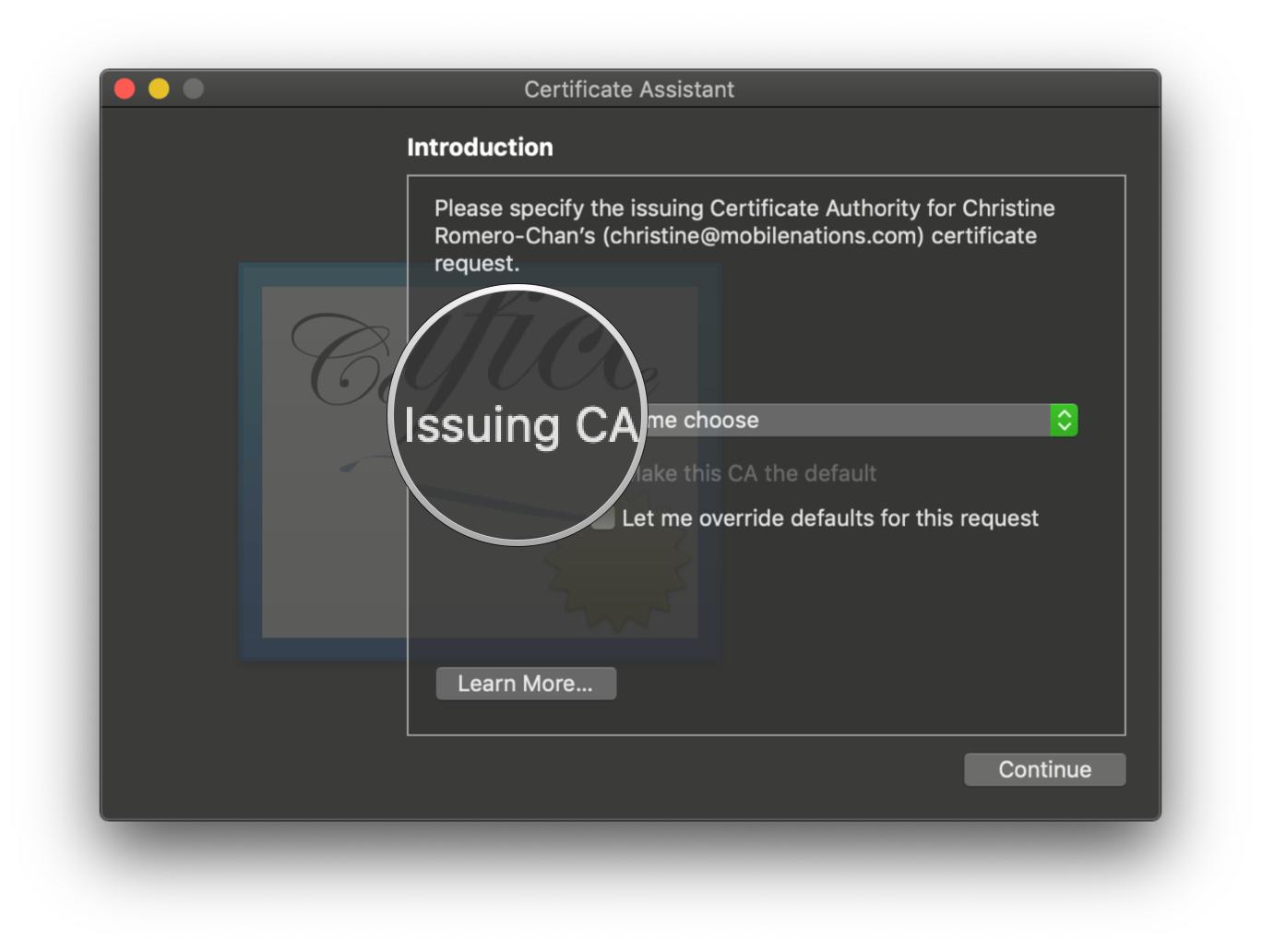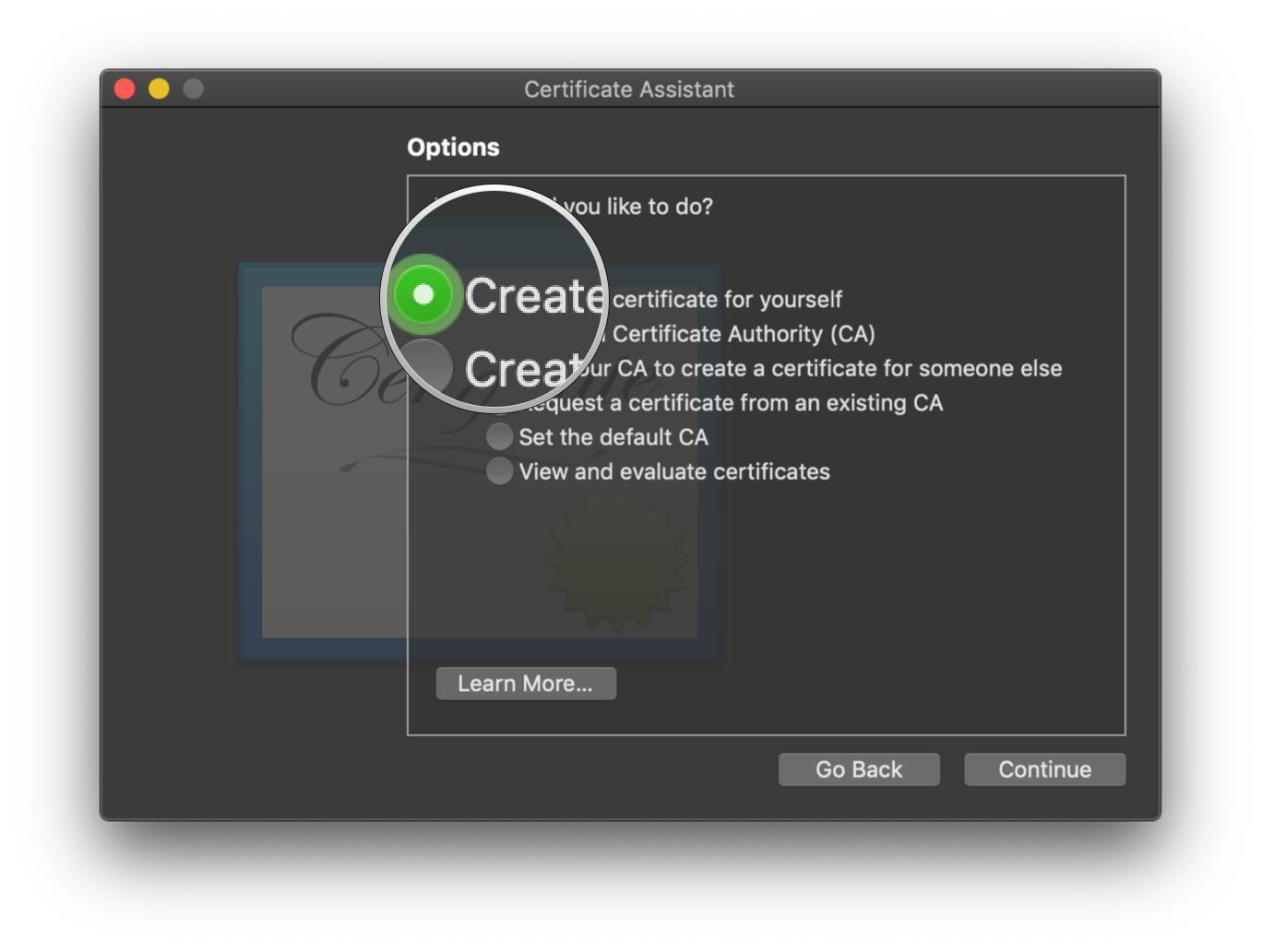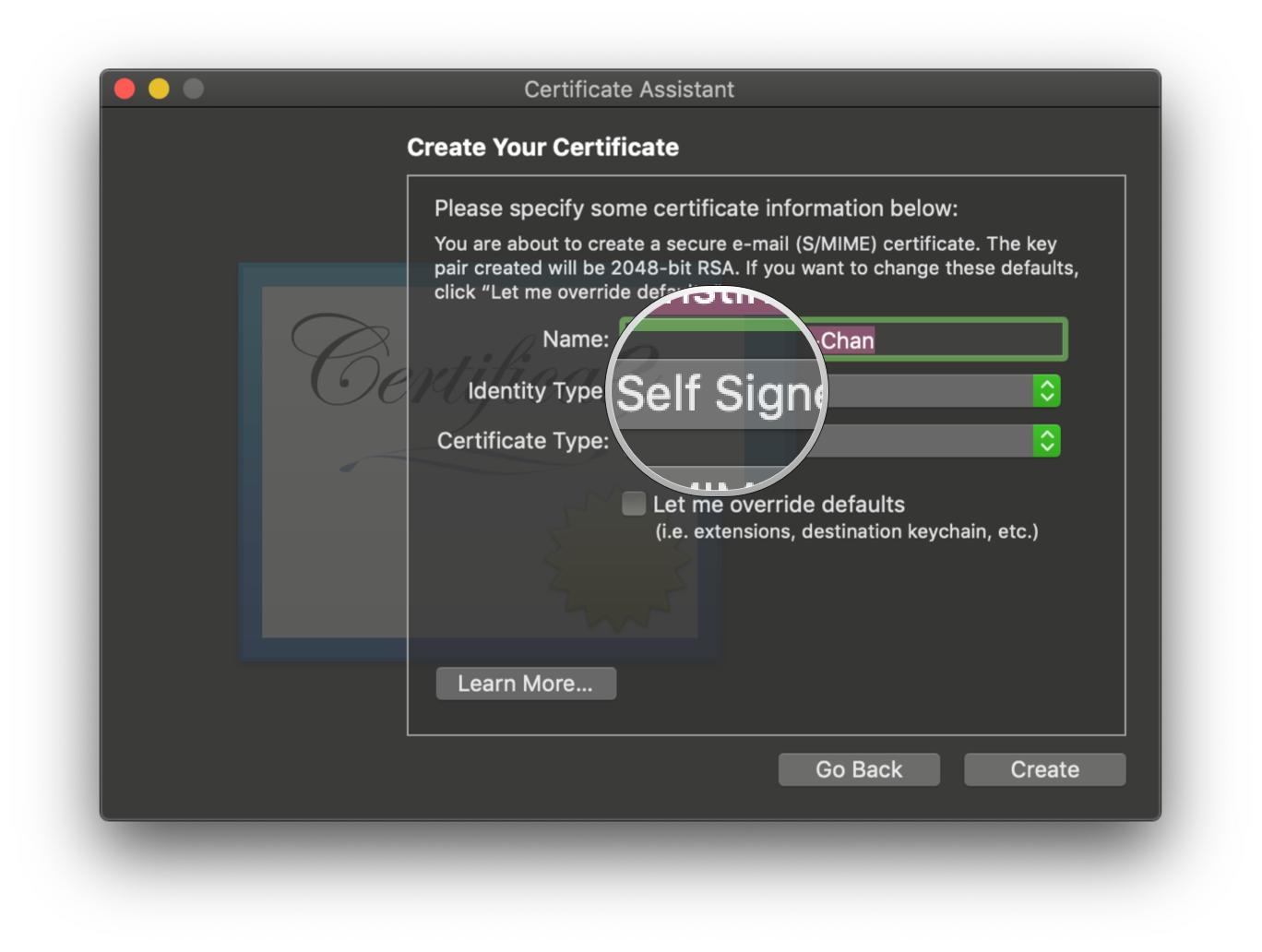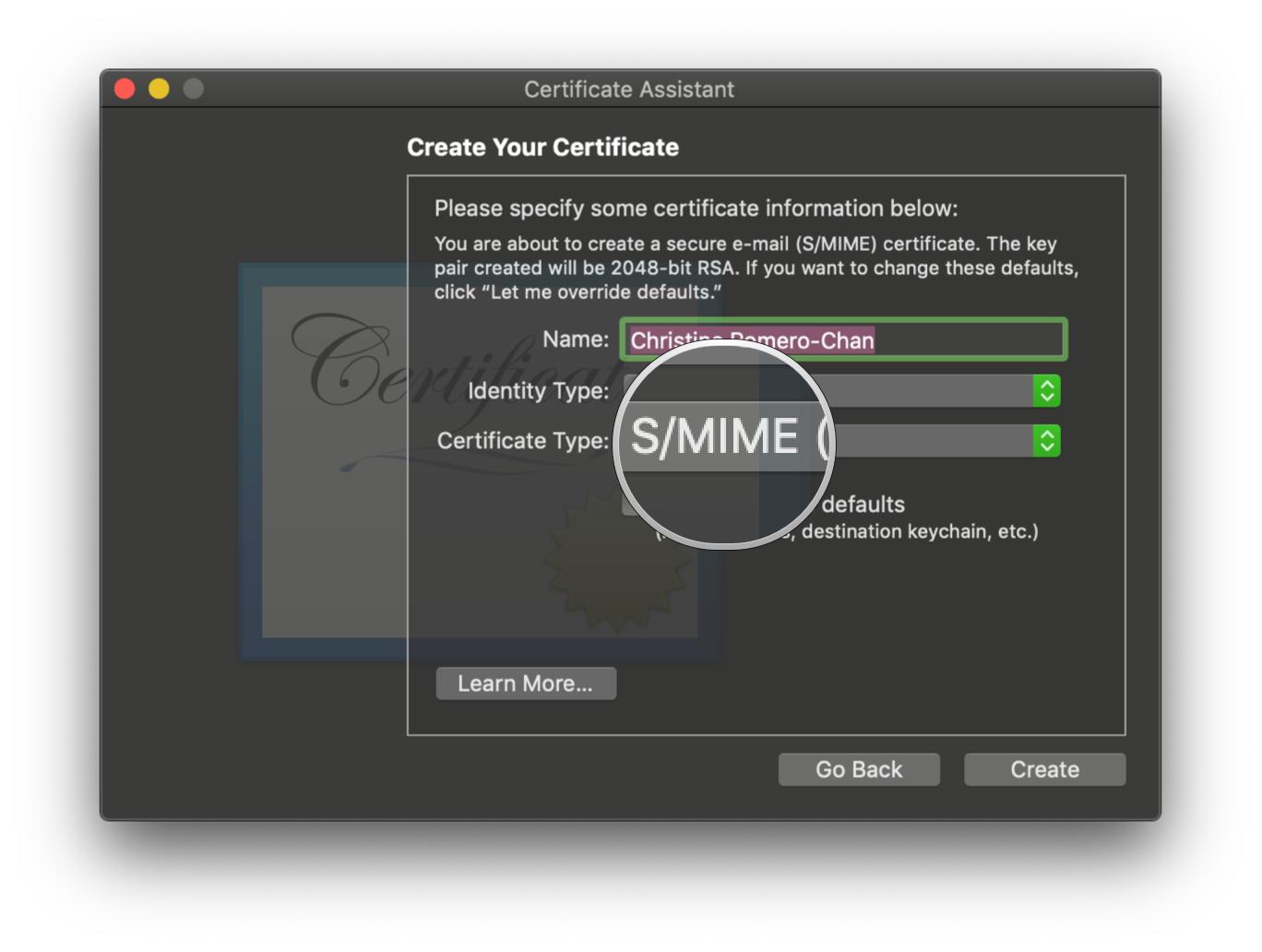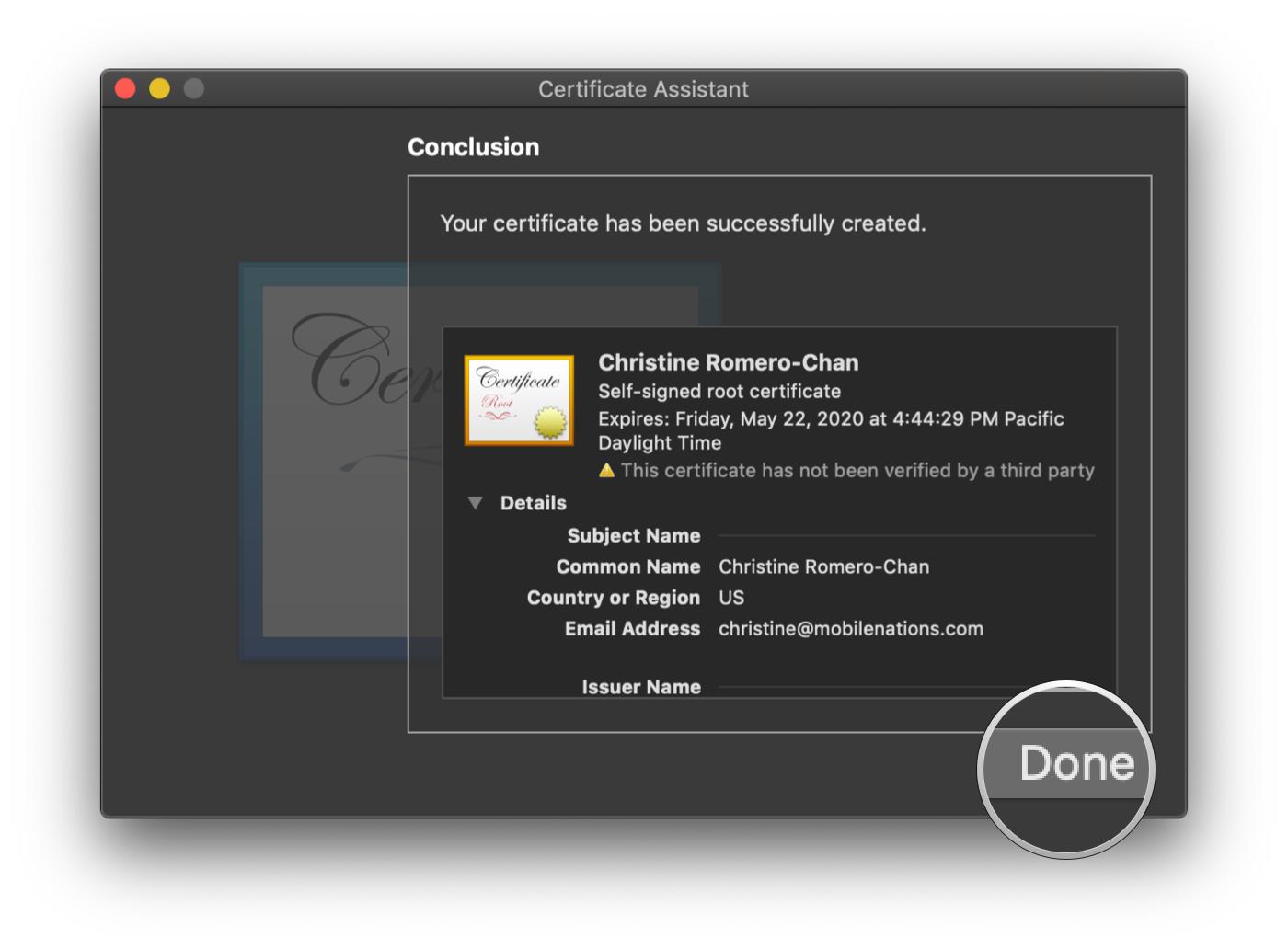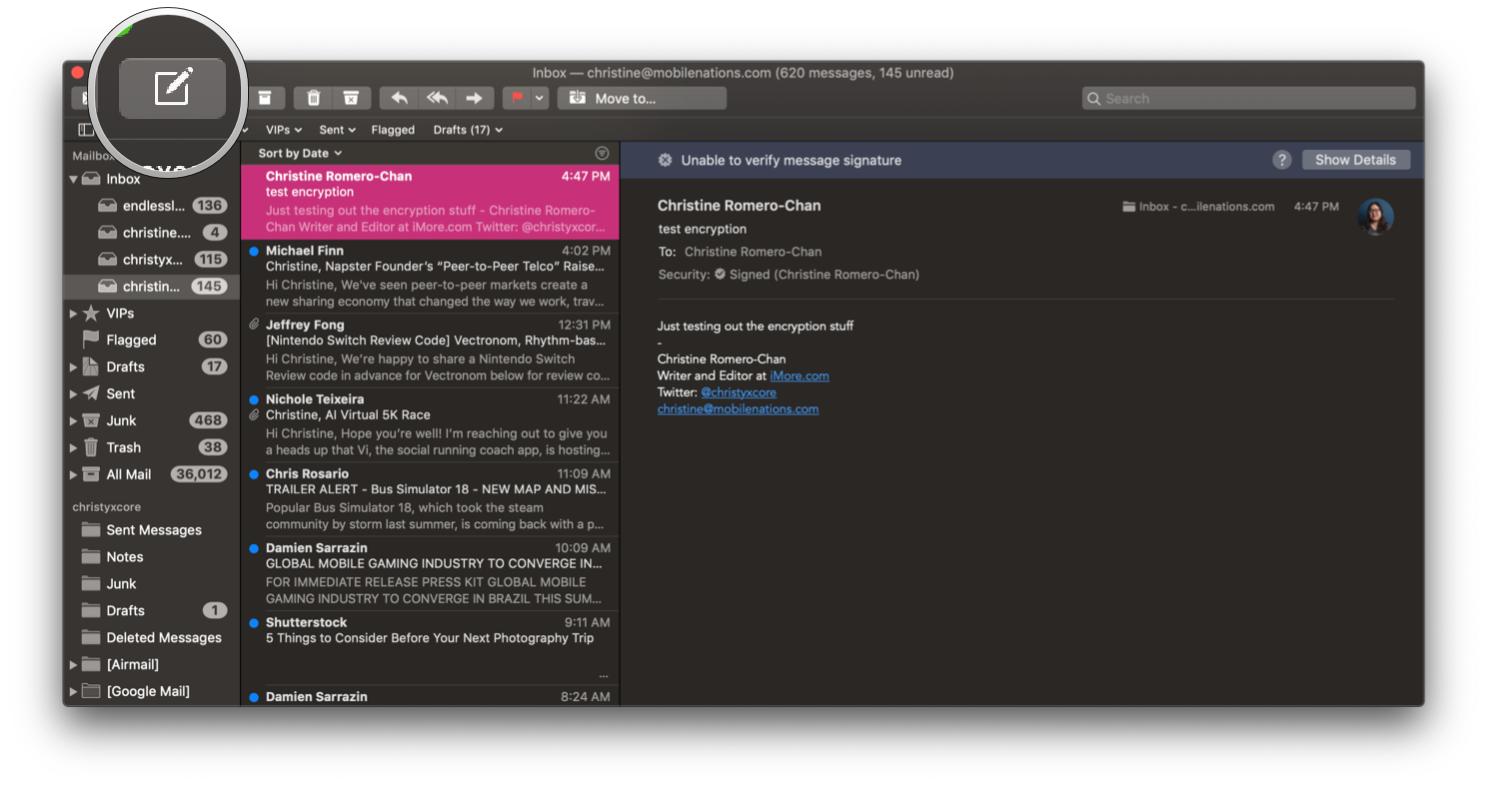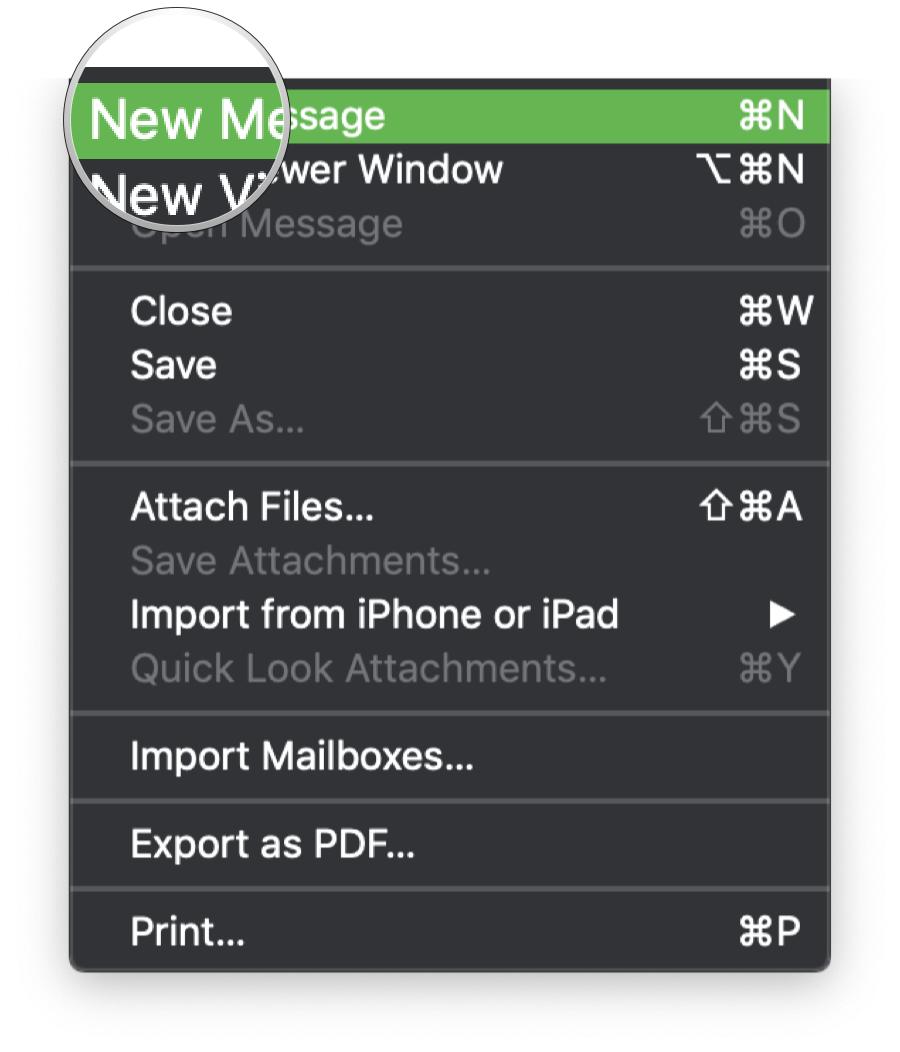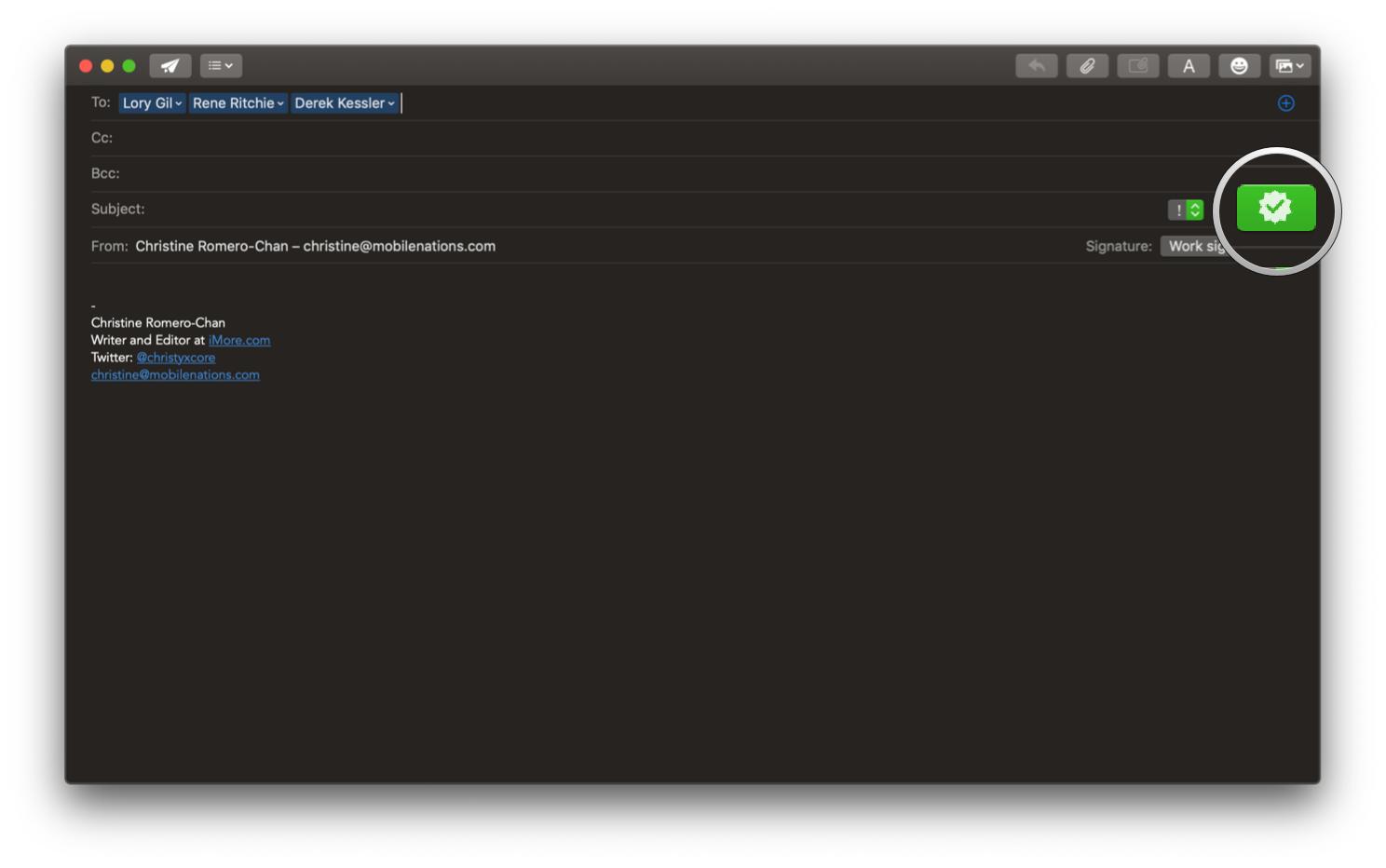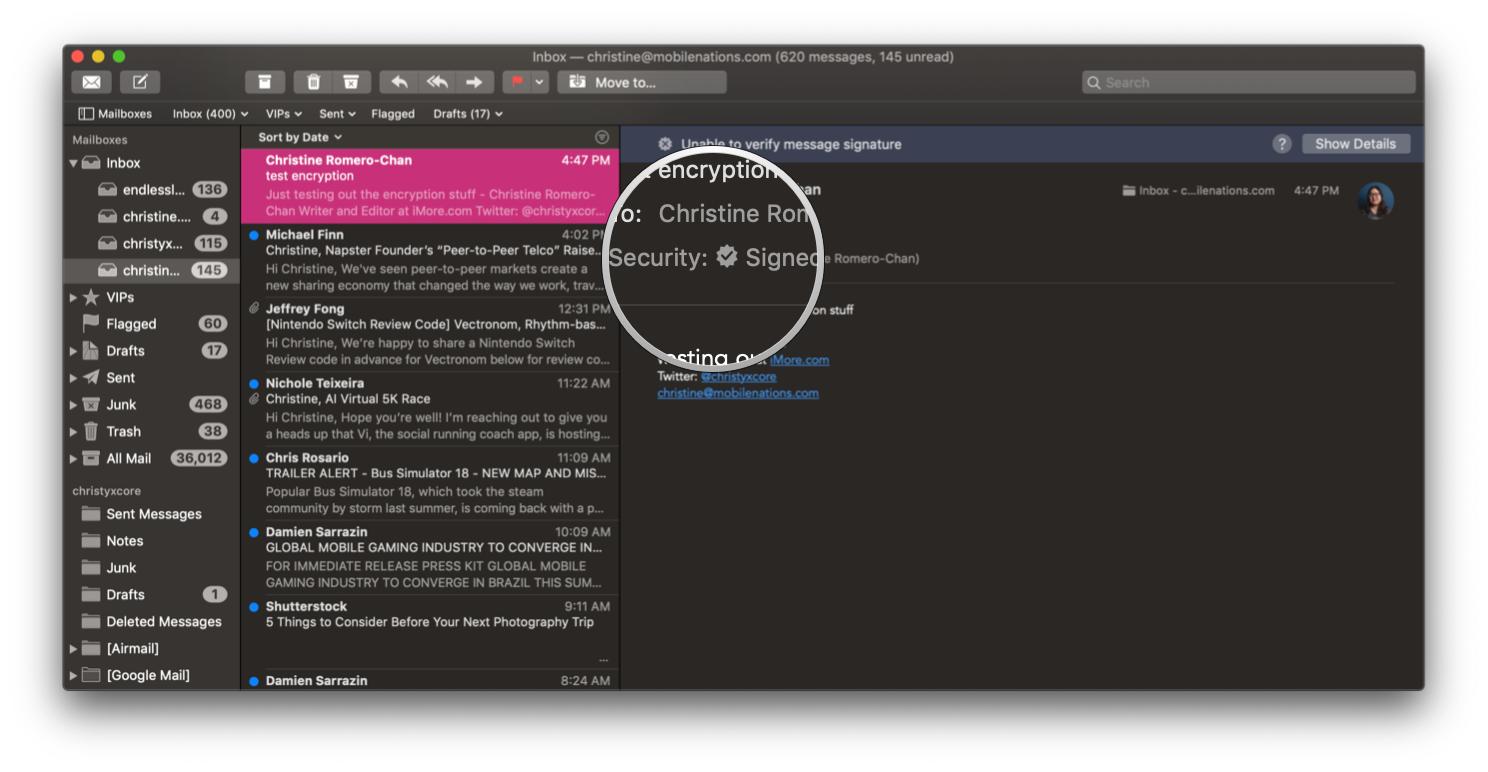Как отправить зашифрованное электронное письмо в приложении Почта на Mac
Если вы используете приложение «Почта» на своем Mac для работы или просто хотите повысить безопасность своих сообщений, то вам стоит обратить внимание на их шифрование. Но как это сделать в Mail для Mac? Это немного сложно, но в этом руководстве мы покажем вам, как это сделать.
Как получить именной сертификат?
Прежде чем вы сможете начать отправлять и получать зашифрованные электронные письма, вам необходимо иметь личный сертификат в вашем Брелок. Чтобы получить его, сделайте следующее:
- Запуск Связка ключей на вашем Mac (Macintosh HD> Приложения> Утилиты> Связка ключей).
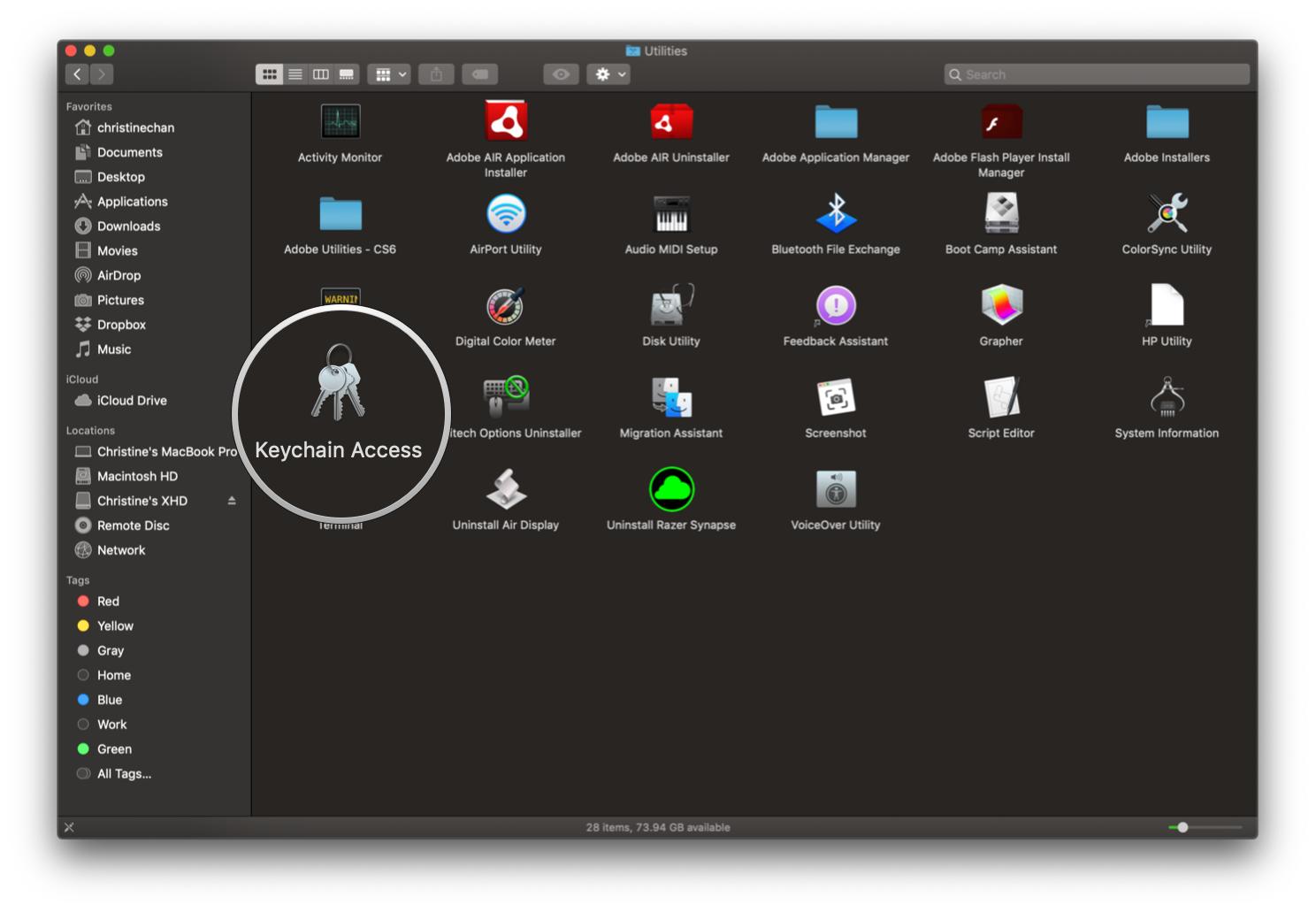
- Нажмите Связка ключей в строке меню.
Парить Сертификат Ассистент и нажмите Запросить сертификат в центре сертификации.


- Заполните форму запроса, указав свою информацию.
- За Адрес электронной почты CA, вам следует проверить такие службы, как VeriSign, Inc. или RSA Data Security Inc. Это компании, которые проверяют подлинность компьютеров в сети и выдают сертификаты.
- Выберите, хотите ли вы сертификат отправлено по электронной почте в CA или же Сохранено на диск.
- Нажмите Продолжать.


- Если вы выбрали Сохранено на диск, укажите место для сохранения.
- Найдите сертификаты и откройте их с помощью Сертификат Ассистент.


- Выберите Выдающий ЦС из раскрывающегося меню.
- При необходимости вы можете изменить настройки по умолчанию.
- Нажмите Продолжать.

- Выберите Создайте сертификат себе вариант.
Нажмите Продолжать.

Дважды проверьте информацию, а затем щелкните Создавать.
- Вы должны выбрать Self Signed Root по умолчанию.
- Тип сертификата должен быть S / MIME (электронная почта).


- Вам будет предложено подтверждение. Нажмите Продолжать.
- Ваш сертификат был создан, поэтому нажмите Выполнено.

После создания сертификата он автоматически добавляется в Брелок.
Как отправлять электронные письма с цифровой подписью и зашифрованные электронные письма в Mail для Mac
Если у вас есть сертификат, это означает, что получатели могут подтвердить вас как отправителя, добавив еще один уровень безопасности. Однако для отправки зашифрованных сообщений сертификат получателя должен быть в вашей связке ключей.
- Запуск Почта на вашем Mac.
- Нажать на Сочинять кнопка, или Файл> Новое сообщение для создания нового сообщения.


- в С поля, щелкните и выберите адрес электронной почты что ты иметь личный сертификат в вашей связке ключей.
- в Сюжетная линия, в конце учетной записи с сертификатом будет стоять галочка. Щелкните значок кнопка галочки чтобы включить вашу цифровую подпись.

- Отправьте сообщение электронной почты получателям.
- В Зашифрованный появится символ (закрытый замок) рядом со значком “Подписано” если вы иметь сертификат на каждого получателя которому адресовано сообщение.
- если ты нет сертификат на все получатели, затем сообщение должен быть отправлен в незашифрованном виде.
Как получать электронные письма с цифровой подписью и шифрованием в Mail для Mac
Опять же, помните, что вам необходимо предоставить отправителям ваш собственный проверенный сертификат, чтобы получать зашифрованные сообщения.
Mail для Mac имеет Поле безопасности в области заголовка, которая указывает, подписано ли сообщение или зашифровано.
- За подписанные сообщения, вы увидите подписанный значок (галочка) в шапке. Если вам нужно, просто щелкните значок, чтобы просмотреть данные сертификата.
- Сообщения, которые были изменены после подписания, будут иметь проблемы с проверкой.

- За зашифрованные сообщения, а значок замка появляется в шапке. Если у вас есть закрытый ключ в Брелок, сообщение будет расшифровано для просмотра. В противном случае он не будет расшифрован.
Всегда имейте все необходимое под рукой
Вопросов?
Наличие цифровых подписей и шифрования в электронной почте может показаться большой дополнительной работой, но если вам нужна безопасность и душевное спокойствие, когда дело доходит до важных сообщений электронной почты, тогда это лучший способ. В конце концов, кто хочет, чтобы кто-нибудь увидел их сверхсекретные планы и все такое?
Если возникнут вопросы, пишите в комментариях, и мы постараемся помочь.
Мы можем получать комиссию за покупки, используя наши ссылки. Узнать больше.
FB.Event.subscribe('xfbml.ready', function(msg) { // Log all the ready events so we can deal with them later var events = fbroot.data('ready-events'); if( typeof(events) === 'undefined') events = []; events.push(msg); fbroot.data('ready-events',events); });
var fbroot = $('#fb-root').trigger('facebook:init'); };