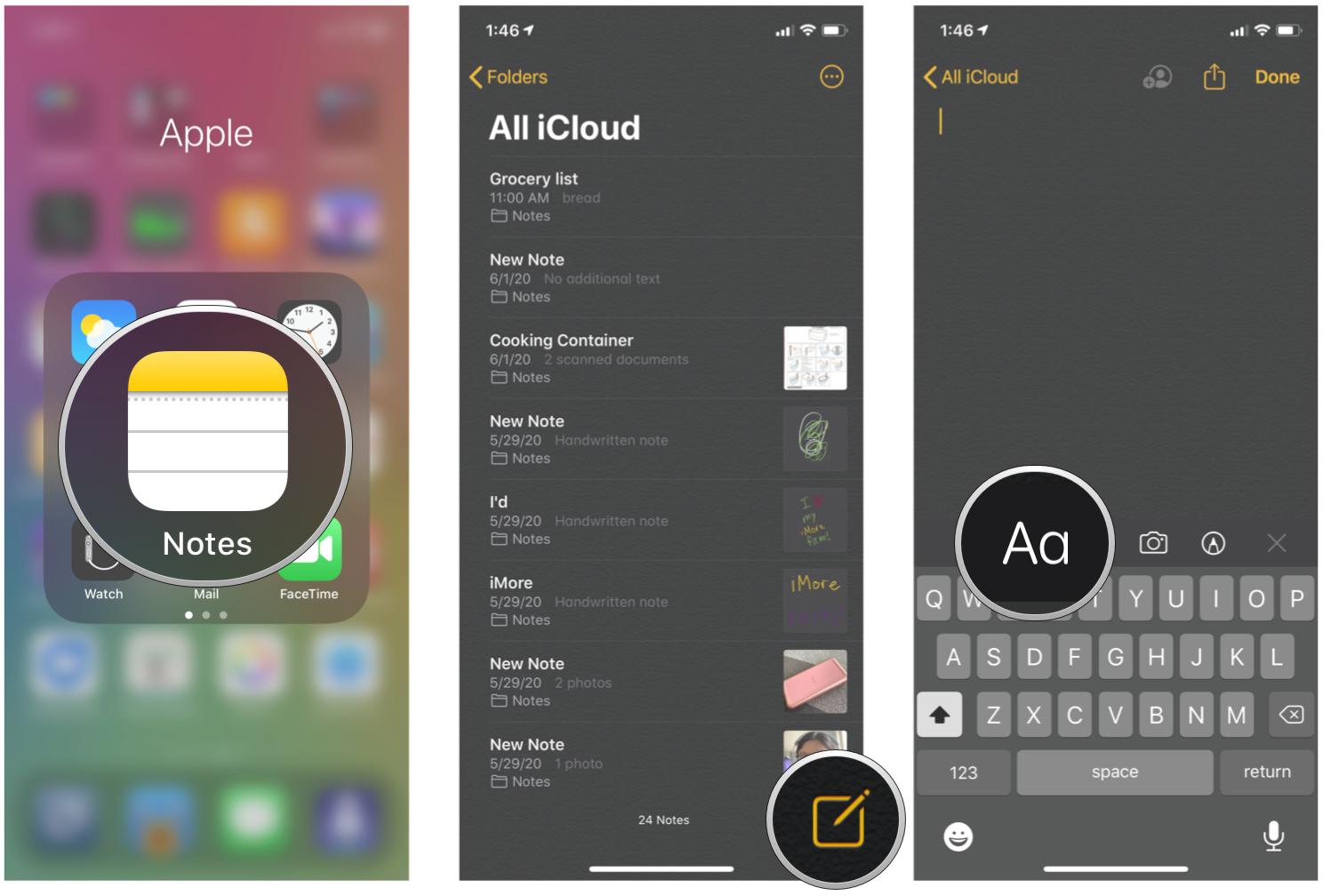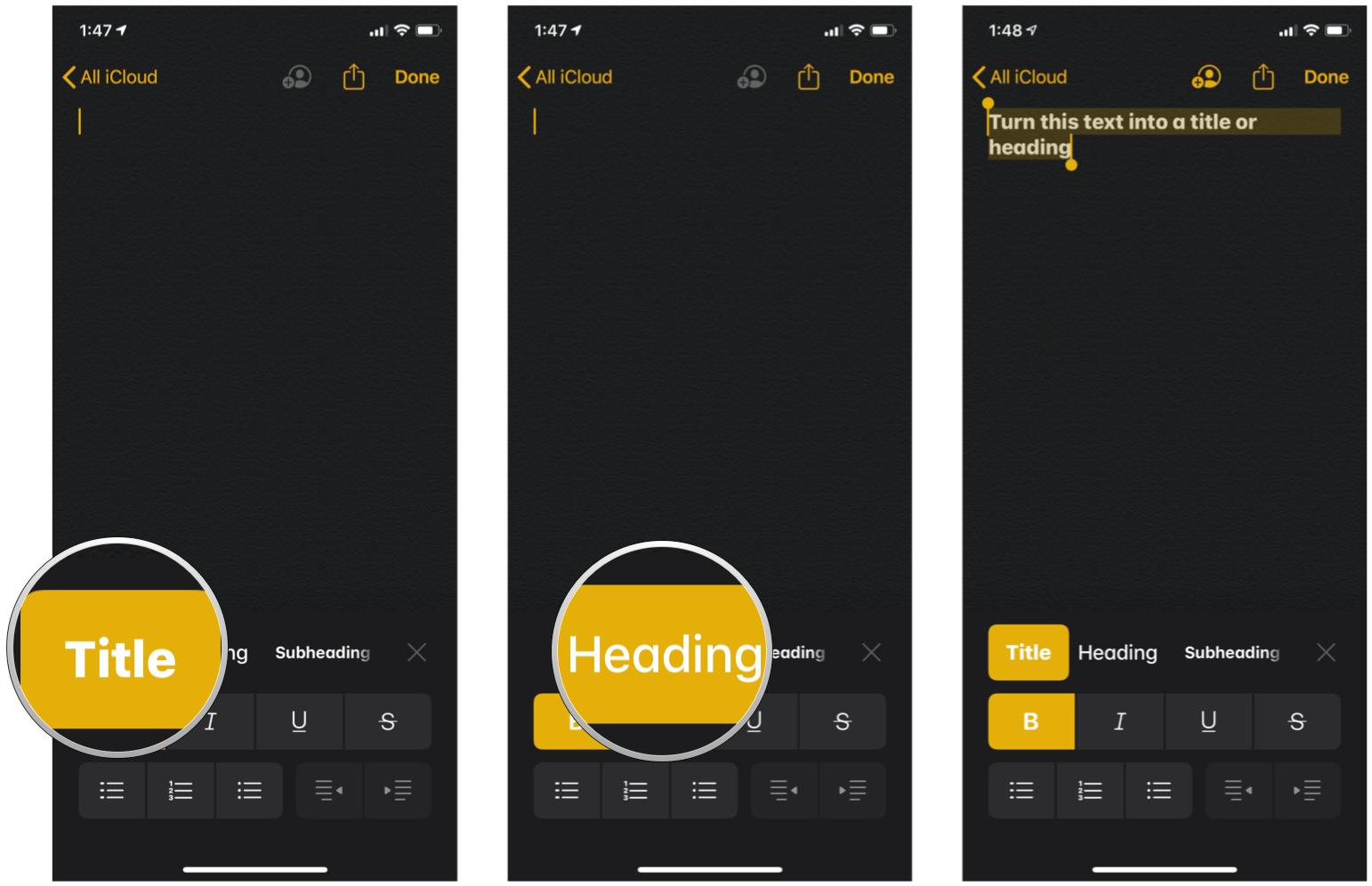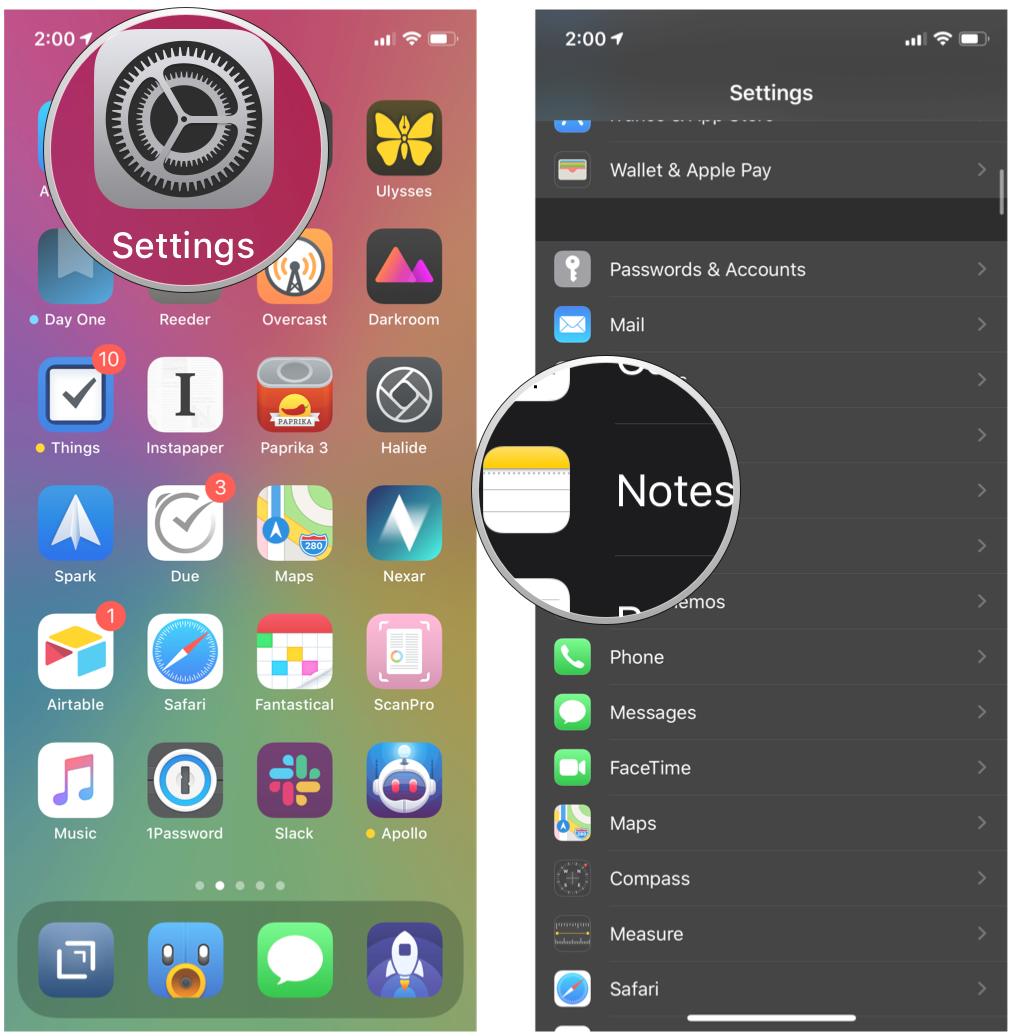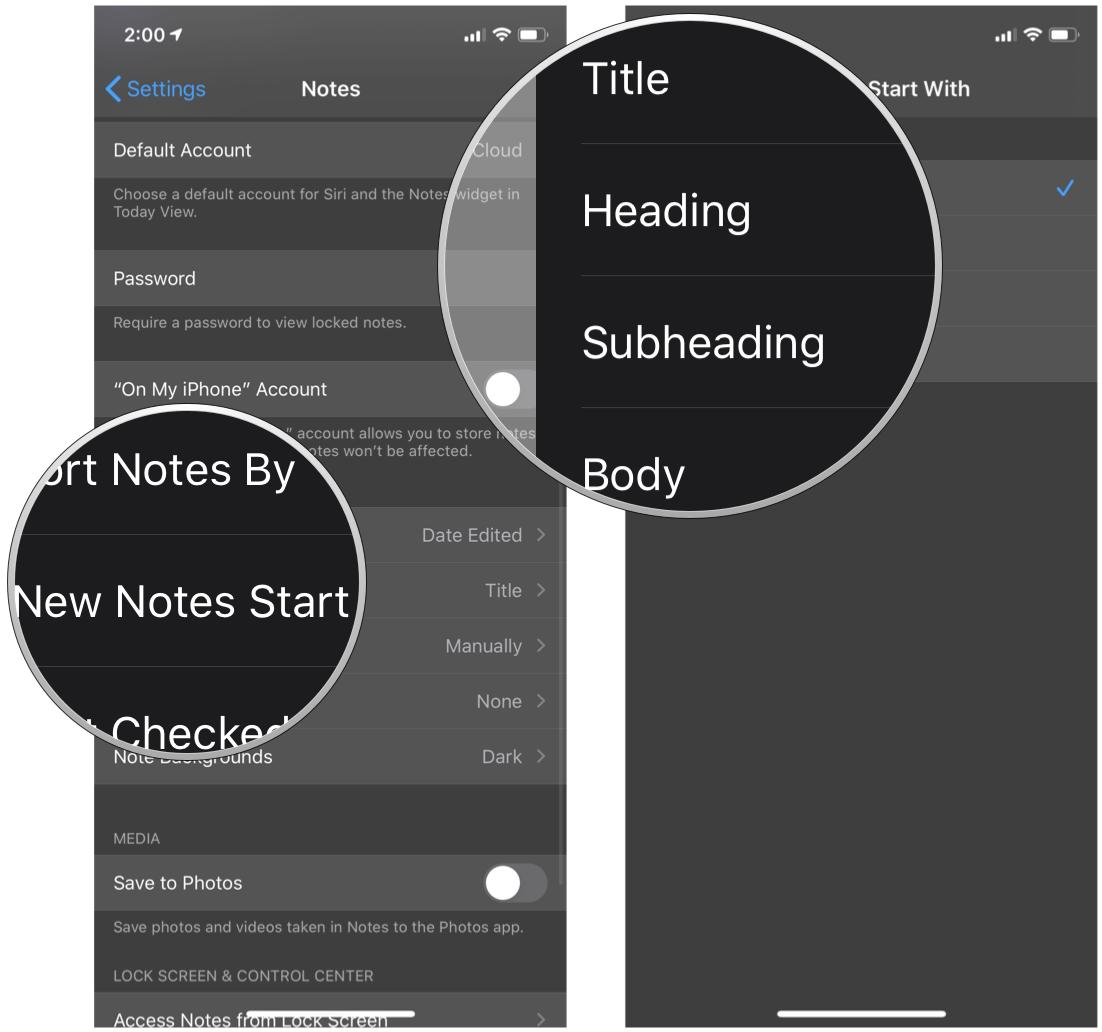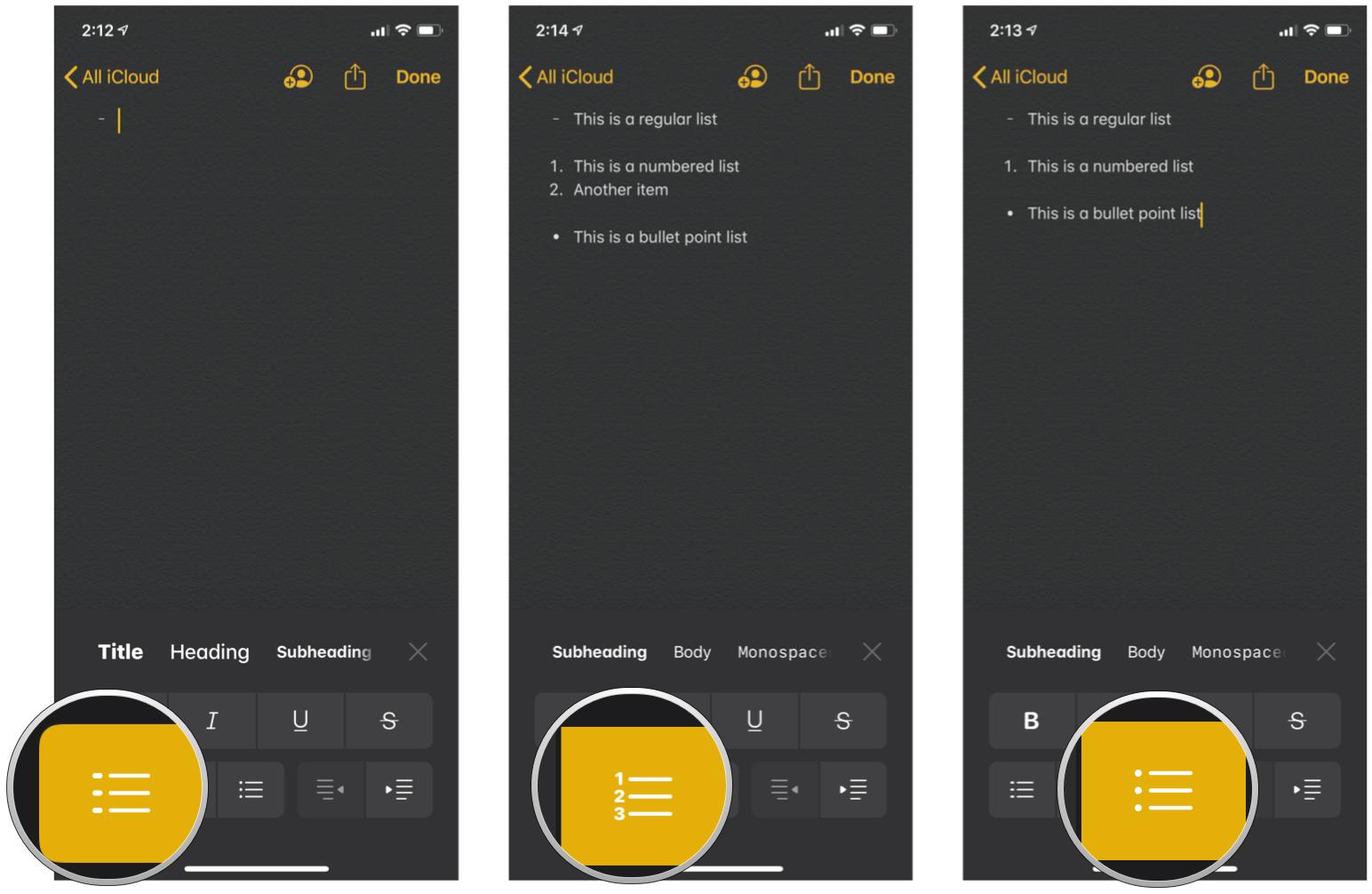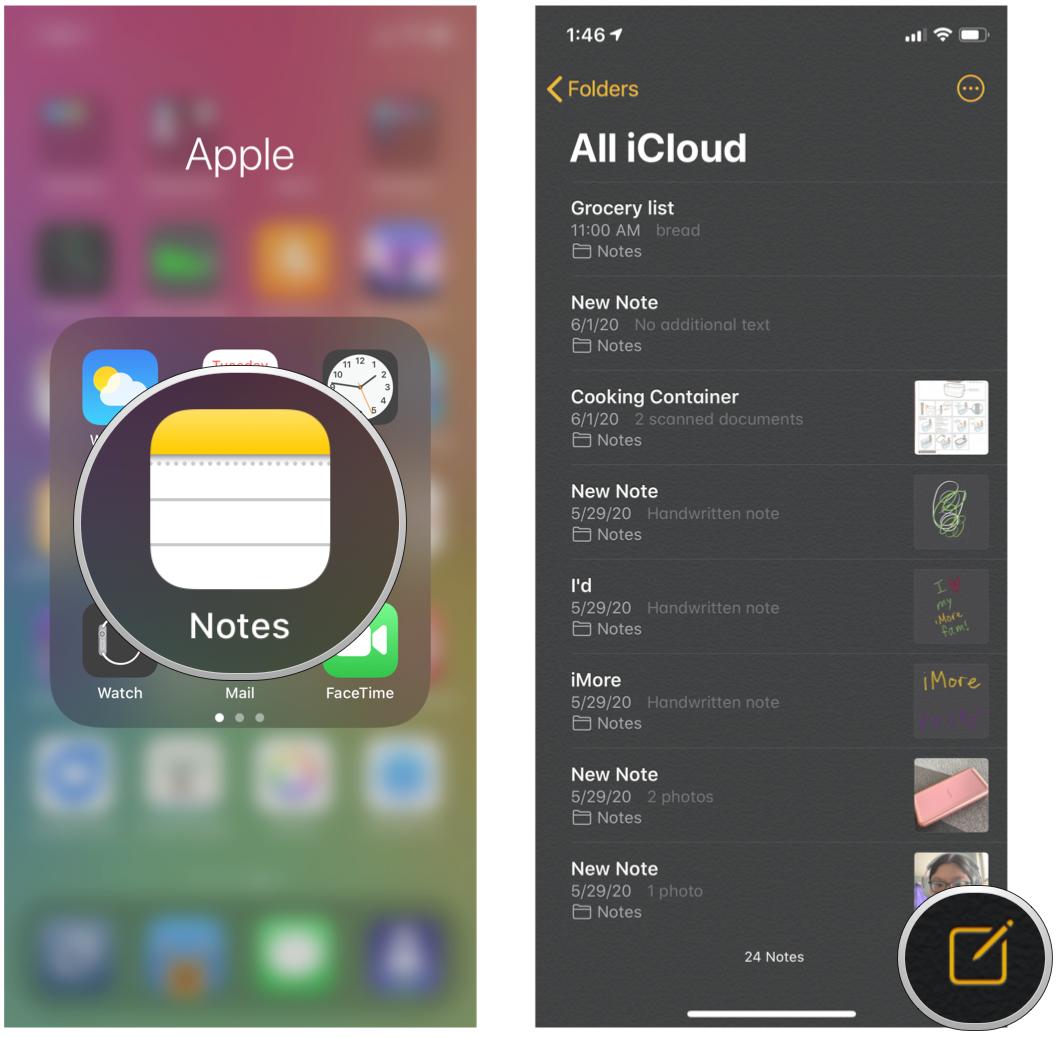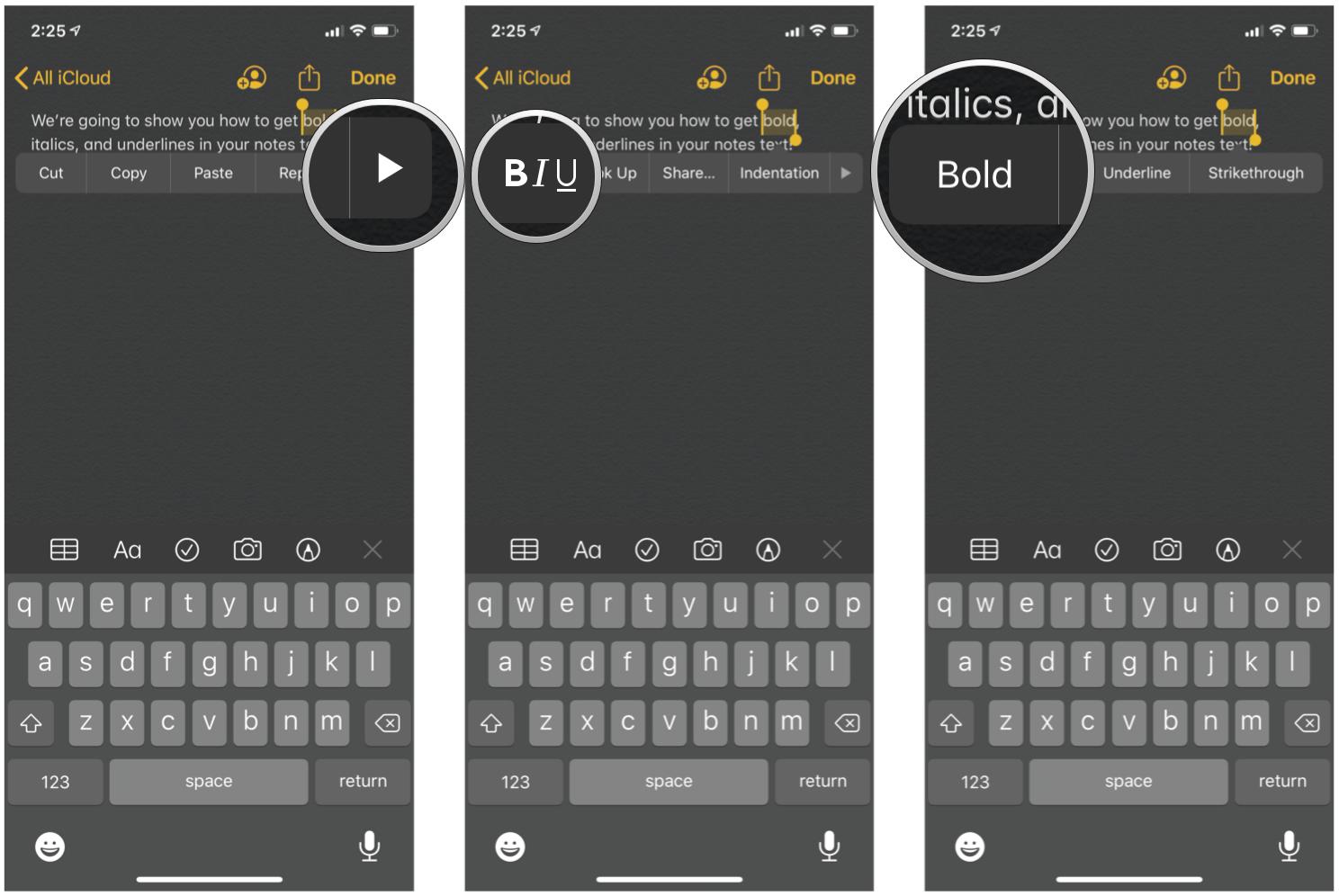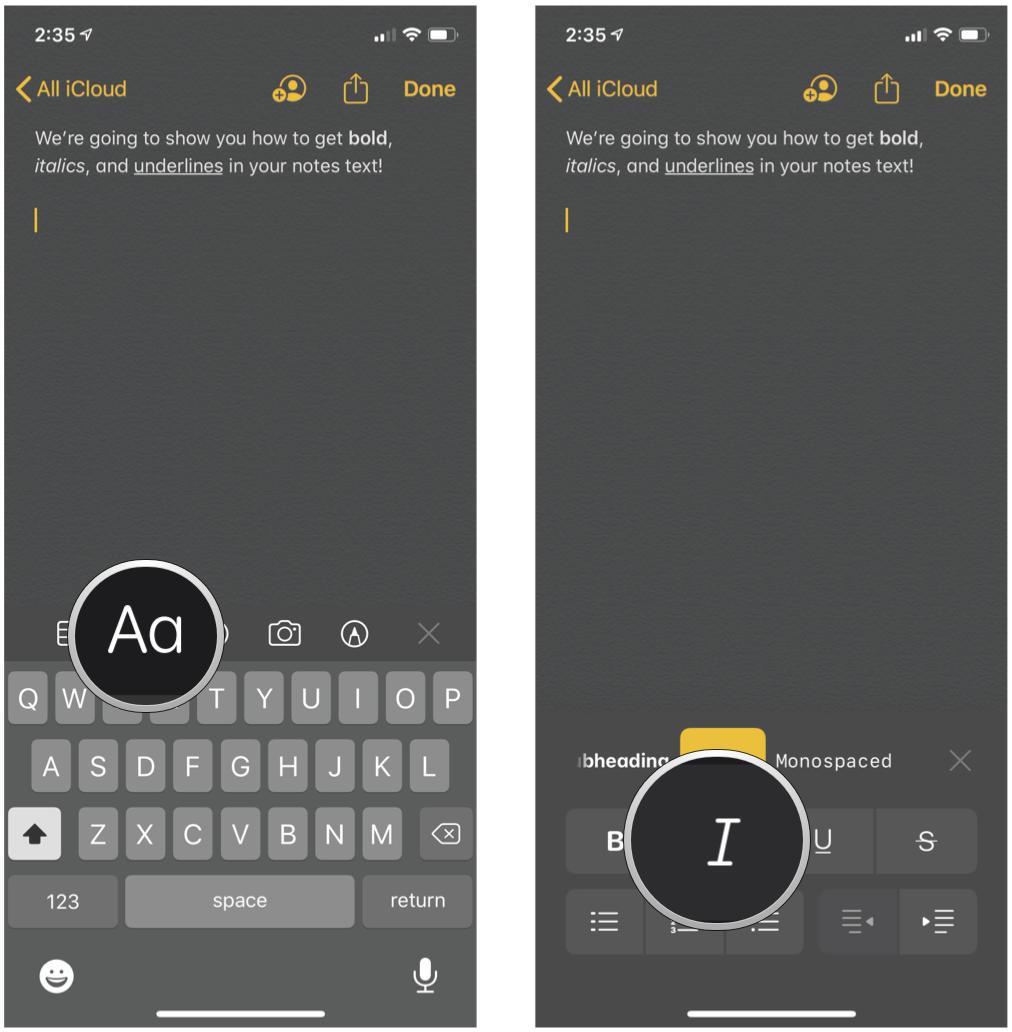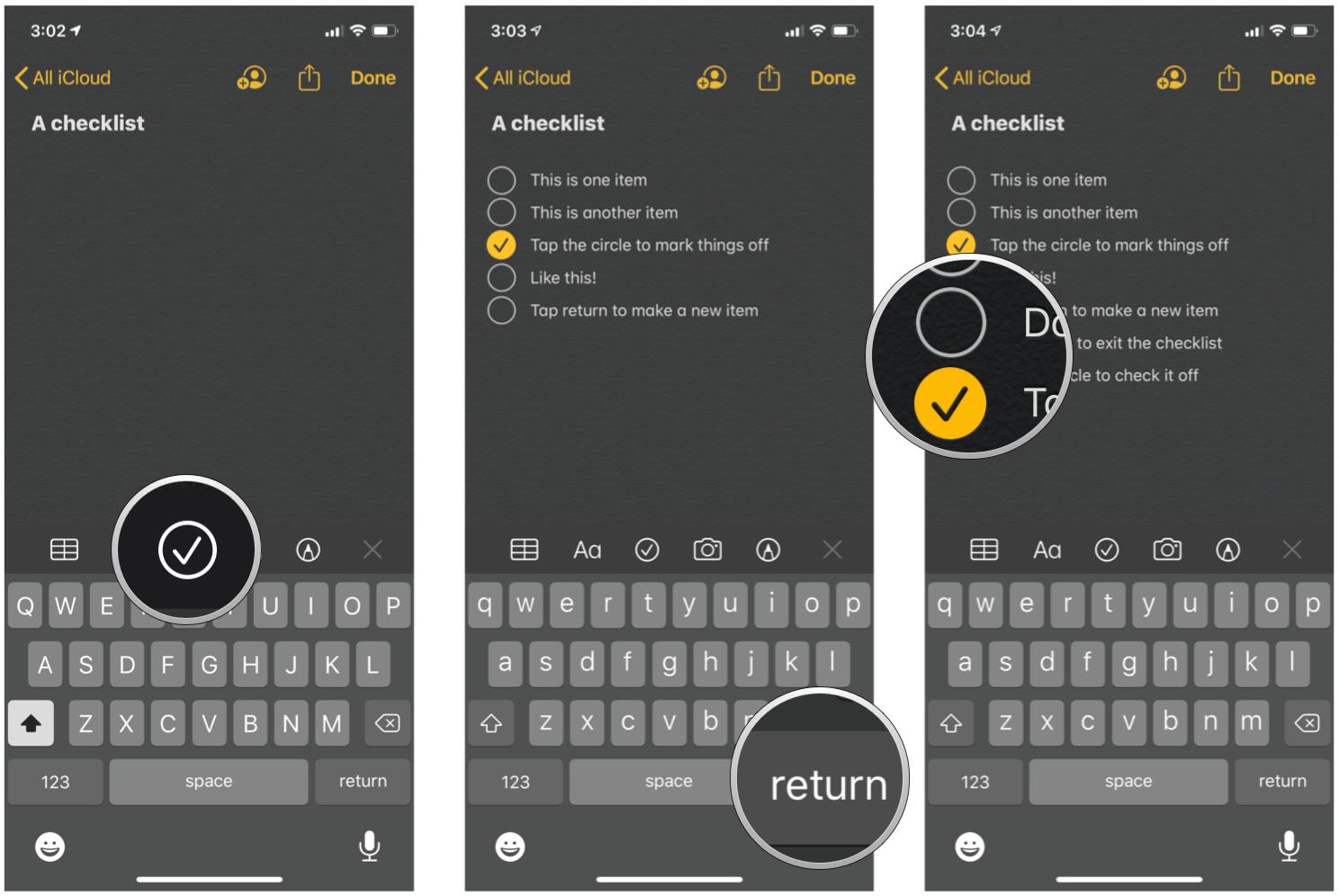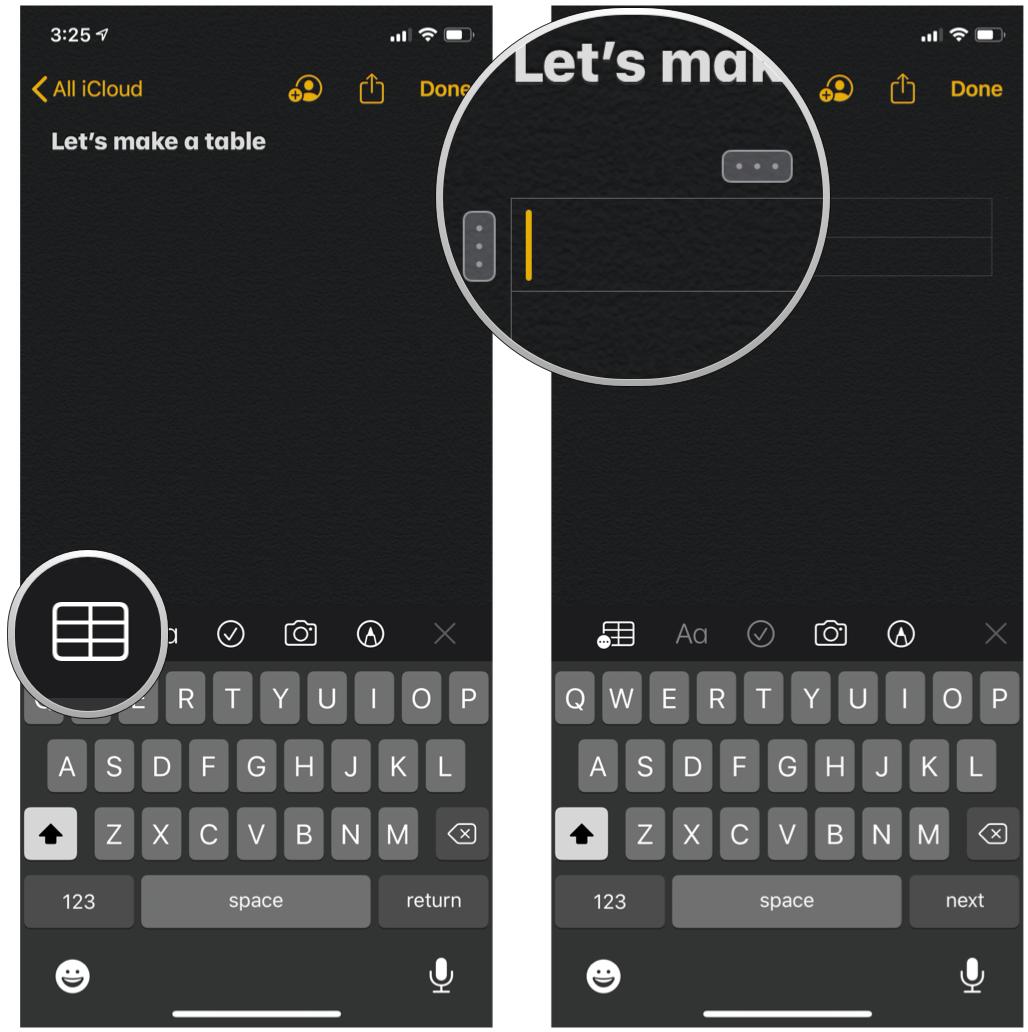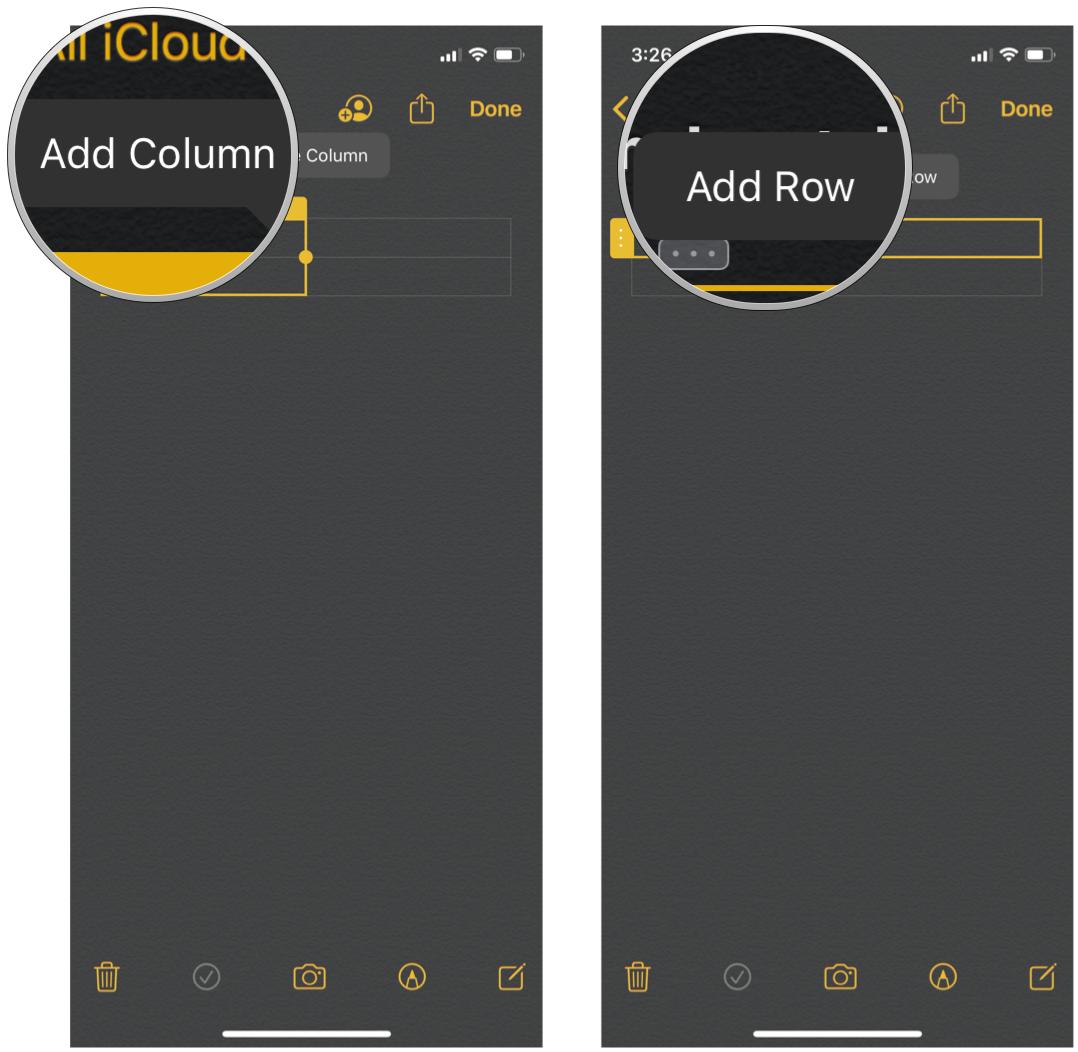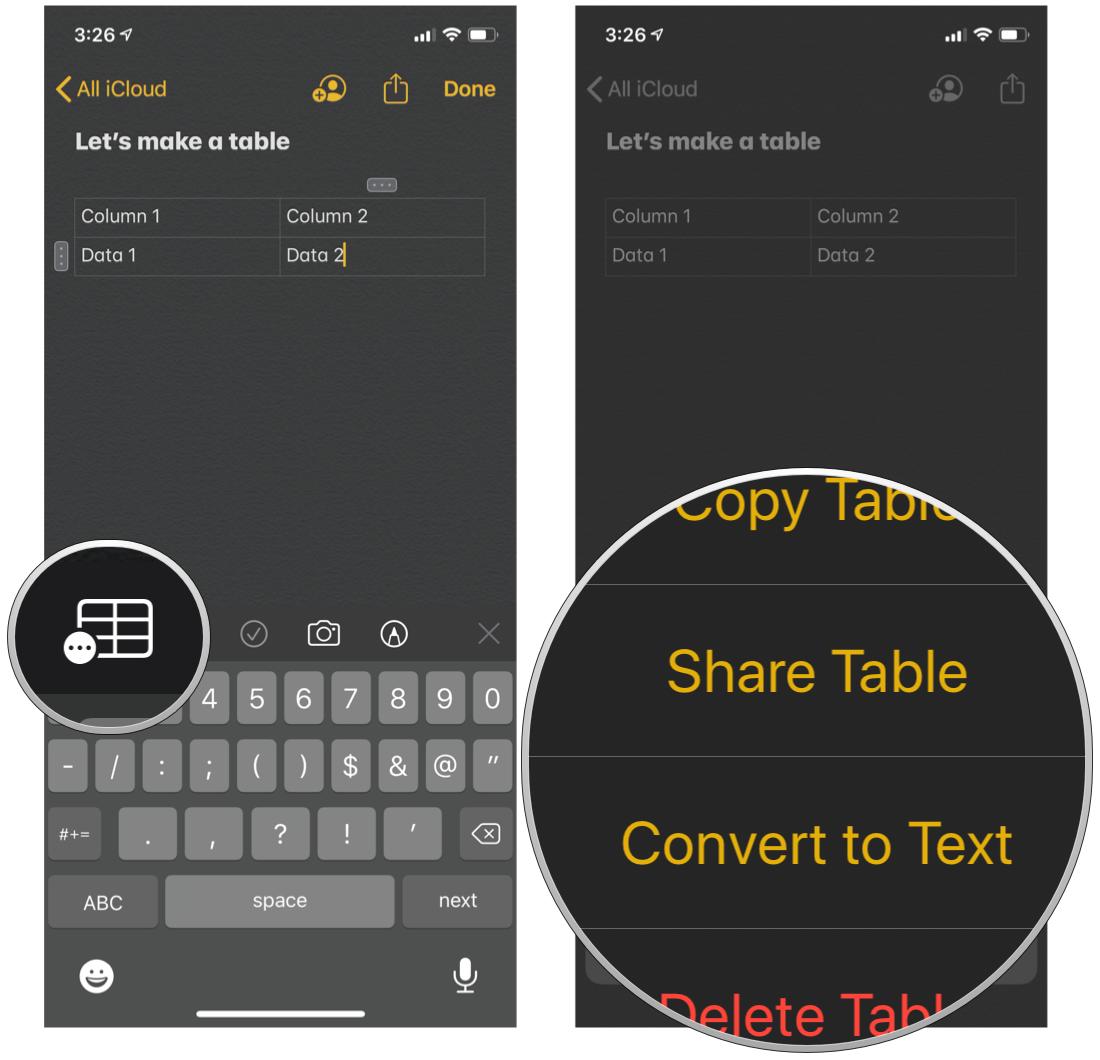Как отформатировать заметки для iPhone и iPad
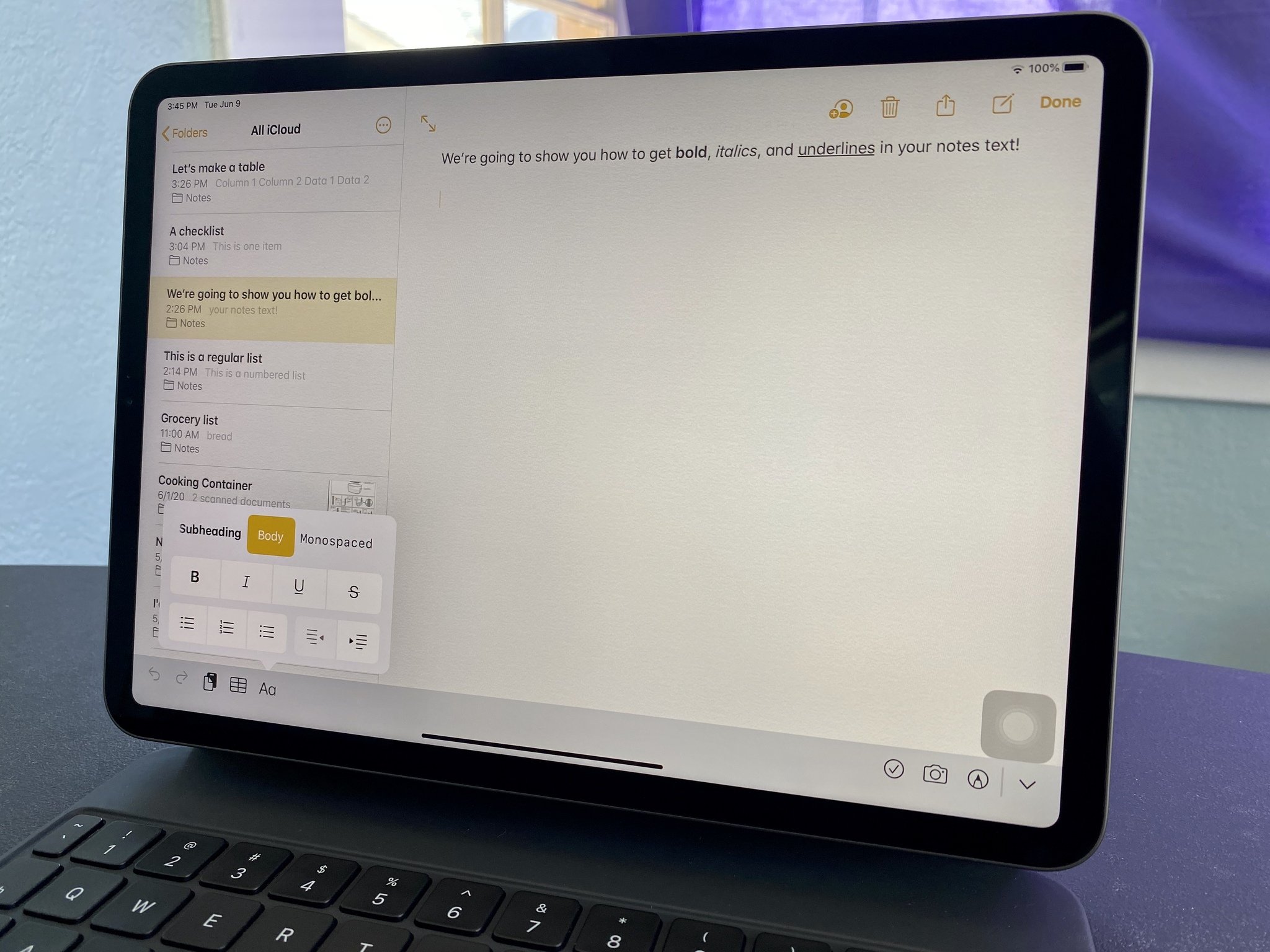 Источник: Кристин Ромеро-Чан / iMore
Источник: Кристин Ромеро-Чан / iMore
Хотя использование приложения Notes для iPhone и iPad для быстрого размышления – это здорово, параметры форматирования приложения помогают сделать его более универсальным приложением для редактирования текста. Вы можете выделить текст жирным шрифтом, курсивом и подчеркиванием, но вы также можете создавать списки элементов, контрольные списки и даже добавлять таблицы в свои заметки.
Вот как вы можете использовать параметры форматирования, чтобы оживить свои заметки.
Как создавать заголовки и заголовки в Notes
Вы можете легко добавлять заголовки к своим заметкам, чтобы придать им более формальный стиль и упростить организацию.
- Запуск Примечания на вашем iPhone или iPad.
- Нажмите Новая заметка в правом нижнем углу.
- Нажмите Аа значок, открывающий меню форматирования текста.

Источник: iMore
- Кран Заголовок следующий вводимый вами текст будет отформатирован как заголовок.
- Кран Заголовок следующий вводимый вами текст будет отформатирован как заголовок.
- Дважды коснитесь одного слова или же трижды нажмите, чтобы выделить весь текст который вы хотите переформатировать как заголовок или заголовок, затем выполните шаги 4–5, чтобы переформатировать его.

Источник: iMore
Если вы используете заголовок или заголовок в заметке, нажатие возвращаться Клавиша на клавиатуре вашего iPhone или iPad автоматически отформатирует новый текст после этой точки как «основной» текст. Итак, если вы хотите перейти, например, от заголовка к заголовку, помните, что вам нужно выбрать формат заголовка в меню форматирования.
Как автоматически начинать новые заметки с заголовка или заголовка
Конечно, вы можете автоматически начинать каждую новую заметку с заголовка или заголовка, если хотите.
- Открыть Настройки на вашем iPhone или iPad.
- Кран Примечания.

Источник: iMore
- Кран Новые заметки начинаются с.
- Выберите между Заголовок, Заголовок, Подзаголовок, или же Тело.

Источник: iMore
Как форматировать списки в заметках
В Notes вы можете выбрать один из трех различных типов списков, чтобы все было в порядке.
- Запуск Примечания на вашем iPhone или iPad.
- Нажмите Новая заметка в правом нижнем углу.
- Нажмите Аа значок, открывающий меню форматирования текста.

Источник: iMore
- Нажмите на формат списка вы хотите использовать. Выберите пунктирную, пронумерованную или маркированную.
- Напечатайте свой список.

Источник: iMore
Как выделить полужирным шрифтом, курсивом, подчеркивать и применять зачеркивание в Notes
Выделите текст заметок жирным шрифтом, курсивом или подчеркнув его.
- Запуск Примечания на вашем iPhone или iPad.
- Коснитесь существующая заметка, или же Создать новую заметку.

Источник: iMore
- Нажмите на пустое место или выделите текст, который хотите изменить, дважды нажав или нажав и удерживая.
- Нажмите правая стрелка во всплывающем меню.
- Нажмите B я U значок во всплывающем окне.
- Нажмите либо Смелый, Курсив, Подчеркивание, или же Зачеркнутый чтобы отформатировать текст так, как вы хотите.

Источник: iMore
- Если вы начинаете новый текст, но хотите, чтобы он подчеркивал то, что вы собираетесь печатать с этого момента, просто коснитесь Аа кнопку над клавиатурой.
- Коснитесь своего предпочтительный стиль формата.

Источник: iMore
Как создать контрольный список в Заметках
Создайте быстрый список покупок или дел в формате контрольного списка.
- Запуск Примечания на вашем iPhone или iPad.
- Нажмите Новая заметка в правом нижнем углу.

Источник: iMore
- Нажмите значок контрольного списка для создания записи в контрольном списке.
- Кран возвращаться один раз, чтобы создать еще одну запись.
- Двойное нажатие возвращаться когда вы закончите составлять контрольный список, начните использовать стандартный основной текст.
- Нажмите контрольный список чтобы проверить это. Коснитесь его еще раз, чтобы снять отметку с элемента.

Источник: iMore
Как добавить таблицу в заметку
Таблицы появились недавно, и они позволяют размещать данные так, чтобы их было легче читать.
- Запуск Примечания на вашем iPhone или iPad.
- Нажмите Новая заметка в правом нижнем углу или введите существующую заметку.

Источник: iMore
- Нажмите кнопка таблицы на панели форматирования.
- Нажмите Более кнопки наверху или сбоку одной из крайних левых ячеек (кнопки выглядят как три точки). Верхняя кнопка «Еще» управляет столбцами, а боковая кнопка «Еще» – строками.

Источник: iMore
- выбирать Добавить столбец или же Удалить столбец сверху кнопку «Еще», чтобы добавить или удалить столбец.
- выбирать Добавить ряд или же Удалить строку сбоку кнопку «Еще», чтобы добавить или удалить строку.

Источник: iMore
- Введите ваш данные в стол.
- Нажмите кнопка таблицы снова, чтобы вызвать несколько вариантов, которые вы можете выбрать для объекта таблицы.

Источник: iMore
Дополнительную информацию о таблицах можно найти в нашем удобном руководстве по использованию таблиц в Notes.
Вопросов
Если у вас есть еще вопросы о форматировании заметок, дайте нам знать в комментариях.
Обновление июнь 2020 г .: Обновлено для iOS 13.
var fbAsyncInitOrg = window.fbAsyncInit; window.fbAsyncInit = function() { if(typeof(fbAsyncInitOrg)=='function') fbAsyncInitOrg(); FB.init({ appId: "291830964262722", xfbml: true, version : 'v2.7' });
FB.Event.subscribe('xfbml.ready', function(msg) { // Log all the ready events so we can deal with them later var events = fbroot.data('ready-events'); if( typeof(events) === 'undefined') events = []; events.push(msg); fbroot.data('ready-events',events); });
var fbroot = $('#fb-root').trigger('facebook:init'); };