Как освободить память на iPhone или iPad
Когда мы получаем новый iPhone или iPad, у нас есть все пространство для хранения, которое мы можем использовать. Однако за месяцы и годы использования этих устройств пространство для хранения начинает сокращаться по мере того, как мы устанавливаем больше приложений, добавляем больше мультимедиа, таких как фотографии, видео и музыку, и в конечном итоге мы достигаем такой точки, когда у нас заканчивается пространство. ,
Если вам не хватает места и вы не знаете, что делать, ознакомьтесь с приведенными ниже советами, которые покажут вам различные способы очистки нежелательного мусора на вашем телефоне или планшете, чтобы освободить больше места для хранения.
Проверьте свое использование
Прежде всего, чтобы определить лучший способ освободить место на вашем iPhone или iPad, вам нужно проверить, какие приложения и какие приложения или службы занимают больше всего места на вашем устройстве.

- Настройки запуска
- Перейдите в раздел Общие> iPhone Storage
Отсюда вы увидите, как используется место на вашем iPhone или iPad, где оно разделено на приложения, системные файлы, медиа-файлы, фотографии, сообщения и т. Д. Он также покажет вам список приложений, установленных на вашем устройстве, где приложение, которое использует больше всего памяти, будет указано вверху и отсортировано в порядке убывания.
Удалить приложения, которые вам не нужны
Со временем мы начинаем накапливать много приложений, которые нам больше не нужны. Например, вы могли бы загрузить приложение, которое можно использовать пару раз для определенного события, и вам больше не нужно его использовать, и теперь оно просто сидит и тратит место. Если вы хотите очистить место для хранения, сейчас самое время начать весеннюю очистку этих приложений.
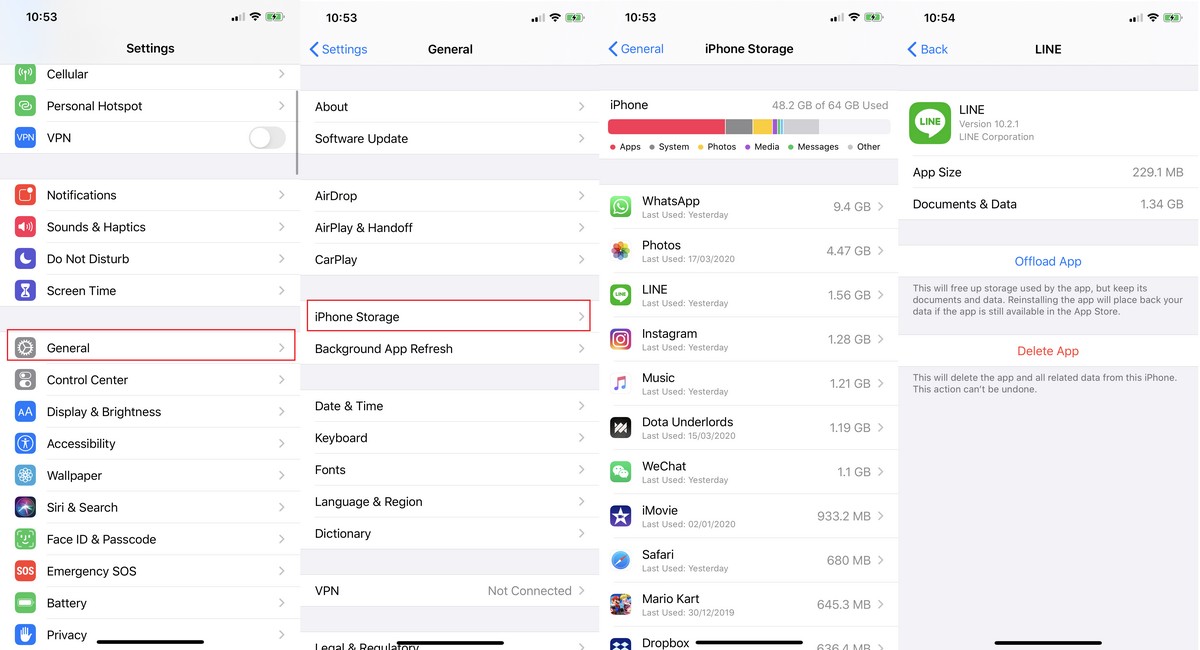
- Настройки запуска
- Перейдите в раздел Общие> iPhone Storage
- Нажмите на приложение, которое вы хотите удалить
- Выберите «Выгрузить приложение» или «Удалить приложение».
Теперь есть два варианта для выбора. Выбрав «Выгрузить приложение», это означает, что вы будете только удалять приложение, но сохраняете все данные, принадлежащие приложению, на своем телефоне. Это означает, что когда вы в конечном итоге перезагружаете приложение, все данные, связанные с приложением, будут восстановлены.
Если вы решите удалить приложение, приложение и все связанные с ним данные будут полностью удалены. Если у вас нет абсолютно никаких планов снова использовать приложение, или если вы действительно не заботитесь о том, чтобы ваши настройки были стерты, то удаление приложения, вероятно, принесет наибольшую отдачу от освобождения дискового пространства.
Удалить родные приложения для iPhone и iPad
В прошлом Apple не позволяла пользователям удалять собственные приложения на iPhone и iPad. Это означает, что приложения, которые некоторые из нас могут никогда не использовать, просто останутся неиспользованными и займут место, но с iOS 10 Apple позволила пользователям удалять (некоторые) стандартные приложения.
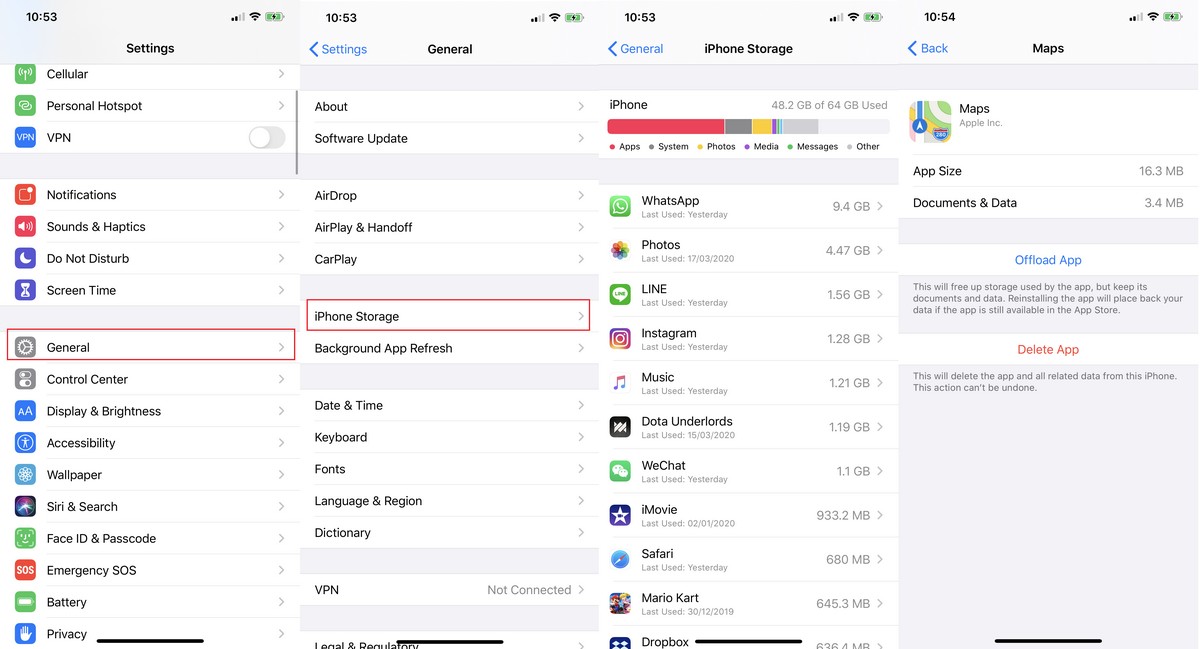
- Настройки запуска
- Перейдите в раздел Общие> iPhone Storage
- Нажмите на приложение, которое вы хотите удалить
- Выберите «Выгрузить приложение» или «Удалить приложение».
Если вы удалили стандартное приложение на своем iPhone или iPad, восстановить его очень просто. Просто запустите App Store, найдите имя приложения и переустановите его. К чести Apple, большинство стандартных приложений, которые поставляются с iPhone и iPad, имеют довольно маленькие следы, поэтому их удаление приведет к незначительным результатам.
Автоматически выгружать неиспользуемые приложения
Вы можете вручную удалить приложения на шагах, которые мы упомянули выше, но если вы не хотите проходить через суету и предпочитаете, чтобы ваш iPhone или iPad делали это автоматически, одной из новых функций iOS является возможность выгружать неиспользуемые приложения. , Это означает, что со временем iOS узнает, какие приложения вы не использовали в течение длительного периода времени.
Затем он разгрузит приложение, чтобы освободить память на вашем iPhone или iPad, освободив место в процессе. Все данные, связанные с приложениями, будут по-прежнему храниться на вашем iPhone или iPad, и вы увидите, что приложения, которые были выгружены, помечены небольшим значком облака рядом с его именем. Все, что вам нужно сделать, это нажать на него, и он загрузится снова.
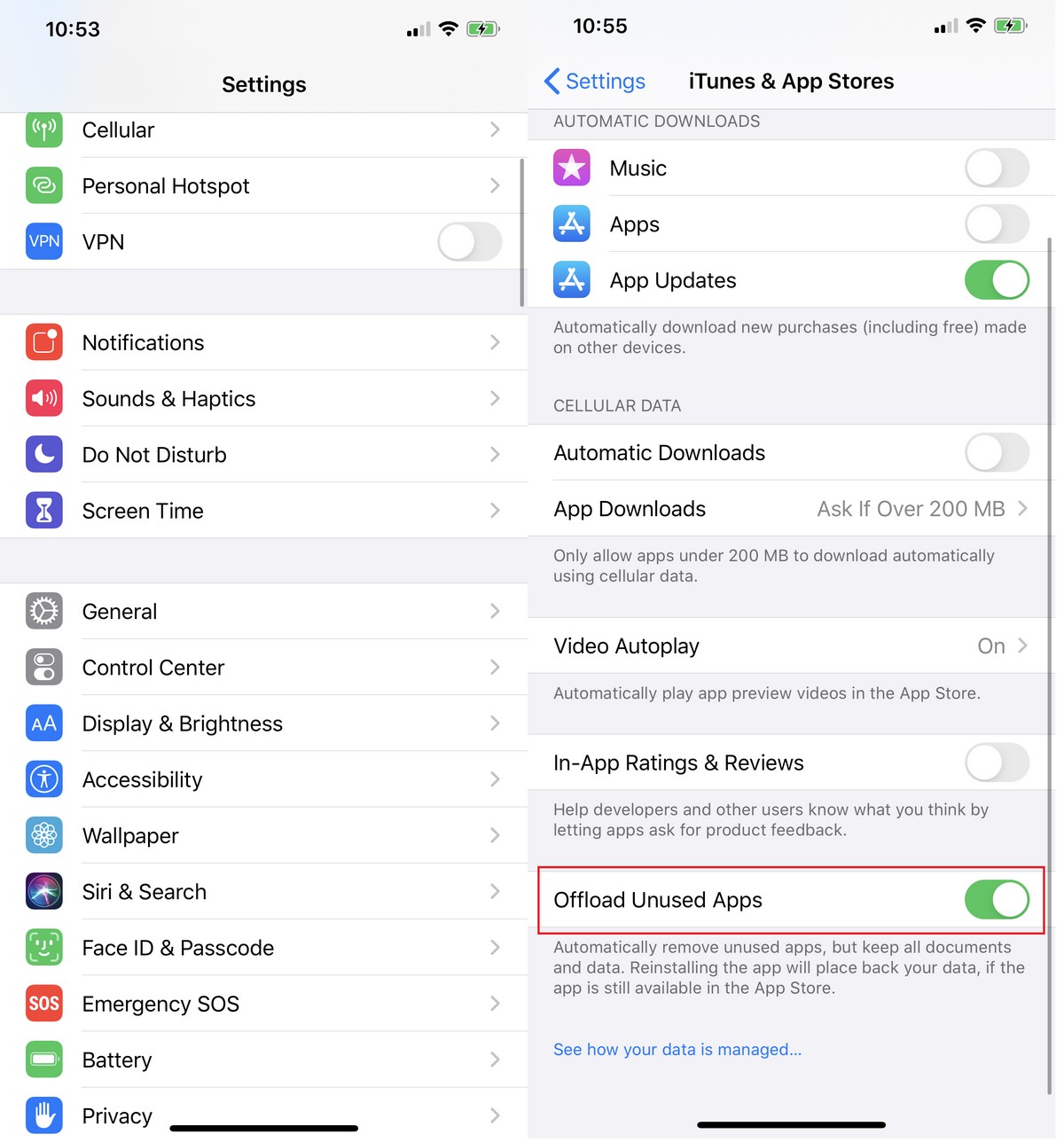
- Настройки запуска
- Выберите iTunes и магазины приложений
- Включить разгрузку неиспользуемых приложений
Загрузить фотографии в облако
Учитывая, сколько фотографий мы делаем с помощью наших телефонов и сколько фотографий мы, вероятно, отправляем друг другу ежедневно, все это очень и очень быстро складывается. Один из способов освободить место на вашем устройстве – загрузить эти фотографии и мультимедийные файлы в облако, которое, к счастью, Apple встроила в iOS с интеграцией iCloud.
Но удаляет ли это фотографии с вашего iPhone? Нет, потому что это работает так, что Apple будет отображать уменьшенные версии фотографий на вашем iPhone, которые вы можете просмотреть с первого взгляда, и будет загружать их только при нажатии на них, чтобы открыть их. Таким образом, вы узнаете, какие фотографии есть, но вам не нужно загружать их или просматривать их в полном разрешении, если вы этого не хотите.
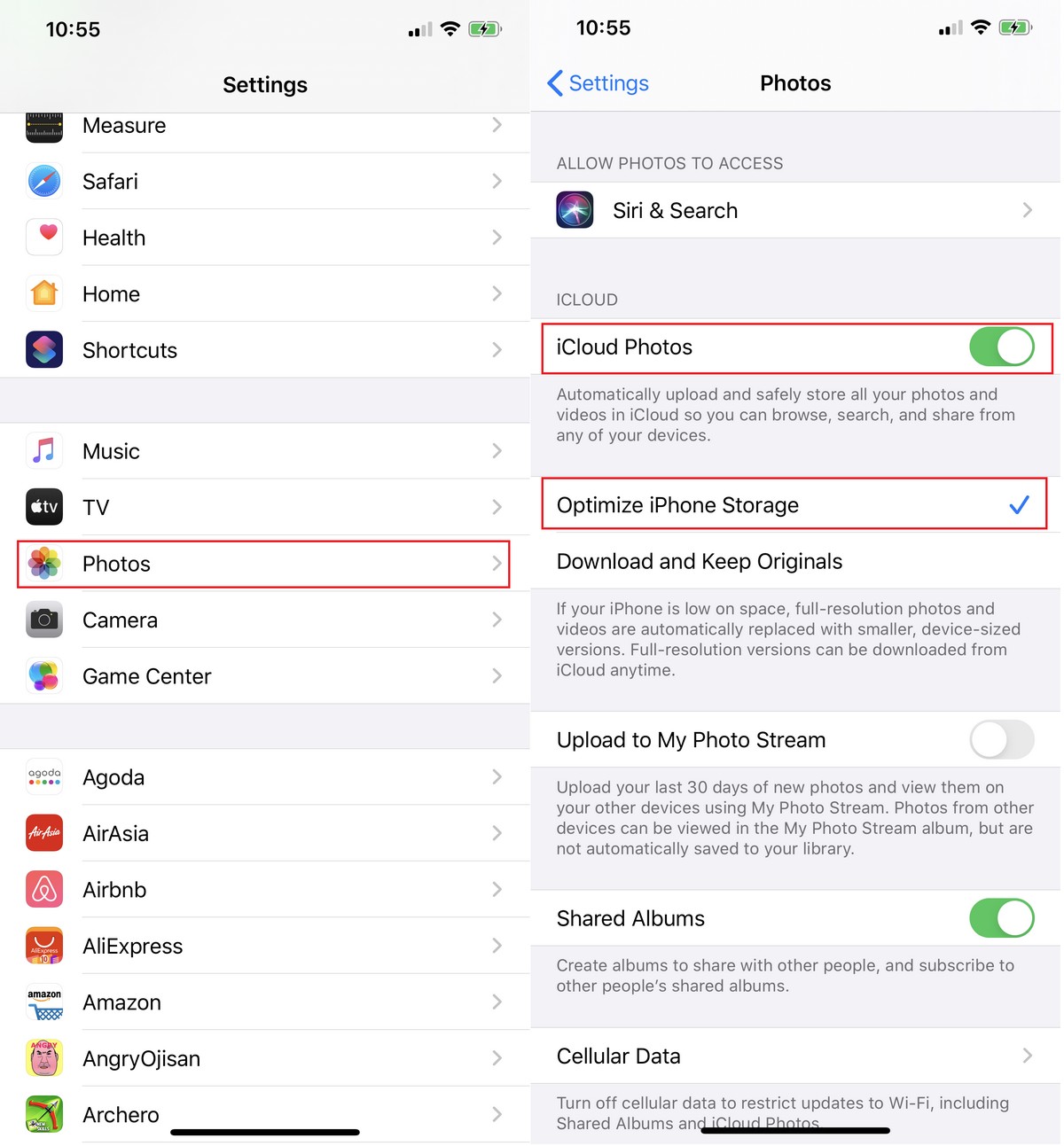
- Настройки запуска
- Выберите фотографии
- Включите iCloud Photos и выберите «Оптимизировать хранилище iPhone»
При этом, в зависимости от того, сколько у вас фотографий, вам может понадобиться купить дополнительное хранилище iCloud. Узнайте, как управлять хранилищем iCloud с помощью нашего руководства здесь. Кроме того, если вы не хотите использовать iCloud, Google Photos также стоит рассмотреть, и она также бесплатна и неограниченна для фотографий ниже определенного разрешения.
Настройте параметры камеры
В то время как наши айфоны становятся все более способными делать фотографии и видео более высокого качества, это также означает, что полученные изображения и видео будут занимать больше места. Их можно легко изменить, отрегулировав настройки камеры.
Отключить Smart HDR
Съемка фотографий в формате HDR приведет к тому, что изображения будут выглядеть более насыщенными и насыщенными с точки зрения цветов. Это выглядит фантастически, но из-за способа захвата HDR-изображений (обычно нескольких изображений с разной экспозицией) он может занимать больше места, чем вы думаете.

- Настройки запуска
- Выберите камеру
- Отключить Smart HDR
- Отключить Keep Normal Photo
Понизьте качество видеозахвата
Благодаря новейшим iPhone они теперь могут записывать видео 4K со скоростью 60 кадров в секунду. Как отмечает Apple, чем выше частота смены кадров и разрешение, тем больше места для хранения занимает место, при котором длина видеозаписи в 4 минуты при скорости 60 кадров в секунду составляет 400 МБ по сравнению с 720p HD при скорости 30 кадров в секунду, то есть со скоростью 40 МБ в минуту.
В зависимости от ваших потребностей, вы можете настроить параметры соответствующим образом. Если вам не нужно иметь видео высочайшего качества, подумайте о снижении качества до того, с чем вы можете жить, не занимая при этом слишком много места.
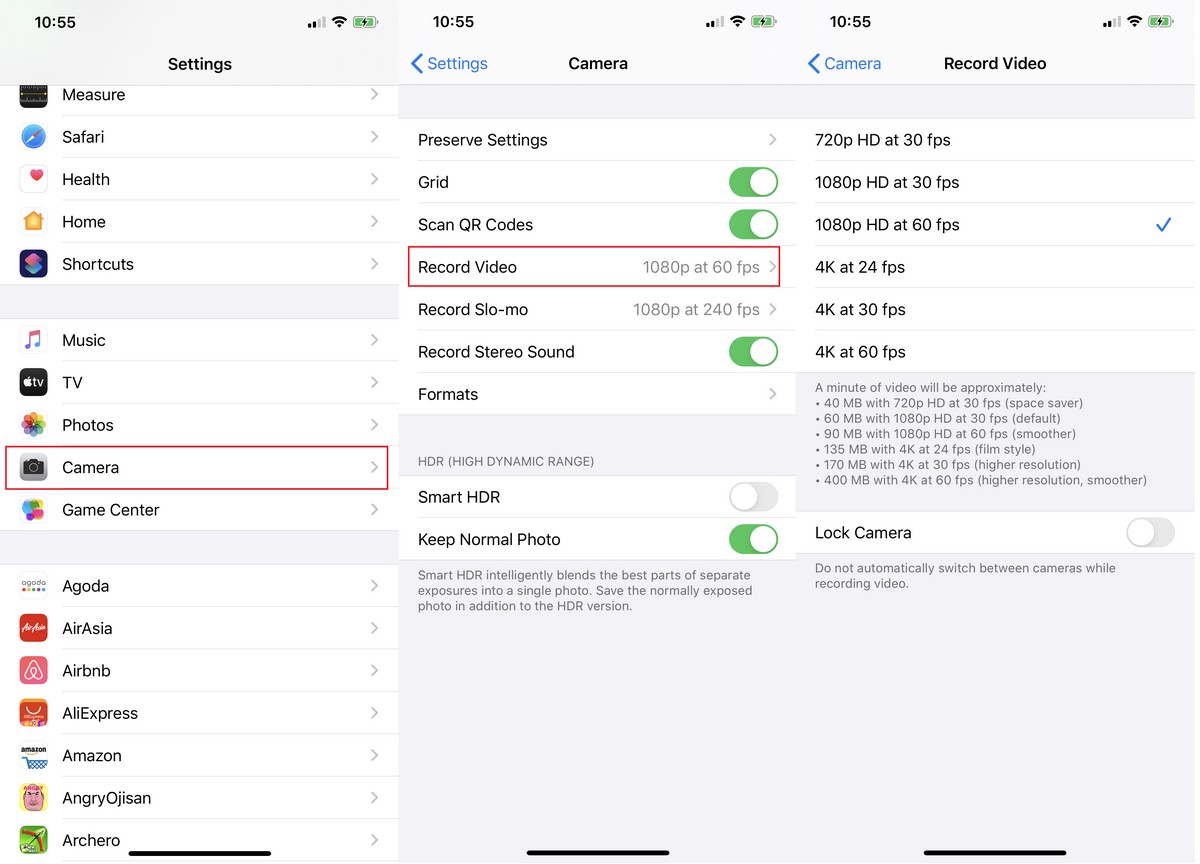
- Настройки запуска
- Выберите камеру
- Выберите Запись видео
- Нажмите на любой из настроек захвата видео, которые вы предпочитаете
Удалить старые подкасты, которые вы больше не слушаете
Мы поняли, некоторые из вас предпочитают скачивать и хранить подкасты. Со временем, как и фотографии, это будет складываться. Вообще говоря, эти подкасты можно транслировать в Интернете, и вы всегда можете вернуться к ним, так что не всегда есть необходимость загружать их на ваше устройство.
Однако, если вы храните их на своем iPhone или iPad, вы можете захотеть удалить старые подкасты, которые вы больше не слушаете, чтобы освободить место на вашем устройстве.
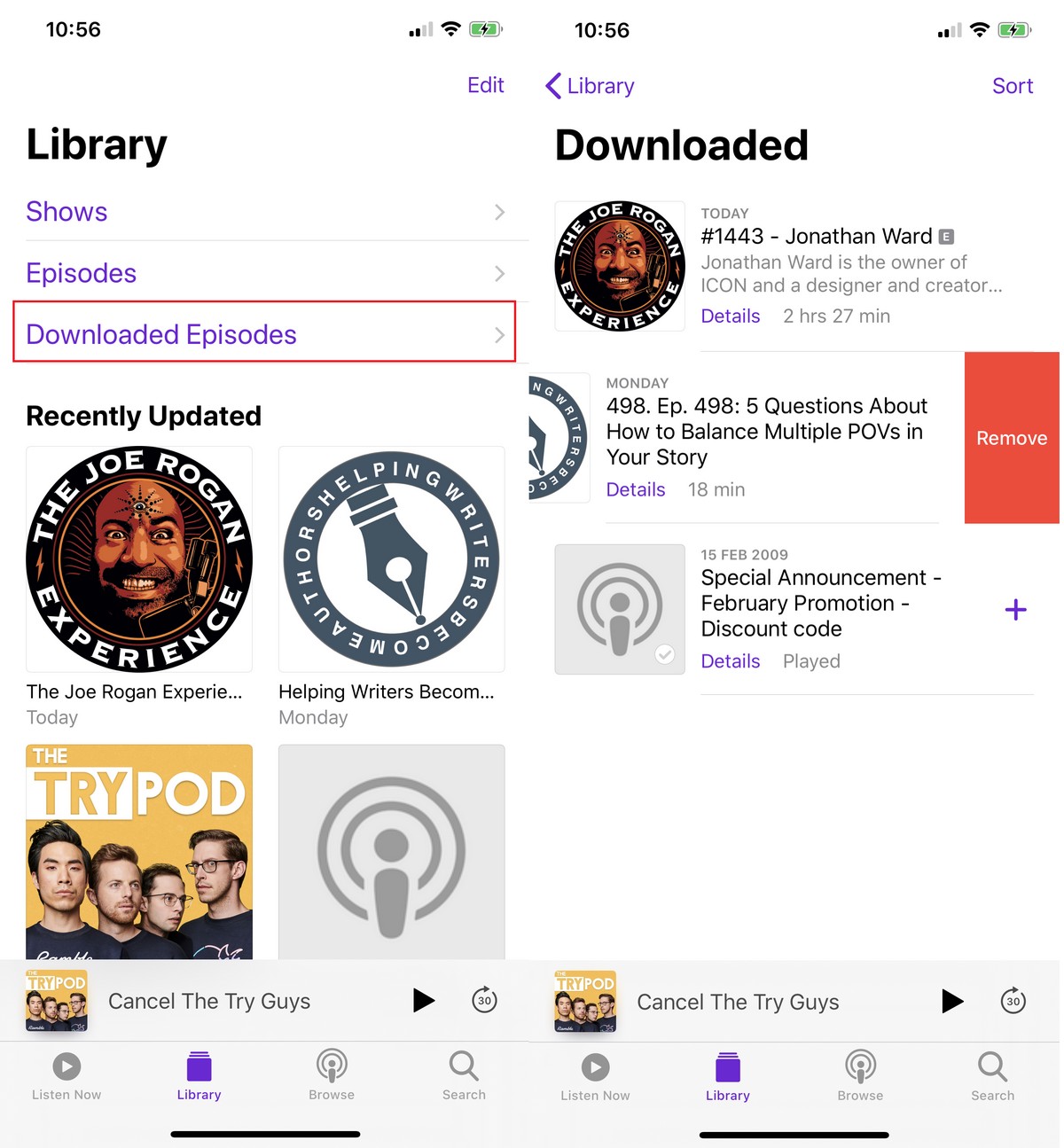
- Запустите приложение Podcast
- Перейдите на вкладку «Библиотека» в нижней части приложения.
- Нажмите Загруженные Эпизоды
- Проведите пальцем влево от подкаста, который вы хотите удалить
- Нажмите Удалить
Рассмотрите возможность использования службы потоковой передачи музыки
Подобно подкастам, хранение музыки на вашем устройстве займет много места, особенно если у вас очень большая библиотека. Здесь сервисы потоковой передачи музыки могут пригодиться, когда вы можете просто транслировать любую песню, какую хотите, не занимая место на вашем устройстве. С некоторыми службами потоковой передачи музыки, такими как Apple Music, у вас даже есть возможность загружать свои собственные песни в службу, чтобы сделать ее доступной в виде потока.
Обязательно ознакомьтесь с нашим руководством по добавлению песен в Apple Music, если вы новичок в этом. Кроме того, вы можете также рассмотреть другие потоковые сервисы, такие как Spotify, Amazon Music, YouTube Music и т. Д., И это лишь некоторые из них.
