Как обрезать и изменять размер фотографий на iOS 16 и iPadOS 16
Вам не нужно открывать свои фотографии в приложении для редактирования изображений, чтобы обрезать их. Это потому, что одним из самых простых и эффективных инструментов редактирования, которые вы можете использовать на iPhone и iPad, является инструмент кадрирования. Обрезка фотографий изменяет размер и форму, помогая создавать медиафайлы для определенных источников, таких как Instagram или TikTok, а также удаляя ненужные элементы с края кадра.
Вы можете обрезать фотографии, снятые на iPhone, или фотографии, которые вы редактируете и которые изначально были сняты с другой камеры, например с DSLR. Независимо от того, используете ли вы новейший iPhone 14 Pro или iPhone SE (2022 г.), функция обрезки может иметь огромное значение для ваших изображений. Вот все, что вам нужно знать о том, как его использовать.
Как автоматически обрезать фотографии в Фото на iPhone и iPad
- Запустить Приложение «Фотографии».
- Найди Фото вы хотите обрезать.
- Кран Редактировать в правом верхнем углу экрана.

Автоматически обрезайте фотографии в программе «Фото» на iPhone и iPad, найдя фотографию, которую хотите отредактировать, и коснувшись параметра «Редактировать». (Изображение предоставлено iMore)
- Нажмите обрезать кнопку в правом нижнем углу. Он выглядит как квадрат с двумя стрелками вокруг него.
- Нажмите коробка урожая кнопку в правом верхнем углу. Выглядит как три прямоугольника в одном.
- Нажмите соотношение сторон до которого вы хотите обрезать свою фотографию. Вы можете оставить это как Freeform или указать соотношение, например Square или 3:4.
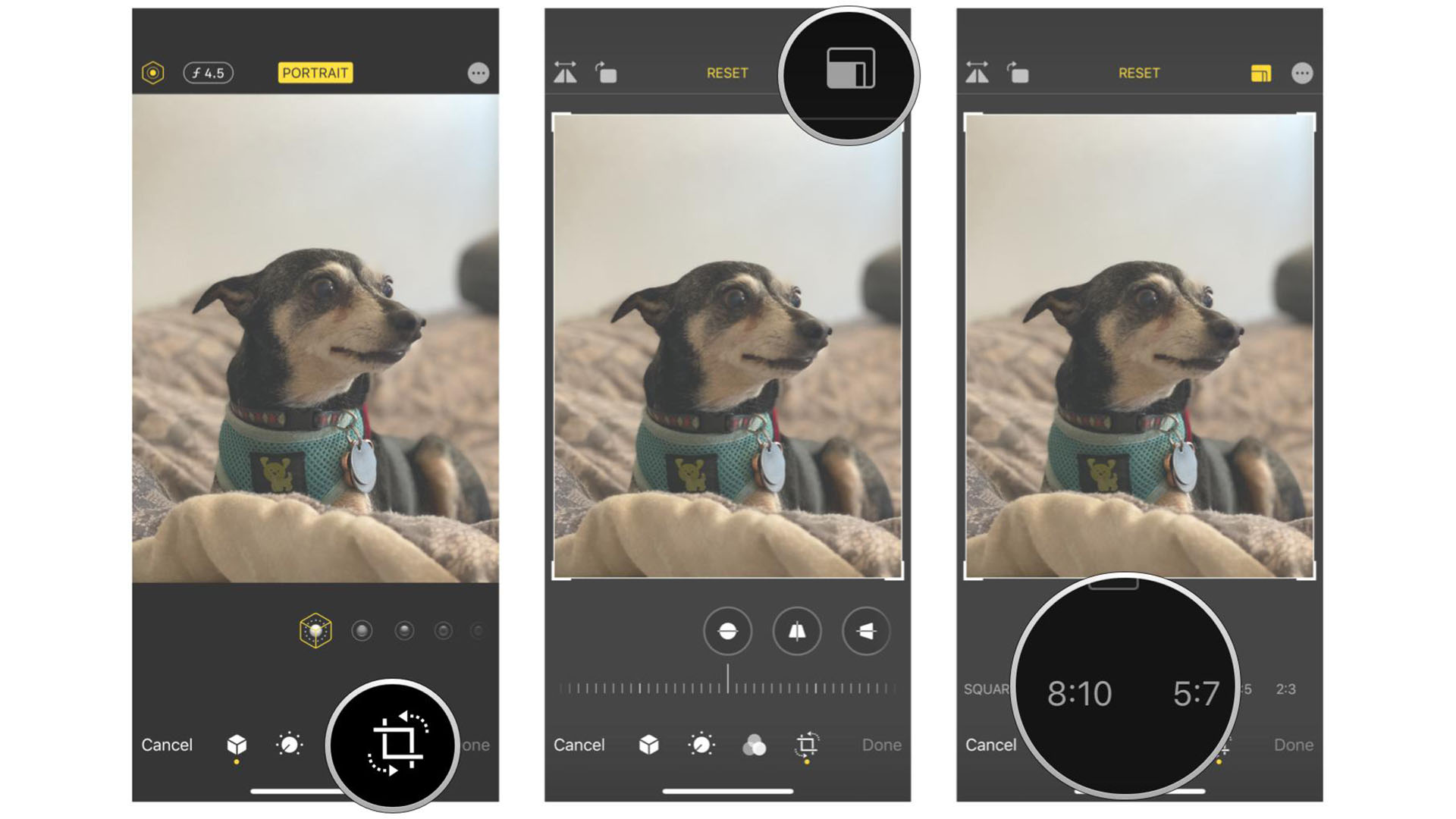
Обрезайте фотографии в программе «Фото» на iPhone и iPad, нажав кнопку «Обрезать», коснитесь поля «Обрезка» в правом верхнем углу и выберите нужное соотношение сторон. (Изображение предоставлено iMore)
- Выберите, хотите ли вы вертикальная или горизонтальная обрезка с маленькими прямоугольниками под вашей фотографией.
- Кран Сделанный.

Выберите, хотите ли вы, чтобы это была вертикальная или горизонтальная обрезка, затем нажмите «Готово» (Изображение предоставлено iMore)
Вот и все. Также важно отметить, что обрезка сохранится поверх исходной версии фотографии.
Если вы допустили ошибку и хотите вернуть исходное изображение, вы можете просто снова изменить коэффициент обрезки на исходный. Или выберите фотографию, нажмите «Изменить», и вы увидите красную опцию «Вернуть» в правом нижнем углу.
Как вручную обрезать фотографию в Фото на iPhone и iPad
Другой вариант — вручную нажать и перетащить границу обрезки, что позволяет вам вручную перемещать ее в любой размер или форму, которую вы хотите. Ручная обрезка может быть полезна, если вы пытаетесь уместить рамку или границу определенного размера. Шаги похожи, но есть небольшая разница.
- Запустить Приложение «Фотографии».
- Найди Фото вы хотите обрезать.
- Кран Редактировать.
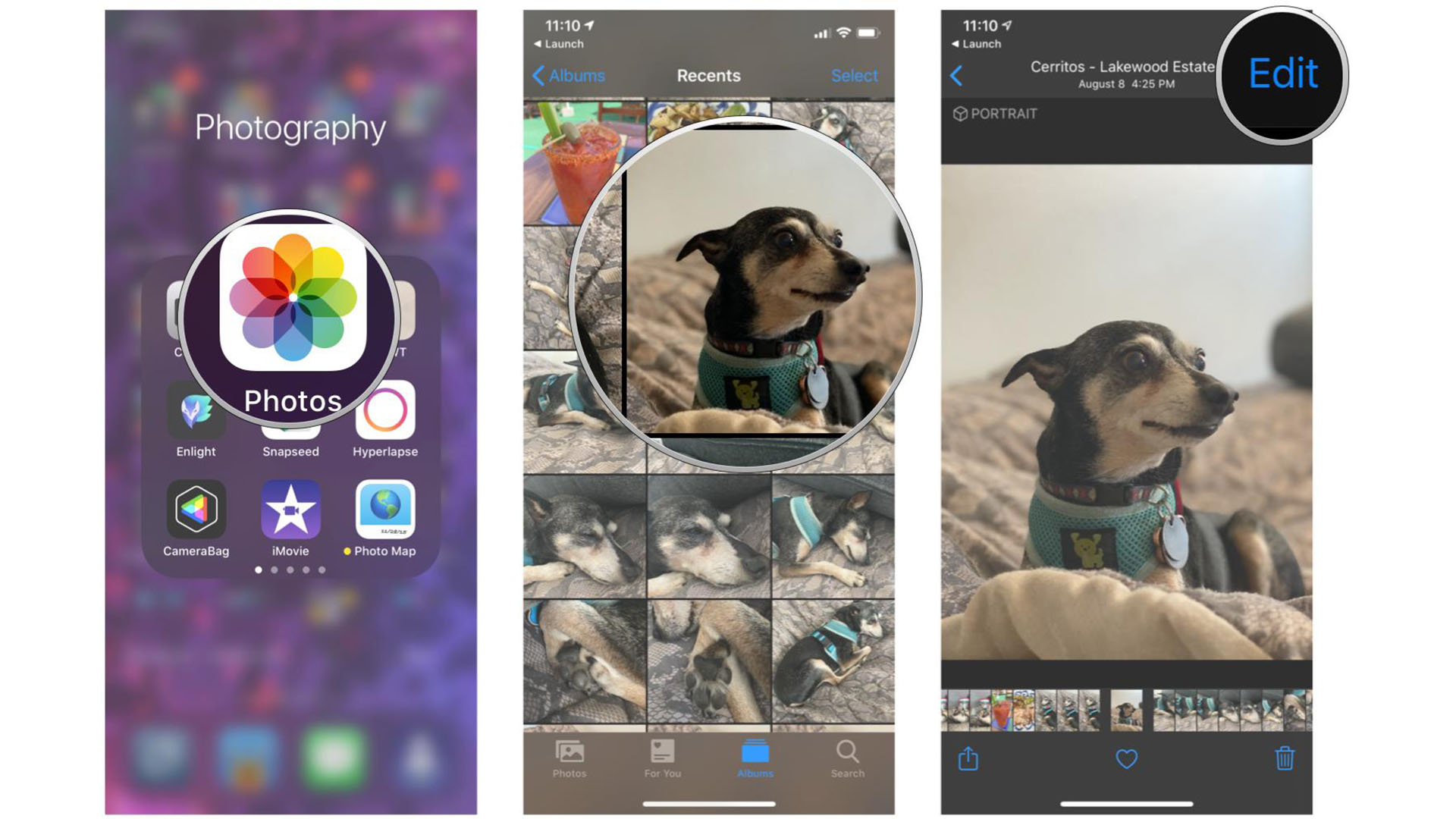
Сначала вам нужно будет выполнить те же действия. Запустите «Фото», коснитесь фотографии, которую хотите отредактировать, коснитесь «Редактировать» (Изображение предоставлено iMore).
- Нажмите обрезать значок в правом нижнем углу. Он выглядит как квадрат с двумя стрелками вокруг него.
- Нажмите и перетащите углы и края фотографии, чтобы обрезать ее вручную.
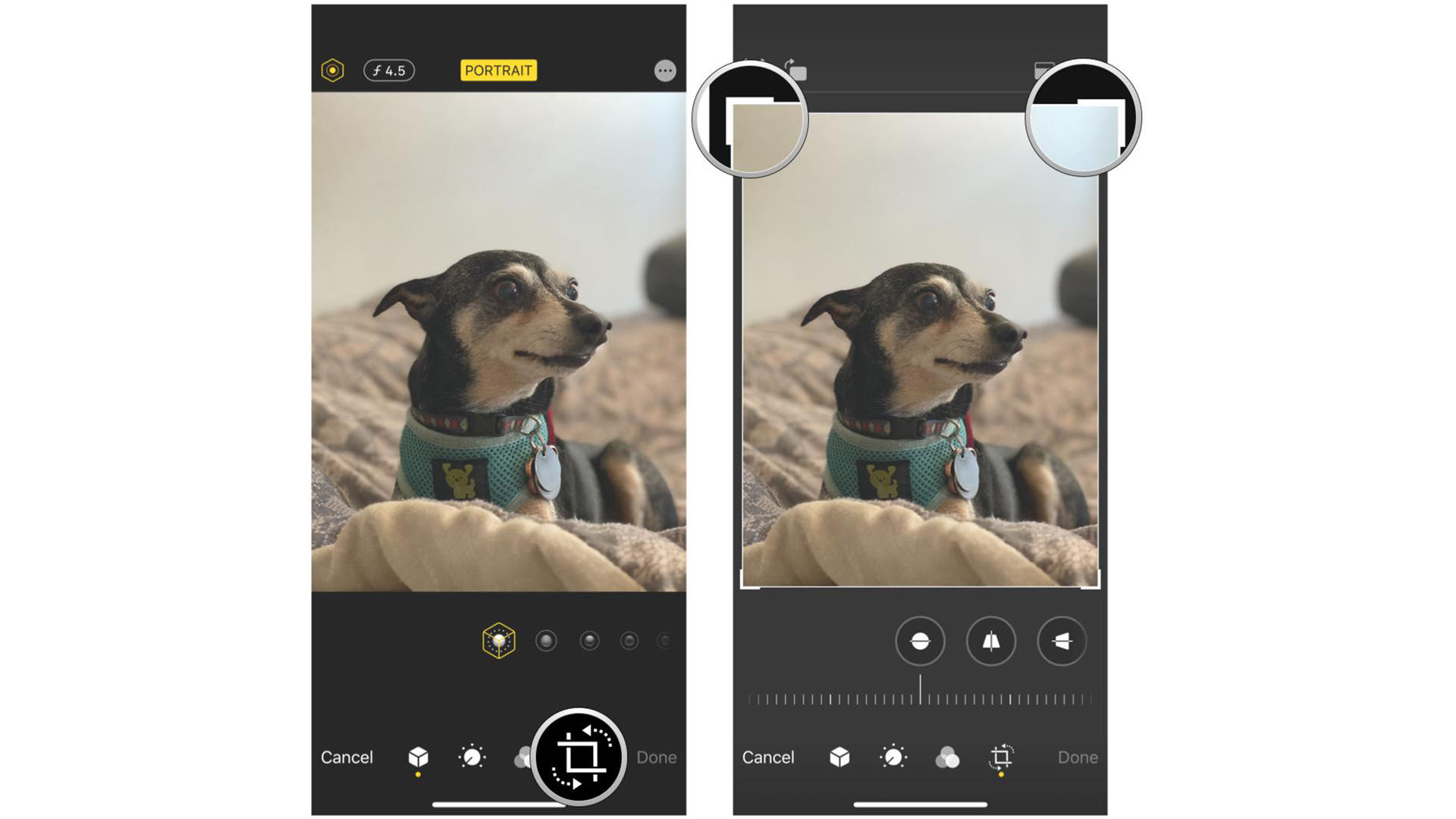
Нажмите кнопку «Обрезать», затем перетащите угловые маркеры, пока не будете удовлетворены кадрированием (Изображение предоставлено iMore)
- Кран Сделанный когда вы довольны своим окончательным изображением.
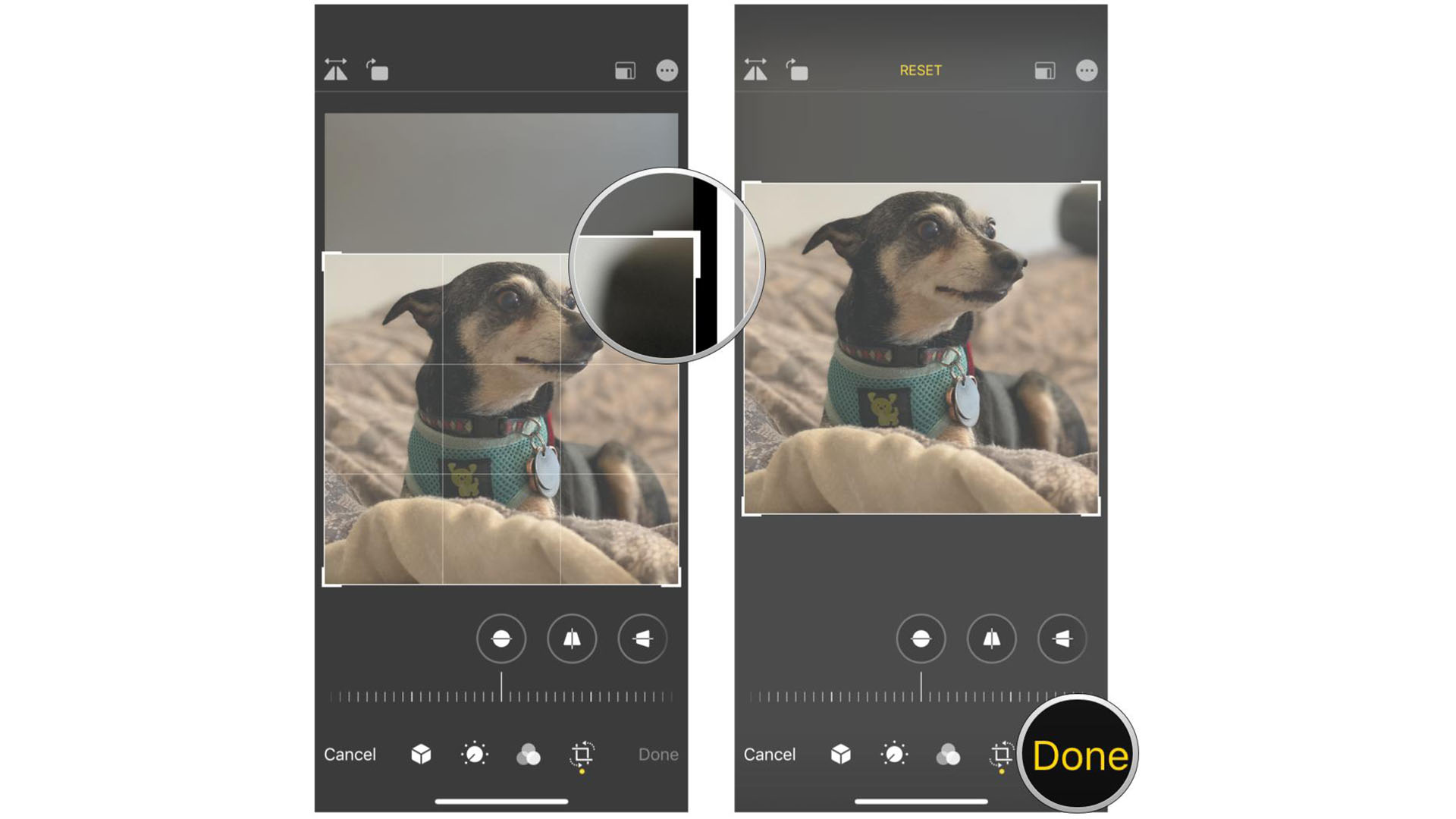
Когда вы будете удовлетворены своим кадрированием, нажмите «Готово» (Изображение предоставлено iMore)
Как изменить размер фотографий на iPhone и iPad
Если вы хотите обрезать фотографии и изменить их размер, вы можете обрезать их в приложении «Фотографии», но не сможете изменить размер. Вот почему загрузка одного из лучших приложений для редактирования фотографий, такого как Image Size, — лучший способ получить изображение определенного размера.
Вы можете получить эти результаты с другими приложениями для редактирования фотографий, но мы покажем вам процесс изменения размера изображения ниже.
- Запуск Размер изображения с главного экрана.
- Нажмите Значок изображения в правом верхнем углу. Это похоже на фотографию.
- Нажмите изображение вы хотите изменить размер.
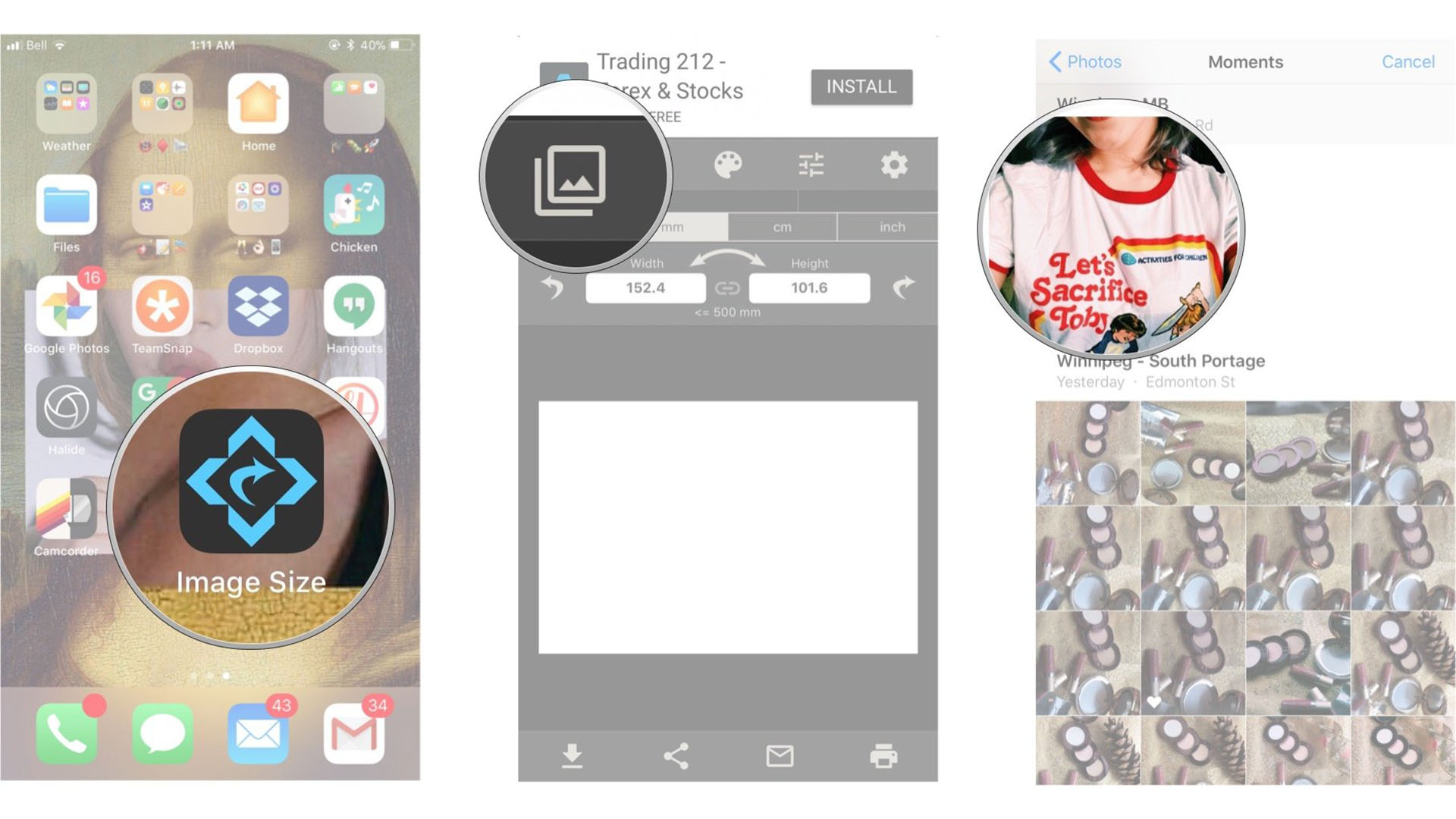
Как изменить размер фотографии с помощью приложения «Размер изображения» на iPhone: запустите «Размер изображения», коснитесь значка «Изображение» в верхнем углу, затем коснитесь изображения, размер которого хотите изменить (Изображение предоставлено iMore)
- Кран Выбирать в правом нижнем углу.
- Выберите свой возможность изменения размера изображения в верхней части страницы. У вас есть такие параметры, как пиксель, миллиметр, сантиметр и дюйм. Вы также можете вручную добавить размер изображения.
- Нажмите Скачать кнопку в правом нижнем углу, чтобы сохранить изменение размера изображения.
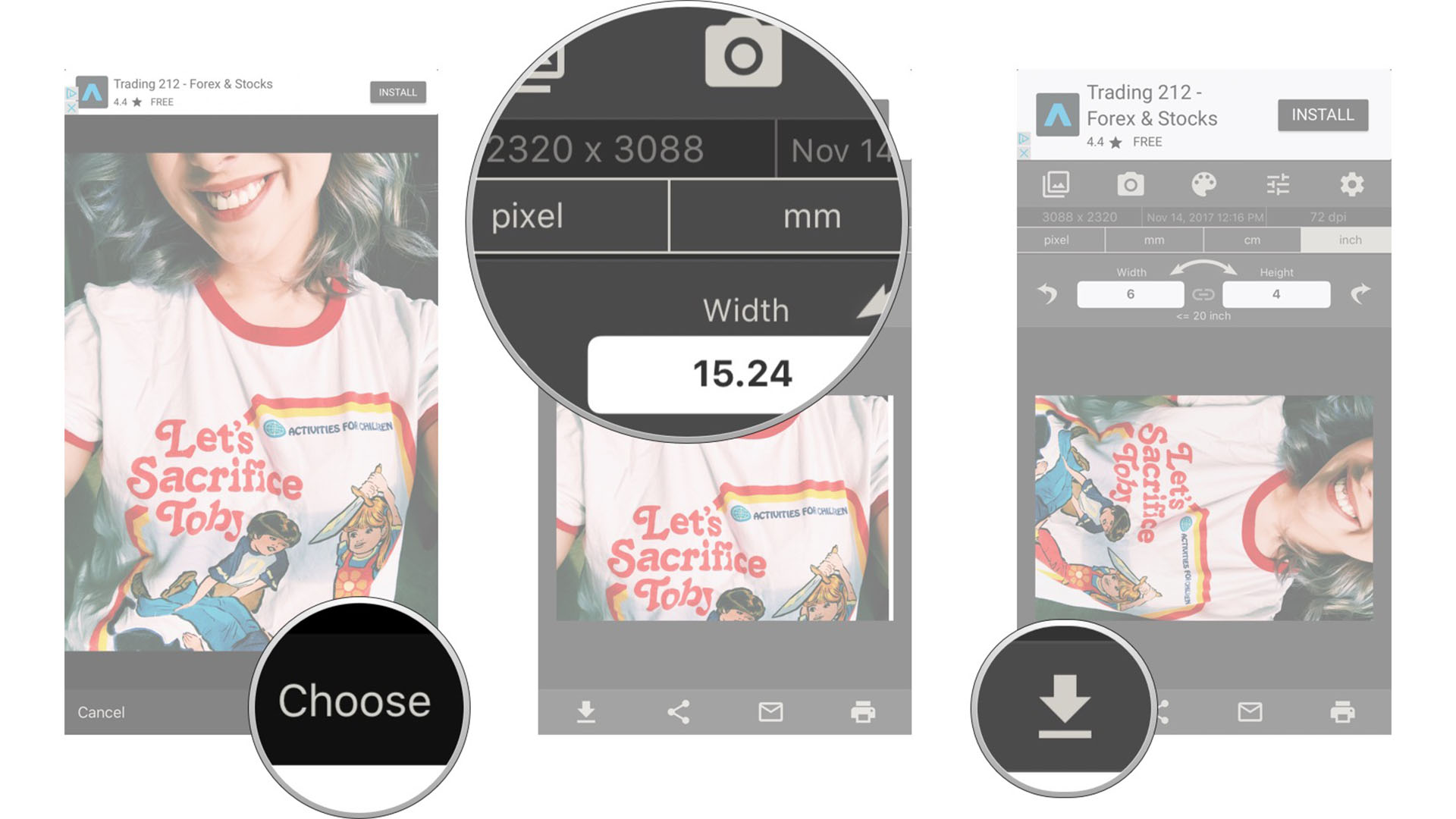
Как изменить размер фотографии с помощью приложения «Размер изображения» на iPhone и iPad: нажмите «Выбрать», выберите параметр изменения размера изображения, затем нажмите «Загрузить», чтобы сохранить изображение с измененным размером (Изображение предоставлено iMore)
Затем размер изображения автоматически сохранит изображение, которое вы отредактировали, в фотопленку.
Как создавать вырезки из фотографий на вашем iPhone
В последней версии операционной системы Apple, iOS 16, появилась новая функция для Фото, которая может быть полезна, если вы не хотите обрезать или изменять размер изображения, но вам нравится тема изображения.
Эта функция называется Photo Cutouts, и она позволяет вам сделать это, вырезать немного из ваших фотографий. Например, если собака находится в центре вашей фотографии (как на изображении ниже) и вы не хотите оставлять окружение, вы можете сохранить собаку отдельно — и даже использовать ее как наклейку. Вот как:
- Откройте фотографию в Фото приложение.
- Нажмите и удерживайте часть фотографии, которую вы хотите сохранить. Не на всех фотографиях можно вырезать объект. Если это сработает, появится блестящий белый контур.
- Как только вы увидите блестящий белый контур, отпустить.
- Затем вам будут представлены варианты, например Копируйте и делитесь. Коснитесь одного из них, чтобы использовать вырез в другом месте.
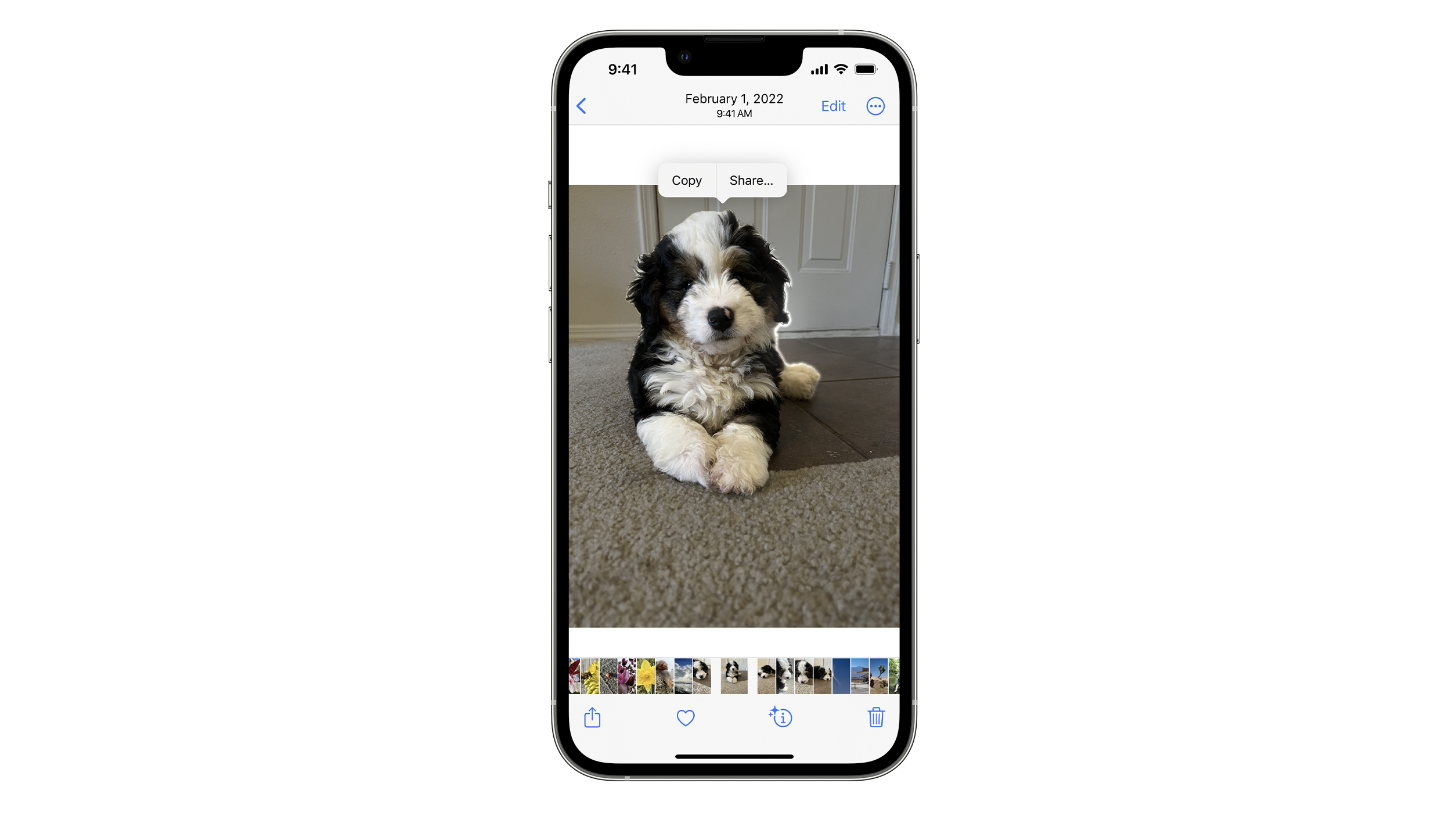
Видите этот блестящий белый контур вокруг щенка? Это означает, что вы можете вырезать его из фотографии. (Изображение предоставлено Apple)
Использование вашего iPhone для редактирования фотографий быстро и легко
Если вам нужно обрезать и изменить размер фотографий на вашем iPhone или на одном из лучших iPad, следуйте этим простым шагам. Мы действительно хотим, чтобы приложение iOS Photos позволяло вам изменять размер изображений, но, по крайней мере, есть бесплатные приложения, которые дают вам простой способ сделать это.
Обновлено в марте 2023 г.: Обновлено для последних версий iOS.
