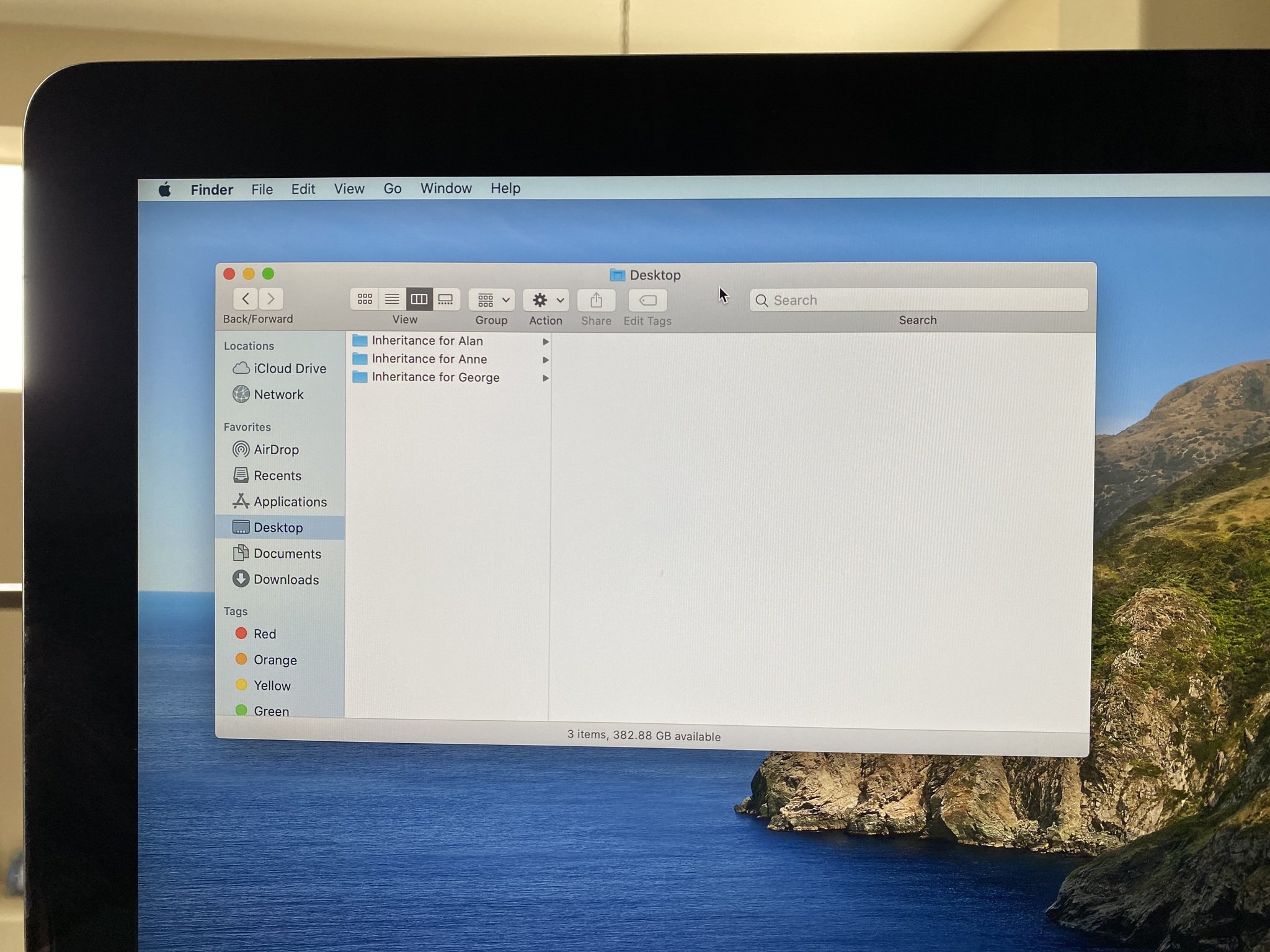 Источник: Майк Мэтьюз / iMore
Источник: Майк Мэтьюз / iMore
Вы настроили окна Finder, но как насчет содержимого, которое они отображают? Вы можете изменить вид содержимого в окнах Finder и отображать только ту информацию, которая вам нужна, именно так, как вы этого хотите. Давайте погрузимся.
Четыре просмотра
Каждое окно Finder может отображать свое содержимое в одном из четырех представлений: значок, список, столбец и галерея. Все четыре вида можно настраивать.
Доступ к четырем представлениям можно получить из меню View Finder или нажав одну из кнопок View на панели инструментов окна Finder. Кнопки на панели инструментов – это, по порядку, вид значков, вид списка, вид столбца и вид галереи.
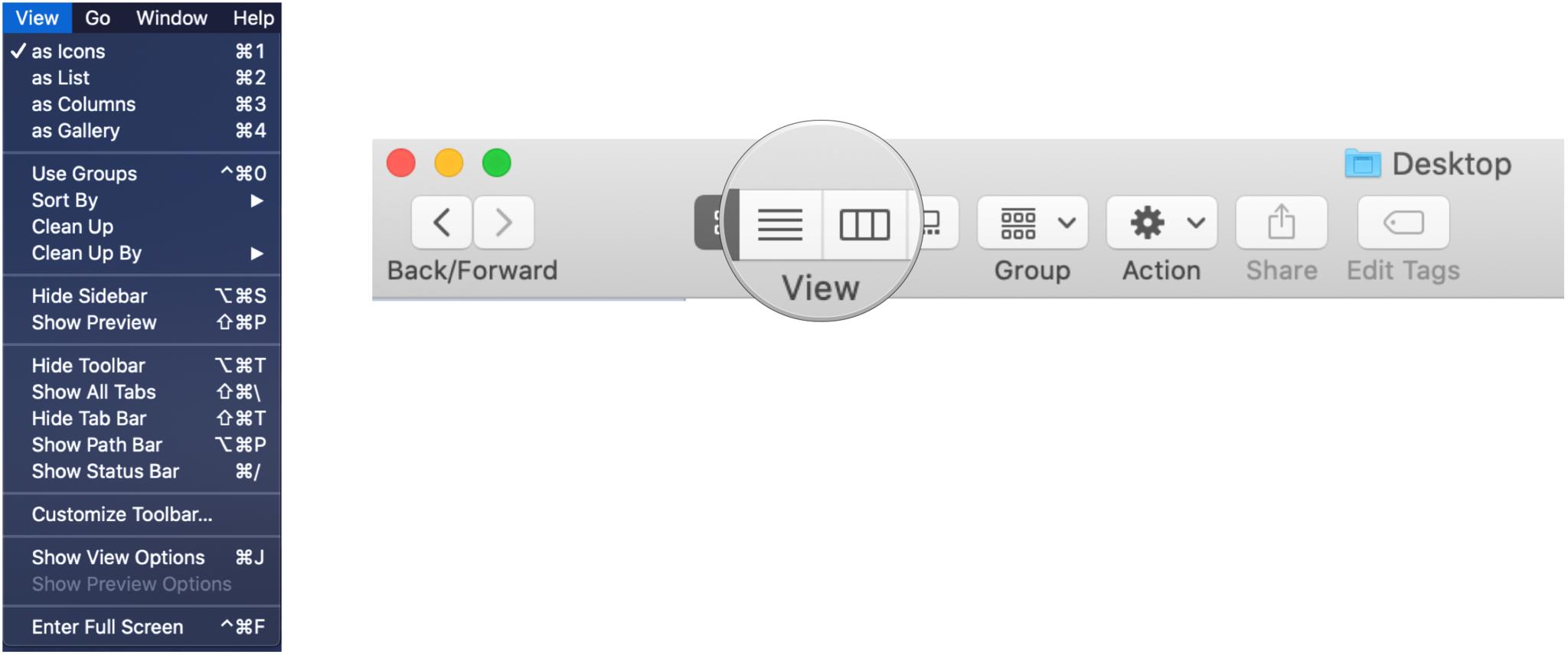
Источник: Майк Мэтьюз / iMore
Просмотр значков
Когда Mac впервые появился в 1984 году, все дело было в иконках. Иконки документов, иконки папок, иконки дисков, иконка корзины. В результате, просмотр значков является наиболее традиционным способом отображения контента в окне Finder.
Чтобы установить содержимое окна в виде значков, выберите окно и сделайте следующее:
Программы для Windows, мобильные приложения, игры – ВСЁ БЕСПЛАТНО, в нашем закрытом телеграмм канале – Подписывайтесь:)
- В Finder щелкните значок Просмотр меню.
- Нажмите как значки.

Источник: Майк Мэтьюз / iMore
Вы можете сортировать эти значки несколькими способами.
- В Finder щелкните значок Просмотр меню.
- Нажмите Сортировать по
- Выберите критерий.

Источник: Майк Мэтьюз / iMore
Вы можете выбрать сортировку значков по имени. Или, возможно, вы хотите, чтобы значки, которые были недавно изменены, отображались ближе к верхнему левому углу окна.
Вы также можете выбрать, чтобы содержимое окна сохранялось аккуратным и упорядоченным само по себе.
- В Finder щелкните значок Просмотр меню.
- Нажмите Сортировать по
- Нажмите Привязки к сетке.

Источник: Майк Мэтьюз / iMore
При включенной привязке к сетке, если вы переместите значок в окне, он автоматически привяжется к точке на невидимой сетке окна.

Источник: Майк Мэтьюз / iMore
Во-первых, это возможность изменять размер значков окна с помощью встроенного в окно ползунка. Слайдер? Какой слайдер?
- В Finder щелкните значок Просмотр меню.
- Нажмите Показать строку состояния.

Источник: Майк Мэтьюз / iMore
- Перетащите ползунок в правом нижнем углу окна, чтобы изменить размер икон.

Источник: Майк Мэтьюз / iMore
Размер значков может быть разным для каждого окна.
В отличие от трех других оконных представлений, только в виде значков есть команда очистки. Если ваши значки в конечном итоге разбросаны по всему окну, вы можете привести их в порядок с помощью команды меню.
- В Finder щелкните значок Просмотр меню.
- Нажмите Очистить.

 Источник: Майк Мэтьюз / iMore
Источник: Майк Мэтьюз / iMore
Значки переместятся в точки на невидимой сетке в окне.
Вы можете очистить значки и одновременно отсортировать их. Вот как очистить и отсортировать значки по имени:
- В Finder щелкните значок Просмотр меню.
- Нажмите Очистить.

Источник: Майк Мэтьюз / iMore
- Нажмите Имя.


Посмотреть список
Если вы хотите отобразить в окне больше значков и сразу увидеть дополнительную информацию о них, то просмотр списка для вас. Представление списка представляет информацию в виде простой таблицы строк и столбцов, которую легко сортировать. Чтобы использовать просмотр списка:
- В Finder щелкните значок Просмотр меню.
- Нажмите как список.

Источник: Майк Мэтьюз / iMore
Находясь в представлении списка, вы можете щелкнуть любой заголовок, чтобы отсортировать список по этой категории. Маленькая стрелка в дальнем правом углу заголовка категории указывает, какая категория используется для сортировки списка. Чтобы изменить порядок сортировки (скажем, от А до Я), сделайте следующее:
- Щелкните значок стрелка в правой части заголовка категории.

Источник: Майк Мэтьюз / iMore
Вы можете изменить ширину столбцов категорий.
- Поместите указатель на вертикальную линию, разделяющую заголовки столбцов, чтобы она превратилась в двунаправленная стрелка.
- Перетащите вправо или влево, чтобы увеличить или уменьшить ширина столбца.


Наконец, вы также можете изменить порядок столбцов категорий:
- Наведите указатель на любой заголовок категории.
- Перетащите вправо или влево, чтобы переместить столбец.


Столбец
Представленный в самой первой версии Mac OS X, Column View появился на Mac от NeXT после его поглощения Apple. Основное преимущество Column View заключается в том, что он обеспечивает визуальное представление расположения файлов и папок, что делает навигацию по файловой системе относительно простой. Чтобы использовать просмотр столбцов:
- В Finder щелкните значок Просмотр меню.
- Нажмите как столбцы.

Источник: Майк Мэтьюз / iMore
Для навигации в режиме просмотра столбцов:
- Нажмите на папка раскрыть его содержимое. При необходимости в представлении столбцов автоматически появятся новые столбцы.

Источник: Майк Мэтьюз / iMore
Чтобы изменить ширину столбцов:
- Поместите указатель на вертикальную линию, разделяющую столбцы, так, чтобы она превратилась в двунаправленная стрелка.
- Перетащите вправо или влево, чтобы увеличить или уменьшить ширина столбца.


Просмотр галереи
Представленный в macOS Mojave вид галереи особенно полезен, если у вас есть папка, полная изображений. В дополнение к предварительному просмотру выбранных файлов и папок, просмотр галереи также отображает информацию (или метаданные) о выбранном элементе. Чтобы использовать просмотр галереи:
- В Finder щелкните значок Просмотр меню.
- Нажмите как Галерея.

Источник: Майк Мэтьюз / iMore
Элементы внутри папки отображаются в виде эскизов в нижней части окна.
- Чтобы просмотреть предварительный просмотр и метаданные об элементе, щелкните значок элемент.
- Если есть дополнительные сведения об элементе, щелкните значок Показать больше кнопку, чтобы увидеть это.

Источник: Майк Мэтьюз / iMore
Некоторые элементы могут иметь быстрые действия, которые можно применять, не открывая элемент. Если да, они будут доступны под информацией об элементе. Одним из примеров быстрого действия является «Создать PDF». Вот как это работает:
- Щелкните значок элемент чтобы выбрать его.
- Нажмите Создать PDF.

Источник: Майк Мэтьюз / iMore
PDF-файл создается в той же папке, что и элемент. Нет необходимости открывать элемент или заходить в диалоговое окно «Печать», чтобы создать PDF-файл. Это быстро … помнишь?
Одна папка, много просмотров
Вы можете не только открывать несколько окон для отображения содержимого одной и той же папки, каждая из этих папок может иметь разные представления. Например, вот та же папка, показанная со значками, списками, столбцами и галереями:
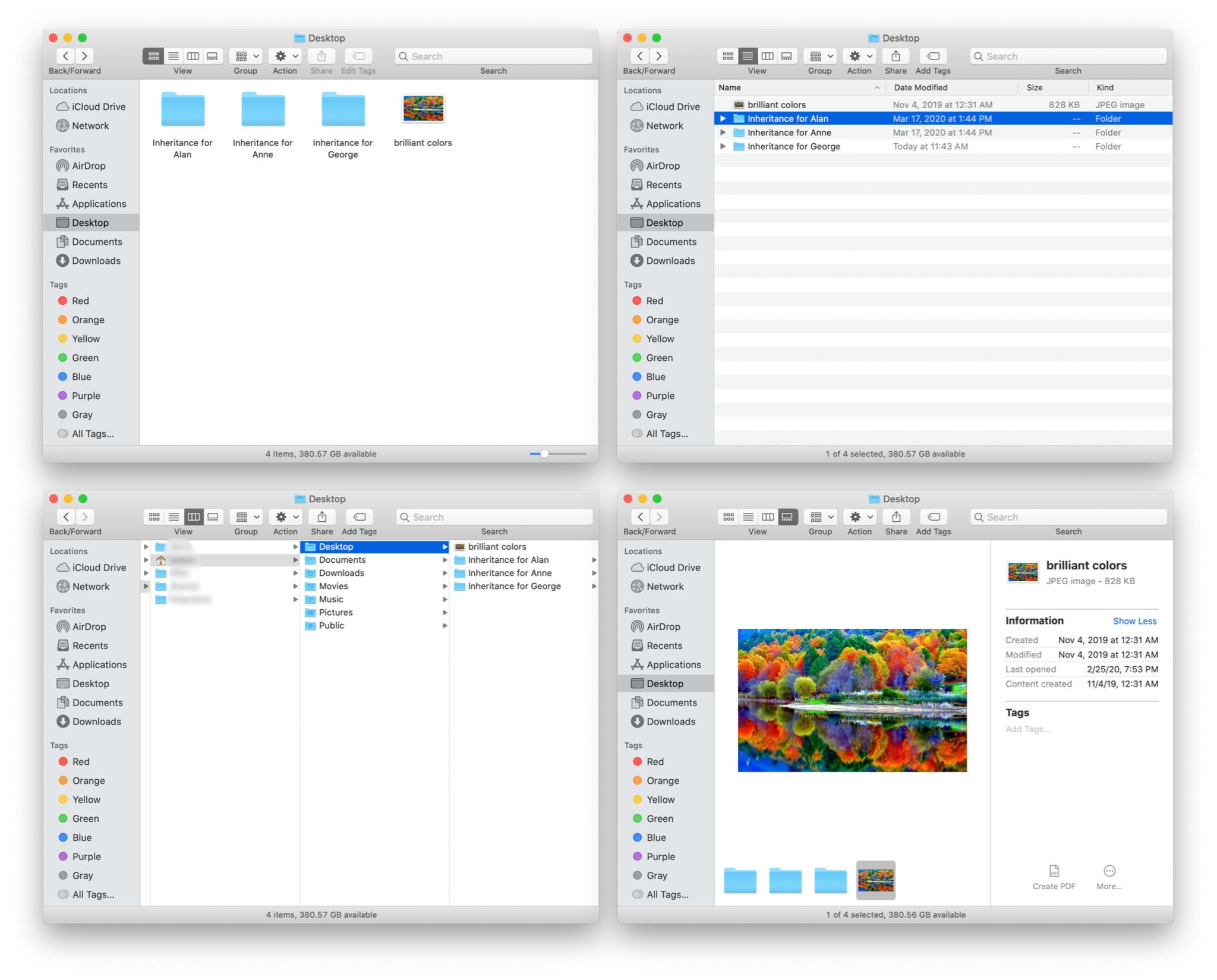
Источник: Майк Мэтьюз / iMore
Дополнительные параметры настройки
Если вам недостаточно базовых параметров настройки для этих четырех представлений … это еще не все.
Теги
Теги – это простой способ упорядочить файлы и папки на вашем Mac. Это может помочь упростить поиск элементов, а теги также будут работать с файлами и папками, хранящимися в iCloud. Вы можете получить более подробную информацию о том, как использовать теги, прямо здесь, в iMore.
Превью
Предварительный просмотр включен по умолчанию в режиме галереи. Но вы также можете включить предварительный просмотр для любого из трех других представлений. Вот пример использования представления значков:
- В Finder щелкните значок Просмотр меню.
- Нажмите Показать предварительный просмотр.

Источник: Майк Мэтьюз / iMore
Если Mac может отображать предварительный просмотр элемента, он появится в столбце в правой части окна вместе с кнопками быстрого действия.
Группы
В любом из четырех представлений вы можете организовать файлы и папки в группы. Чтобы включить и использовать группы:
- В Finder щелкните значок Просмотр меню.
- Нажмите Использовать группы (что активирует команду меню «Группировать по»).

Источник: Майк Мэтьюз / iMore
- В Finder щелкните значок Просмотр меню.
Нажмите Группа по и выберите категорию.

Источник: Майк Мэтьюз / iMore
Вот примеры окна рабочего стола в двух разных представлениях с использованием двух разных групп:
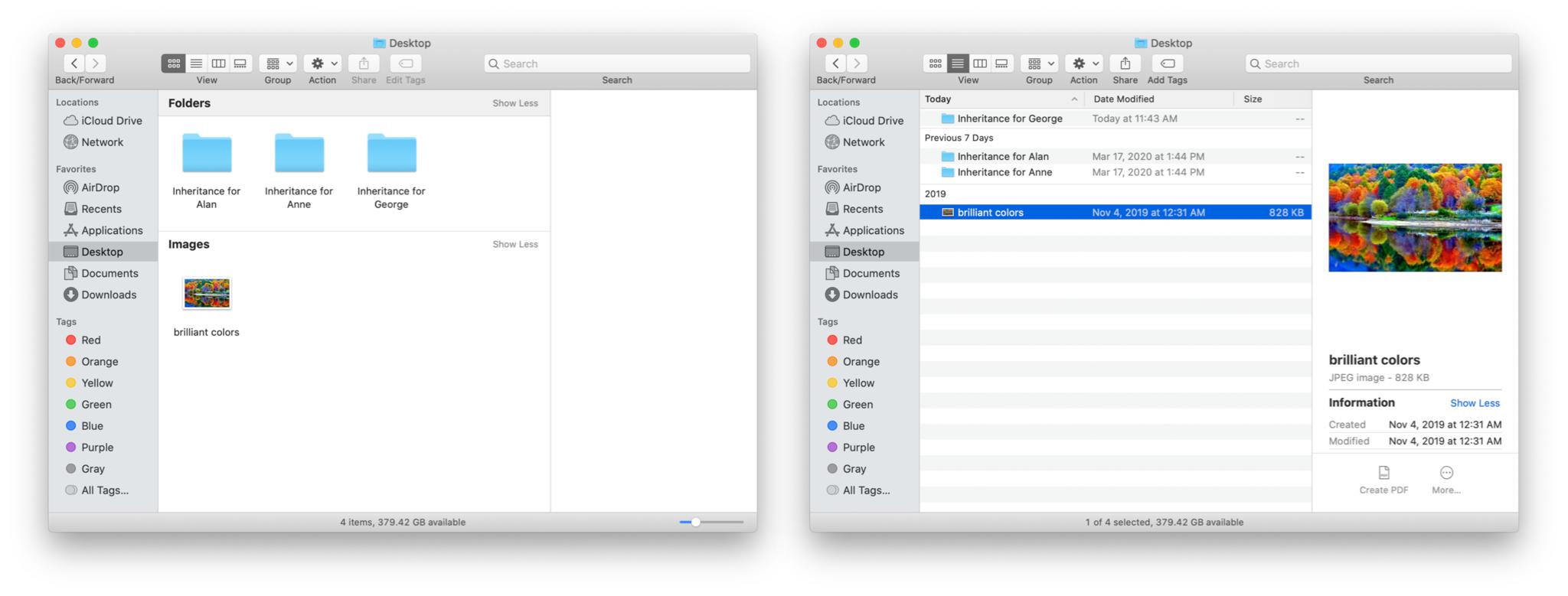
Источник: Майк Мэтьюз / iMore
Еще больше возможностей настройки
Параметры просмотра
Есть еще больше настроек, которые вы можете внести в четыре представления, некоторые из них уникальны для конкретного представления. Чтобы углубиться еще глубже, выберите окно, а затем:
- В Finder щелкните значок Просмотр меню.
- Нажмите Показать параметры просмотра.

Источник: Майк Мэтьюз / iMore
Появится плавающая панель, которую вы можете использовать для дальнейшей настройки окна. Содержимое панели изменится, чтобы соответствовать виду окна.
Вот параметры просмотра для окон, которые используют вид значков, списка, столбца и галереи соответственно (щелкните, чтобы увеличить):
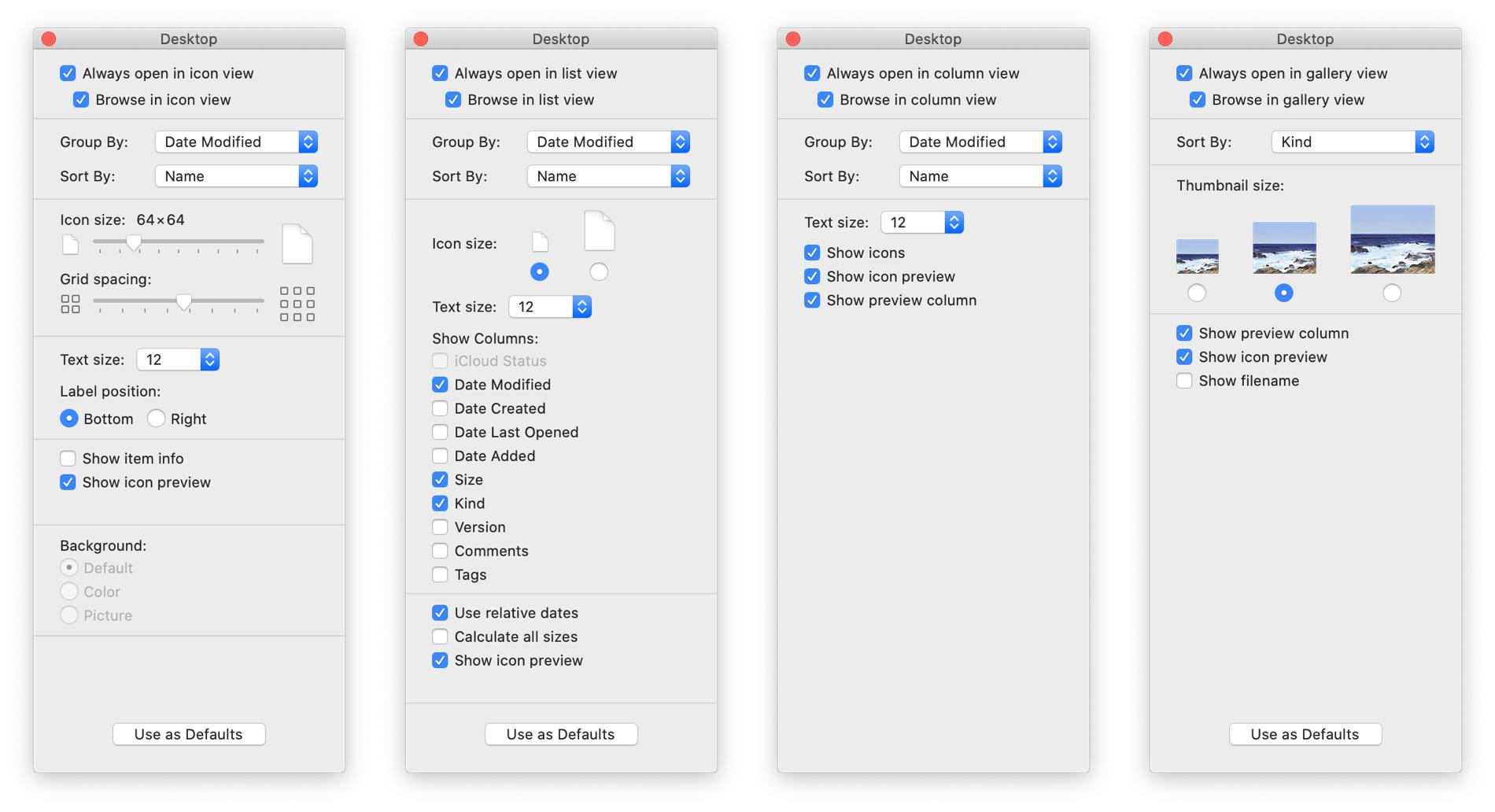
Источник: Майк Мэтьюз / iMore
Просмотр значков: Отрегулируйте размер значка и интервал сетки, измените размер текста и положение метки, отобразите информацию об элементе (например, количество элементов – и их общий размер – в папке) и измените фон окна (например, добавив красный фон в папку, полную важных предметов).
Посмотреть список: Отрегулируйте значок и размер текста, выберите определенные столбцы категорий для отображения, используйте относительные даты (например, вчера, сегодня), а не конкретные даты, и рассчитайте размер всех элементов (включая папки).
Столбец вид: Настройка размера текста и отображение или скрытие значков.
Просмотр галереи: Изменение размера миниатюр и отображение имен файлов и папок.
Для всех представлений, кроме представления столбцов, вы можете создать набор параметров представления и сделать его по умолчанию для всех окон, открытых в этом представлении.
Параметры предварительного просмотра
Наконец, если вы хотите настроить способ отображения превью, сделайте следующее:
- В Finder щелкните значок Просмотр меню.
- Нажмите Показать параметры предварительного просмотра.

Источник: Майк Мэтьюз / iMore
Как и панель параметров просмотра, панель параметров предварительного просмотра будет меняться в зависимости от просматриваемого элемента. Вот примеры для папки и изображения соответственно.
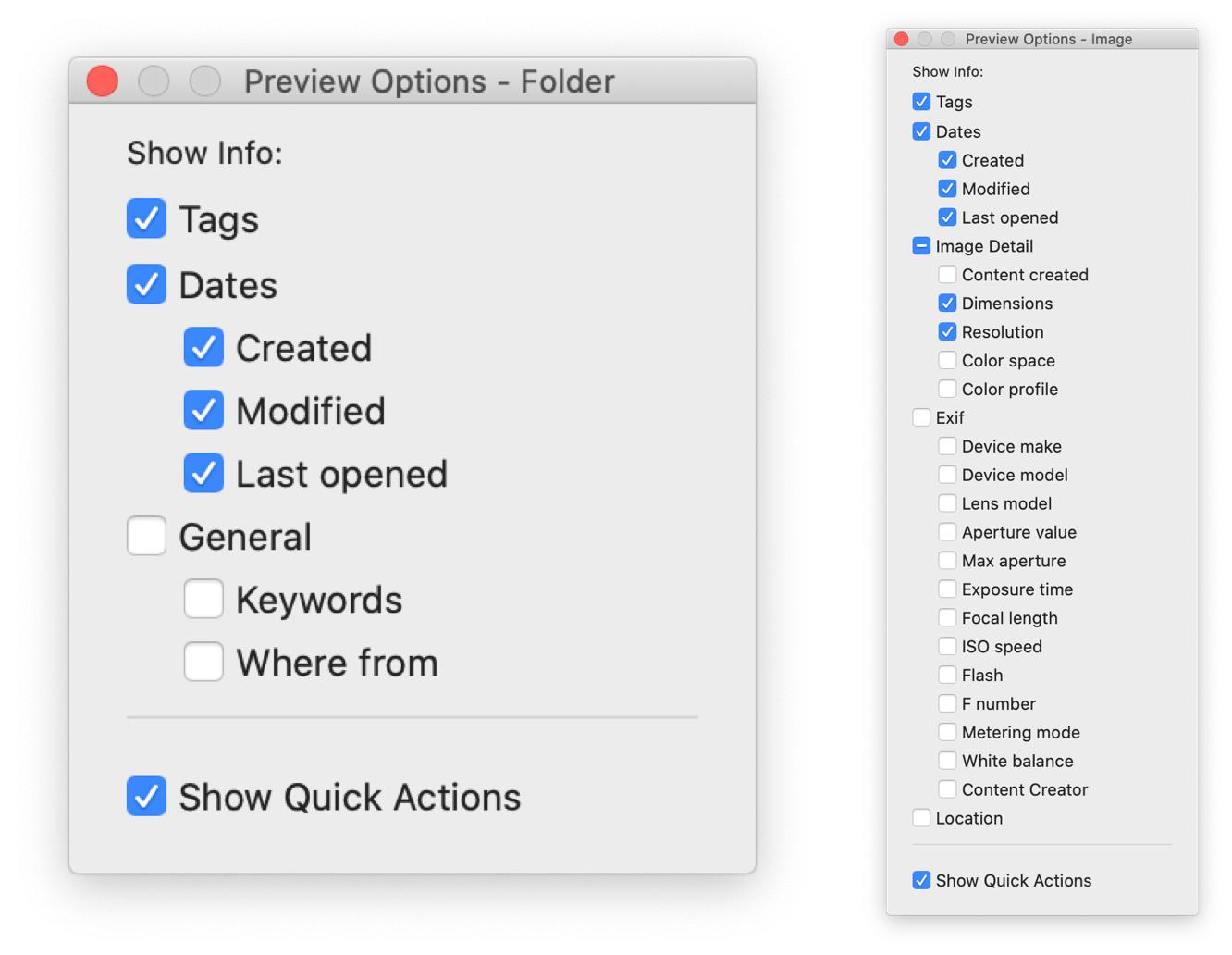
Источник: Майк Мэтьюз / iMore
The Finder: ничто иное, как гибкость
Вы можете настраивать окна Finder, казалось бы, бесконечным количеством способов. Если у вас есть какие-либо комбинации, которые вам подходят, поделитесь ими в комментариях ниже.
![[Update] Apple прекратит выпуск iMac Pro, когда его запасы закончатся](https://www.imore.com/sites/imore.com/files/styles/w200h150crop/public/field/image/2018/03/imac-pro-birds-eye.jpg)
[Update] Apple прекратит выпуск iMac Pro, когда его запасы закончатся
Apple изменила список iMac Pro на своем веб-сайте, чтобы заявить, что он продается «пока имеются в наличии», и доступна только одна конфигурация. Apple подтвердила, что прекратит выпуск iMac Pro, как только его запасы закончатся.

Отличное программное обеспечение для редактирования видео для вашего Mac
Вам не нужно покупать дорогое программное обеспечение для редактирования видео, чтобы выполнить свою работу. Вот одни из самых популярных программ для редактирования видео для Mac на рынке сегодня.
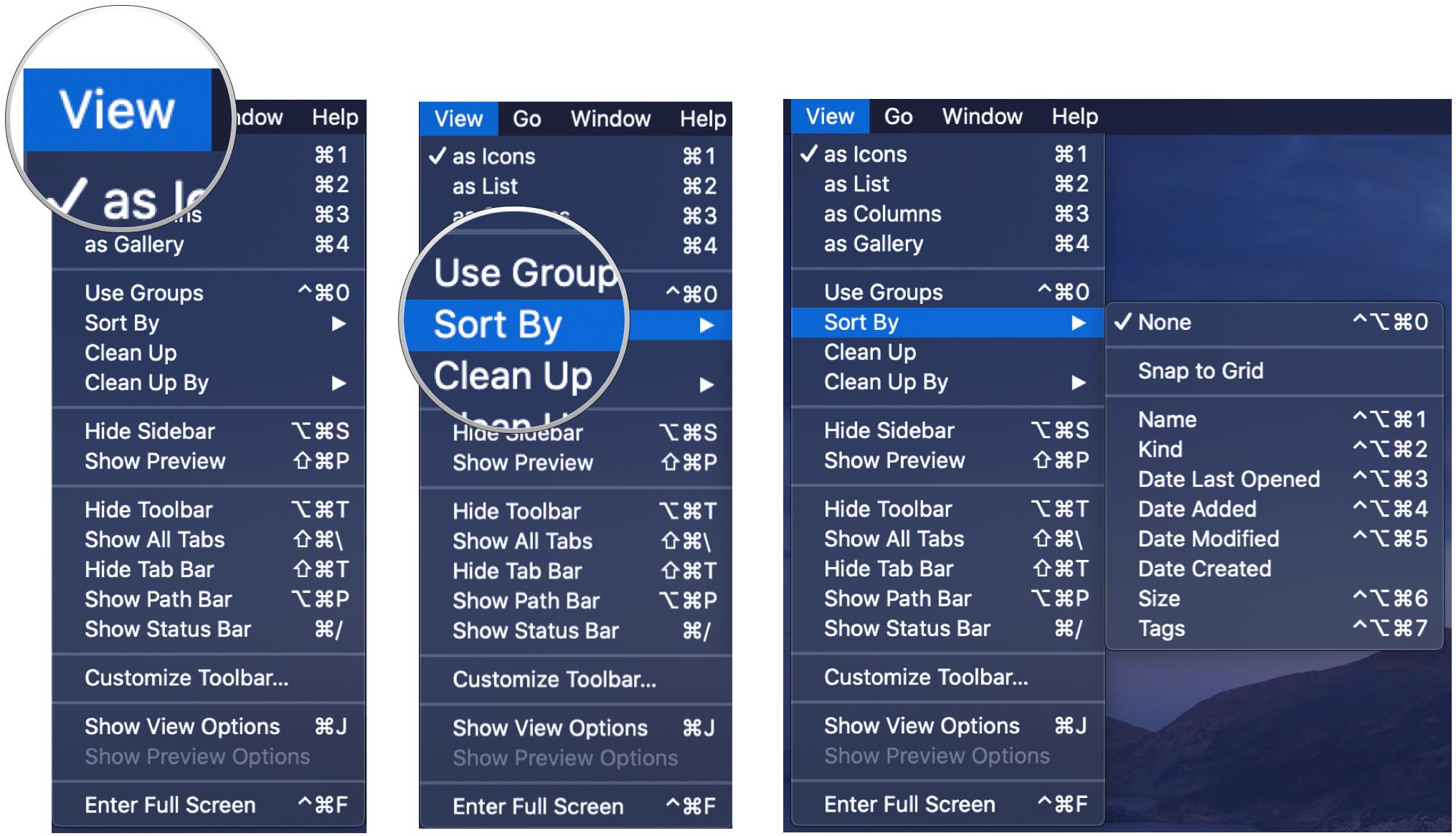
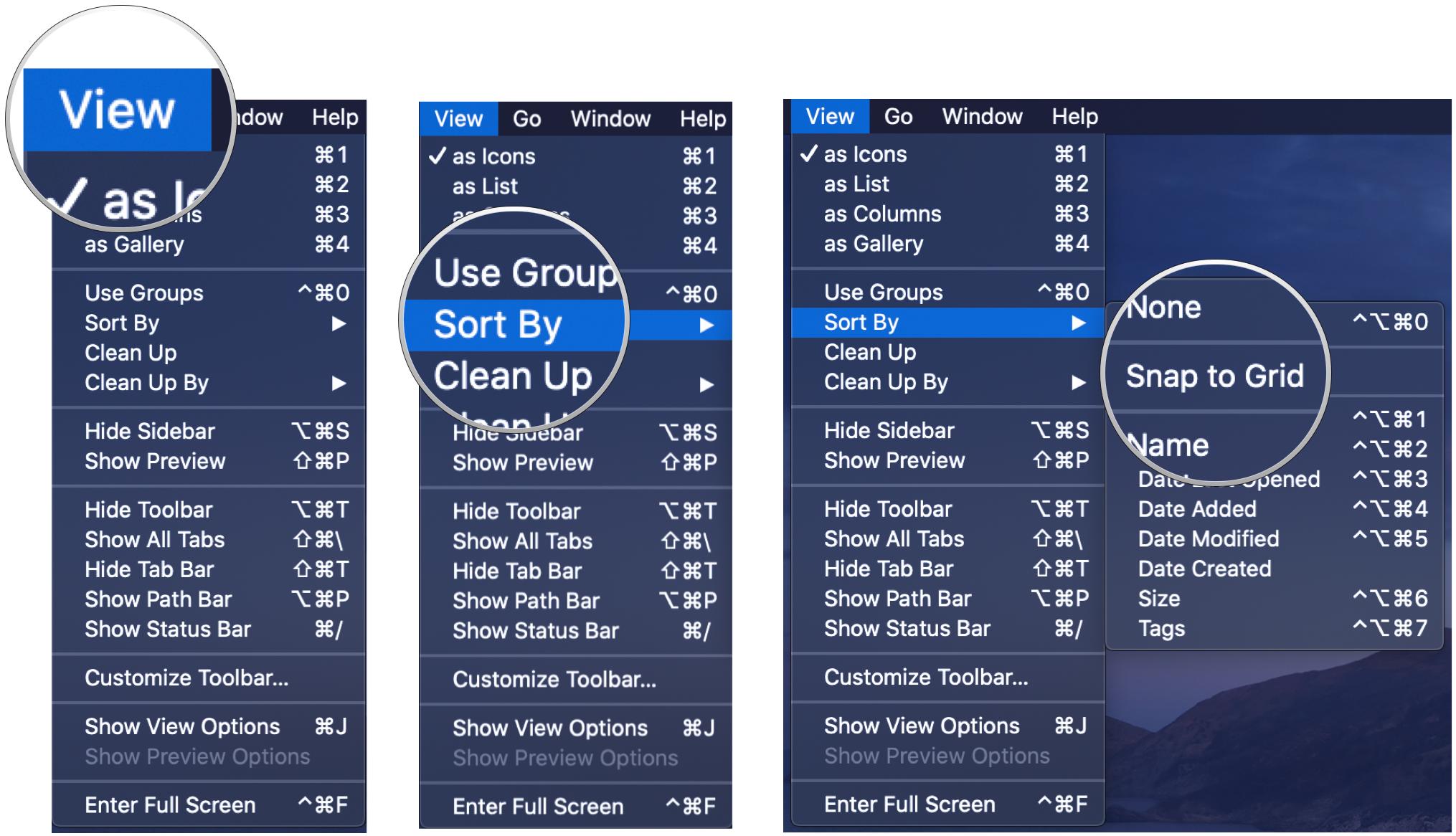
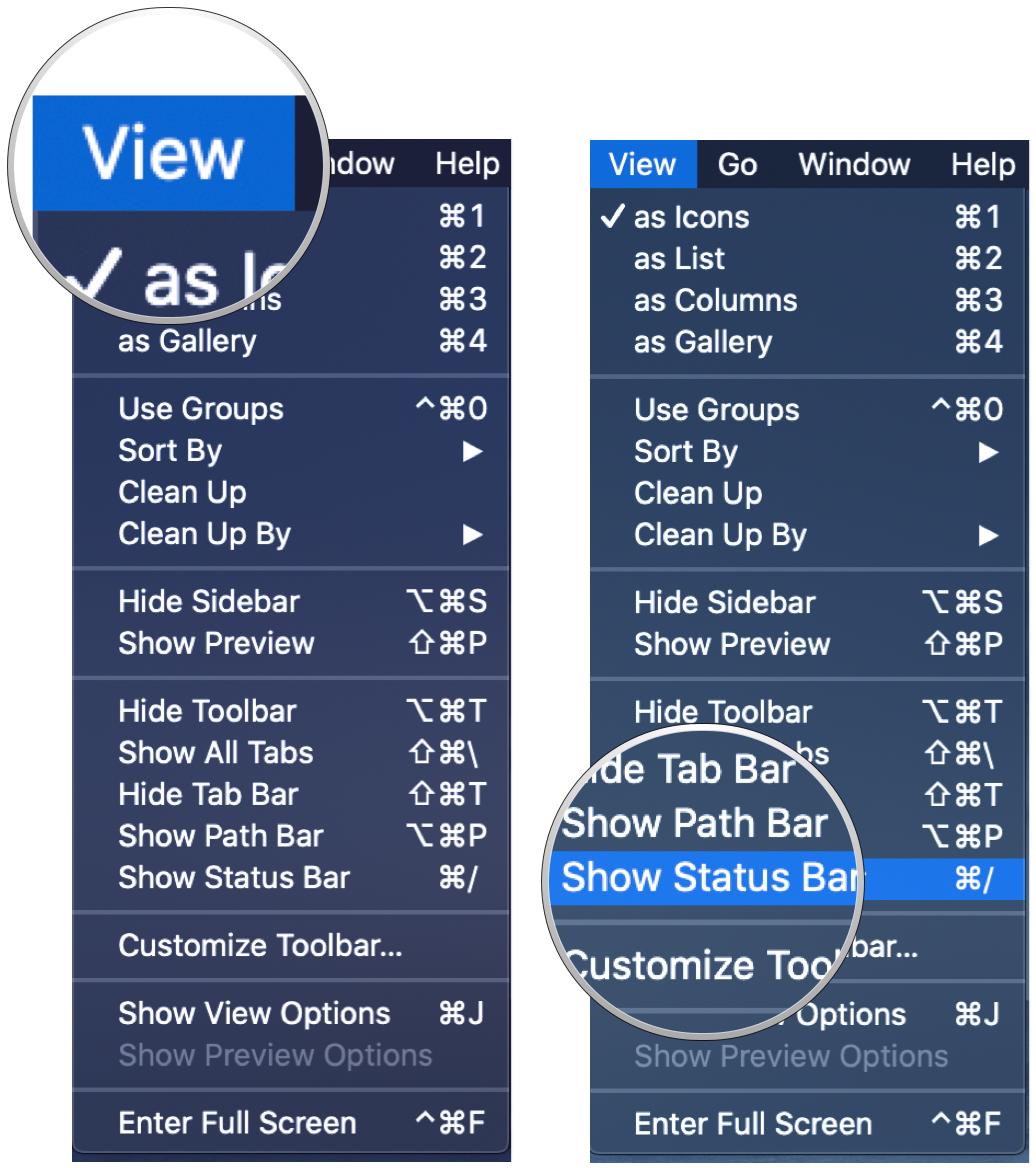
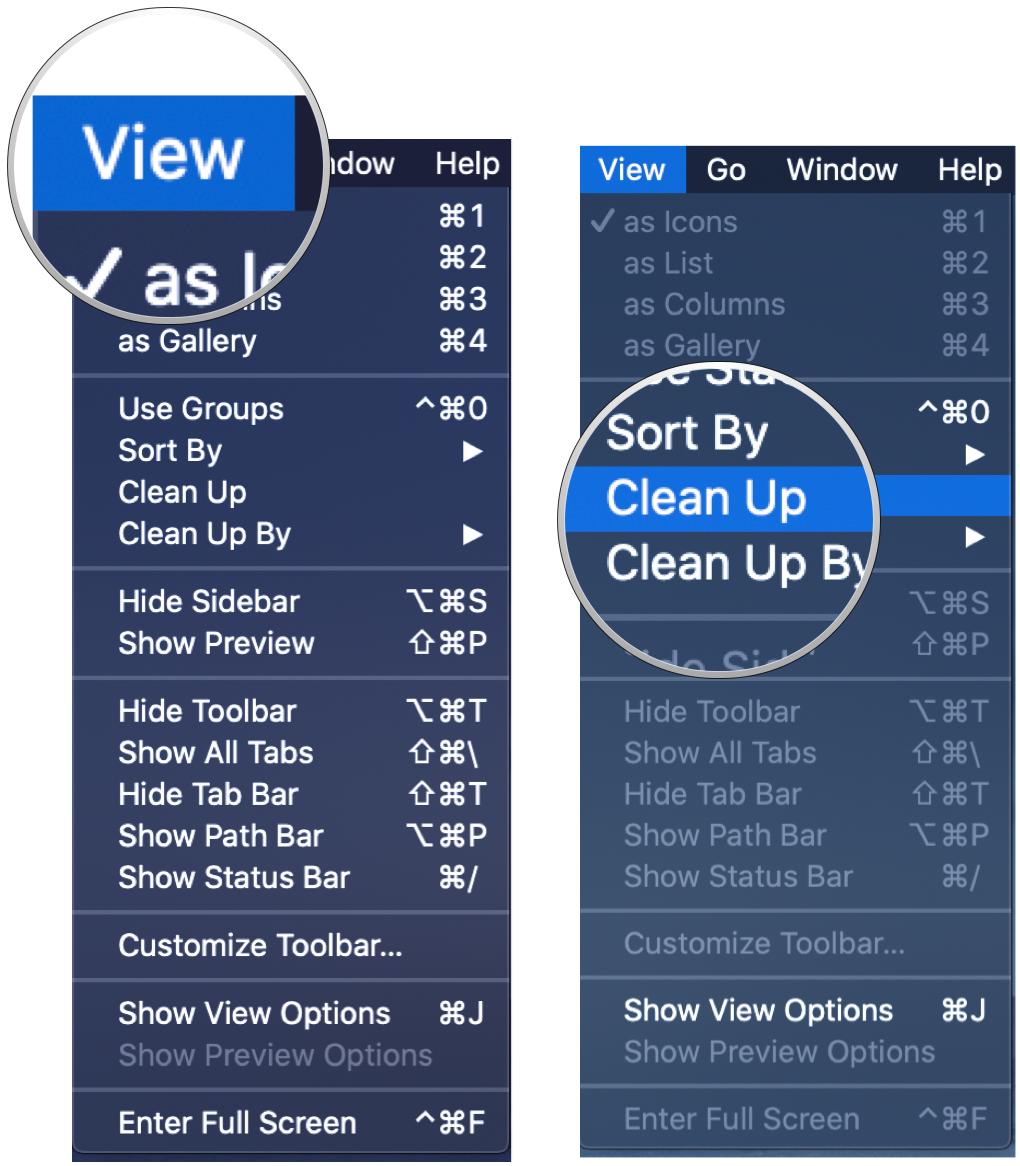

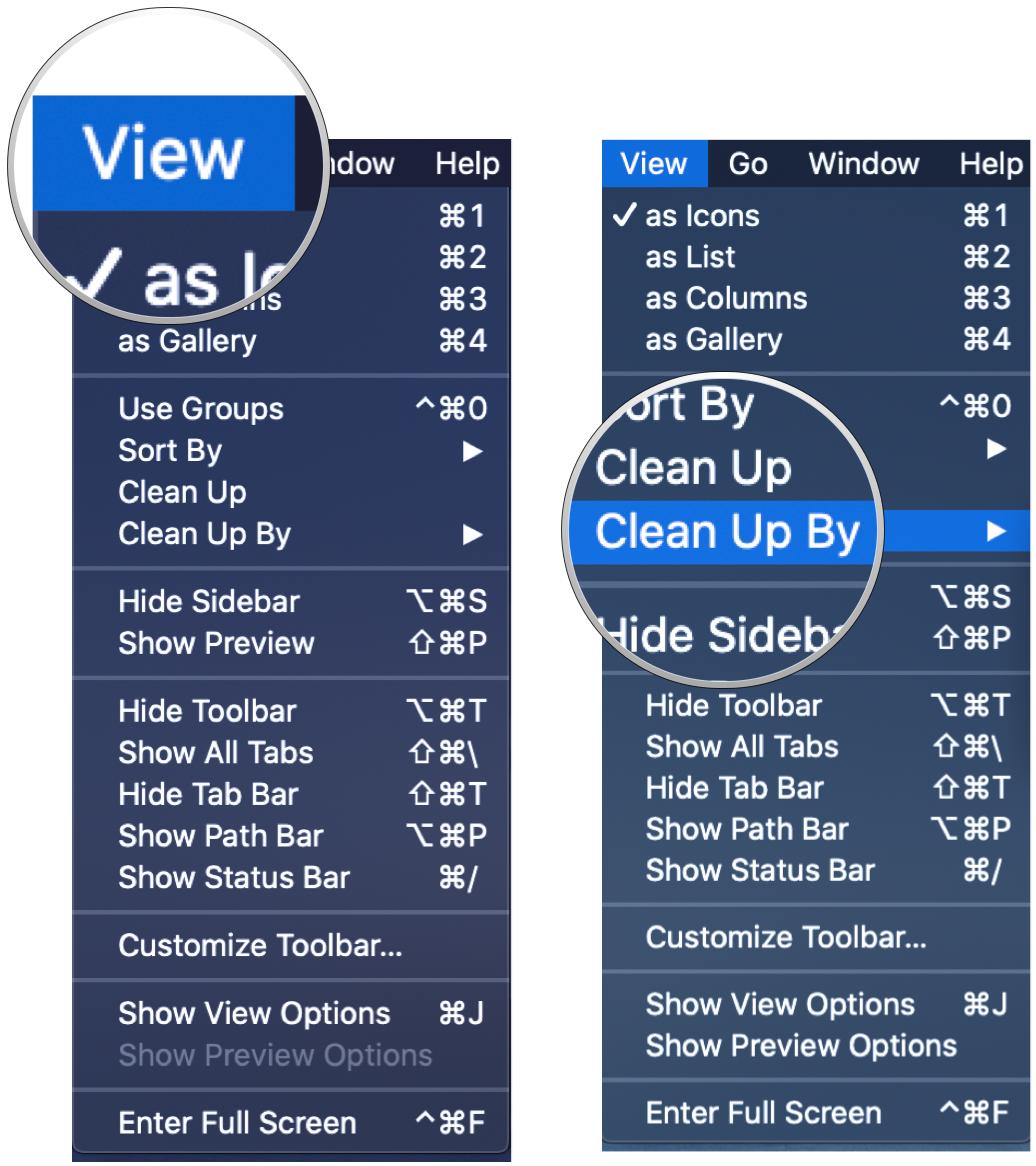
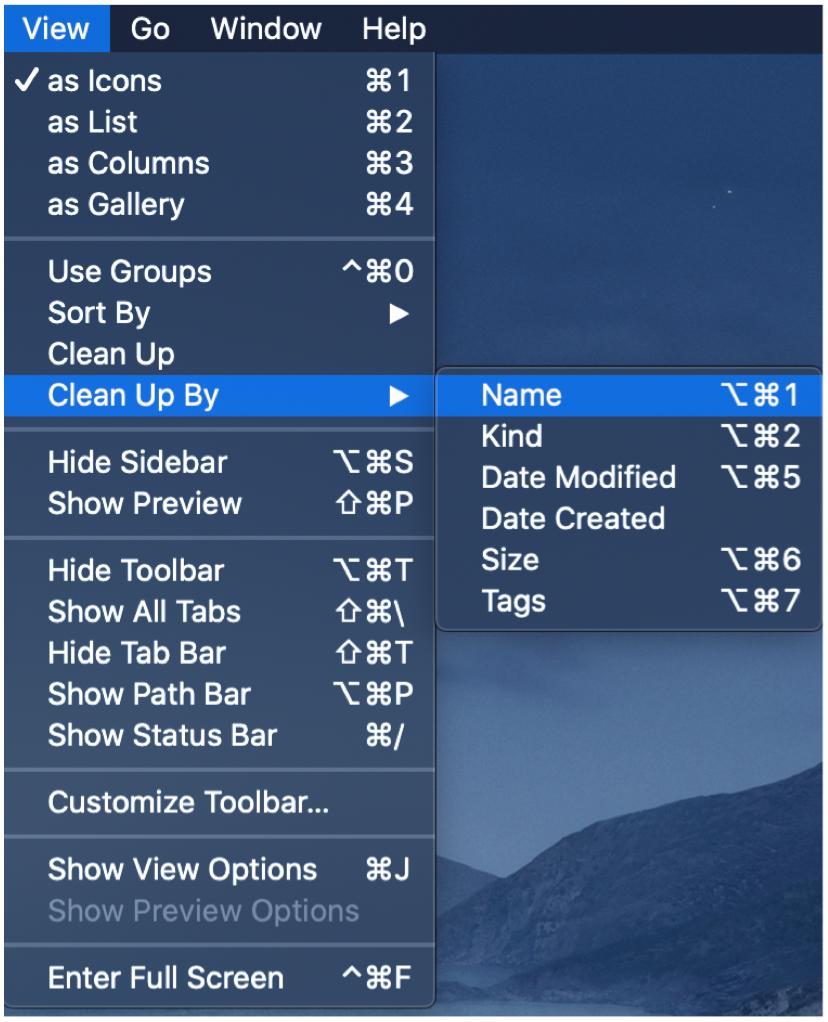
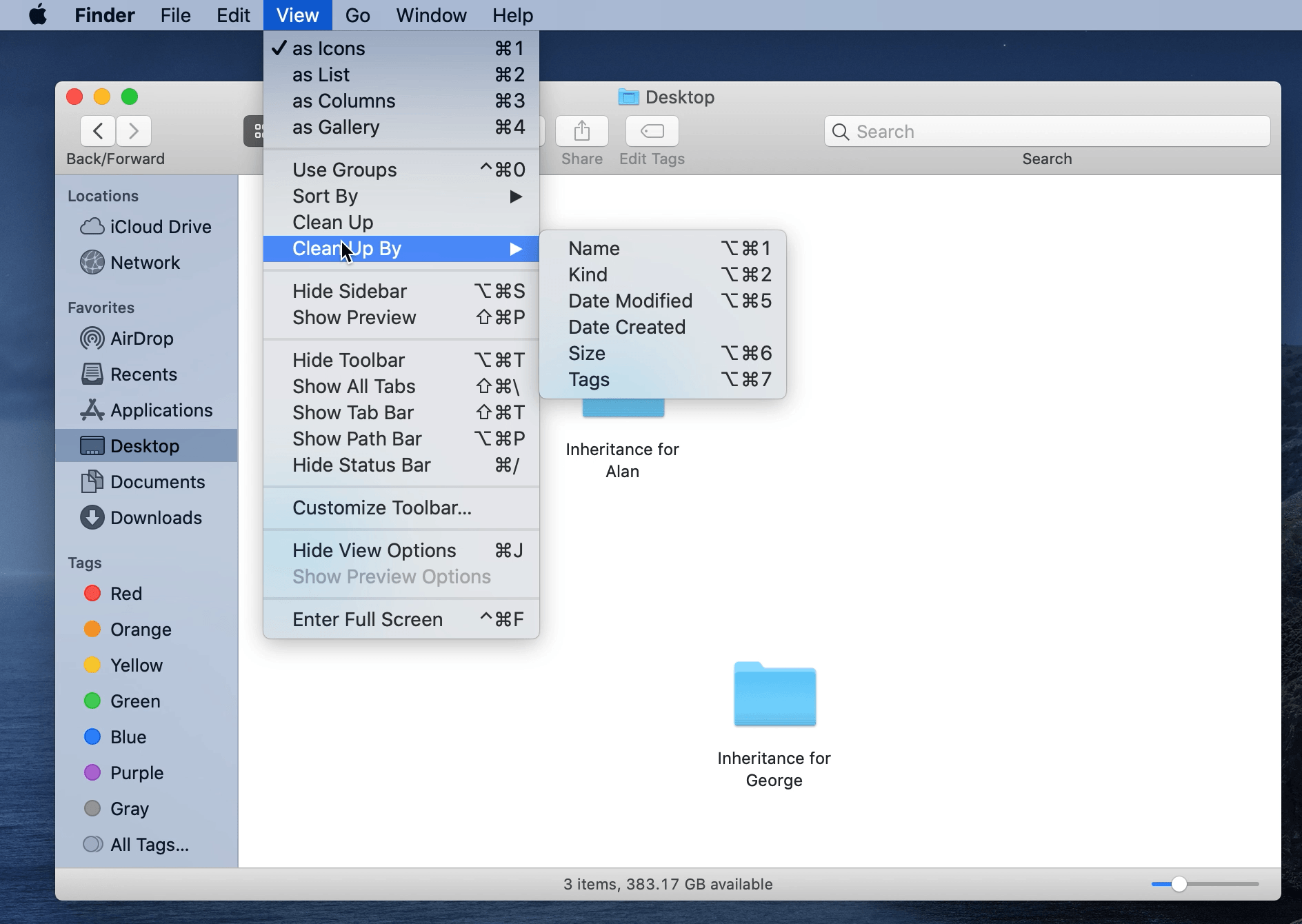
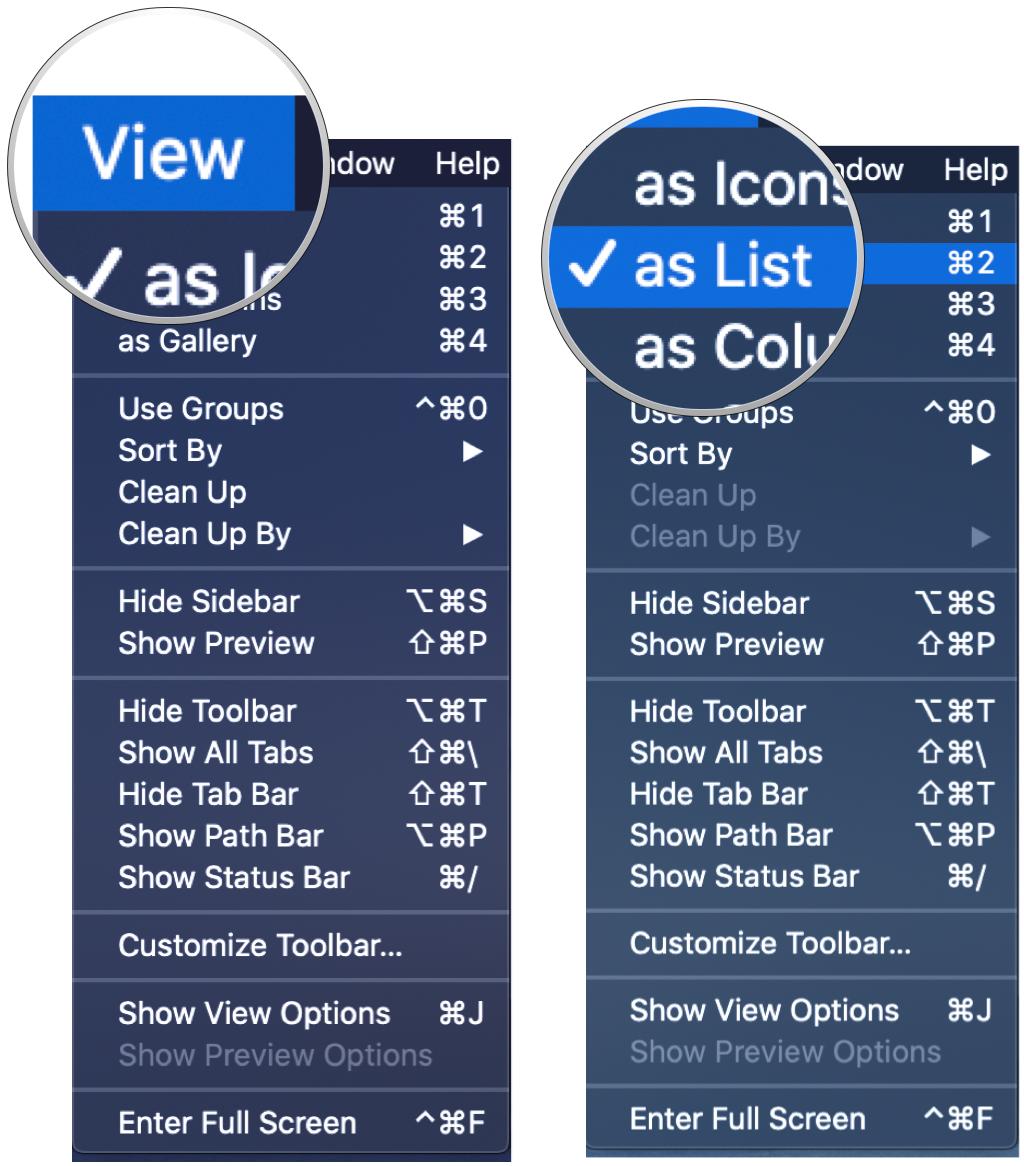
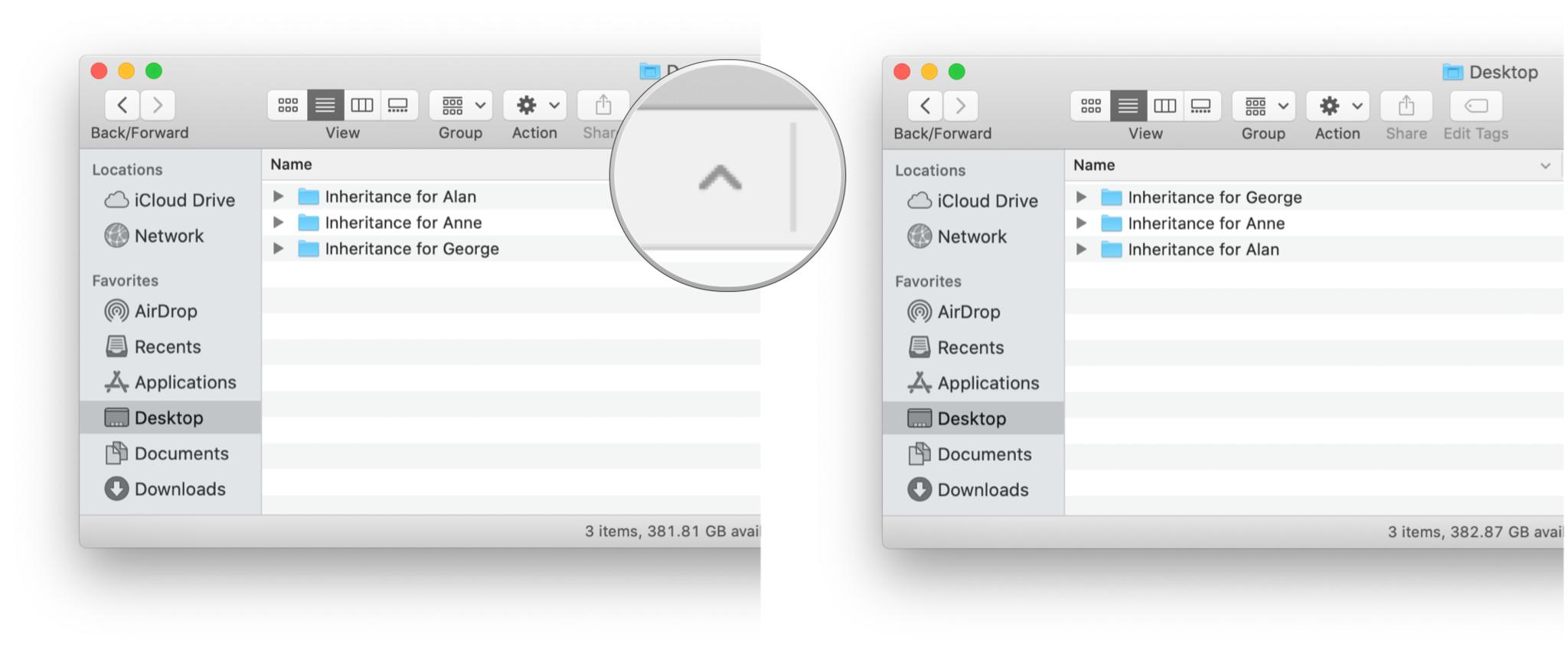
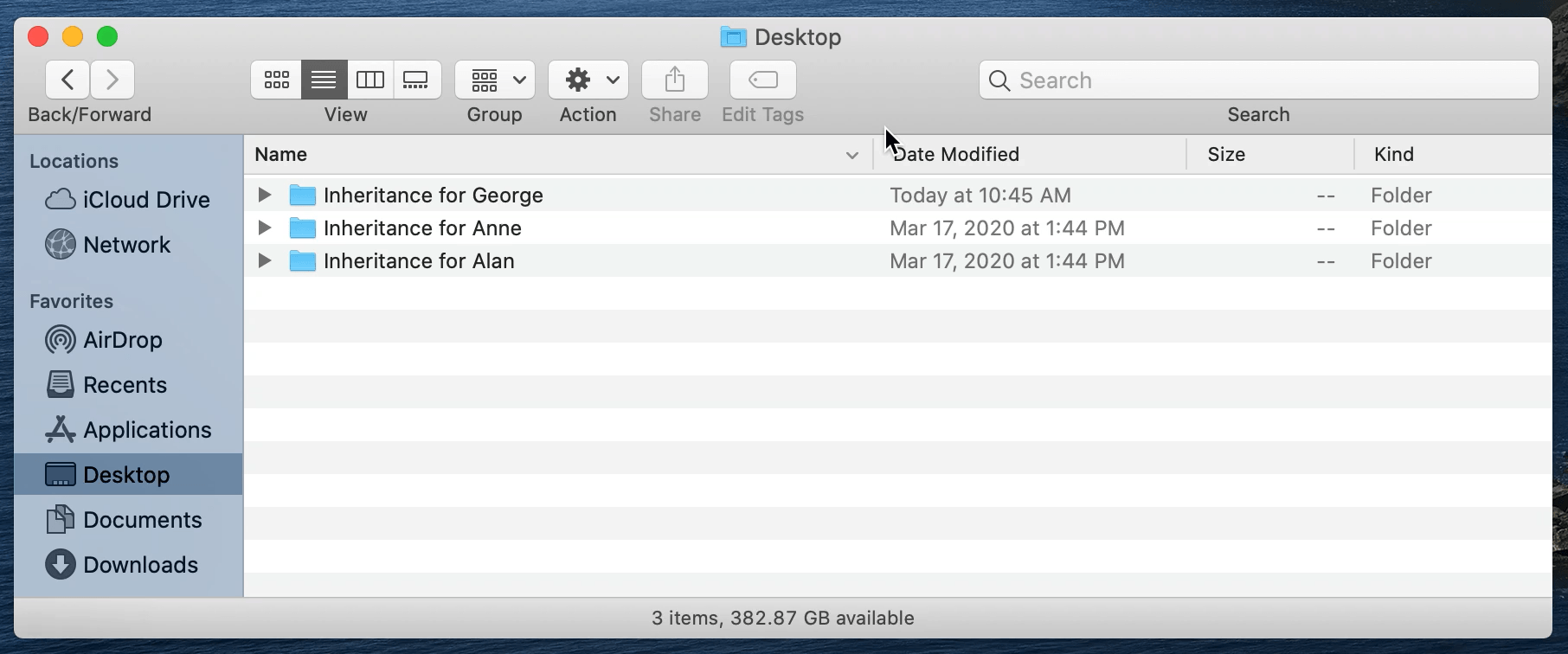

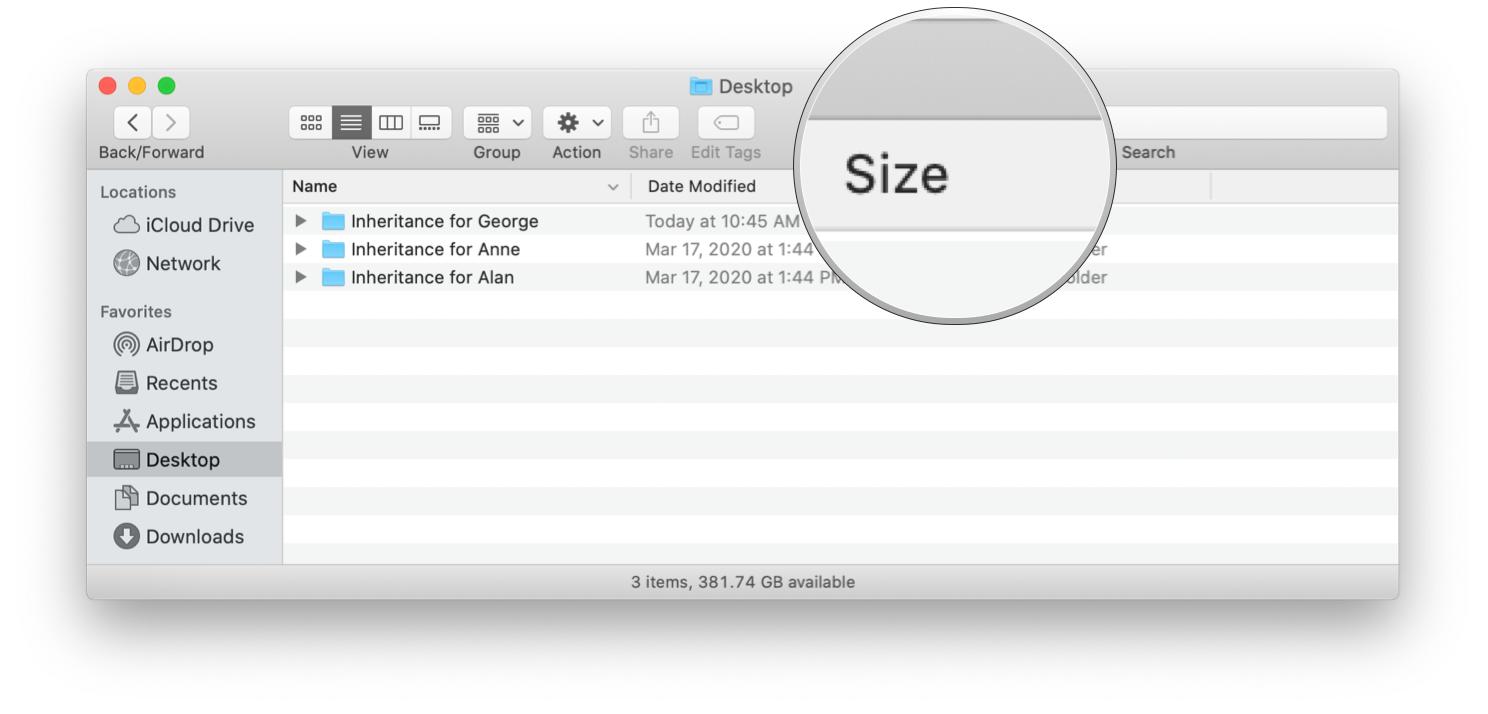
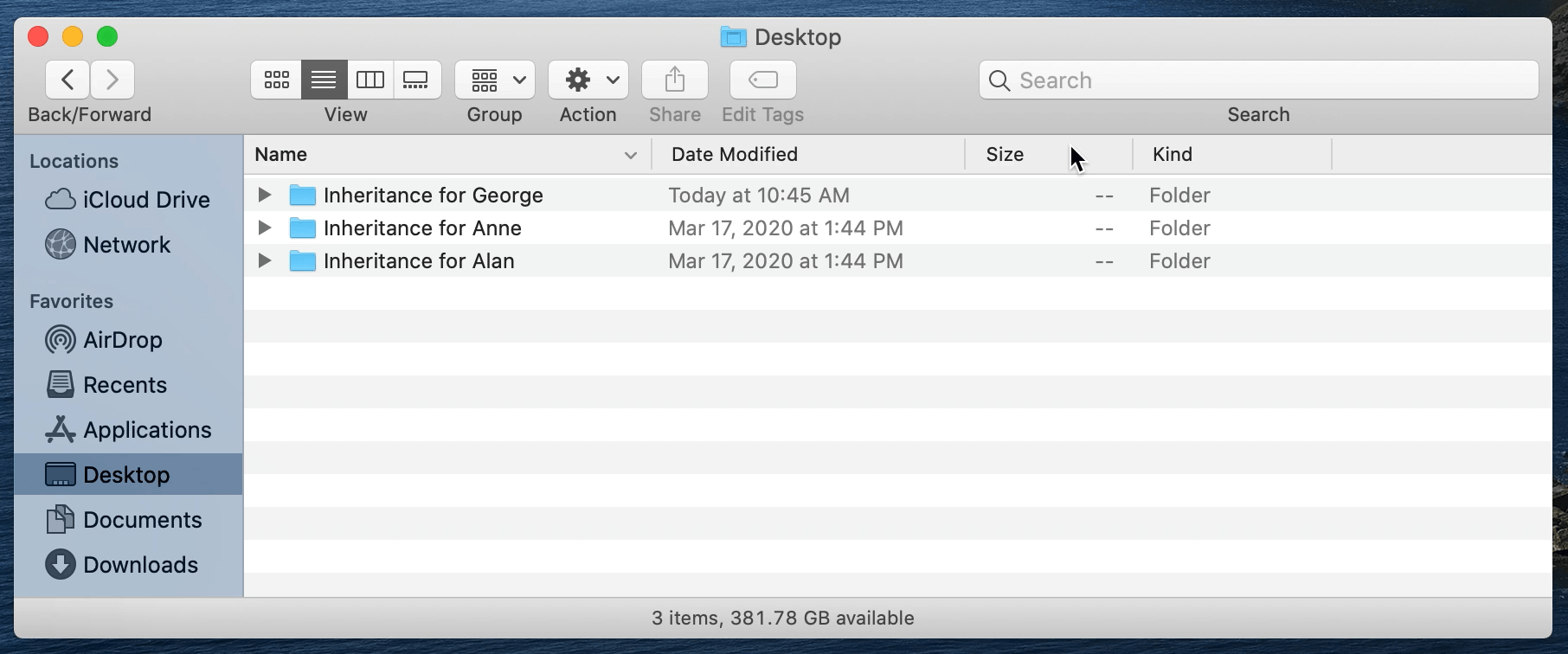
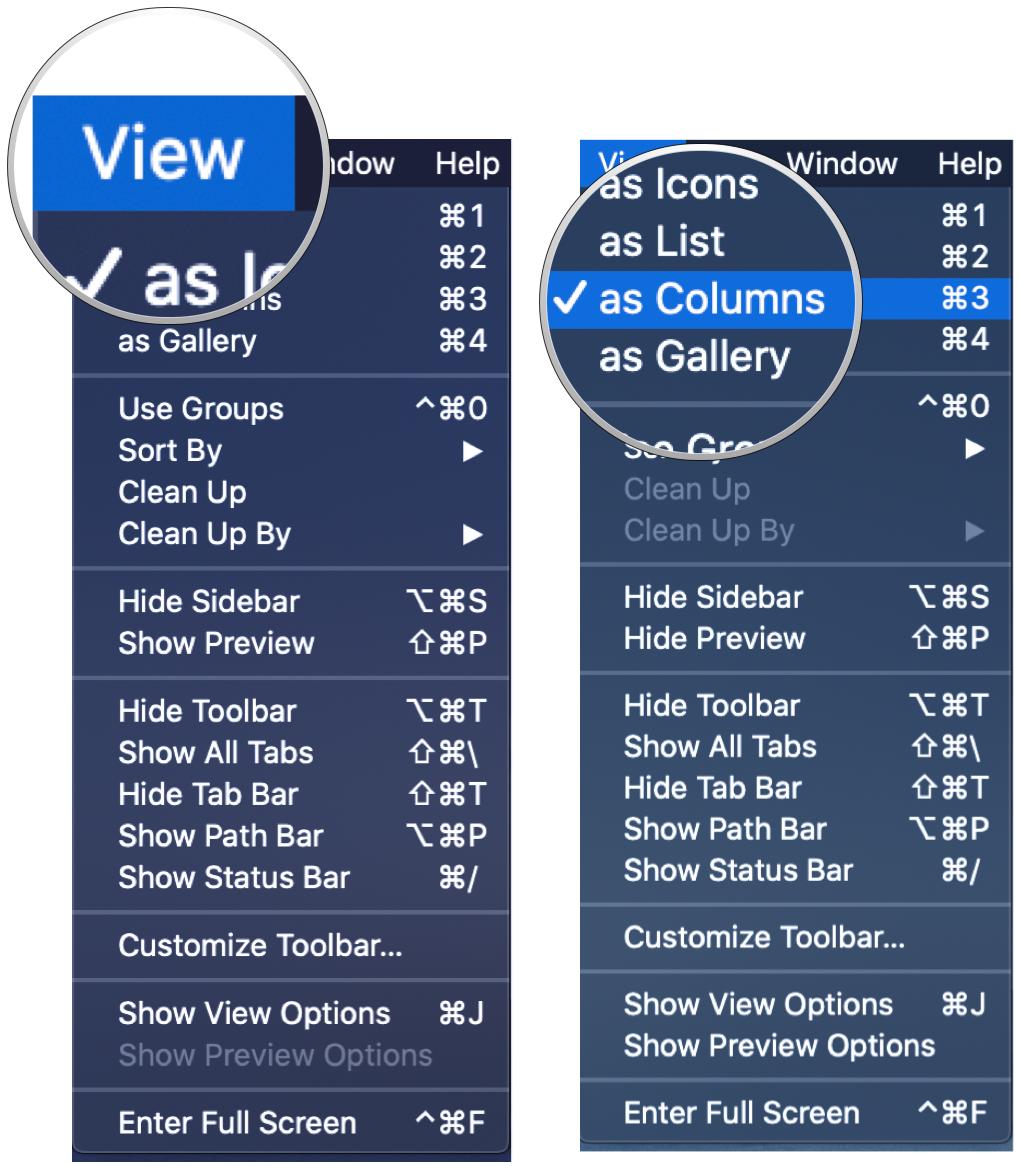
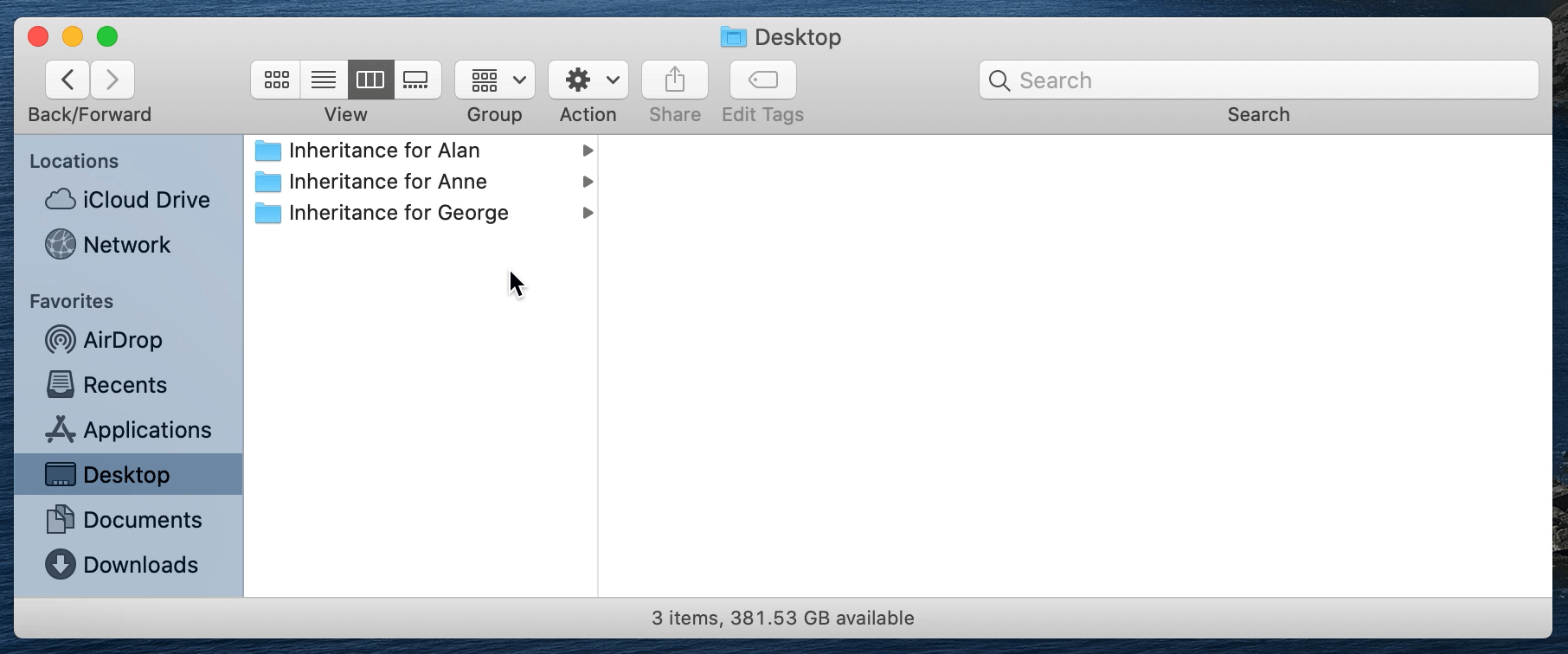
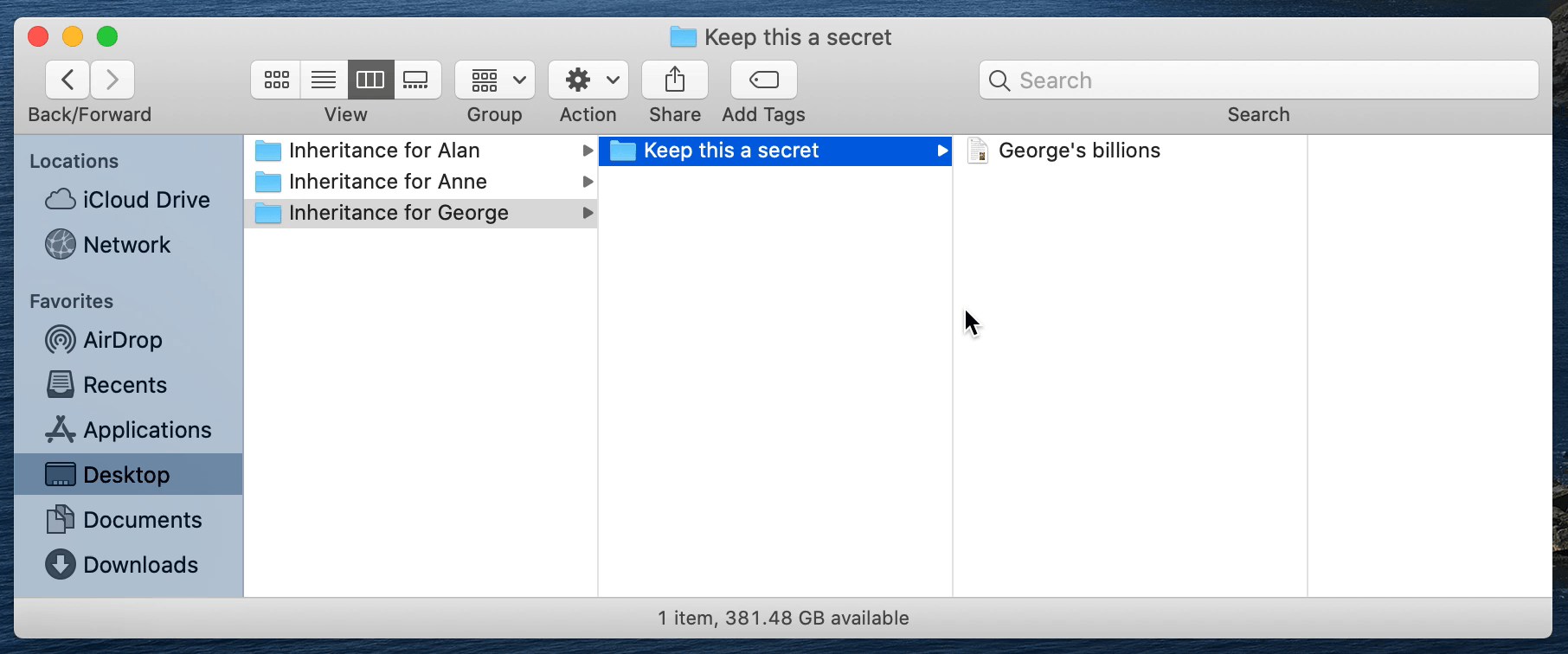
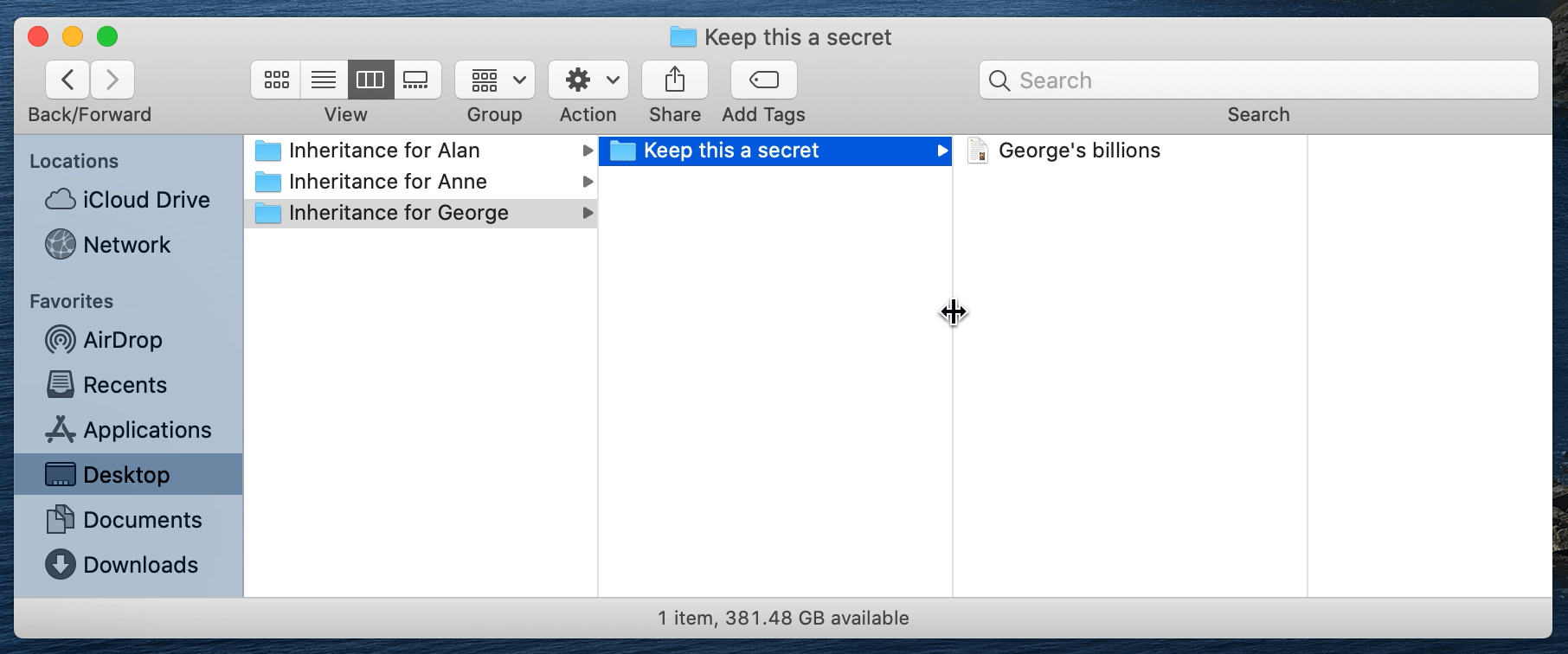
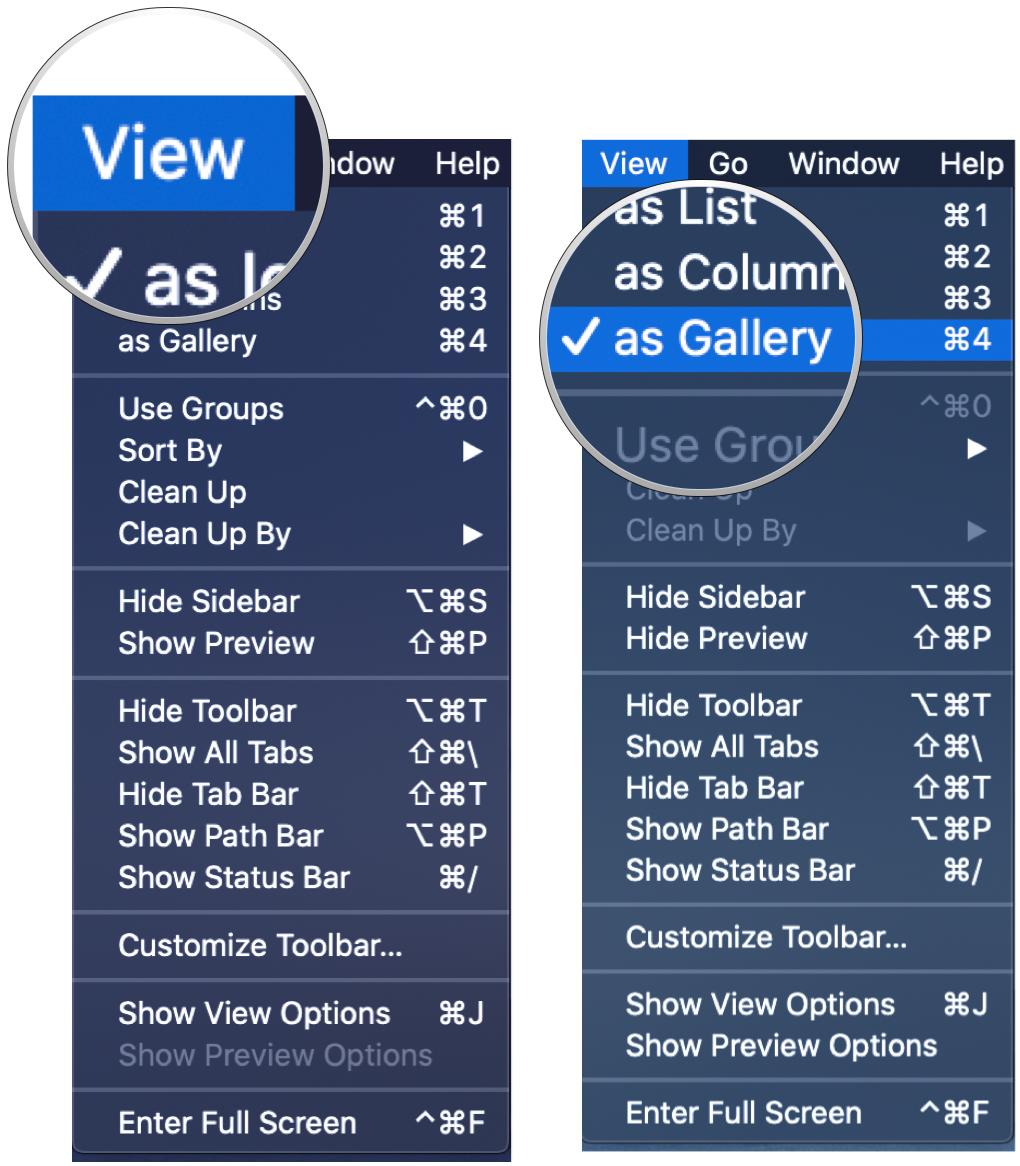
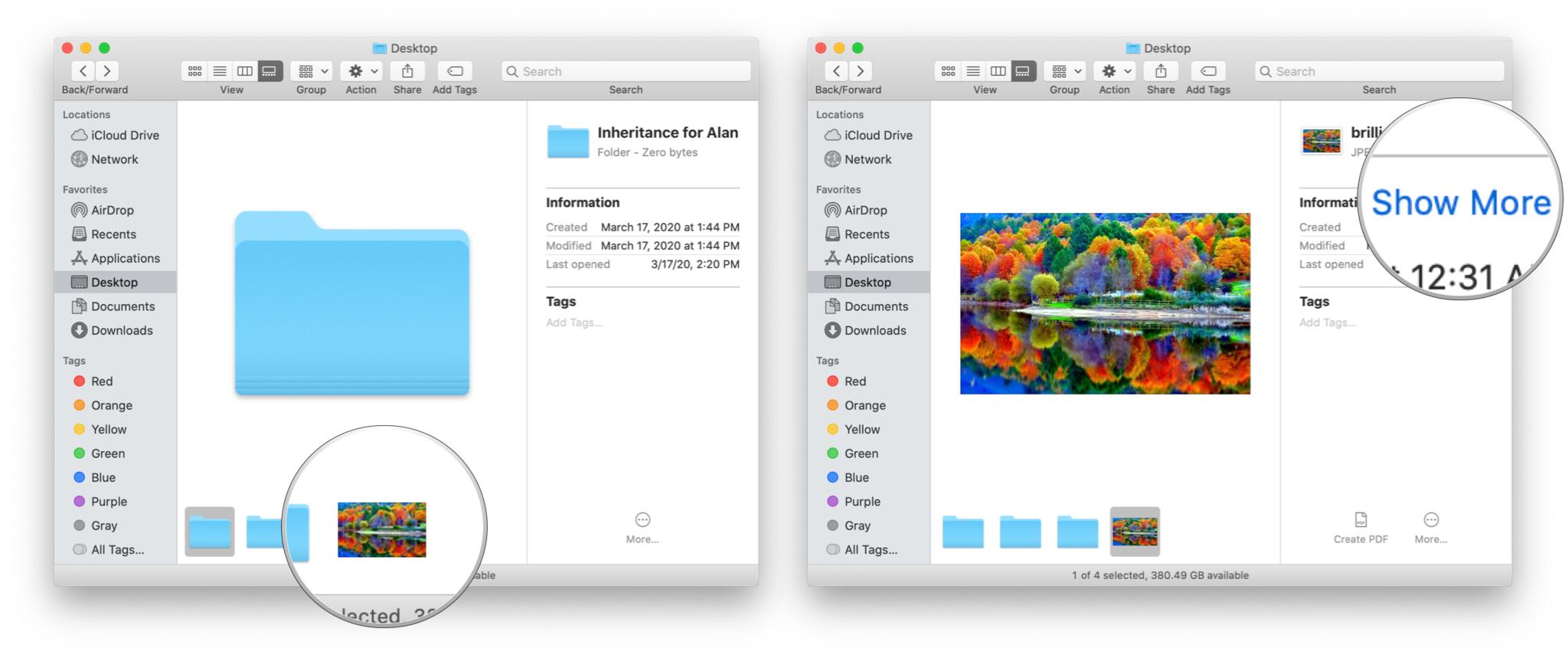
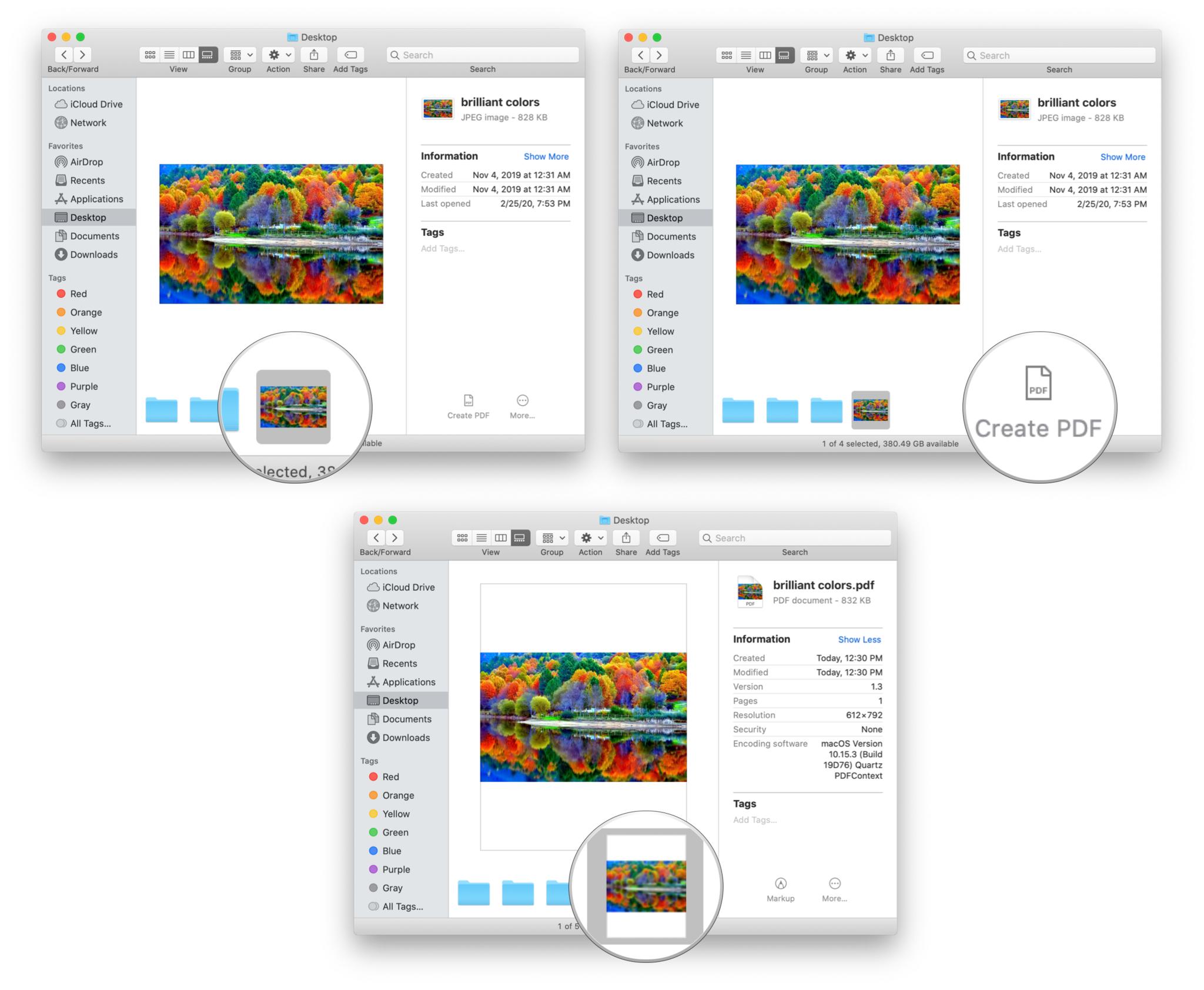
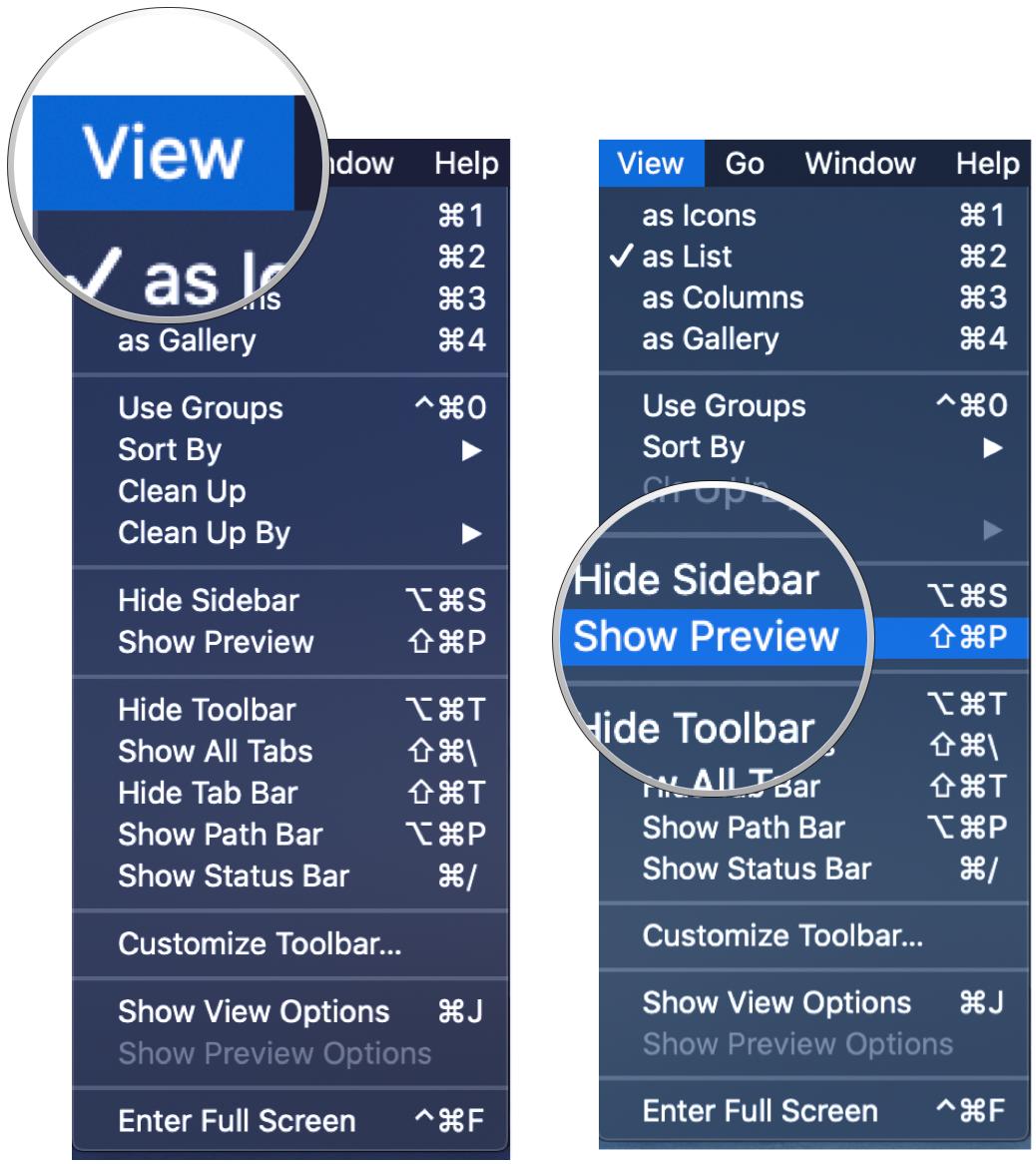
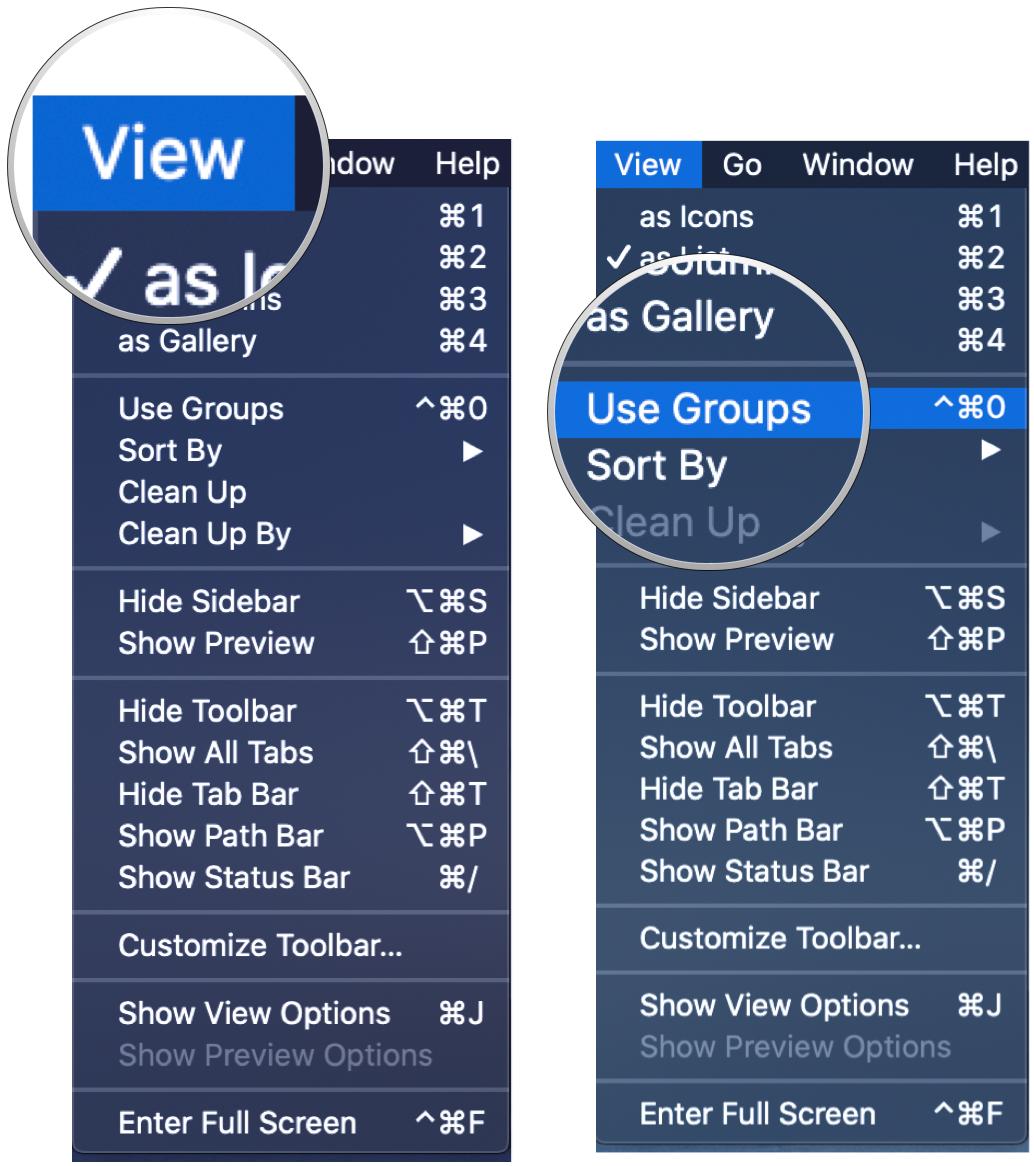
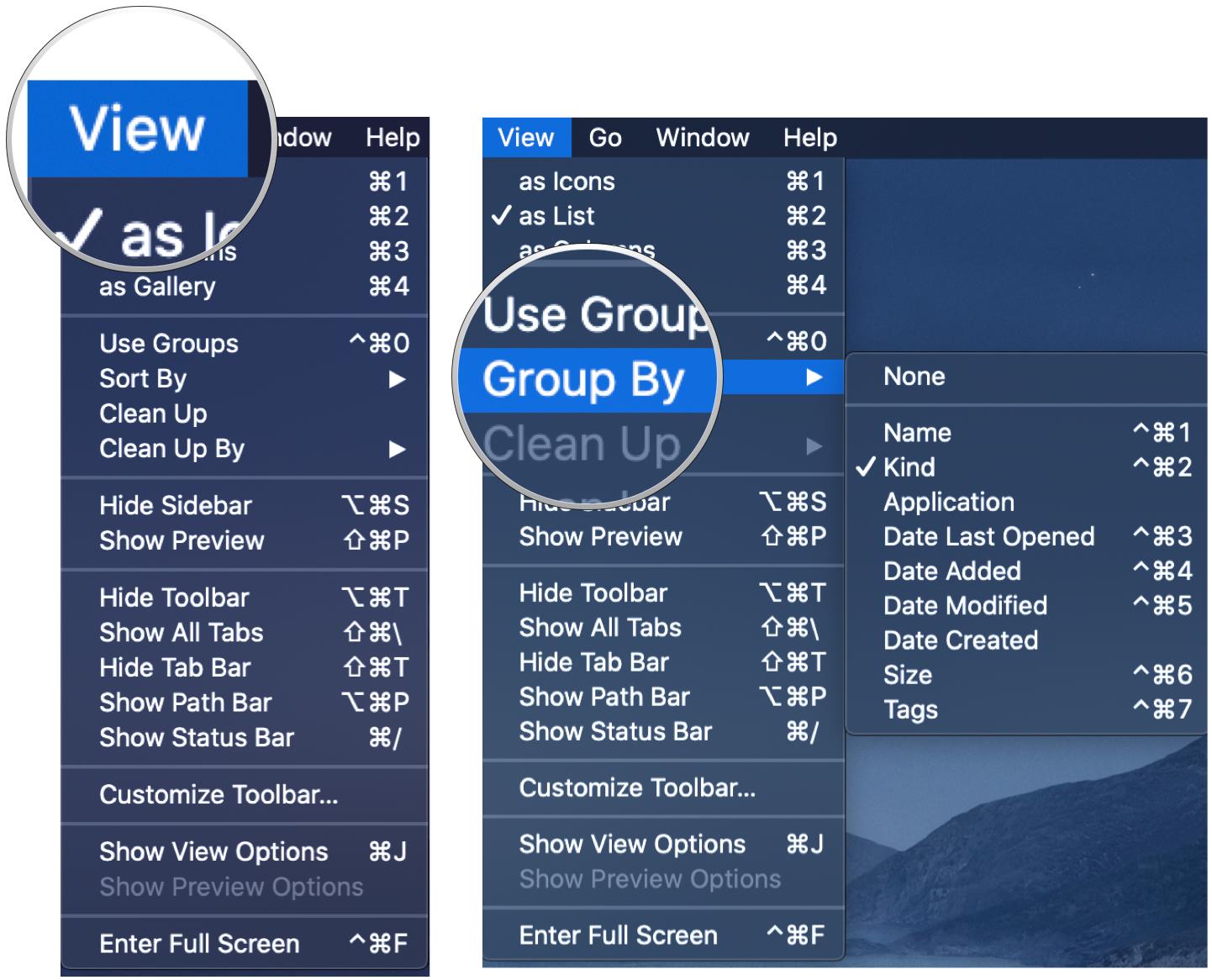
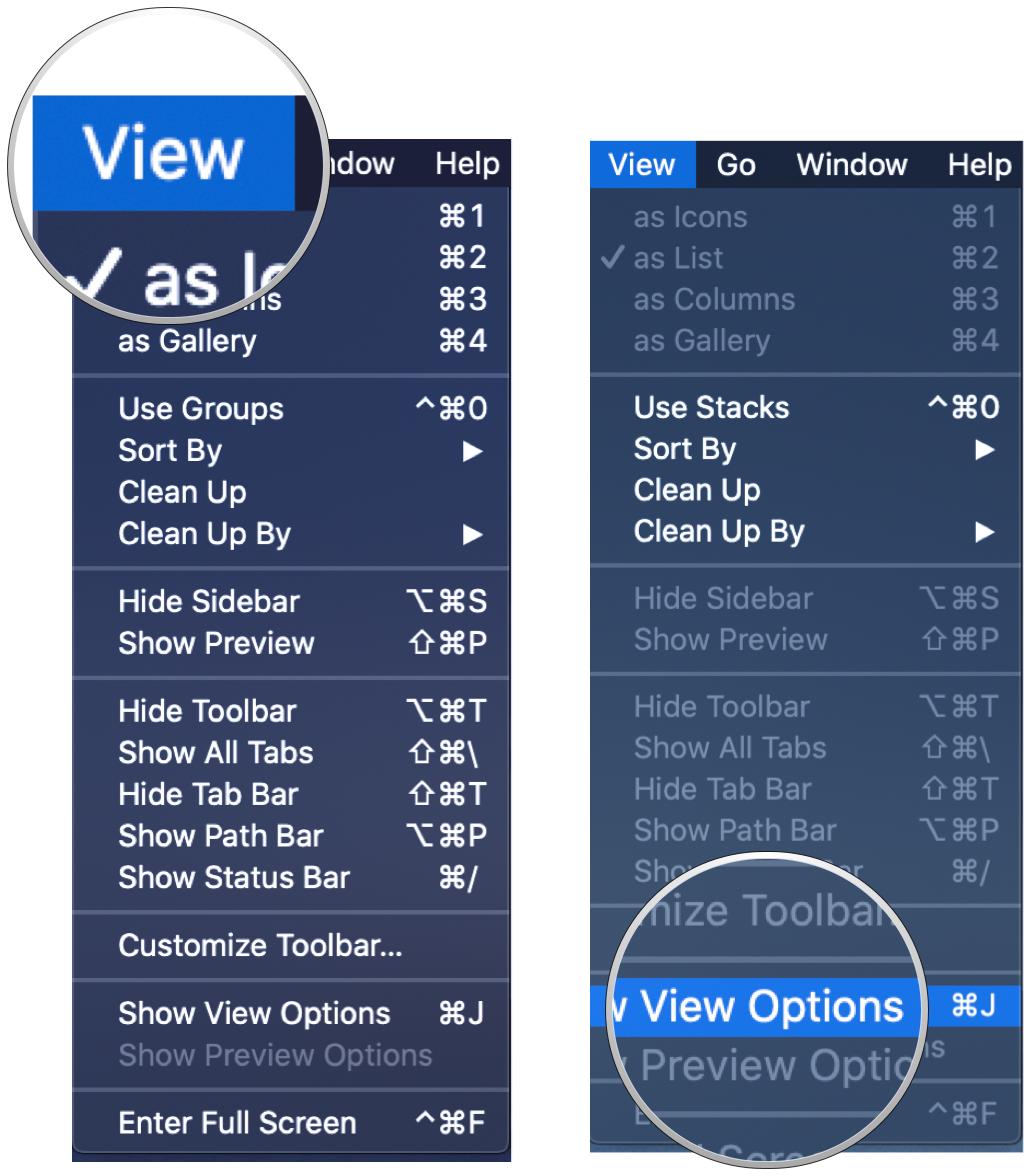
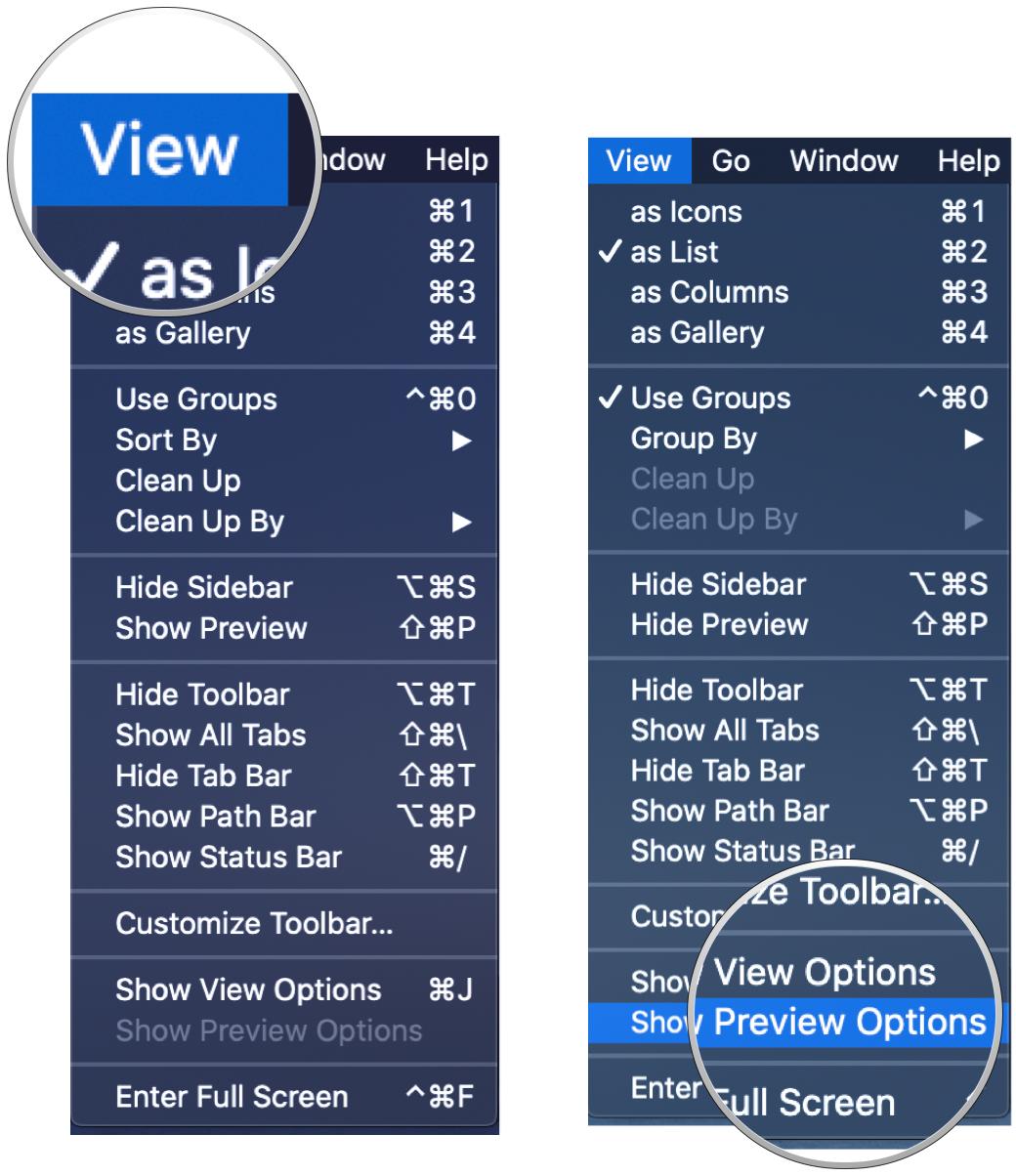
Добавить комментарий